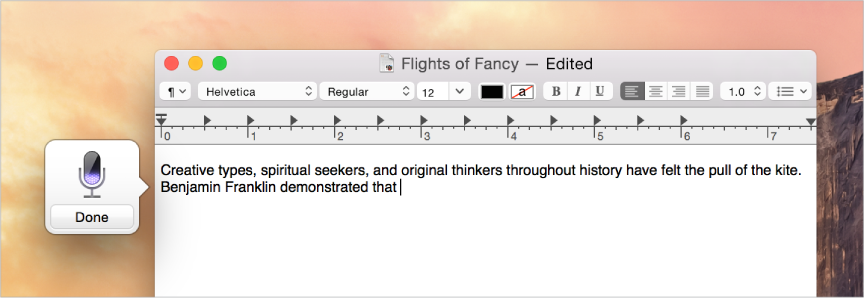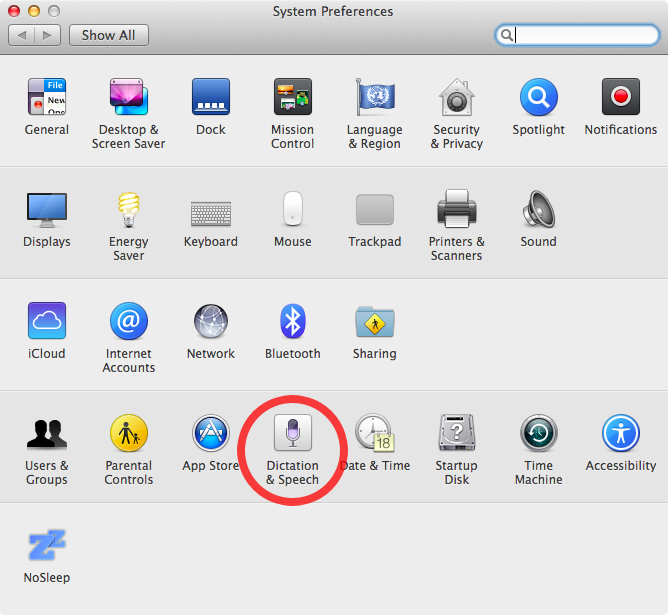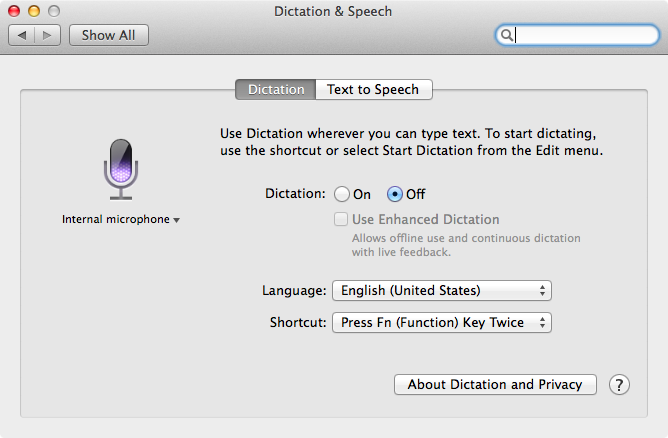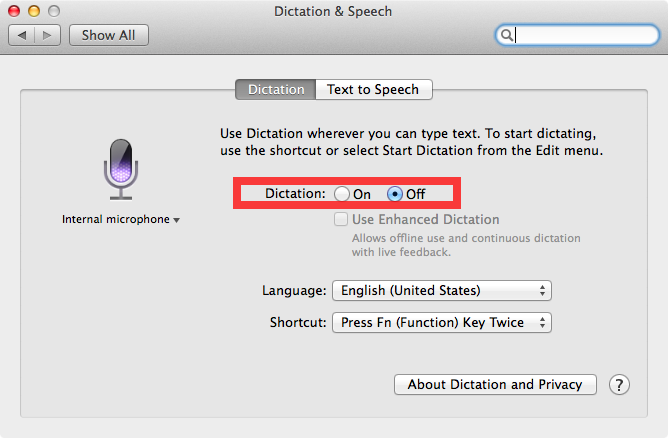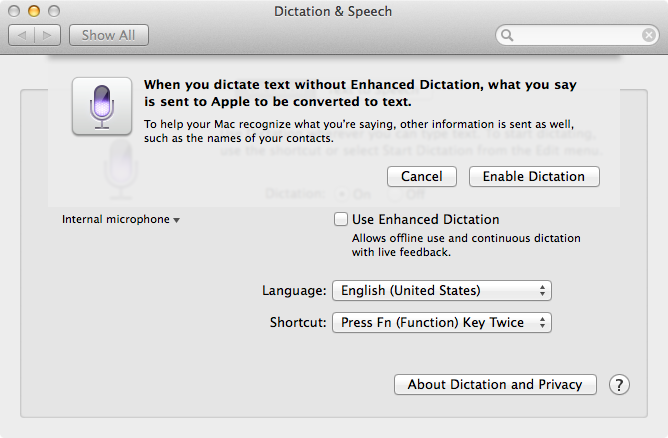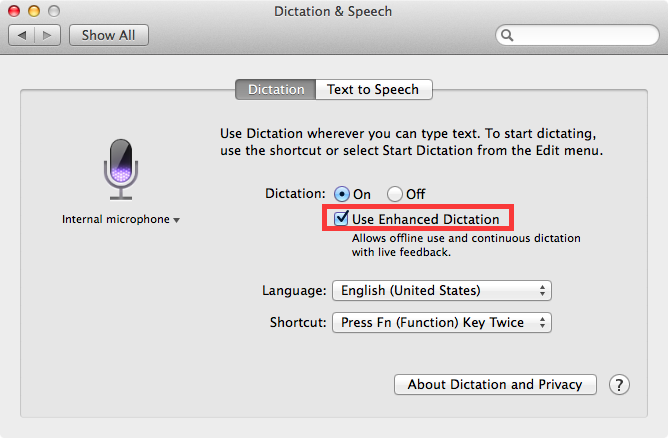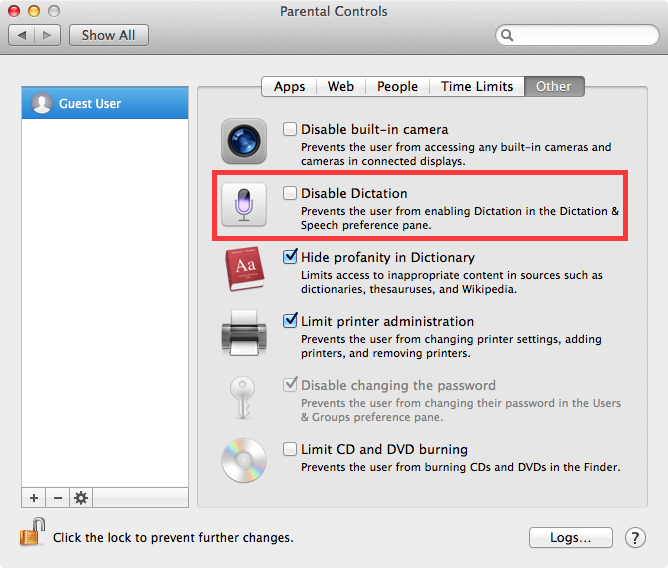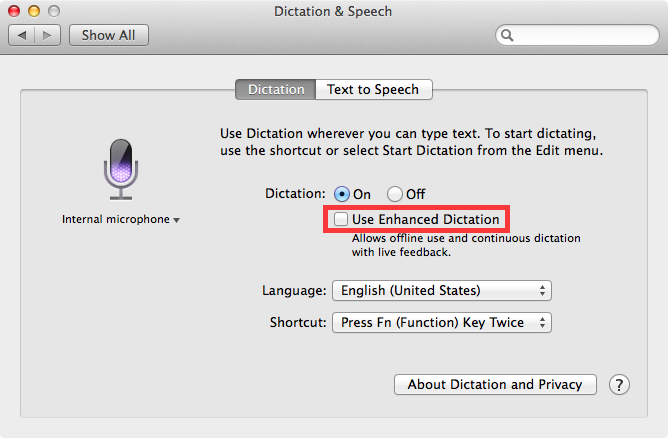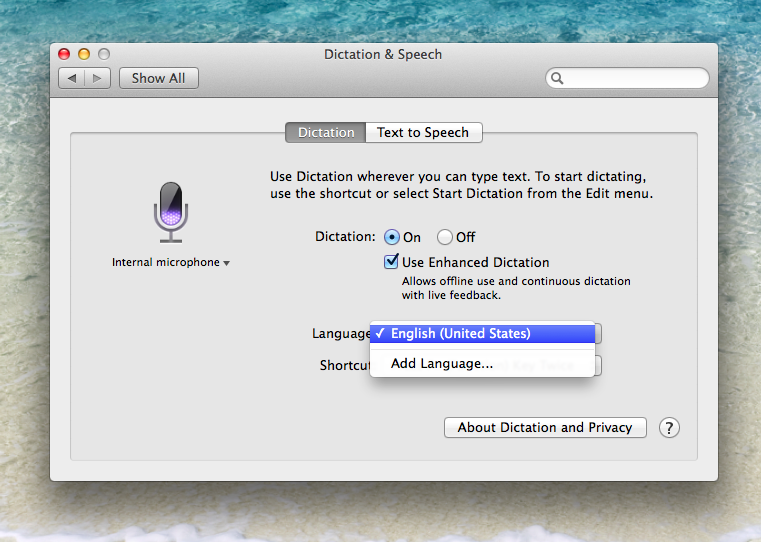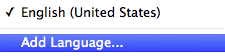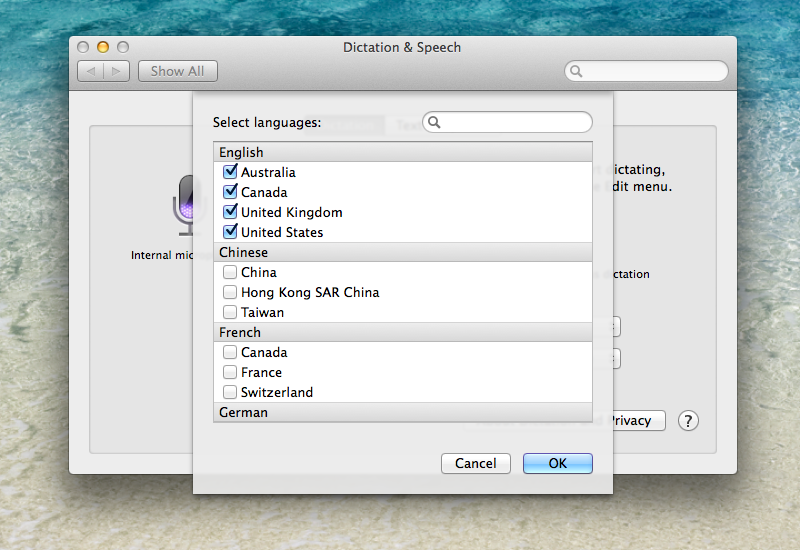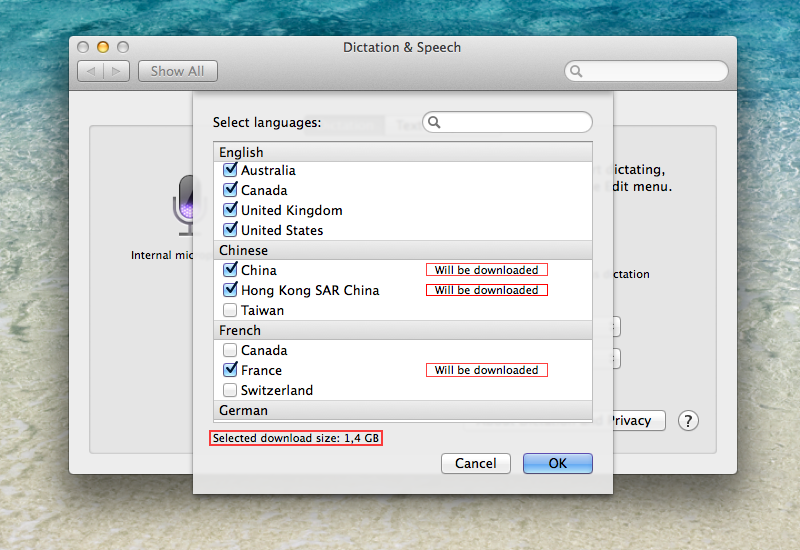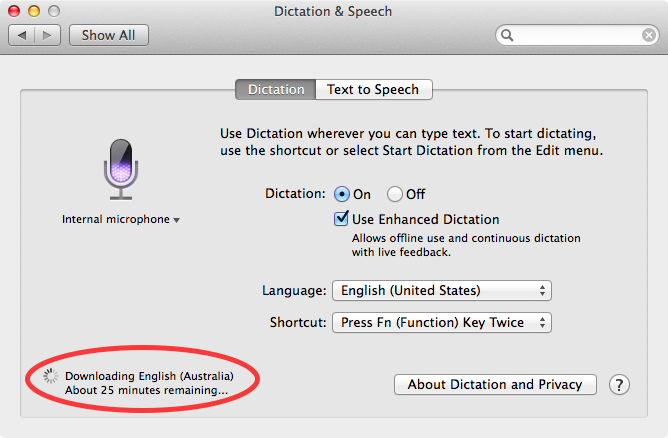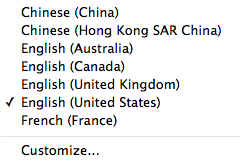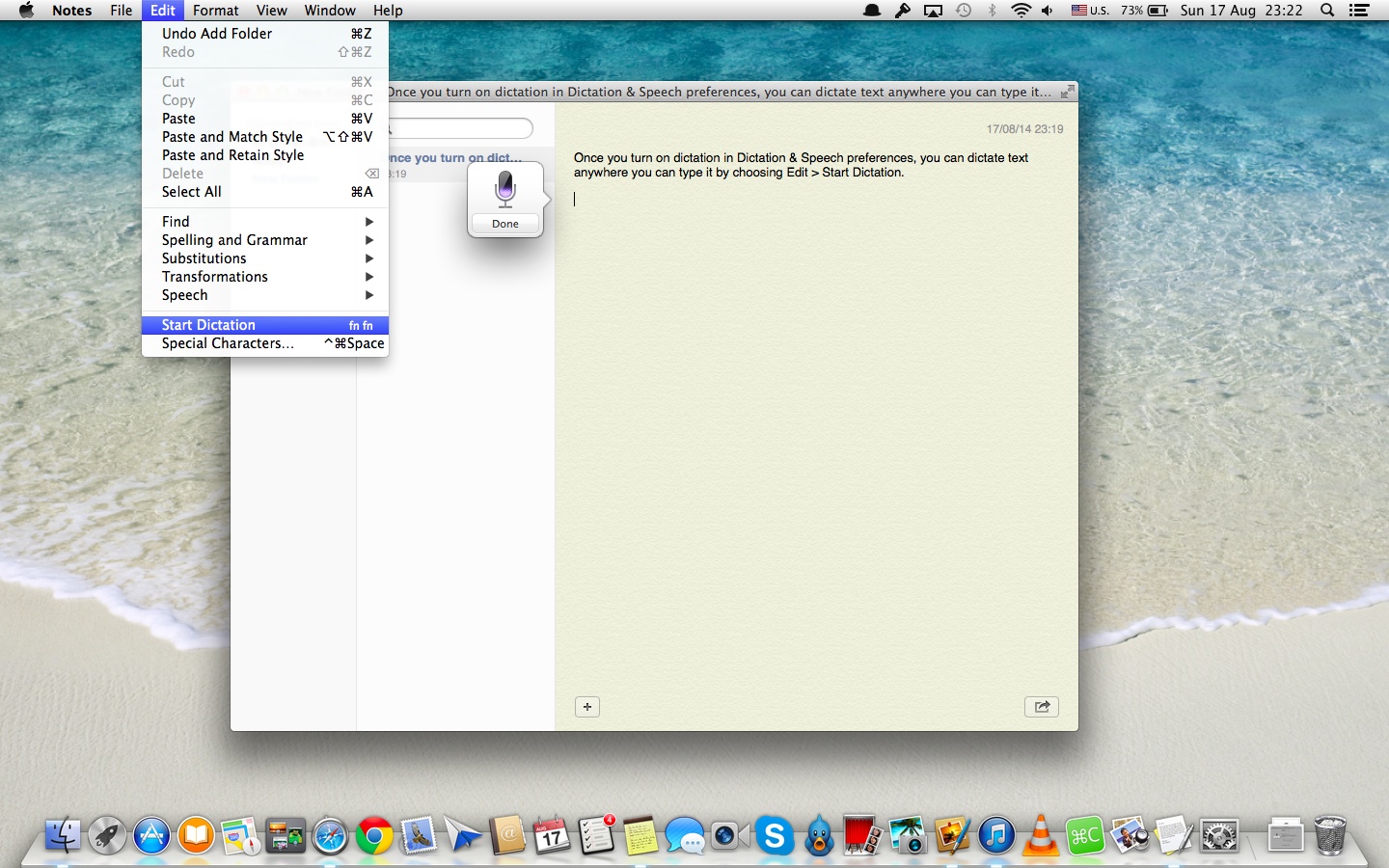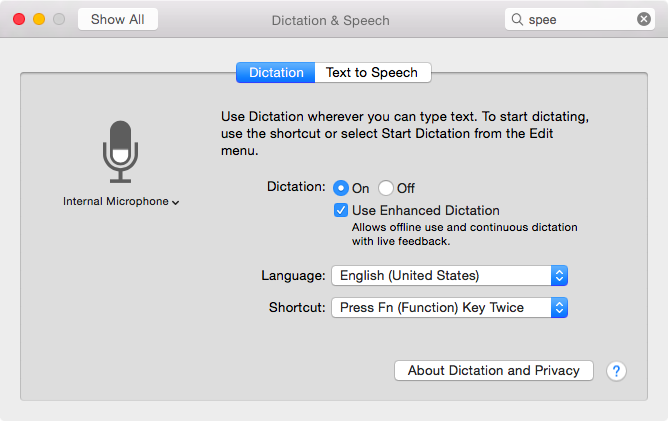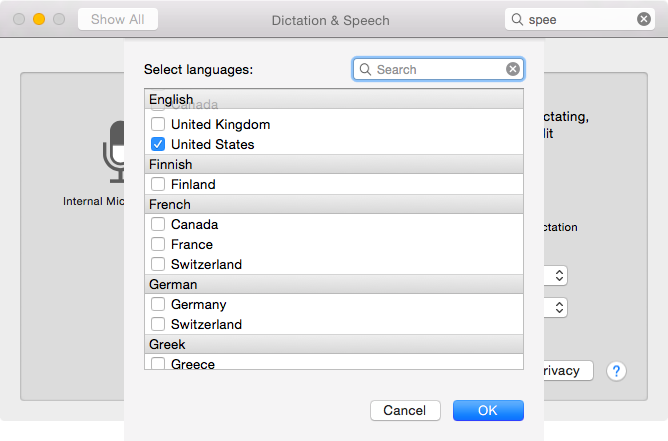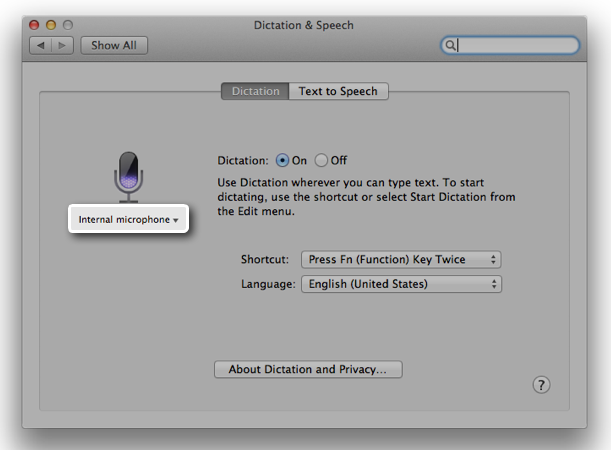OS X includes a nifty Dictation feature which allows you to control your Mac and apps with your voice. You can use “speakable items”, basically a set of spoken commands, to open apps, choose menu items, email contacts and convert whole spoken sentences to text, wherever you can type text.
This is much like iOS’s Dictation feature as both iOS and OS X use the same Nuance-powered technology that turns speech to text. iOS devices have limited computing power so the Dictation feature on the iPhone, iPod touch and iPad requires network connectivity in iOS 7 (iOS 8 supports streaming voice recognition and 22 new languages).
On the Mac, computing resources like CPU power, battery life and RAM are not of paramount importance as on mobile, Therefore, OS X Mavericks provides a new Enhanced Dictation feature which converts your words to text without utilizing Apple’s servers.
In other words, server-based Dictation lets you dictate without an active Internet connection. Because voice recognition processing runs locally on your Mac, text appears instantly as you speak. That is: continuos, streaming dictation with live feedback is made possible.
In this tutorial, I’m going to show you how to turn on Enhanced Dictation in OS X and take advantage of speech-to-text, even when you’re off the grid…
As stated before, Enhanced Dictation allows you to dictate continuously and without an Internet connection. As a quick reminder, the Dictation pane under the Dictation & Speech section of System Preference is where you turn on Dictation, enable Enhanced Dictation and choose a language and shortcut key.
Here’s what we’re going to look at in this tutorial:
- About Dictation
- Quick introduction to Enhanced Dictation
- How to enable Enhanced Dictation
- How to disable Enhanced Dictation
- Choosing your Dictation language
- Online vs offline Dictation
- Dictation availability
- Dictation and your privacy
- Related articles
Let’s get started.
About Dictation
OS X lets you dictate wherever you can type text. To start dictating, simply use the shortcut key. By default, OS X requires you to hit the Function key twice to start dictating, but you can change this to pressing the right/left/either Command key twice.
You can also choose a shortcut of your own.
Alternatively, dictation can be invoked in any text field by selecting Start Dictation from the Edit menu. No setup or special training is required to use the feature. When finished dictating, hit Done or press the Function key again and your spoken words automagically appear in the text field.
Quick introduction to Enhanced Dictation
Available in OS X Mavericks and Yosemite, Enhanced Dictation uses the processing power of your Mac for streaming speech-to-text with live feedback.
When you start dictating, OS X automatically stops listening when you switch to another window, or if you press the Function key again, or when you click Done.
The more you use Dictation, the better it understands you.
According to this support document, “Dictation learns the characteristics of your voice and adapts to your accent”. This is why it’s important to select a proper dialect from the Language menu in the Dictation pane of System Preferences.
How to enable Enhanced Dictation
Step 1: First you’ll need to launch the Mac’s stock System Preferences app. You can find it in your Mac’s Dock, inside the Applications folder (quick-open it using the ⌘-Shift-A shortcut in the Finder) or use Spotlight search to launch System Preferences.
Step 2: Open the Dictation & Speech section of System Preferences.
Step 3: Click the Dictation pane under Dictation & Speech.
Step 4: First, enable Dictation by clicking the “On” radio button next to “Dictation”.
If you’re prompted to download the language data your Mac needs for enhanced voice recognition, confirm by clicking the Enable Dictation button.
Step 5: Finally, tick the “Use Enhanced Dictation” checkbox.
Tip: Access to Dictation can be restricted in the Parental Controls pane of System Preferences. Therefore, if you can’t turn on Dictation on your Mac, check your parental controls that may be preventing you from using the feature. Note that only an administrator account on your Mac is allowed to set and remove parental controls.
How to disable Enhanced Dictation
Step 1: Launch System Preferences, click the Dictation & Speech section and access the Dictation pane.
Step 2: Untick the “Use Enhanced Dictation” checkbox.
A prompt will pop up saying that “When you dictate text without Enhanced Dictation, what you say is sent to Apple to be converted to text”.
If you’re cool with this, click the Enable Dictation button which will confusingly disable the Enhanced Dictation feature, while leaving Dictation turned on. You’ll need to hit Cancel if you want to simultaneously disable both server and Mac-based Dictation.
Choosing your Dictation language
Step 1: To choose your language for Dictation, use the Language option under System Preferences > Dictation & Speech > Dictation.
This brings up a pull-down menu where you can choose one of the enabled languages.
Step 2: If your desired language is nowhere to be found, choose Customize… at the bottom of the drop-down menu.
Step 3: A new window listing all languages available for Enhanced Dictation will appear. You can download multiple languages so go ahead and tick a checkbox next to one or more languages you wish to add.
As pictured below, with Enhanced Dictation enabled any language ticked in this window will show the “Will be downloaded” line indicating that language data is not present on this Mac and needs to be downloaded from servers.
Total download sizes for all your chosen languages is listed at the bottom of the window. The amount of free disk space required to download this additional content varies depending on the language you are using. As a rule of thumb, each language pack is at least a 500-megabyte download.
As the screenshot attests, enabling just three language packs — Chinese (China), Chinese (Hong Kong SAR China) and French (France) — has resulted in a massive 1.4GB download.
Tip: In case Enhanced Dictation is disabled, adding a new language to the list will only mark it for use on Apple’s servers and won’t download anything.
Step 4: Hit the OK button when done picking languages. You’ll be taken back to the Dictation pane.
Notice a download progress for chosen languages in the window’s lower left corner. You can continue using your Mac as it downloads data in the background.
After all downloads have been completed, you can start dictating in these languages — even when an Internet connection is not available. Don’t forget to select a language for Dictation in the Languages drop-down menu, as seen below.
Tip: Though there’s no interface to cancel or pause the current download, you can use a not-so-obvious workaround that involves setting Dictation to ”Off” and then turning it back “On”, which will instantly kill all downloads in progress.
Online vs offline Dictation
There’re some pros and cons to using server-based versus Mac-based dictation.
For starters, there are many benefits to using offline Dictation and I’ll mention but a few: near instantaneous speech-to-text and offline operation.
What you should keep in mind is that disabling Enhanced Dictation actually permits your Mac to take advantage of the latest language data on Apple’s servers, thereby potentially providing for a more accurate dictating experience.
Apple cautions that in addition to your voice, other data is sent to the servers when Enhanced Dictation is disabled. Specifically, stuff like your name and nickname — as well as the names, nicknames and relationship with you (for example, “my dad”) of your address book contacts — are tapped in order to enhance server-side Dictation.
In its defense, Apple states that it needs this data in order to help the cloud understand you better and recognize what you say more accurately.
Dictation availability
Dictation is not available in all languages. Dictation in Mountain Lion needs an Internet connection. Enhanced Dictation is only available in OS X Mavericks and Yosemite.
Dictation preferences in OS X Yosemite.
OS X Mountain Lion 10.8.2 or later supports the following Dictation languages:
- Chinese
- Mandarin
- Cantonese
- English
- Australia
- Canada
- United Kingdom
- United States
- French
- France
- Canada
- German
- Germany
- Italian
- Italy
- Japanese
- Japan
- Korean
- South Korea
- Spanish
- Spain
In OS X 10.9 Mavericks, the following voice recognition languages and dialects are supported by regular and Enhanced Dictation.
- Chinese
- China
- Hong Kong SAR China
- Taiwan
- English
- Australia
- Canada
- United Kingdom
- United States
- French
- Canada
- France
- Switzerland
- German
- Germany
- Switzerland
- Italian
- Italy
- Switzerland
- Japanese
- Japan
- Korean
- South Korea
- Spanish
- Mexico
- Spain
- United States
The upcoming OS X 10.10 Yosemite expands the list with more than two dozen additional languages.
At the time of this writing, Yosemite supported the following Dictation languages and variations by country:
- Catalan
- Spain
- Chinese
- China
- Hong Kong SAR China
- Taiwan
- Croatian
- Croatia
- Czech
- Czech Republic
- Danish
- Denmark
- Dutch
- Netherlands
- English
- Australia
- Canada
- United Kingdom
- United States
- Finnish
- Finland
- French
- Canada
- France
- Switzerland
- German
- Germany
- Switzerland
- Greek
- Greece
- Hungarian
- Hungary
- Indonesian
- Indonesia
- Italian
- Italy
- Switzerland
- Japanese
- Japan
- Korean
- South Korea
- Malay
- Malaysia
- Norwegian Bokmål
- Norway
- Polish
- Poland
- Portuguese
- Brazil
- Portugal
- Romanian
- Romania
- Russia
- Russia
- Slovak
- Slovakia
- Spanish
- Mexico
- Spain
- United States
- Swedish
- Sweden
- Thai
- Thailand
- Turkish
- Turkey
- Ukrainian
- Ukraine
- Vietnamese
- Vietnam
As the screenshot below illustrates,
Dictation and privacy
Turning off Dictation, or switching from server to Mac-based Dictation, will automatically delete your user information and recent voice input data from Apple’s servers.
Apple retains oder voice input data, however:
Older voice input data that has been disassociated from you may be retained for a period of time to generally improve Dictation and Siri functionality in Apple products and services.
And what exactly does voice input data include?
Well, in addition to diagnostic data like hardware, OS version and performance statistics, your voice input data on Apple’s servers may include audio files and transcripts of what you said, according to Apple.
In any case, it’s not like anyone at Apple is listening in to your conversations so I wouldn’t worry too much about Dictation privacy if I were you.
Related articles
You may find the following articles useful:
- Review: iTranslate Voice, the best and funniest voice-to-voice iPhone translator
- Apple assembling in-house speech synthesis team to supplant Siri’s Nuance with better tech
- Siri guide: everything you should know about Siri
- Apple researching Siri for Mac, patent filing hints
- 35 new features coming to iOS 8
- ‘NoDictation’ removes dictation while keeping Siri enabled
- Sara Dictation: Siri-like dictation with multiple language support
- Use Siri to Dictate Text to your Mac with Air Dictate
If you find this article useful, do share it with others and give us a shout out in comments.
Thought of a great idea for a future how-to?
We love feedback! Submit your suggestions to tips@iDownloadBlog.com and we’ll do our best to implement them in future tutorials.