In this tutorial, we will show you how to secure your Google Chrome bookmarks behind a password on your Mac or Windows PC.
Just so we are clear, this lock will be in addition to the system-wide password you have on your computer or the optional passcode you have set on your web browser.
Use browser extensions
There are plenty of third-party Chrome extensions that let you lock your bookmarks. We will talk about two such extensions for Google Chrome and other Chromium-based browsers, like Edge, Brave, and Opera. In case you do not know what Chrome extensions are and how they work, please see our dedicated tutorial on this topic.
Note that these extensions can read your current bookmarks and browsing history, so proceed only if you’re comfortable.
Secure Bookmarks
1) Add the Secure Bookmarks extension from the Chrome Web Store.
2) Click the extensions icon from the top right and click the Secure Bookmarks extension.
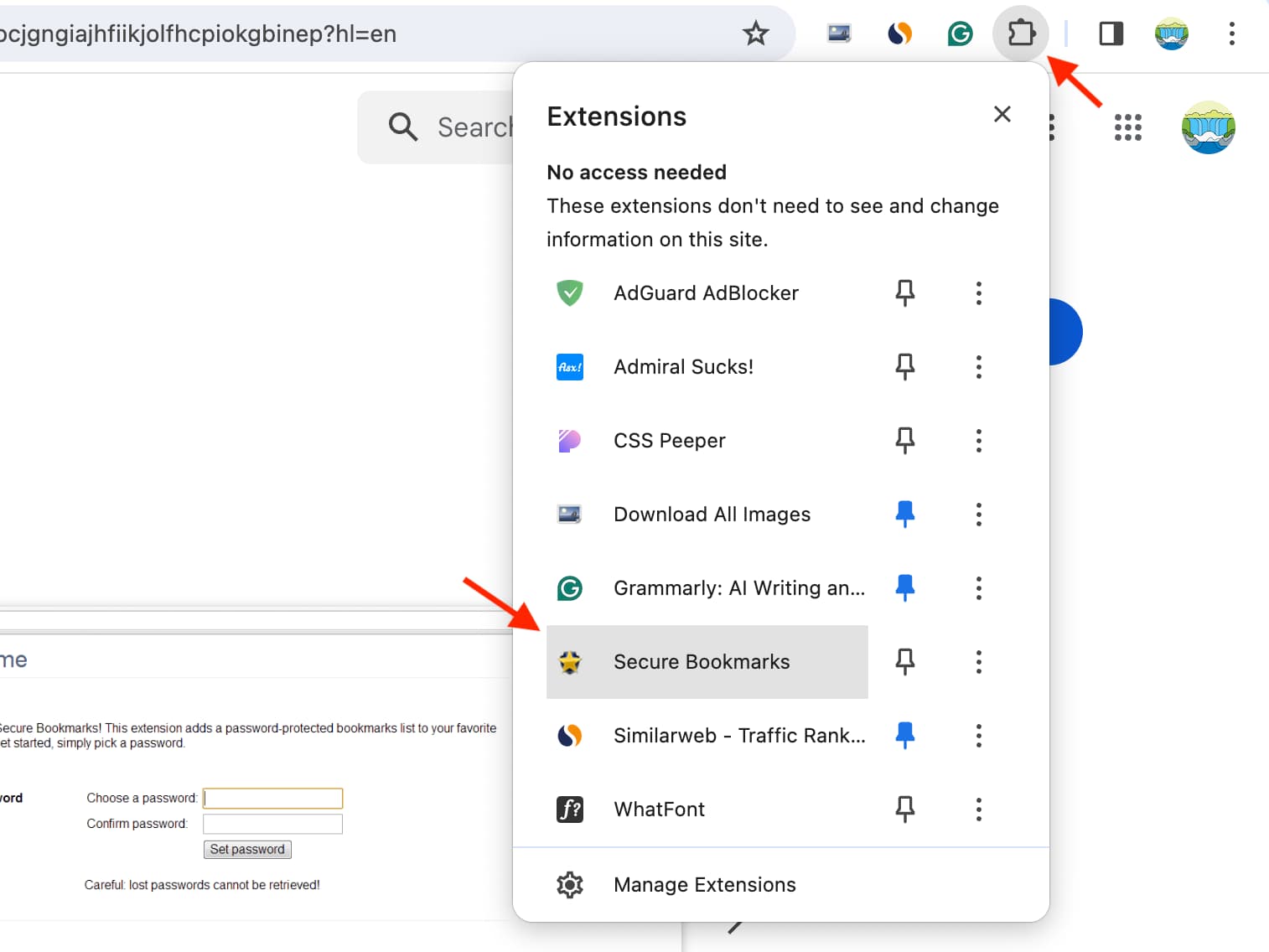
Tip: You can also hit the little pin icon to access this extension easily.
3) Set a six-digit password that you want to lock your bookmarks with.
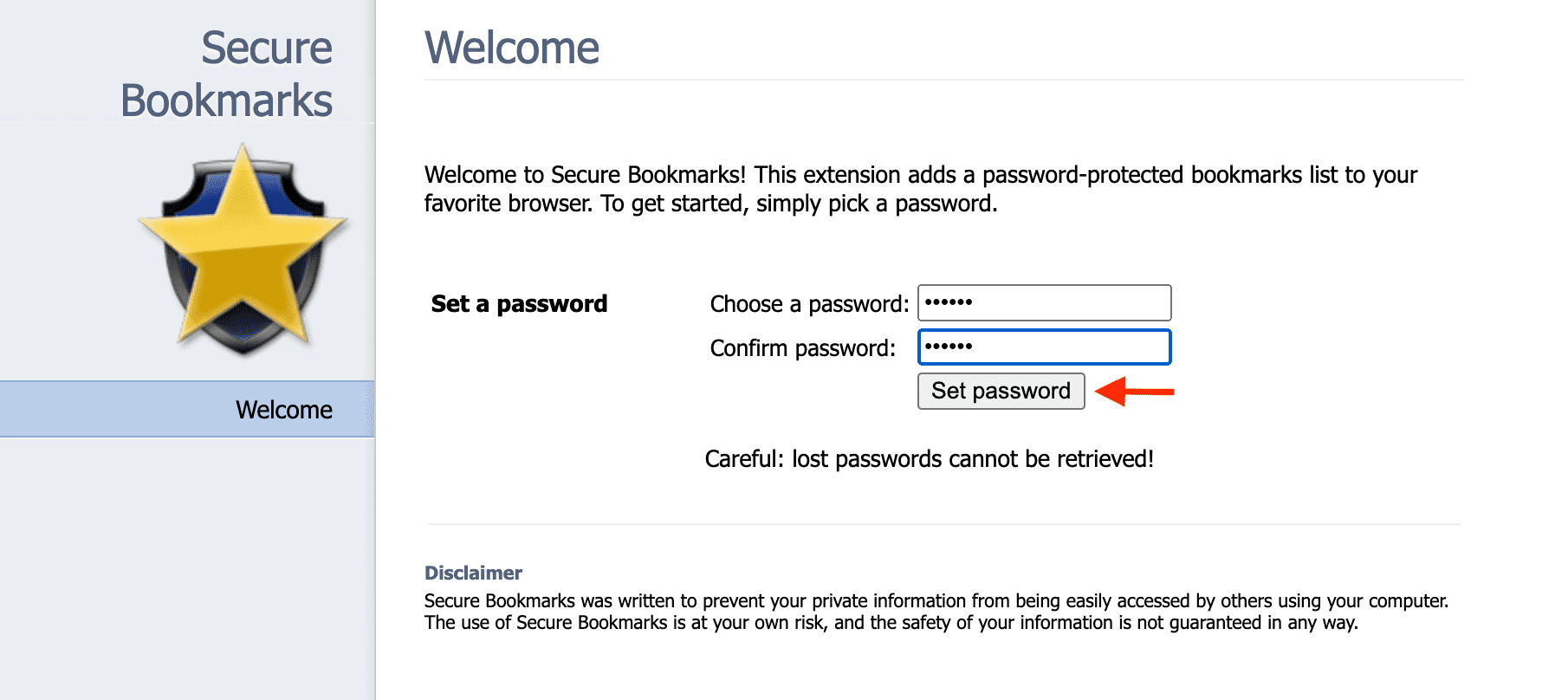
4) Now, you have two choices:
- Move your existing Chrome bookmarks to this extension
- Add new websites to this extension’s bookmarks
Let me show the steps for both.
5) To secure existing bookmarks with passcode, click Import & Export from the left sidebar of the extension’s settings pane.
You will now see all your existing bookmarks and folders on the left. Drag the desired ones to the right under the Secure Bookmarks section to move them there.
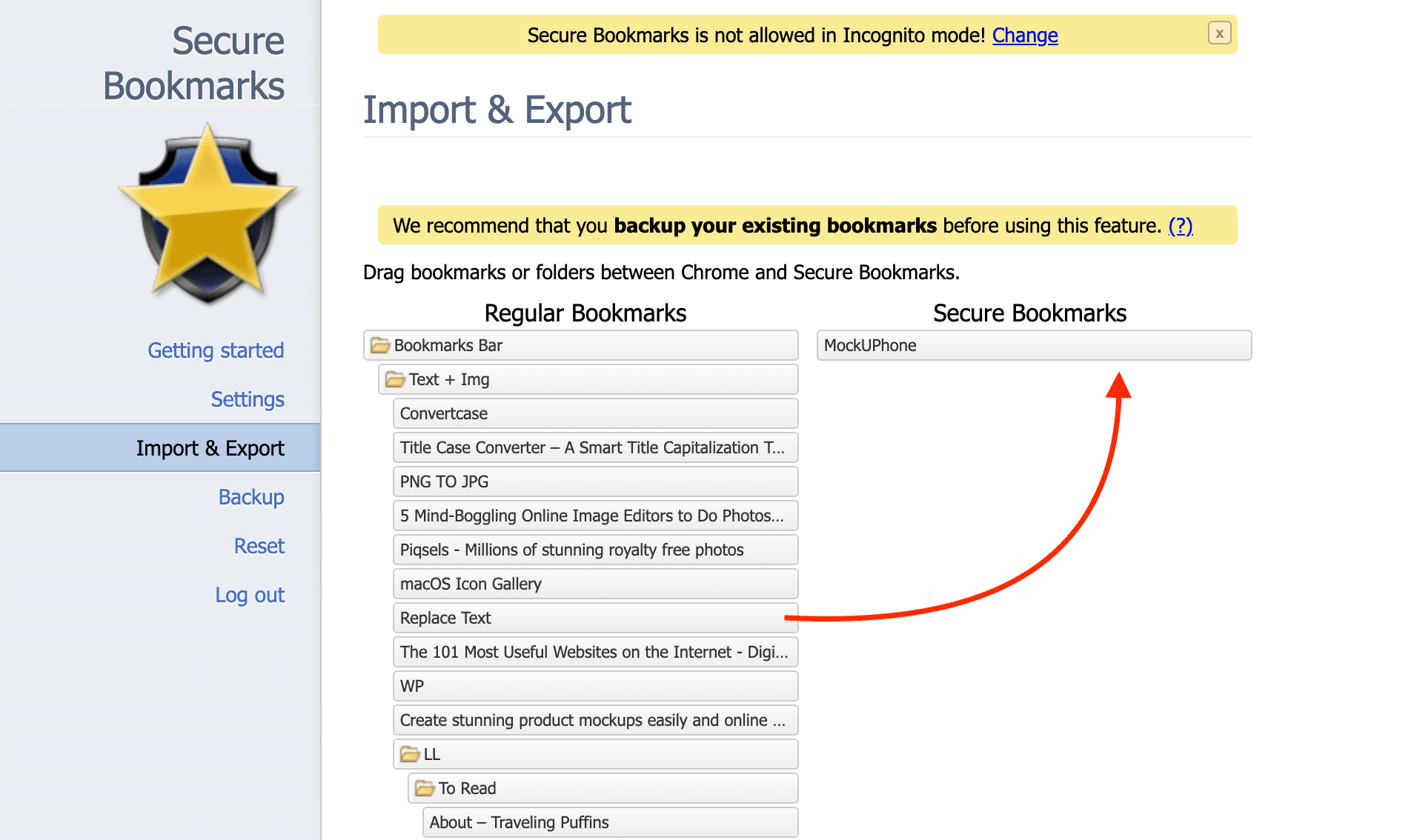
You will have to move it carefully inside the dotted box. If you have a huge list of existing bookmarks, move them up in the same column and then drag them to the right. You can also use the Command + minus button (-) to see more and drag them to the right.
6) To add new websites to secure bookmarks, simply right-click over it and choose Save Secure Bookmark.
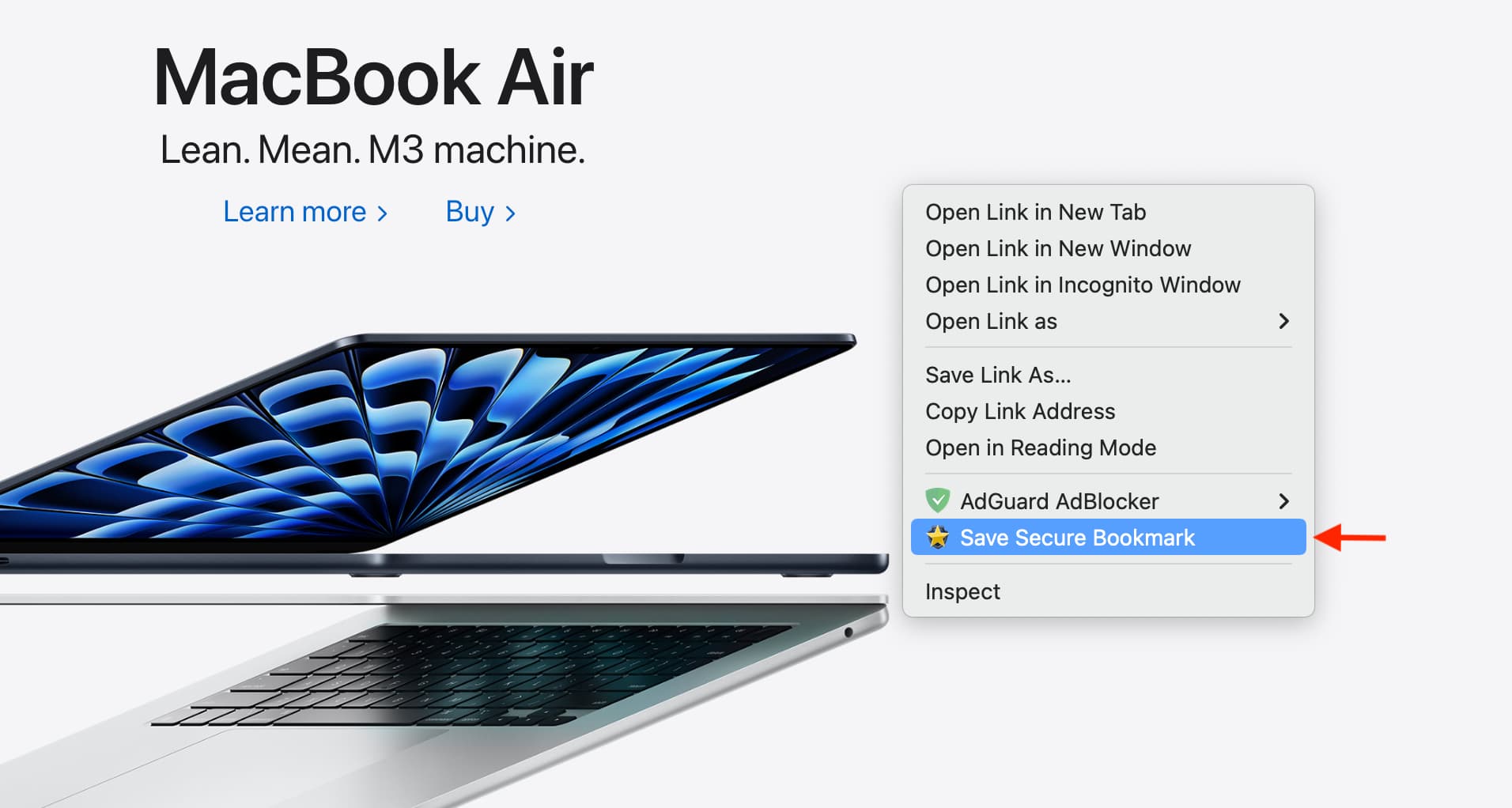
7) Once your bookmarks are behind the passcode, you can click the Secure Bookmarks extension icon to see them.
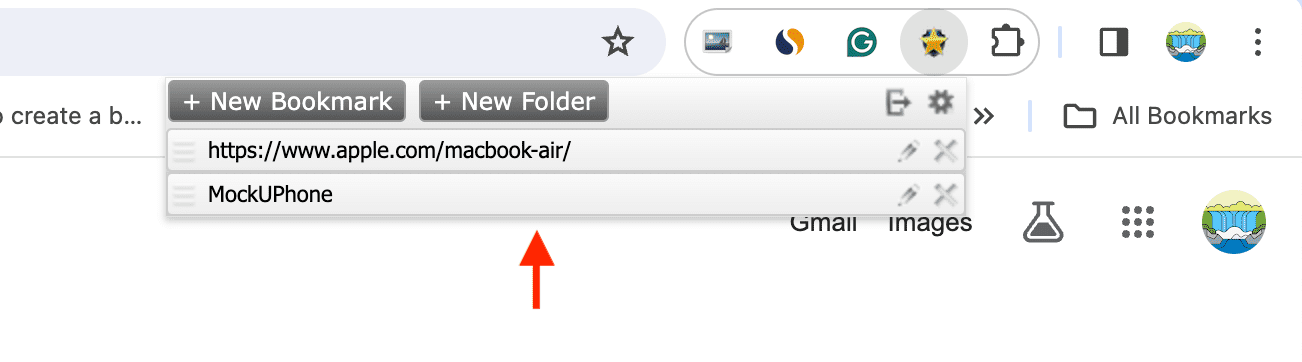
8) If you end the browser session, all bookmarks behind this extension are locked. Now, you will need to authenticate using the passcode you set in step three before you can access the bookmarks.
You can also lock your bookmarks at will by clicking the tiny logout button. After this, no one can access your added bookmark until they enter the passcode.
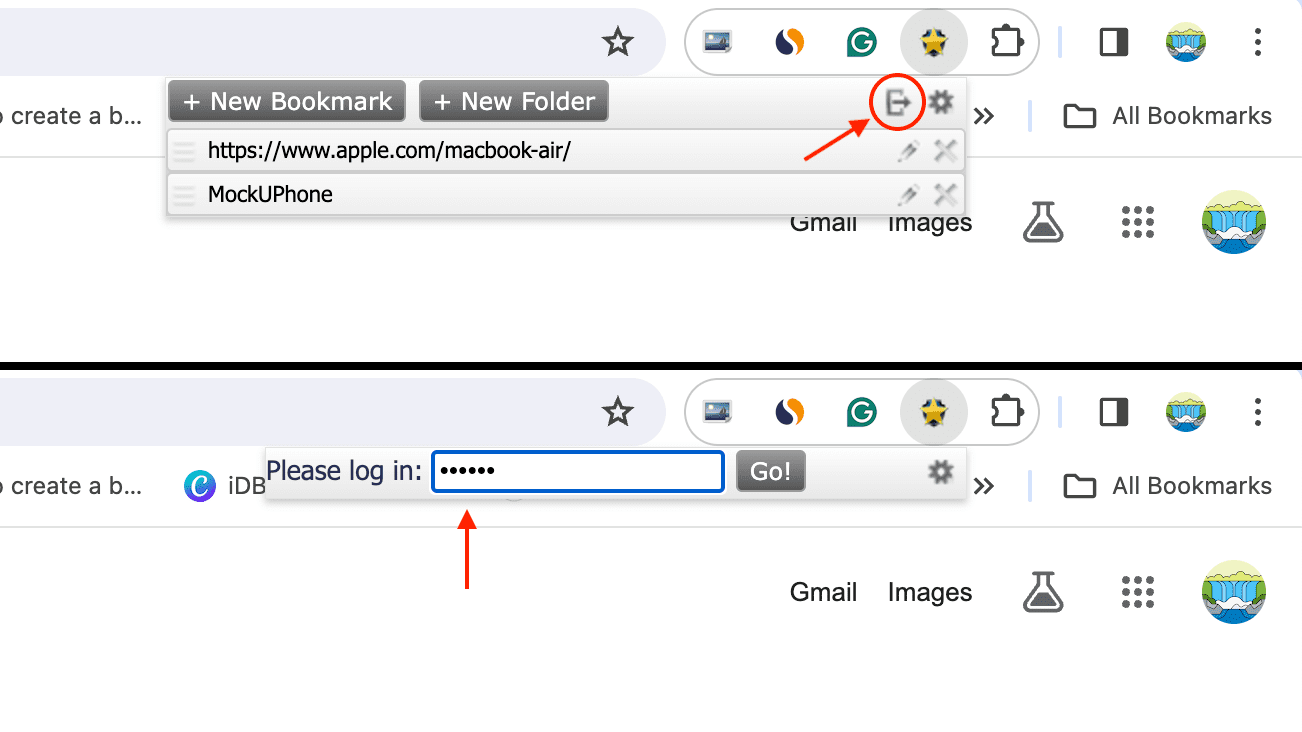
Private Bookmarks
Like the above extension, this one works on a similar principle. However, I could not find an option to move existing bookmarks to it. But it works nicely to secure future bookmarks you add to it.
1) Install the Private Bookmarks extension to your Google Chrome browser.
2) Click its icon and set a passcode. Unlike the above extension, where you have to set a minimum 6-digit passcode, here, you can even set a one-digit code (which is obviously not very secure).
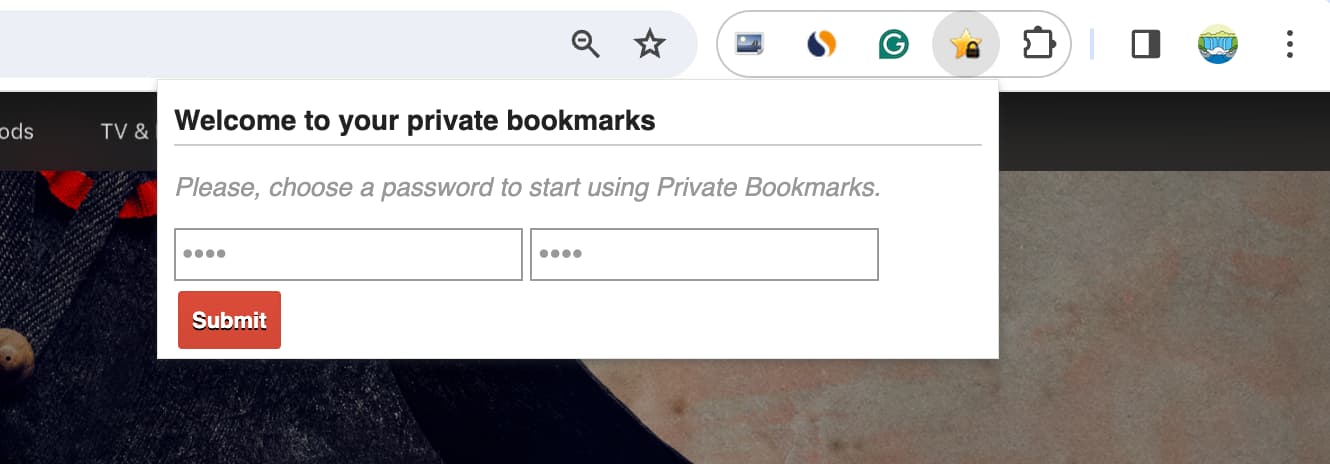
3) Once the extension is set up, visit the site you want to secure behind this password. Now, right-click and select Add to private bookmarks.
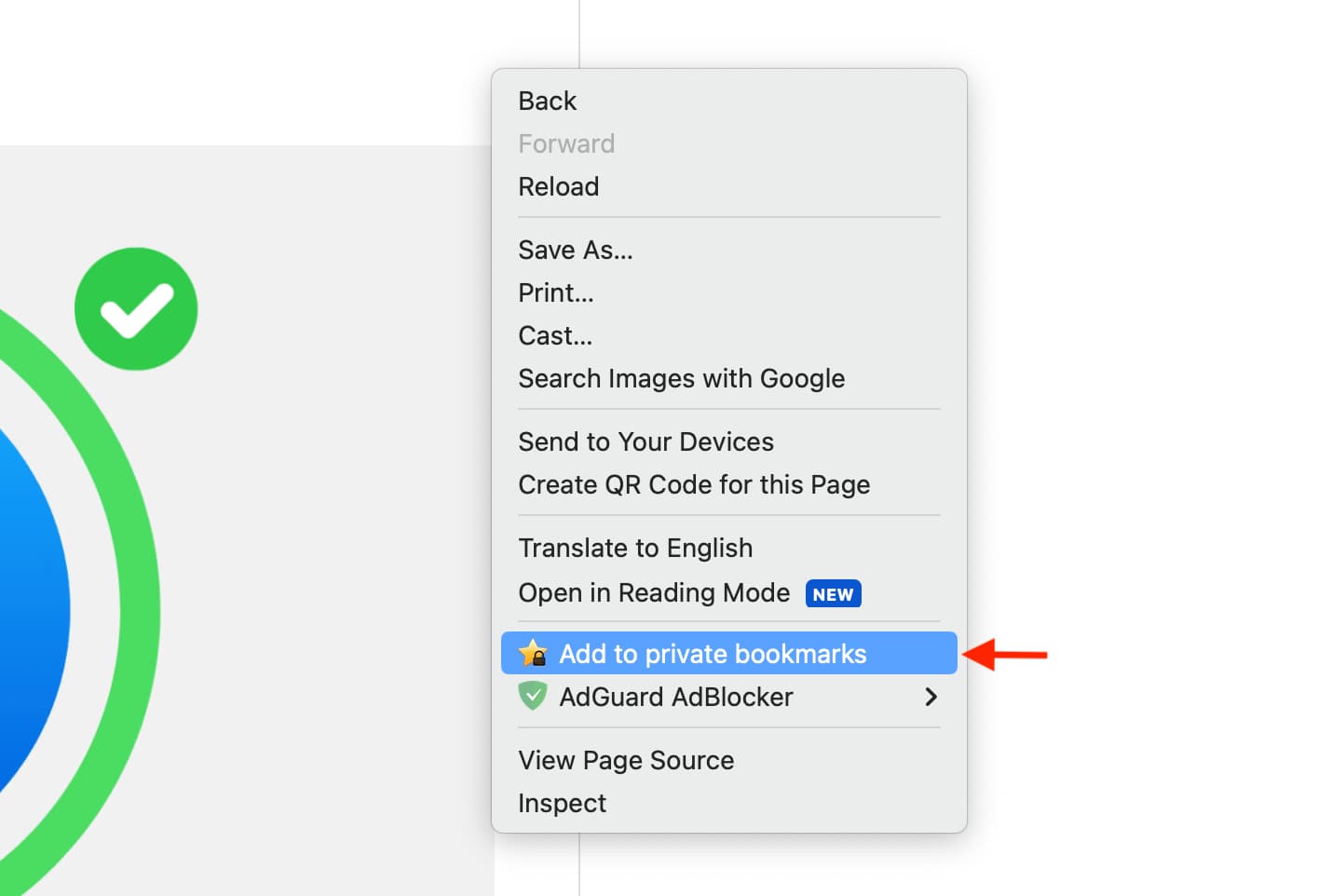
You can also visit a site and then click this extension icon followed by Add to private bookmarks.
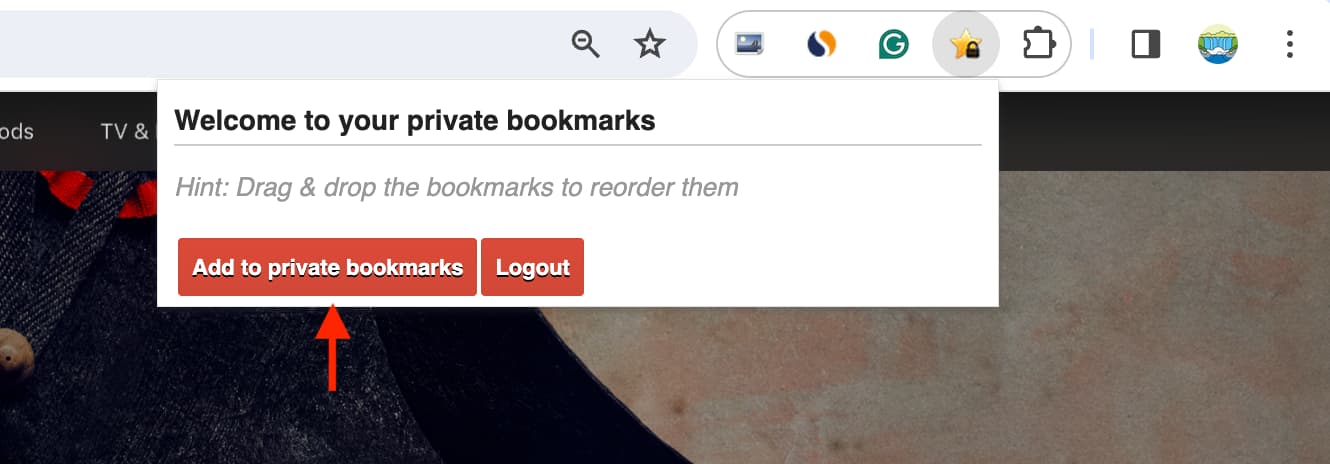
4) When you’re stepping away from your computer, click the extension icon and choose Logout. The bookmarks are now secured behind the passcode.
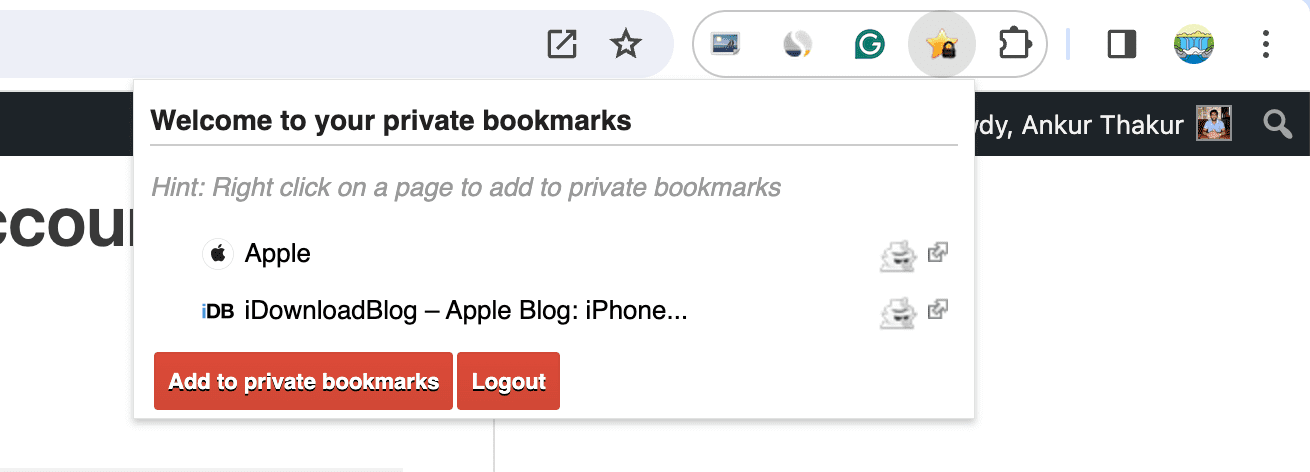
Other tips you may want to consider
1) Lock in Notes: If you have just a few links to secure from prying eyes, you can add them to the Apple Notes app and lock them with a passcode.
2) Add links to a protected PDF: You can add the links to a PDF, lock the PDF, and add it to your Google Drive for easy online access. When you want to visit these sites, unlock the PDF and click the link.
3) Have multiple browsers: If you share your browser with your kid or spouse, just ask them to use Safari, Firefox, Edge, or some other option instead of Chrome. You can also explore a few ways to lock your web browser on Mac.
4) Add a new user account: Create a separate user account for other people with whom you share your Mac. This way, not only your bookmarks but your entire browsing data and other app data will be separate and inaccessible to that person.