Learn what to do if you have connected your MacBook Air or MacBook Pro to charge, but the battery percentage is not increasing, and you see “Not Charging” or “Battery Is Not Charging” when you click the battery icon.
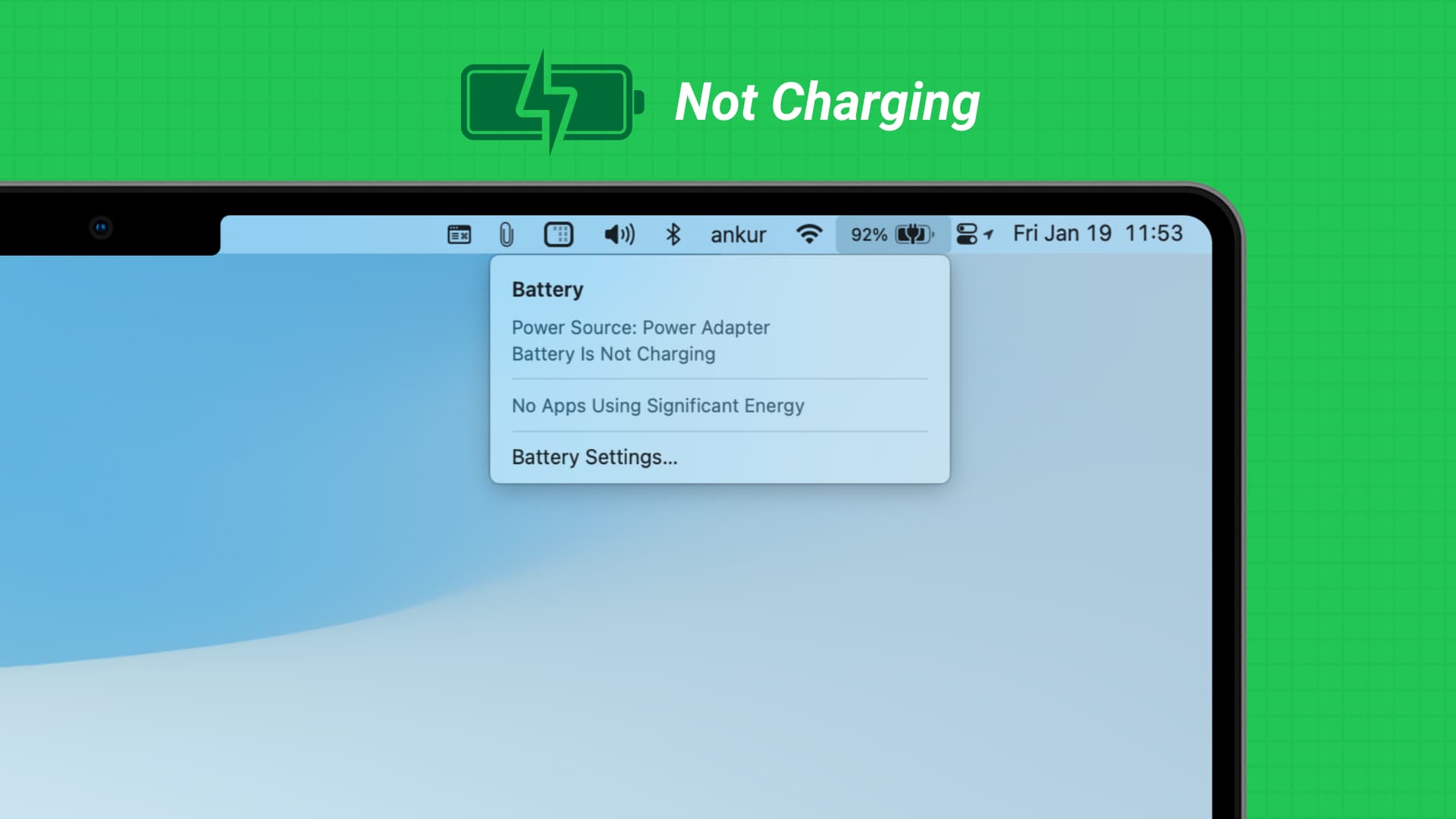
1. Use a different power adapter
Every MacBook needs a certain amount of power to charge its battery. If your Mac is connected to a charger or power source that cannot provide enough power to juice up the battery but just enough to keep running, you will see the “Battery Is Not Charging” status when you click the battery icon in the top menu bar.
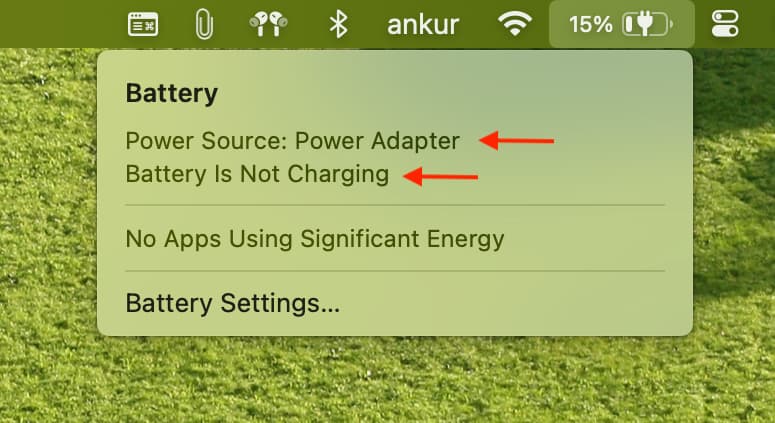
When this happens, your MacBook will continue working on this power source without draining its battery, but it won’t charge. It will not charge even if you shut down the computer or put it to sleep.
For instance, when I plug my MacBook Pro into my Android phone’s charger or a USB-C cable connected to my Mac mini, it shows that the power source is a power adapter, but the battery does not charge. Something similar can happen when you try to charge your Mac with an airplane power socket or mobile battery power bank.
The only way to fix this is to use an appropriate power adapter, preferably the one that came with your MacBook or one of comparable/equal wattage. If you don’t have a charger, you can keep using your computer this way without charging.
2. Turn off Optimized Battery Charging
To protect the battery and extend its lifespan, your MacBook will sometimes do the following:
- It will charge only up to 80% and not go beyond that, even if you have the correct charger plugged in.
- Even when plugged into charging, the battery will drain to 93% or 90% or lower and then begin charging automatically again.
Both these options are perfectly normal. macOS does these based on your usage pattern to reduce aging and ensure the battery health remains optimal for the long run.
But if you want your laptop to ignore this optimization temporarily, click the battery icon and choose Charge to Full Now. In case you are often annoyed by it and would rather like to turn off these thoughtful features, you can do that as well:
- Open System Settings and select Battery.
- Click the info icon ⓘ next to Battery Health.
- Toggle off Optimized Battery Charging and choose Turn Off.
- Lastly, click Done.
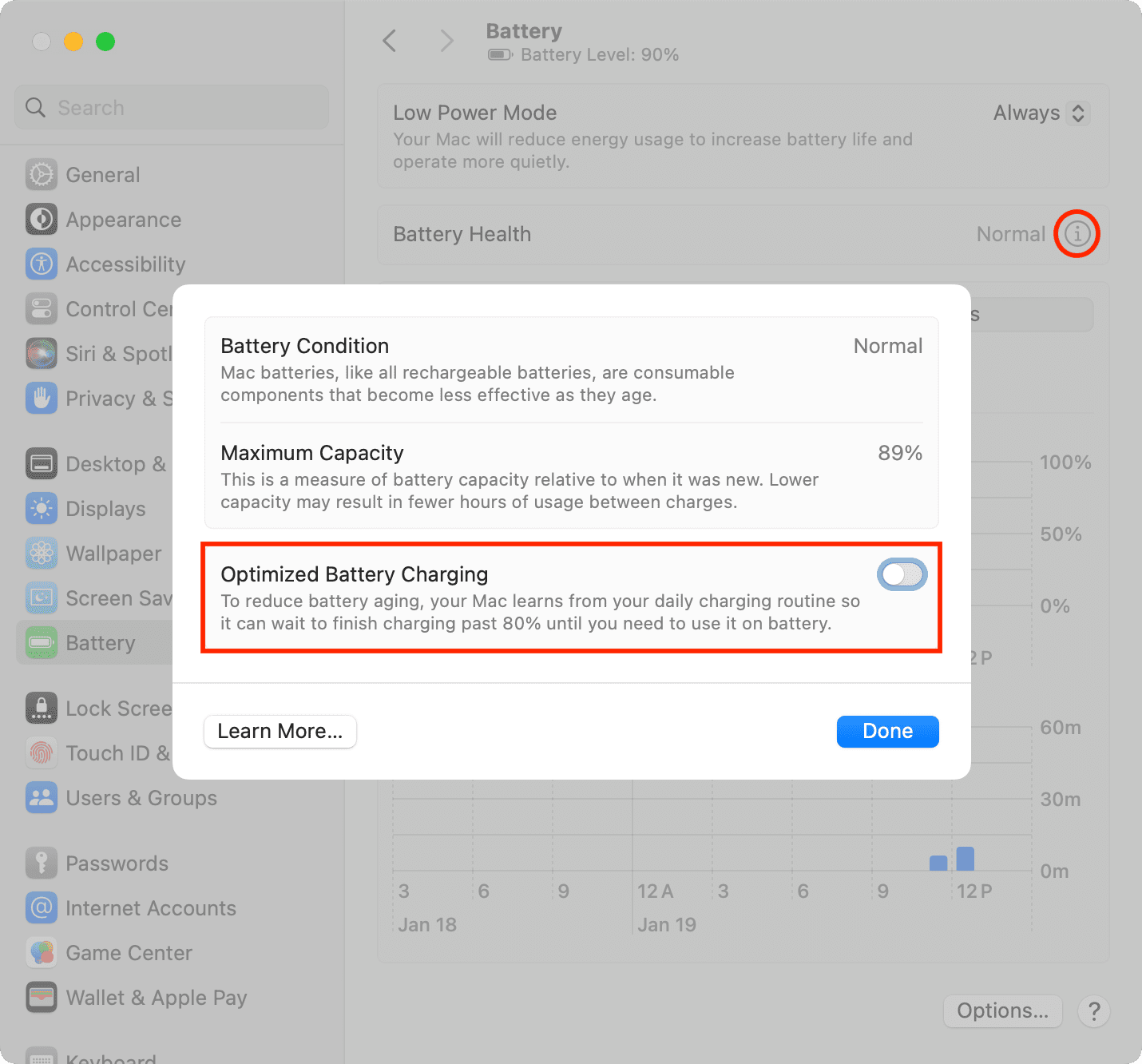
Note: If you have an old Intel Mac or are on an older version of macOS, go to System Preferences > Battery > Battery > Battery Health and uncheck Manage battery longevity.
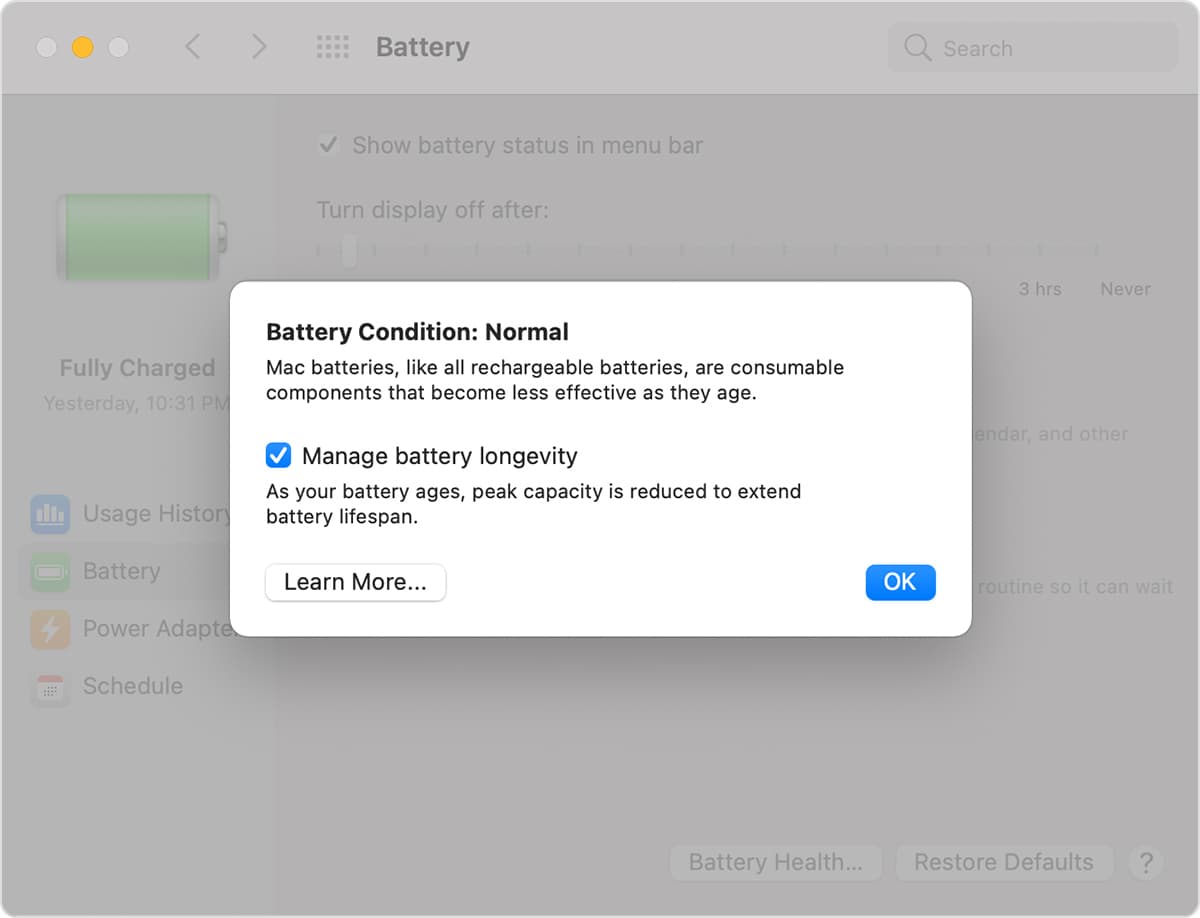
Related: How to fix iPhone not charging above 80%
3. Quit demanding apps
Some heavy video and photo editing apps or those used for 3D modeling, music creation, and graphic-intensive gaming may consume more power than what’s being provided by the charging adapter.
In these conditions, you have the following options:
- You can quit those demanding apps if you are not actively working in them.
- You can keep working or gaming off the power source even though the battery is not charging. Remember that the battery may sometimes drain if the power is not adequate.
- Lastly, you can change the power source or charging adapter. Once again, the charger that you got in the box should be enough. If that isn’t enough, purchasing a more powerful adapter from Apple or reputed third-party manufacturers will help. For instance, you can use a powerful 60W or 70W MacBook Pro charger with your MacBook Air, which usually ships with a 30W or 35W charger.
Related: How to know what apps are draining the most battery on your MacBook
4. Make sure your Mac is not too hot
macOS can automatically put a pause on battery charging for a while if your computer’s internals are excessively hot. In this case, take measures to cool your MacBook. The best way to do that is to quit unnecessary apps, shut down the machine, or move to a room with a fan or AC.
5. Reseat the MagSafe charger properly
To fix this, I reconnect the charger a few times, and when it shows the orange light on the connector (instead of green), that’s when your MacBook starts charging, and after a while, its battery percentage also starts increasing.
6. Make sure the cable is not damaged
If the charging cable is broken or has internal damage, it may not work to its full potential in delivering the necessary power. Use a different USB-C or MagSafe cable to fix this.
7. Clean the charging port
Shine a bright light into your MacBook’s USB-C or MagSafe port, and if you find a lot of junk stuck there, use a dry, soft brush to clean it. Remember to be gentle and take caution not to damage even a single pin of the port, as that may lead to bigger charging problems!
8. Restart your computer
System glitches can also cause random issues that may prevent charging or at least stop showing the correct visual information that the computer is charging. So, save your work and hit the Apple menu icon followed by Restart or Shut Down.
9. Update to the latest version of macOS
If you are using the right charger and still frequently face this issue, go to System Settings > General > Software Update to download and install the latest version of macOS.
10. Reset SMC
Among other things, the system management controller (SMC) is also responsible for ensuring proper power to the system. If you have followed everything above and continue to face charging-related problems, resetting the SMC should help.
11. Replace the battery
If you have an old computer or one with a used battery, you might be due for a replacement. Click the battery icon and see if it says service is required. You should also check your Mac’s battery cycle count, and if it’s over 1,000, consider replacing it.
On a related note: