Learn how to stop specific apps from accessing your photos, PDFs, and other files that you have saved to Downloads, Documents, Desktop, iCloud Drive, and other Finder folders on your Mac.
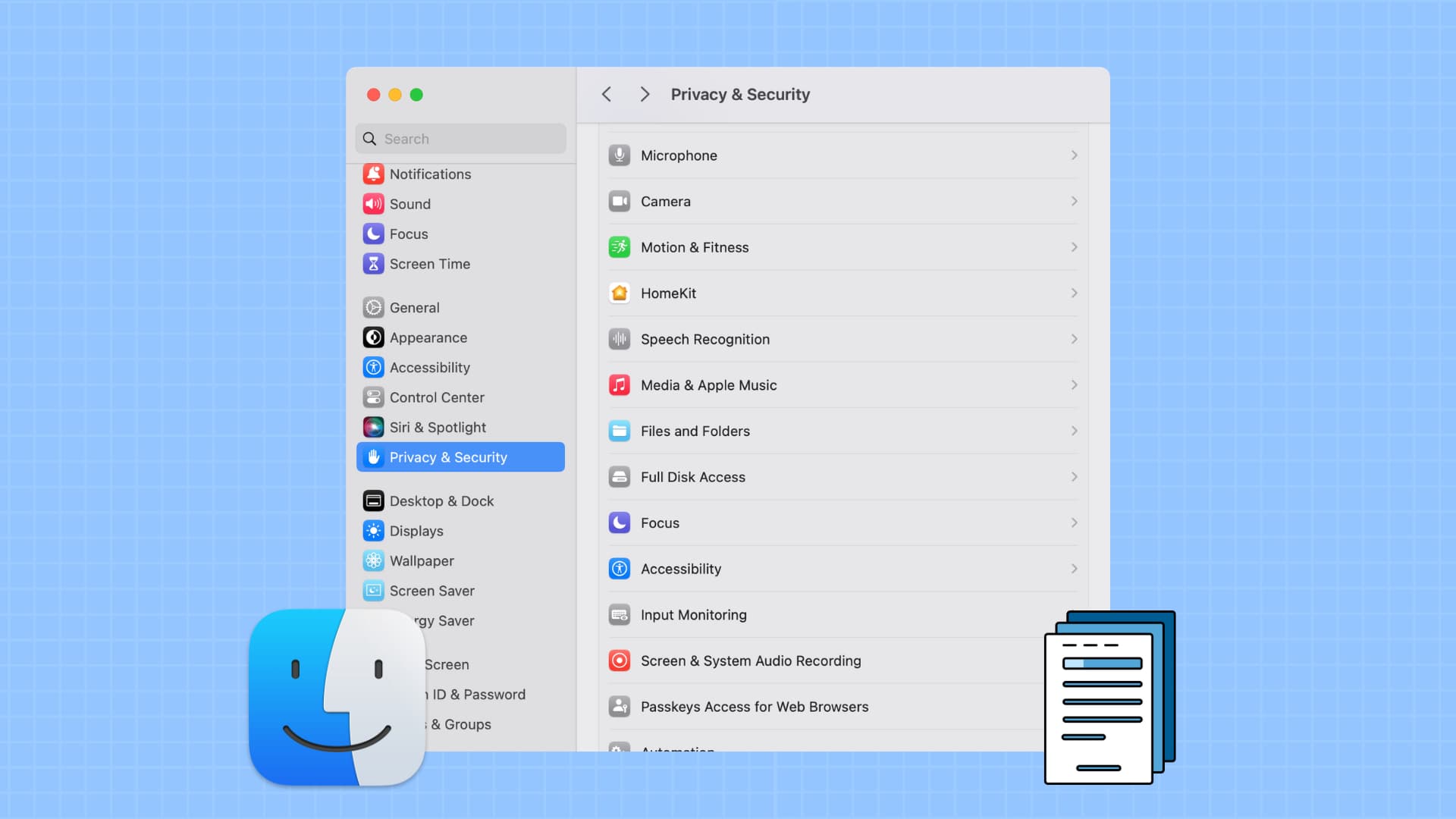
When you open a new application for the first time or do a specific task inside it, the app may ask your permission for accessing your entire disk or a particular folder like Downloads, Documents, Desktop, etc. Once you do that, the app will be able to read the existing contents of that folder and add new files to it.
However, later down the road, or if you allowed the permission by accident, you can go to your Mac settings and revoke it.
Note that you will see this option only if your computer is running macOS Catalina or newer. The steps below are from a Mac running the latest version of macOS Sonoma.
See what folders a Mac app can access and revoke its permission
- Open System Settings and select Privacy & Security from the sidebar.
- Click Files and Folders. Here, you will see the list of all the currently installed apps that have access to your Finder folder or those apps that had requested permission, but you had denied it.
- Click the arrow for an app to see which folders it has permission to read & write.
- Turn off the switch for the folder you no longer want this app to continue having access to.
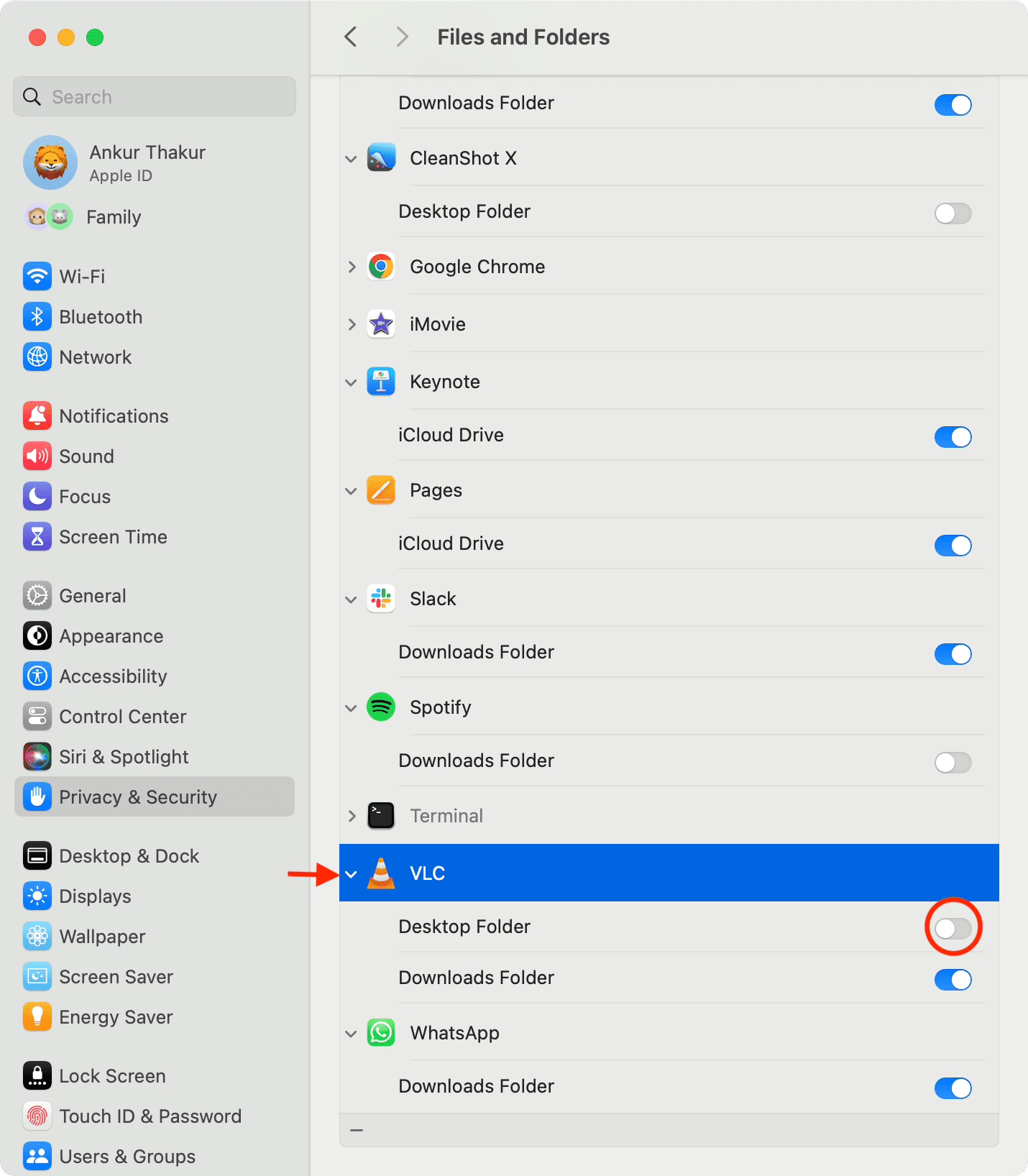
Stop Mac apps from having full access to your computer files
Some apps will need access to your entire storage. If you no longer want to allow this privilege to that app, you can easily revoke it.
But remember that some apps like Terminal or ones that find duplicate files or help you clean your internal storage will need permission to read your entire disk to work properly. I remember a situation where I had revoked Terminal’s full access, and some commands failed to work. So, keep that in consideration when you’re following the steps below.
- Go to System Settings > Privacy & Security.
- Select Full Disk Access.
- Turn off the switch next to an app, and it will no longer have full file access.
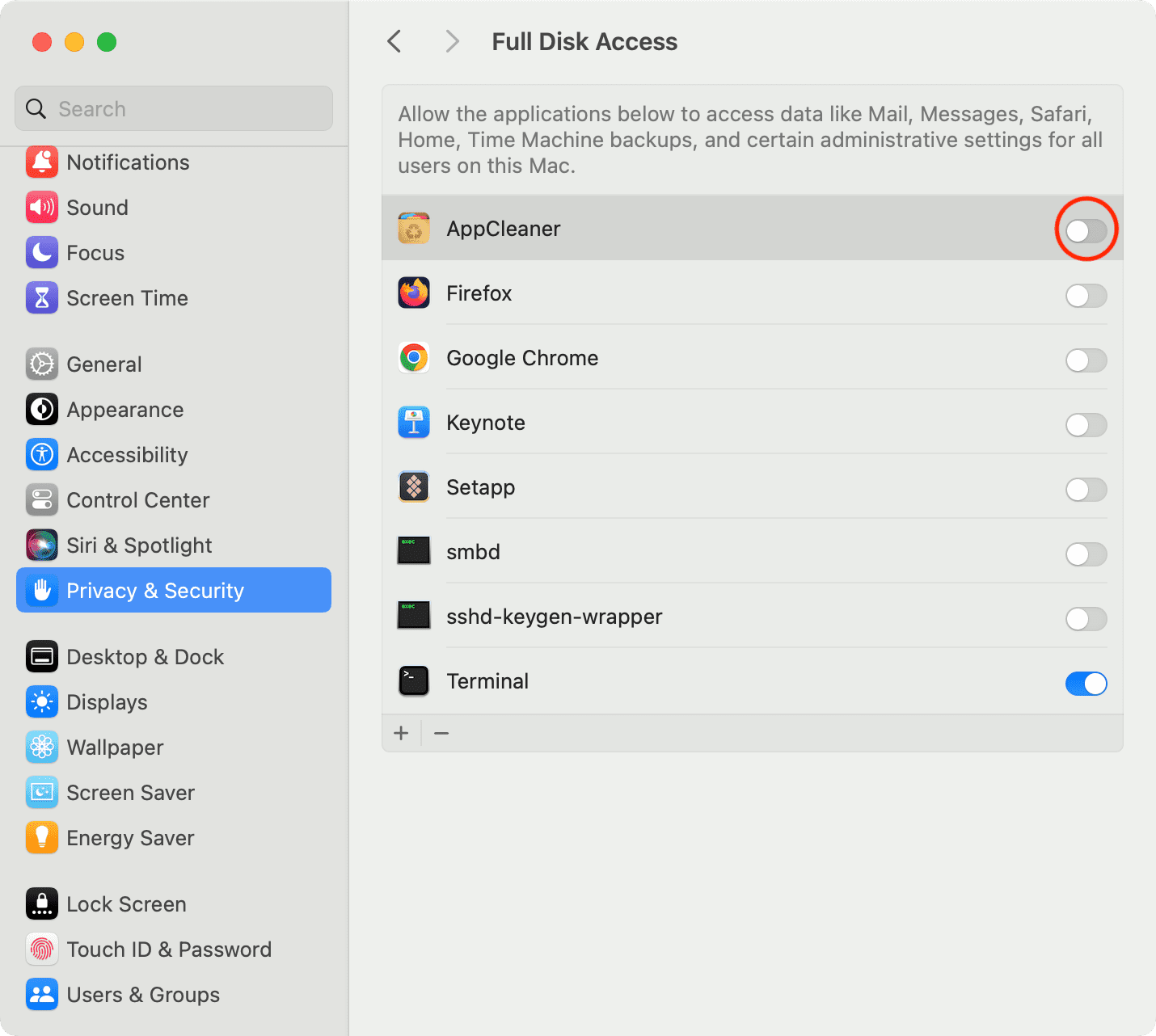
Down the line, if you feel that some apps do not work the way they should, you can easily follow the above steps and turn the folder or full disk access back on. One example of this is if you use the App Cleaner tool to cleanly uninstall Mac apps, it may ask your permission to read Downloads, Desktop, or other folders to access app data and then delete them.
Check out next: