Learn how to let your passengers control music playback in your car by letting them join via SharePlay, even if they do not have an Apple Music subscription.
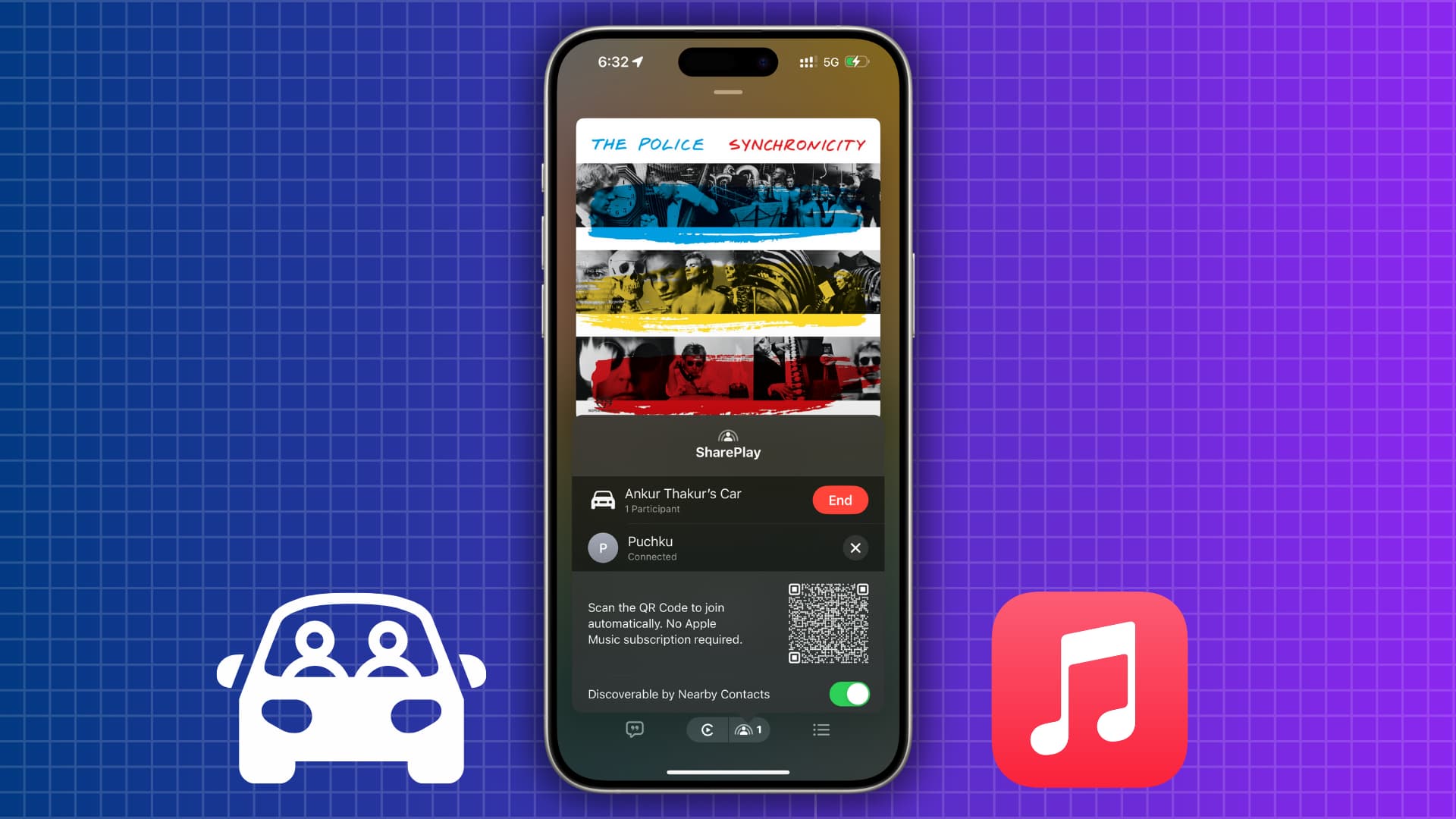
Starting with iOS 17, people in your car can control music playback on your CarPlay stereo. All you need to do is start SharePlay and approve your fellow rider’s request to join it.
Things needed
To host a SharePlay session, you (the person whose iPhone is connected to CarPlay or car’s Bluetooth) need:
- An iPhone with iOS 17
- An active Apple Music subscription
To join a SharePlay session, the passenger:
- Must have an iPhone running iOS 17 with Bluetooth turned on
- Does not need an Apple Music subscription
Note: In this tutorial, the word “your” refers to the person whose iPhone is being used for CarPlay or is connected to the car’s Bluetooth.
1) Connect your iPhone to wired or wireless CarPlay. It also works if you connect your iPhone to your car’s Bluetooth!
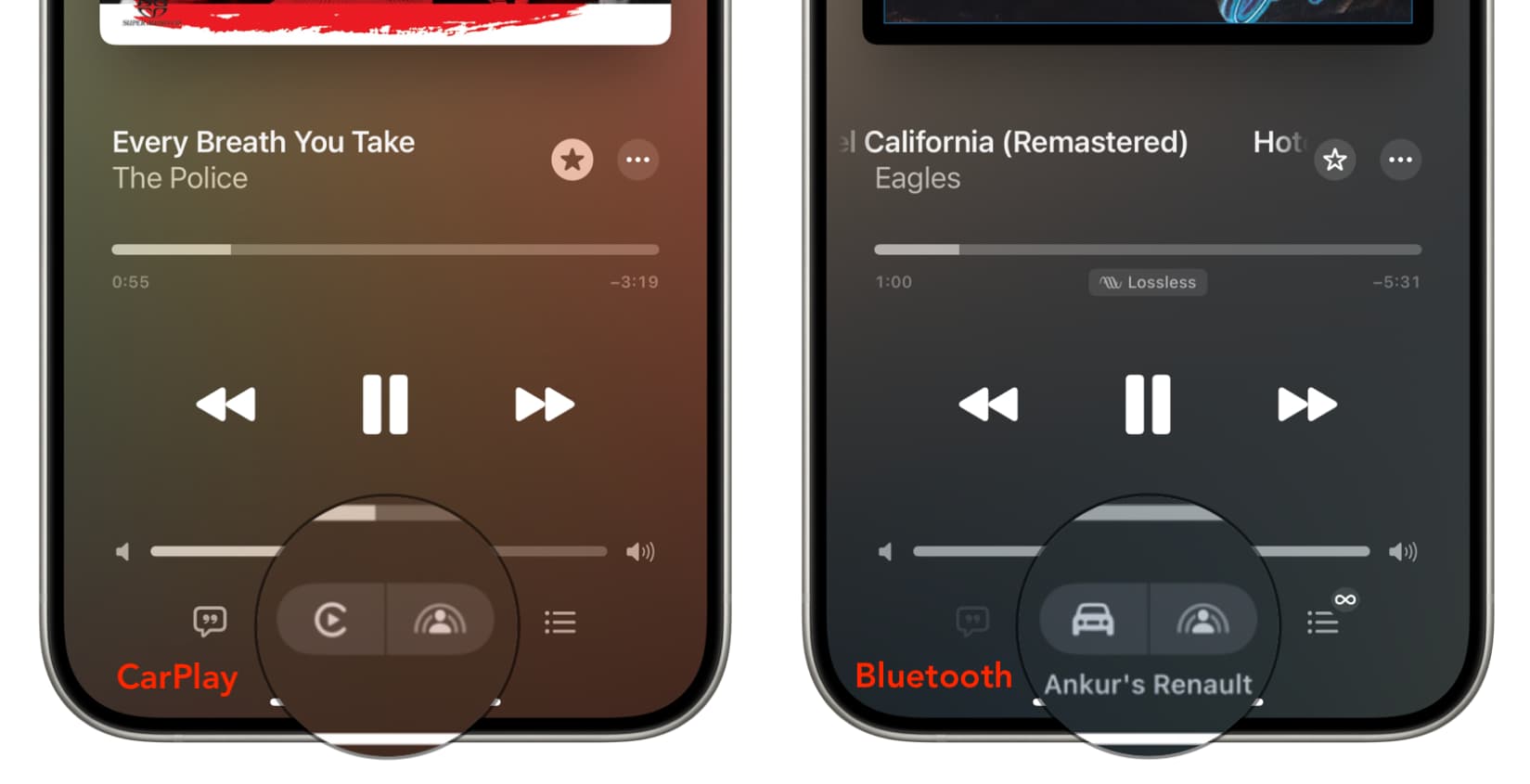
2) Play music on your iPhone from the Apple Music app or open the Music app from the CarPlay screen and play a song there.
3) Tap the SharePlay icon from the top of the CarPlay Now Playing screen. You can also tap the SharePlay icon that’s at the bottom of your iPhone’s Music app’s Now Playing screen.
4) Next, fellow passengers can join your SharePlay session in the car in two ways: via notification or by scanning the QR code. We’ve explained both below.
Method 1: Join via notification
1) After you follow the above steps, you will notice that Discoverable by Nearby Contacts is already switched on. As a result, your contacts that are in your car should receive a notification on their iPhone asking them if they’d like to join the SharePlay session with you. Here’s how that notification looks on my wife’s iPhone:
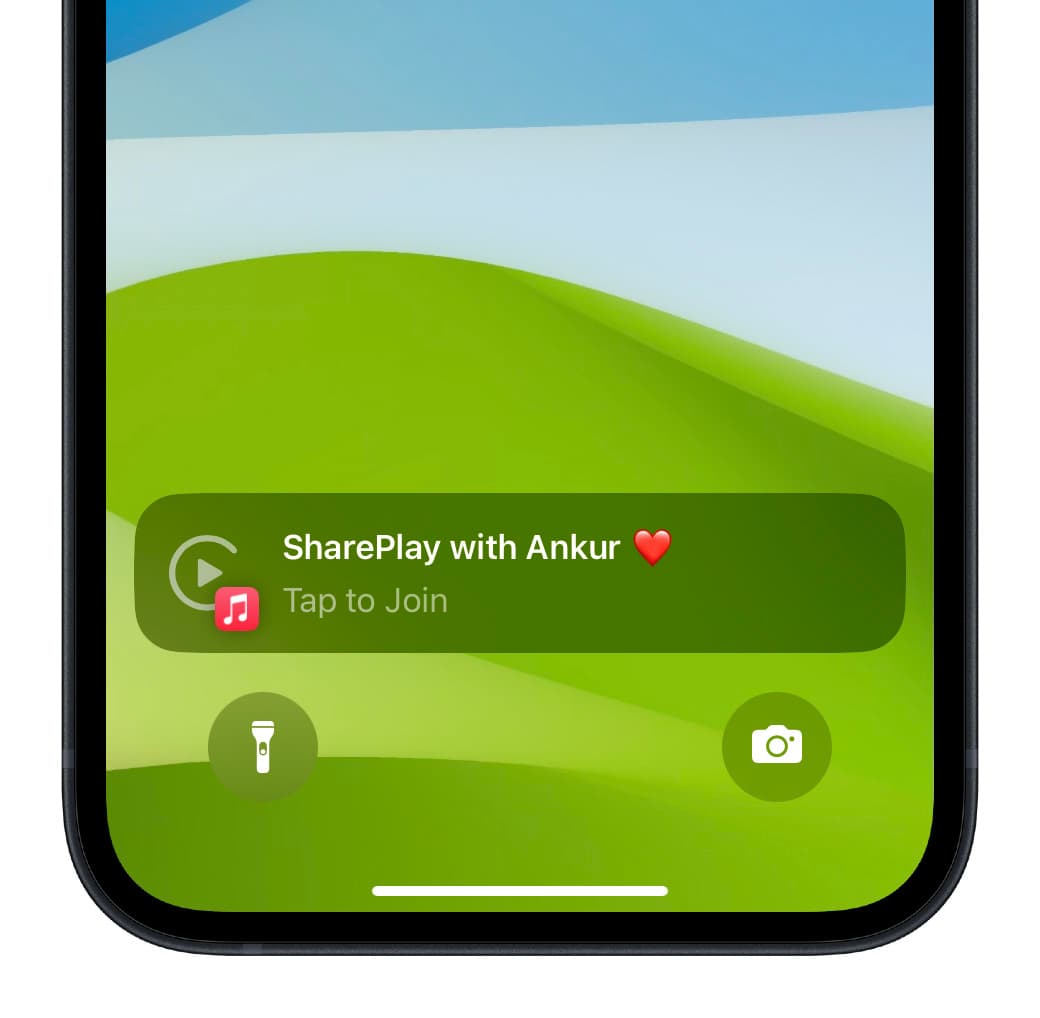
2) Ask the passenger to tap that notification and hit Connect. Optionally, before connecting, they can also tap Edit and change their display name, choose a photo, or remove the photo.
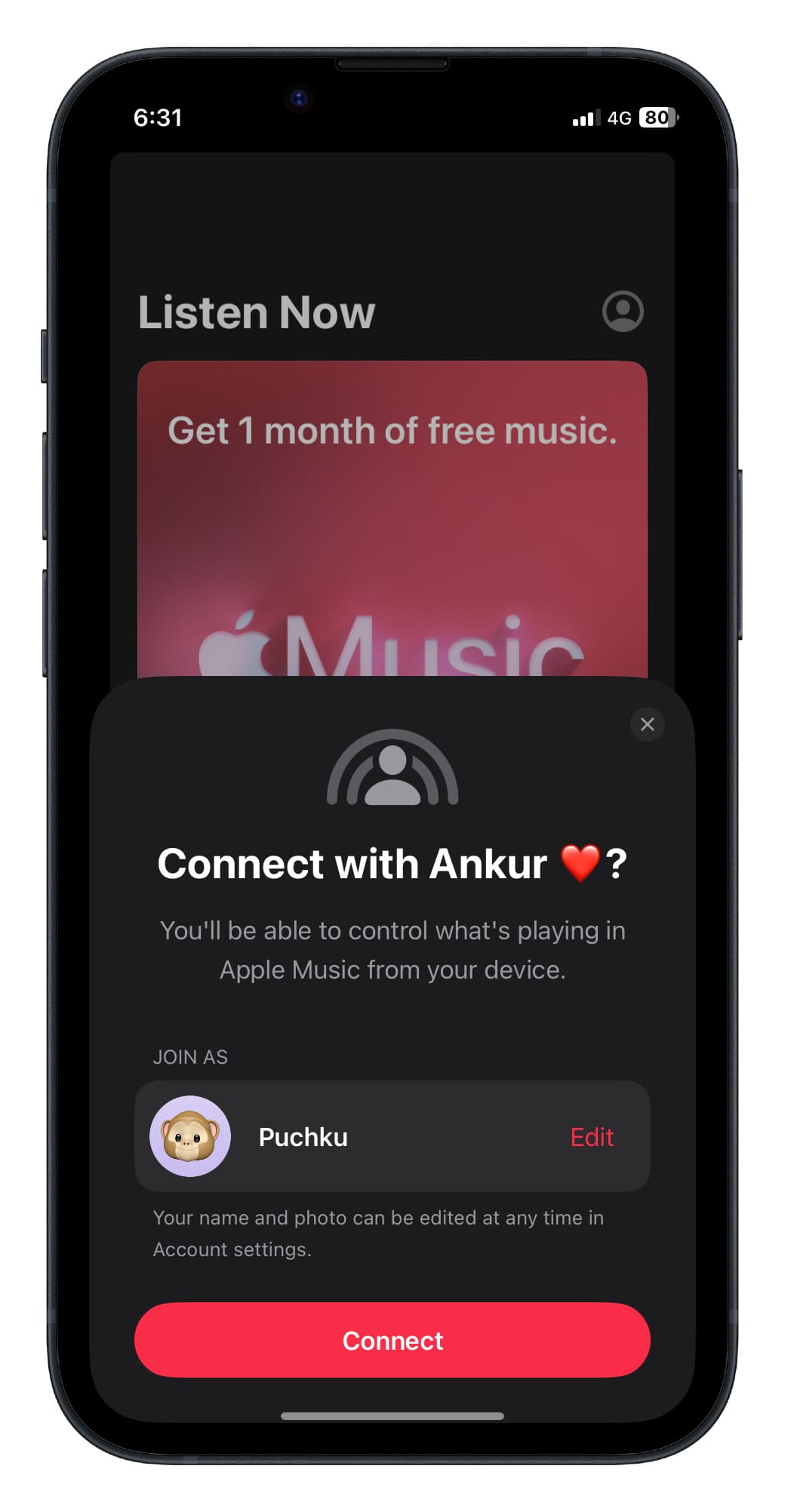
3) After the passenger taps Connect, you will receive an alert on your iPhone and the car’s screen. Tap that notification on your phone or car screen, and then hit the green tick icon to approve the SharePlay session.
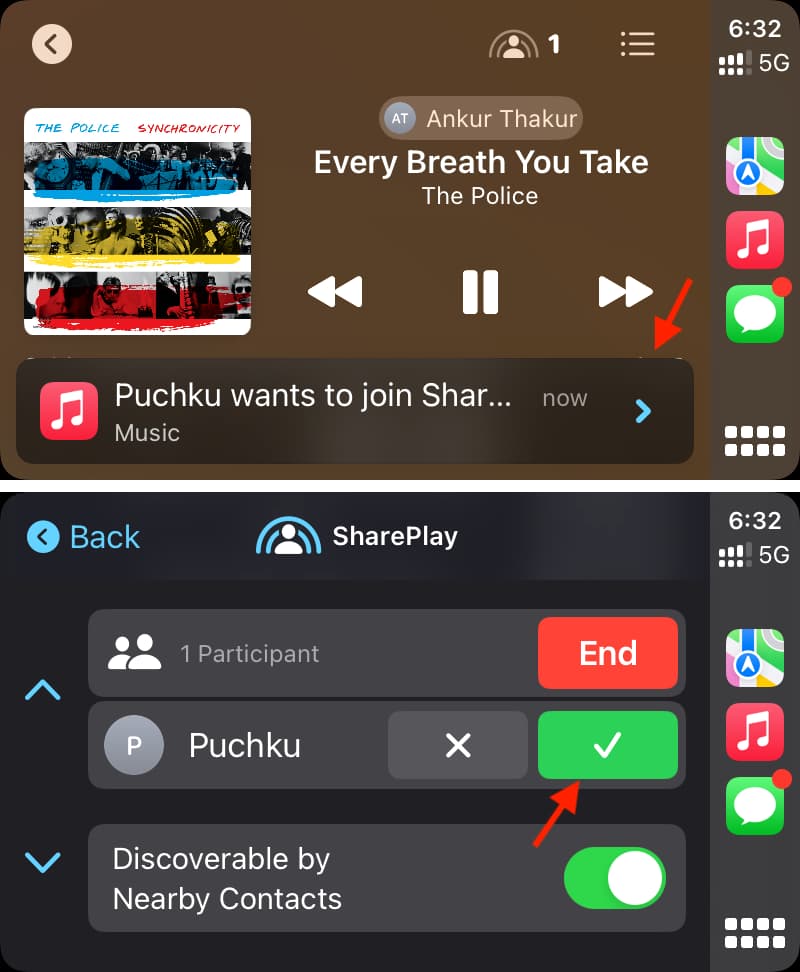
Your passenger is ready to play and control the music in this car.
Method 2: Join by scanning the QR code
If the notification does not appear on your passenger’s iPhone, there is nothing to worry about, as you can follow these steps.
1) After tapping the SharePlay icon on the car or your iPhone’s Now Playing screen, a QR code will appear. Open the Camera app on the passenger’s iPhone, ask them to scan this QR code, and tap the yellow Music option, followed by Connect.
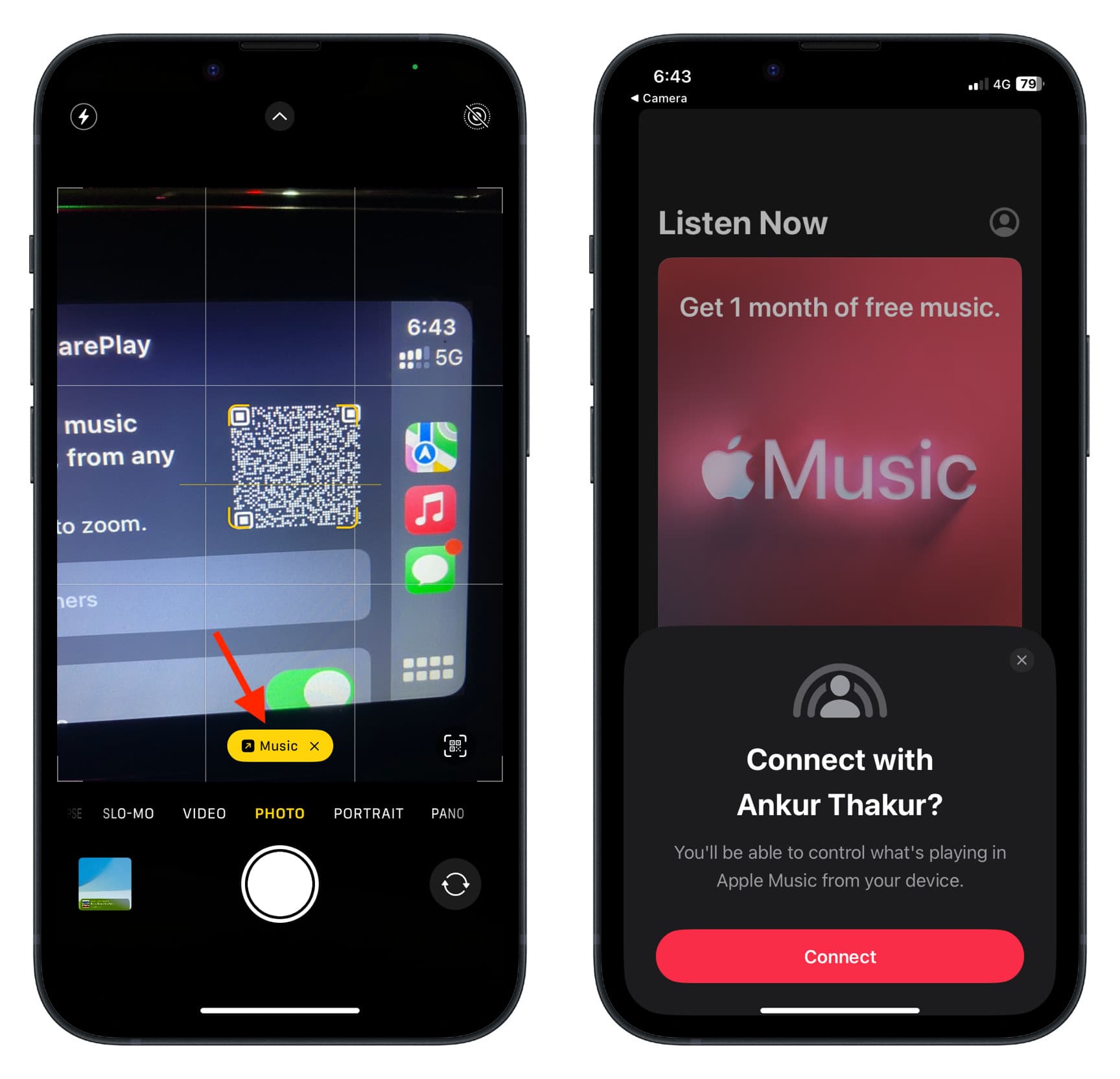
2) Approve their SharePlay joining request by tapping this notification on your car or iPhone’s screen and then hitting the green check button.
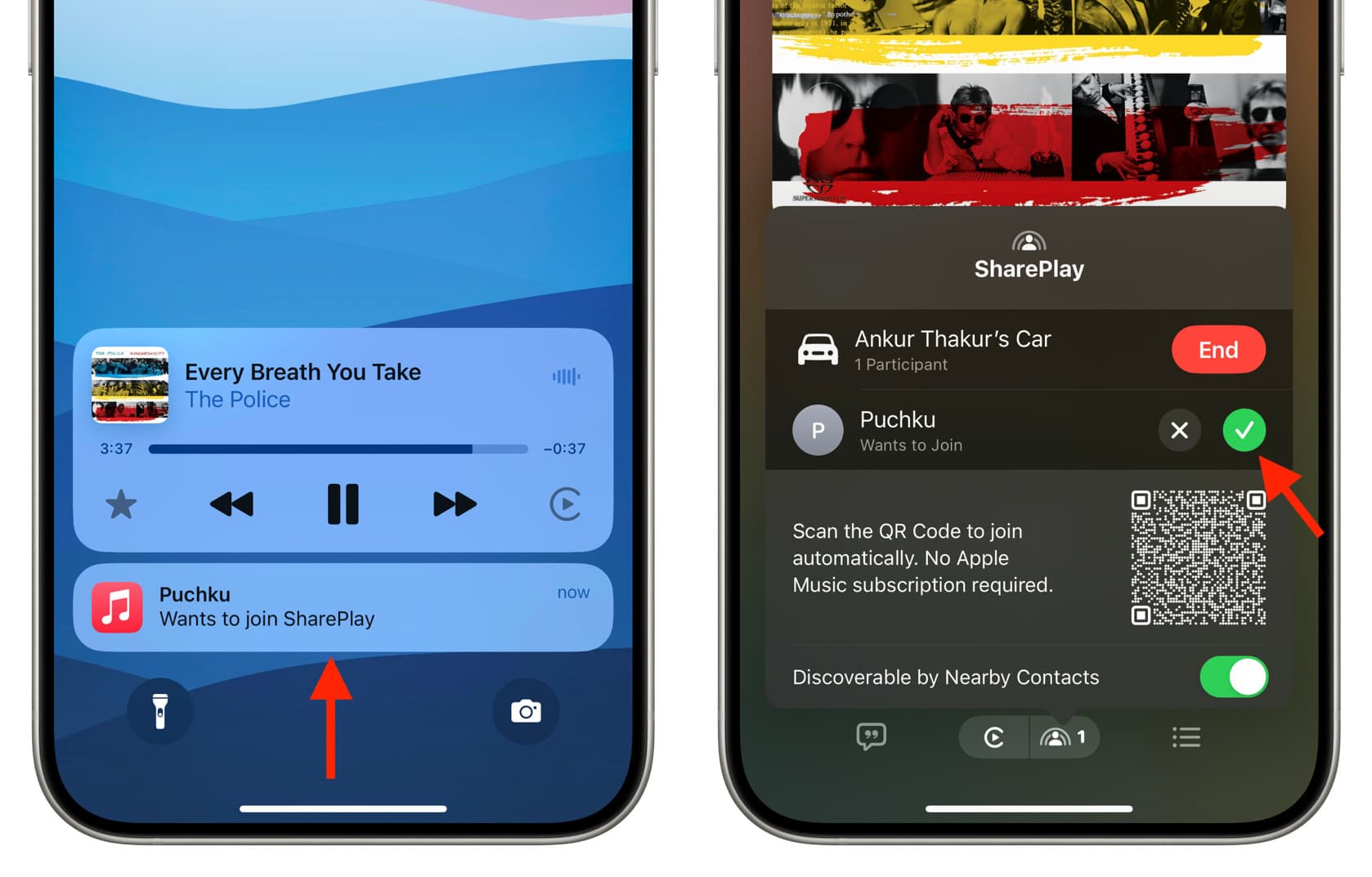
Ask the first participant to add more people
The passenger who is already connected can tap the SharePlay icon on the Now Playing screen of their Music app, and the other people can scan this QR code using the Camera on their iPhone and follow the steps mentioned above.
You can then approve the request when it appears on the car’s or your iPhone’s screen. It’s the same as what’s explained above.
After joining the SharePlay session, the person can control what’s playing in Apple Music in the car from their device.
1) The passenger opens the Music app on their iPhone and goes to the Now Playing screen.
2) From here, they can use all the regular music playback controls like play, pause, next song, previous song, access the Up Next list of songs, and more.
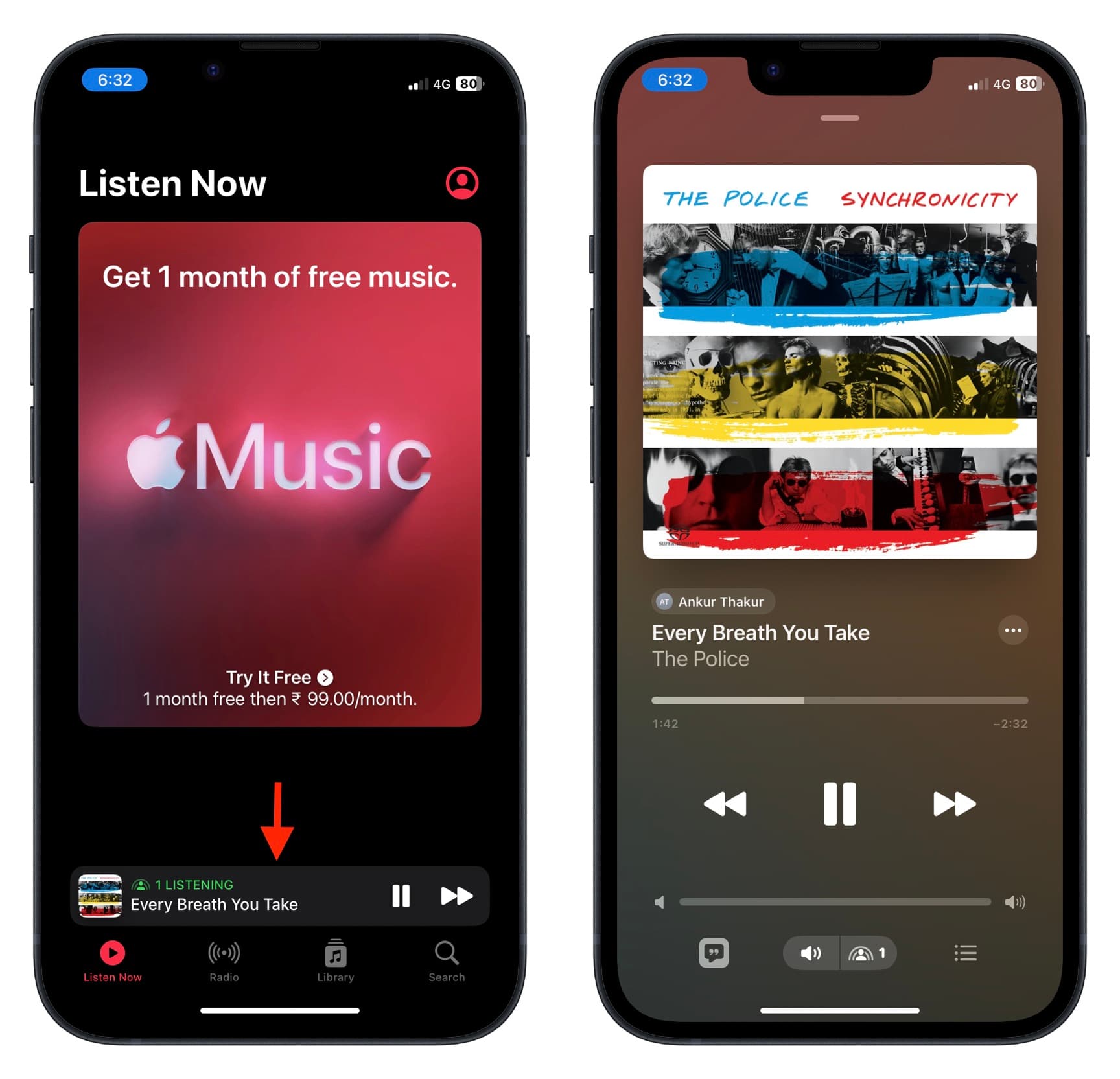
Extra info: The passenger can see the Up Next list but cannot go through your Music library and play songs from there. So, if you set a song to repeat on your iPhone, the Up Next list on your and the passenger’s phone will be empty. In this case, they cannot play other songs. However, they can tap the three dots icon > Go to Album and then play songs from that album or by that artist and such.
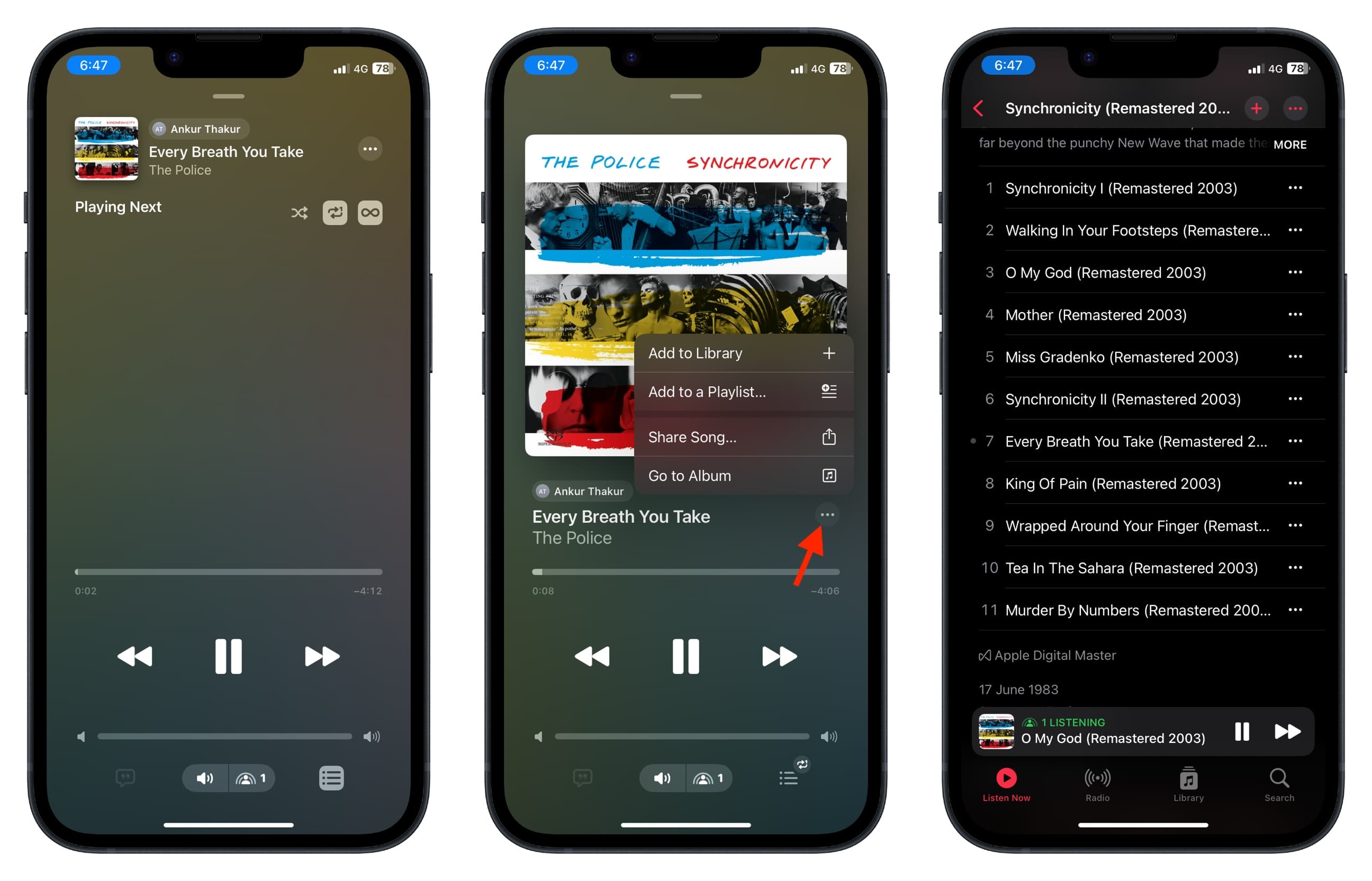
How to know who’s controlling the music
The name of the person who has played the song appears on the top of the song name on the car’s screen as well as your iPhone’s screen. So, you and the people in the car who have joined this SharePlay session can know which person’s choice of song is playing currently. It’s a small but thoughtful thing by Apple.
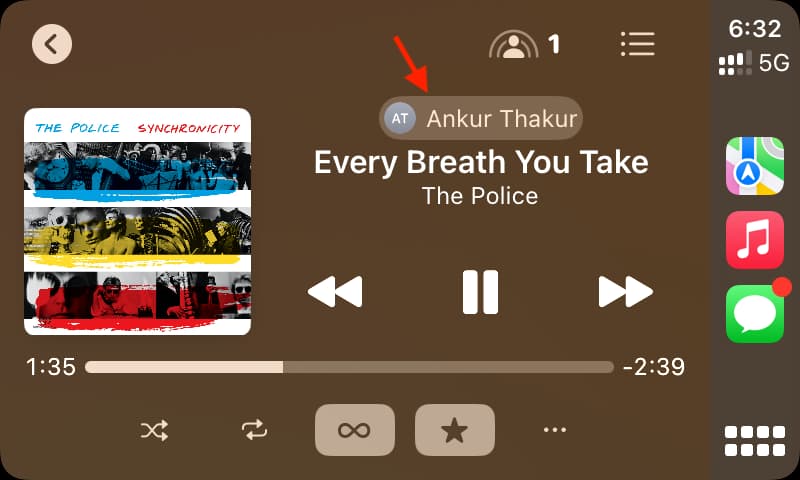
1) Tap the SharePlay icon on your car or iPhone’s Now Playing screen.
2) Tap X next to a person’s name to remove them from SharePlay.
3) Tap End to end the SharePlay session.
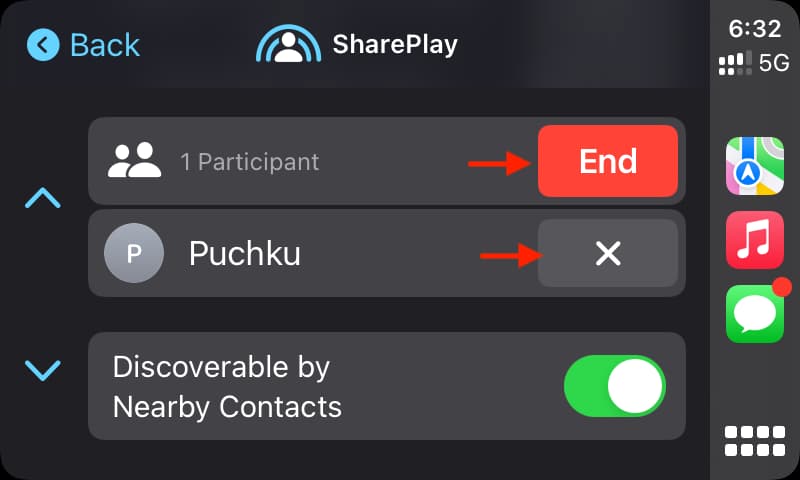
If a passenger no longer wants to participate, they can tap the SharePlay icon on the Now Playing screen of their iPhone and then tap Leave.
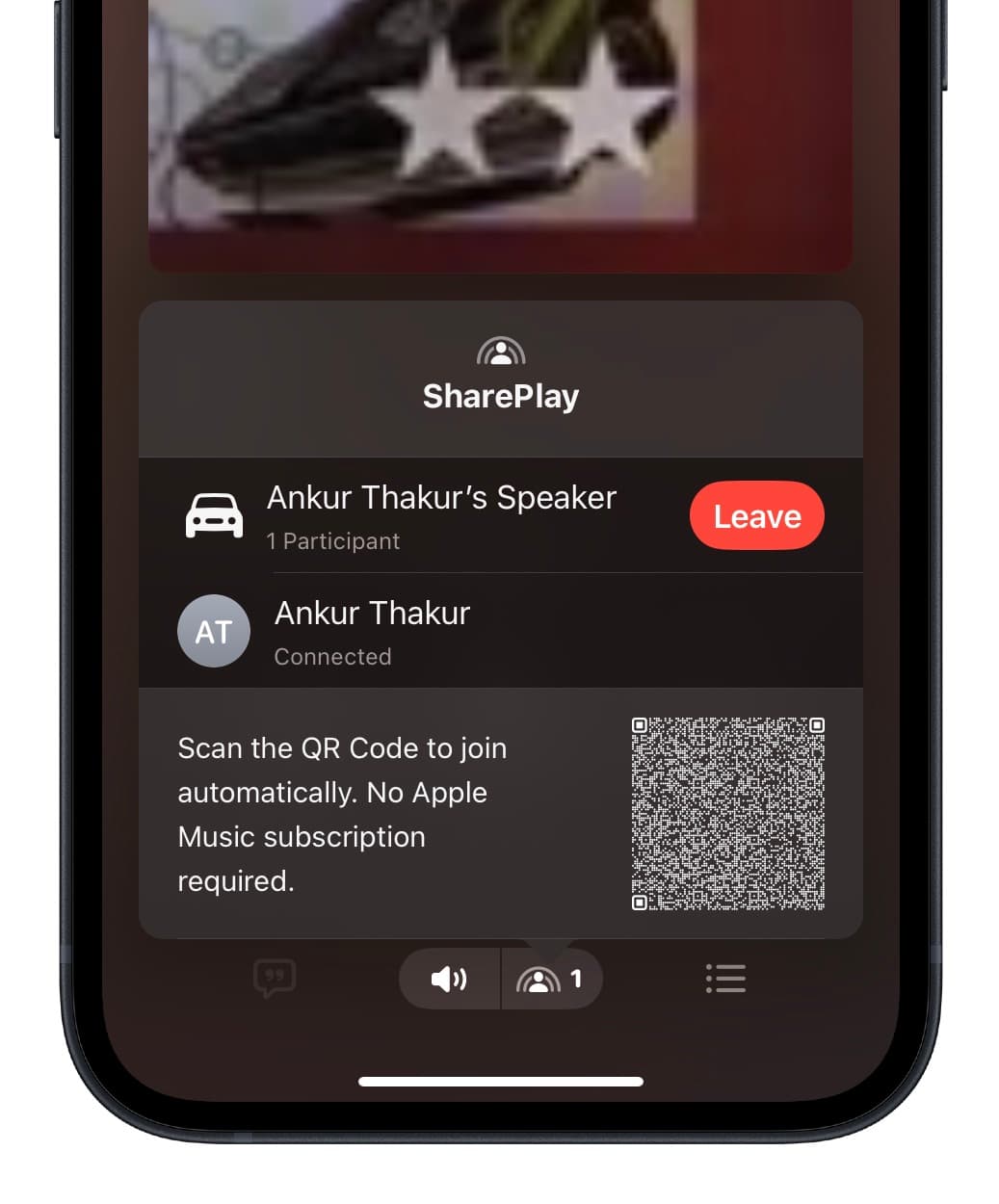
Check out next: