Learn how you can share your AirTags or other Find My Network accessories with your friends and family members. They will be able to see its location from their iPhone, iPad, or Mac and not get alerted by unwanted tracking messages.
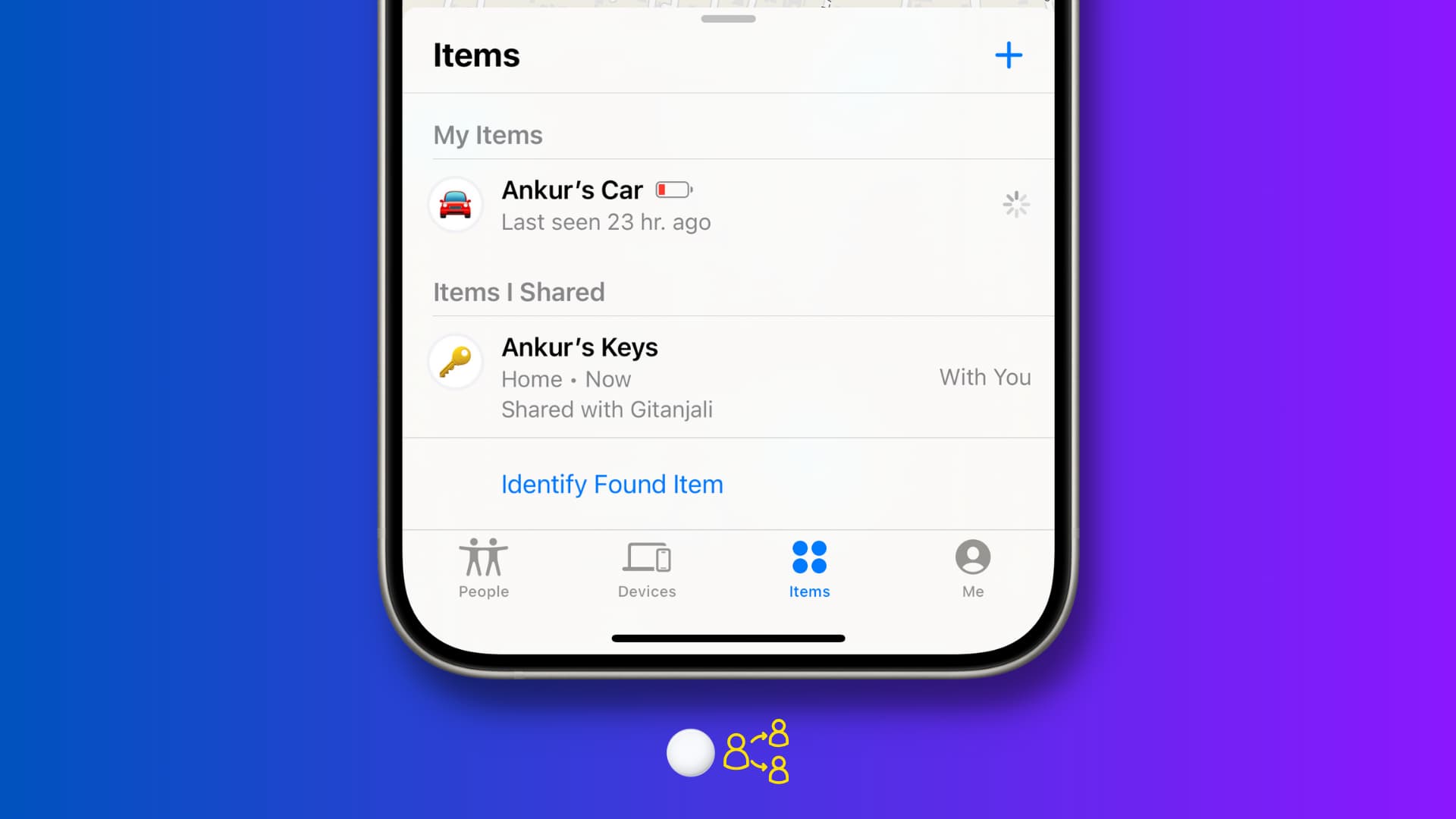
Requirements
The iPhone of both the AirTag owner and the person it’s shared with must be on iOS 17 or later. This means you can share your AirTag with another person using an iPhone XR, iPhone SE 2nd generation, or later.
Note:
- Precision Finding to locate the nearby AirTag, AirPods Pro 2nd generation, and other Find My Network accessories is only available on iPhone 11 or later, as these models have the Ultra Wideband chip for spatial awareness.
- You cannot share an AirTag with a child using a child Apple ID account.
- One AirTag or Find My item can be shared with up to five other people.
Share your AirTag or Find My accessory with others
1) Open the Find My app on your iPhone or iPad.
2) Tap Items.
3) Select the AirTag, Chipolo ONE Spot, bike, keys, backpack, or other Find My item you want to share.
4) Tap Add Person in the Share This AirTag tile.
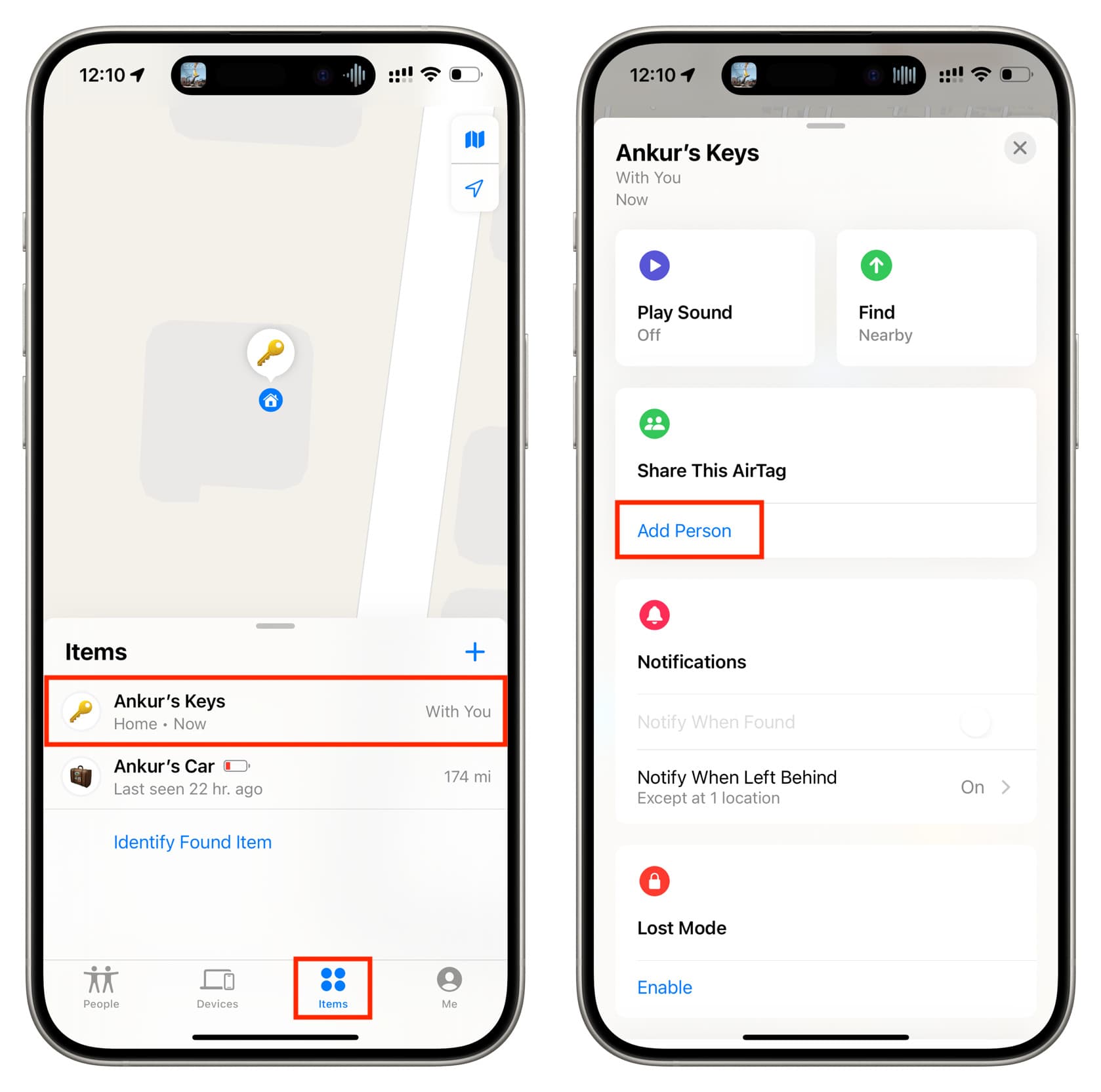
5) Tap Continue.
6) Enter the Apple ID email address of the person you’re sharing the AirTag with. If their Apple ID is saved to your contacts, you can select it from suggestions. You can also tap the plus button to add more people now or do it later by following the same steps.
7) After that, tap Share.
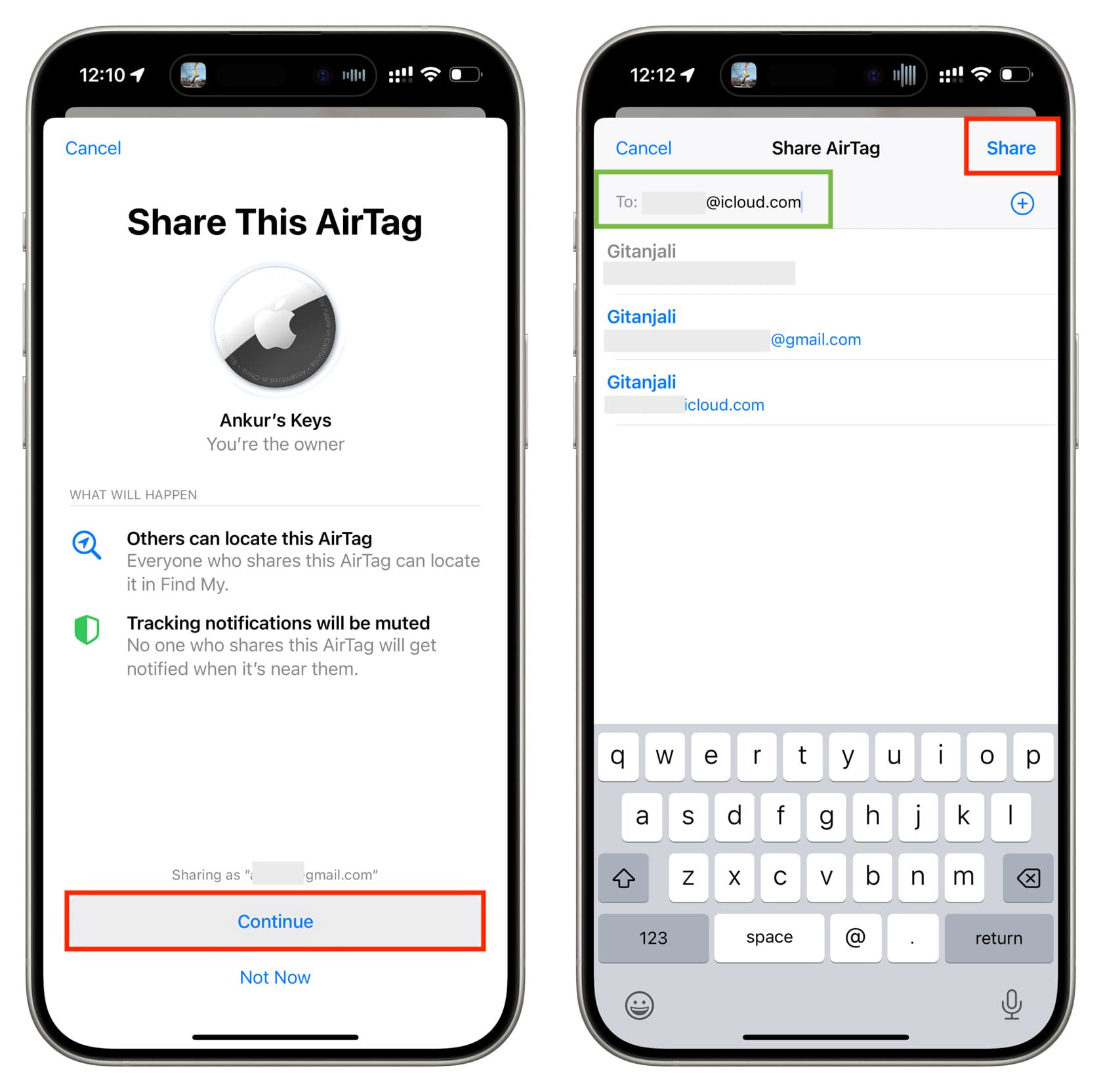
Note: You can also share your AirTag or other Find My items from your Mac running macOS Sonoma or later by going to the Find My app > Items > AirTag. Next, click the info button ⓘ next to the AirTag’s name on the map and click Add Person.
Ask the other person to accept the sharing request
The AirTag sharing is complete only after the other person has accepted your request. Here’s how they can do that:
- Tap the “Add AirTag to Find My?” notification on iPhone, which opens the Items tab of the Find My app.
- Tap Add.
- Read what will happen and tap Add once again.
- The AirTag will now appear under the “Items Shared With Me” heading. Tap it to see its location on the map, find it if it’s nearby, or play a sound.
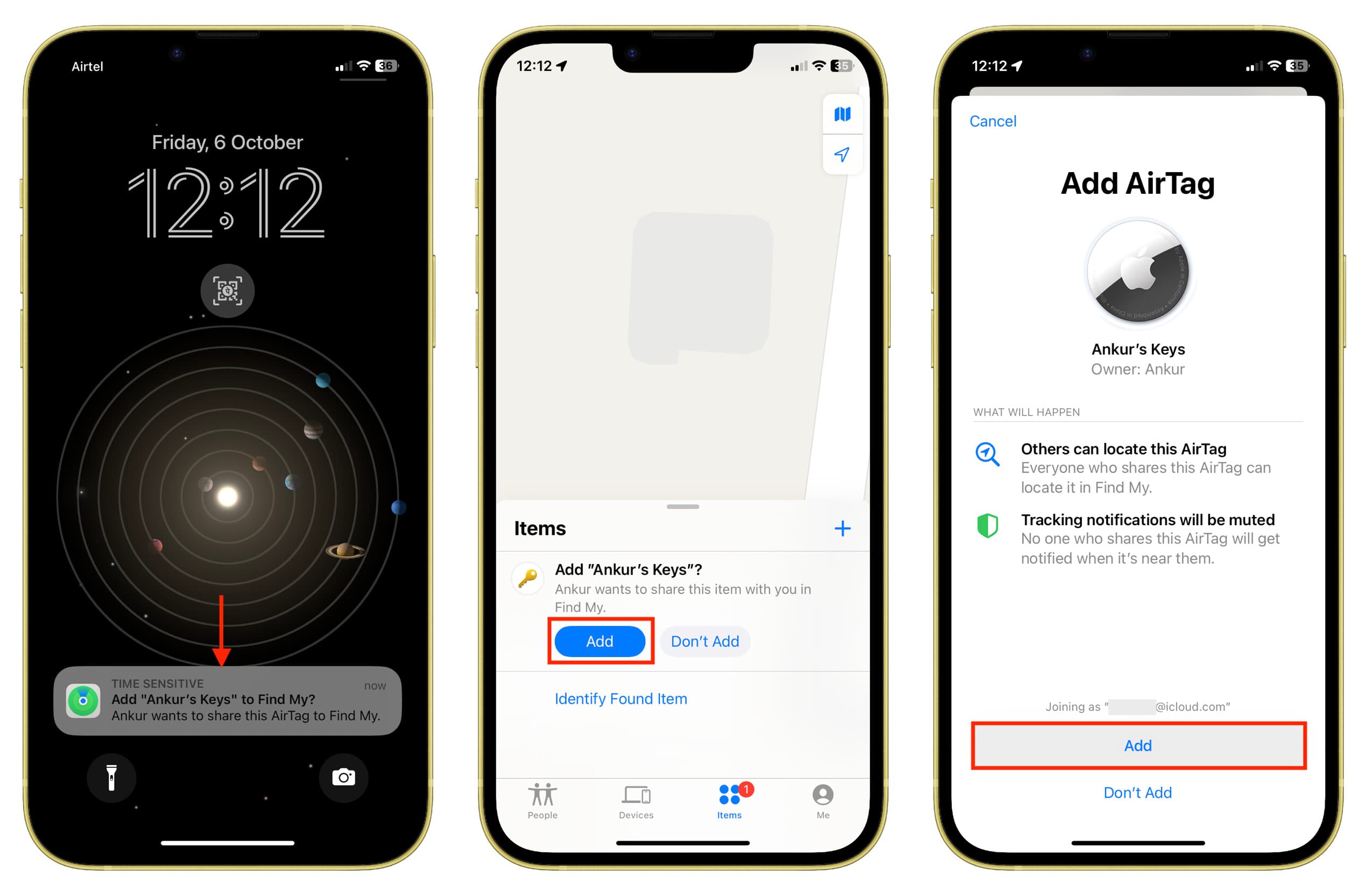
What happens after sharing an AirTag or Find My item
I have an AirTag attached to my house keys. It’s obvious that my wife also needs to locate the keys from time to time. Plus, on some occasions, she carries it with her when she goes out. So, I’ve shared that attached AirTag with her. By doing so, both she and I can:
- See the location of the keys attached to the AirTag.
- Use Precision Finding to pinpoint where the keys are inside the house.
- Play a sound on the AirTag to know where the keys are hiding.
- And importantly, after an AirTag or Find My item is shared, she will not get alerted that an unknown AirTag is moving with her. It won’t play sound or behave as if she had stolen the item.
Note: AirTag’s serial number and firmware version are also visible to the person it’s shared with.
Stop sharing the AirTag with others
If you (the owner) no longer want to let the person have access to the location of your AirTag or other Find My Network accessory, you can easily revoke their privilege.
- Open the Find My app on your iPhone or iPad.
- Tap Items.
- Tap the item you’ve shared.
- Now tap the person’s name and hit Remove > Stop Sharing.
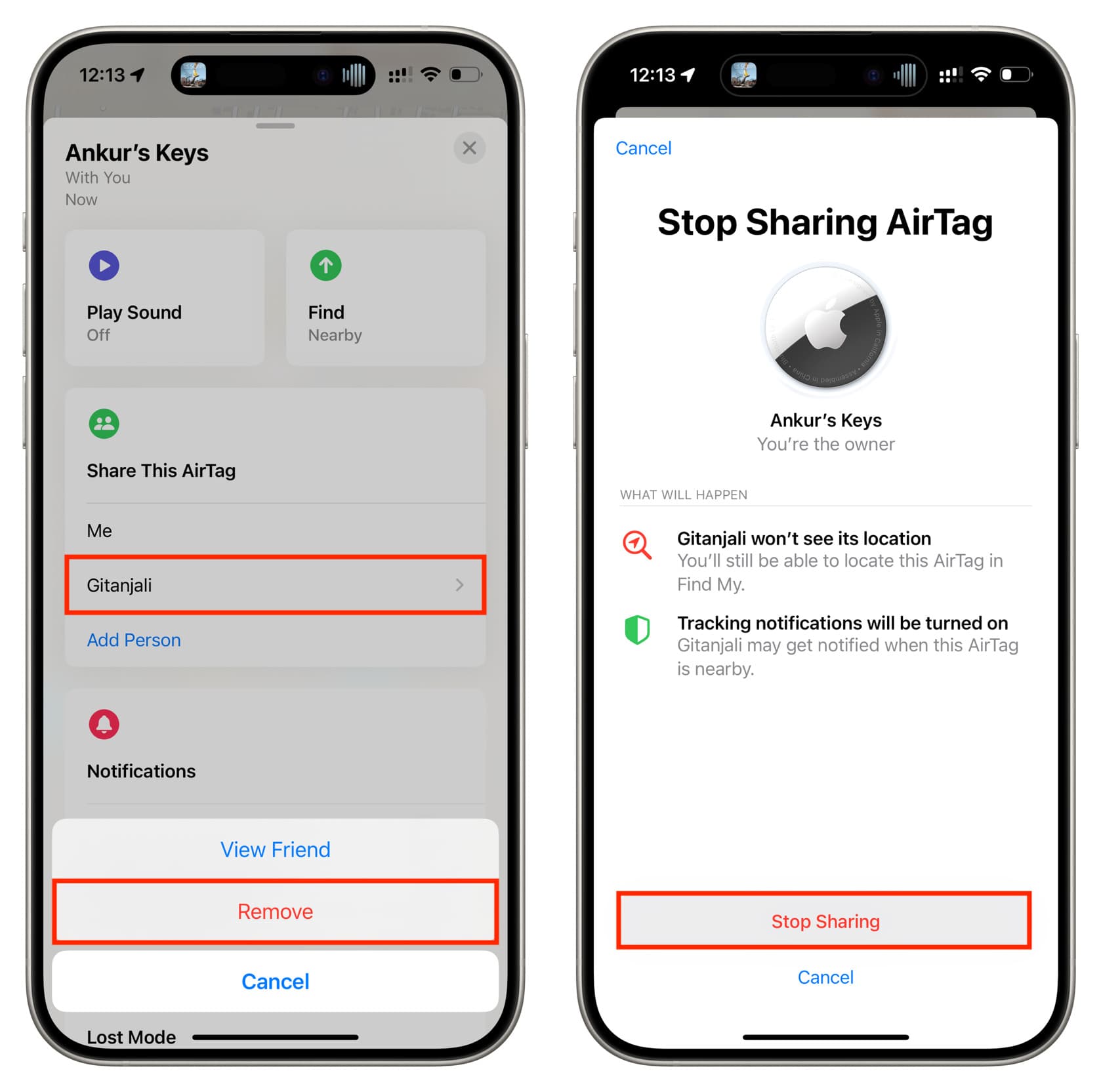
Remove a shared AirTag from your Find My
The person with whom the owner has shared the item can also remove the AirTag or other Find My Network accessory from their end.
- Open the Find My app on your iPhone or iPad and tap Items.
- Select the shared AirTag or accessory.
- Swipe up and tap Remove > Remove.
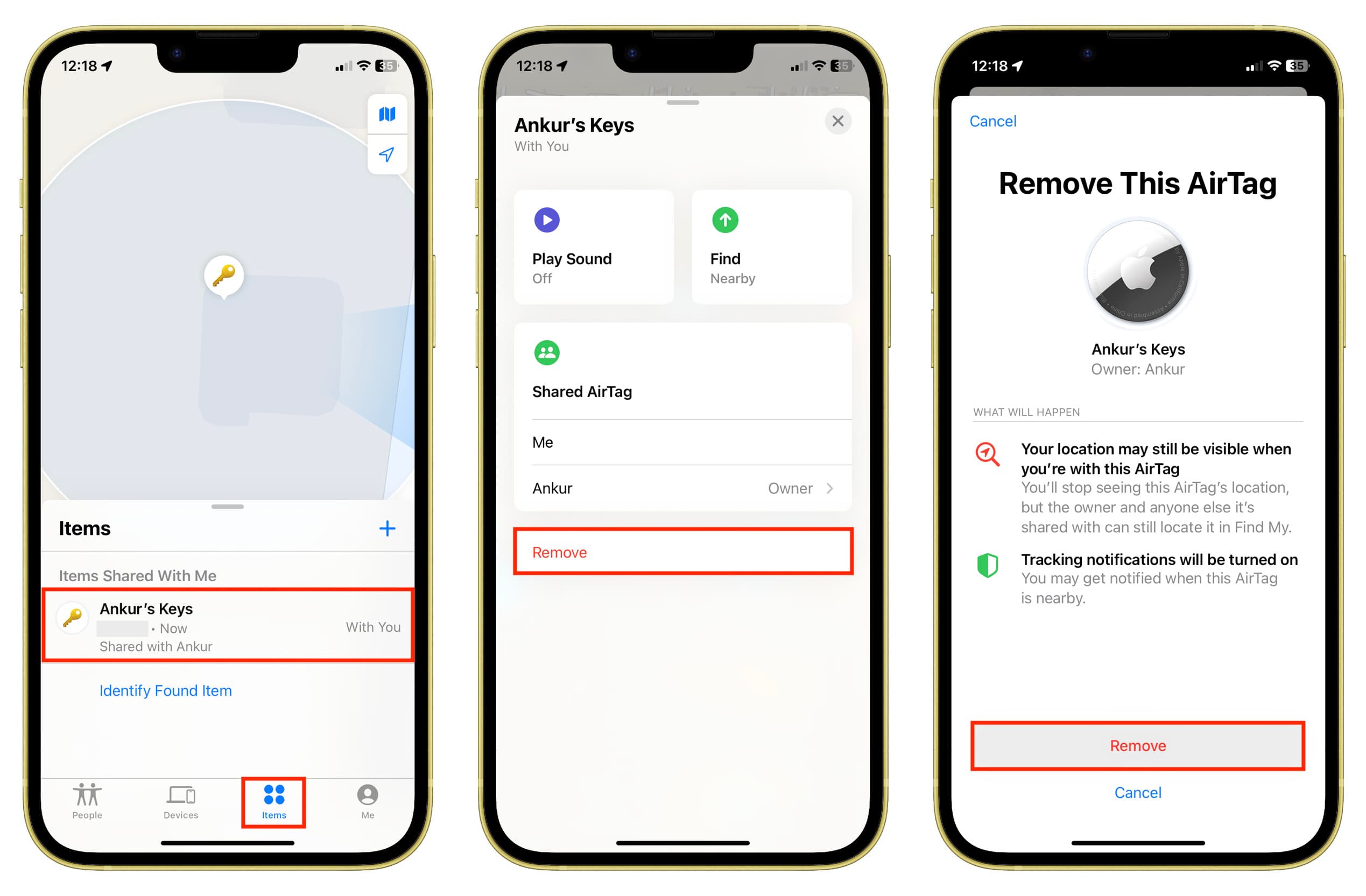
On the same note: