Are you receiving too many unnecessary notifications from Gmail, or not getting any? This guide will show how to adjust specific internal notification settings in Gmail to strike a suitable balance, ensuring you receive notifications for important emails while avoiding disruptions from spam or irrelevant messages.
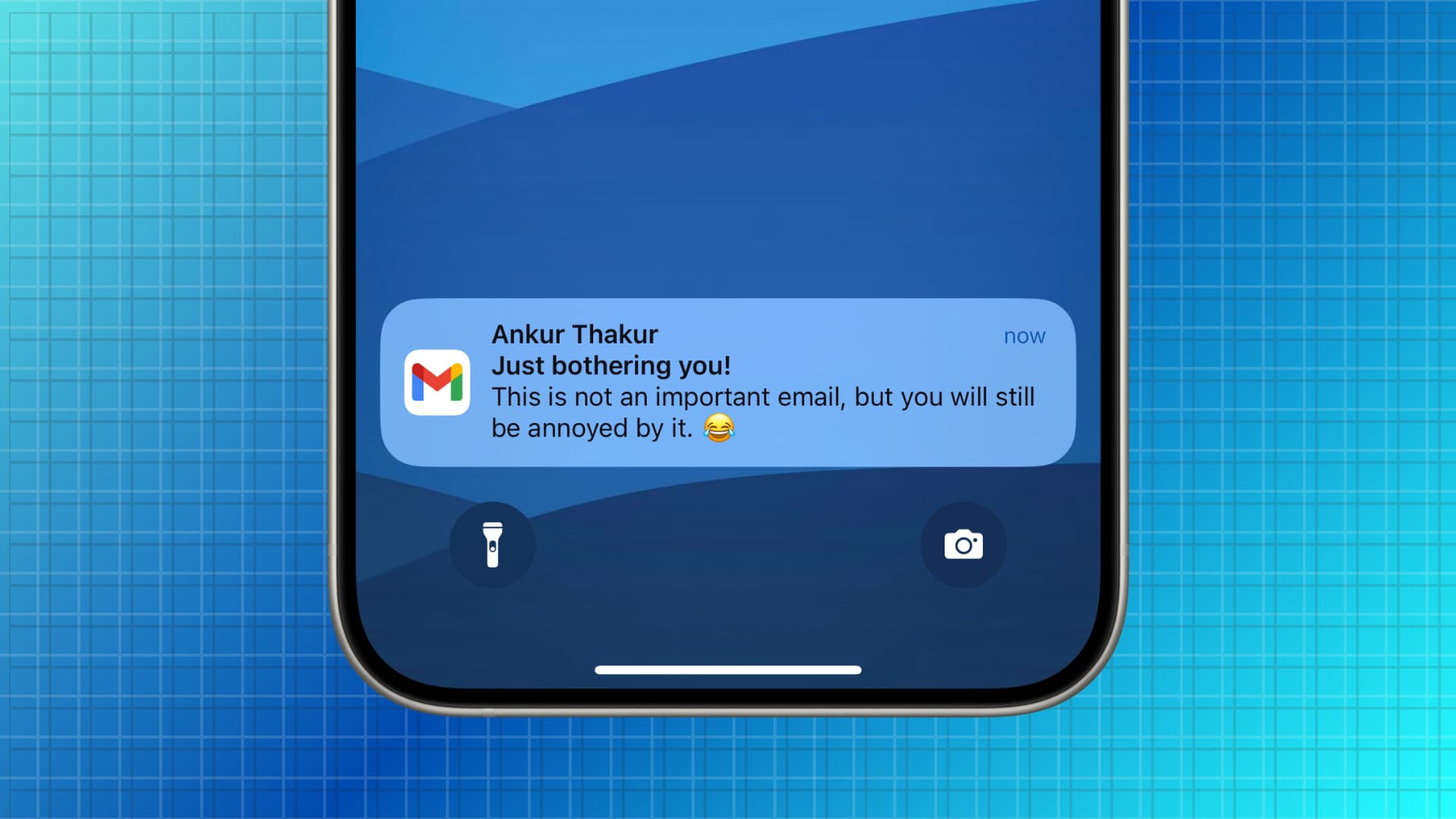
Check Gmail notification settings
1) Open the Gmail app on your iPhone or iPad and tap the hamburger menu icon from the top left.
2) Tap Settings from the bottom of the left sidebar.
3) Tap Email notifications. From here, you can choose to get notified for:
- All new mail: This will also include low-quality emails that do not need your immediate attention and are not worthy of a notification.
- Primary only: This will ensure you get new notifications only for those emails that Gmail categorizes as Primary. It won’t include alerts for emails categorized as Promotions, Social, Forums, Updates, etc.
- High priority only: If you select this, Gmail will notify you of important emails that need your attention.
- None: You won’t get notifications for new emails you receive on this account on this device.
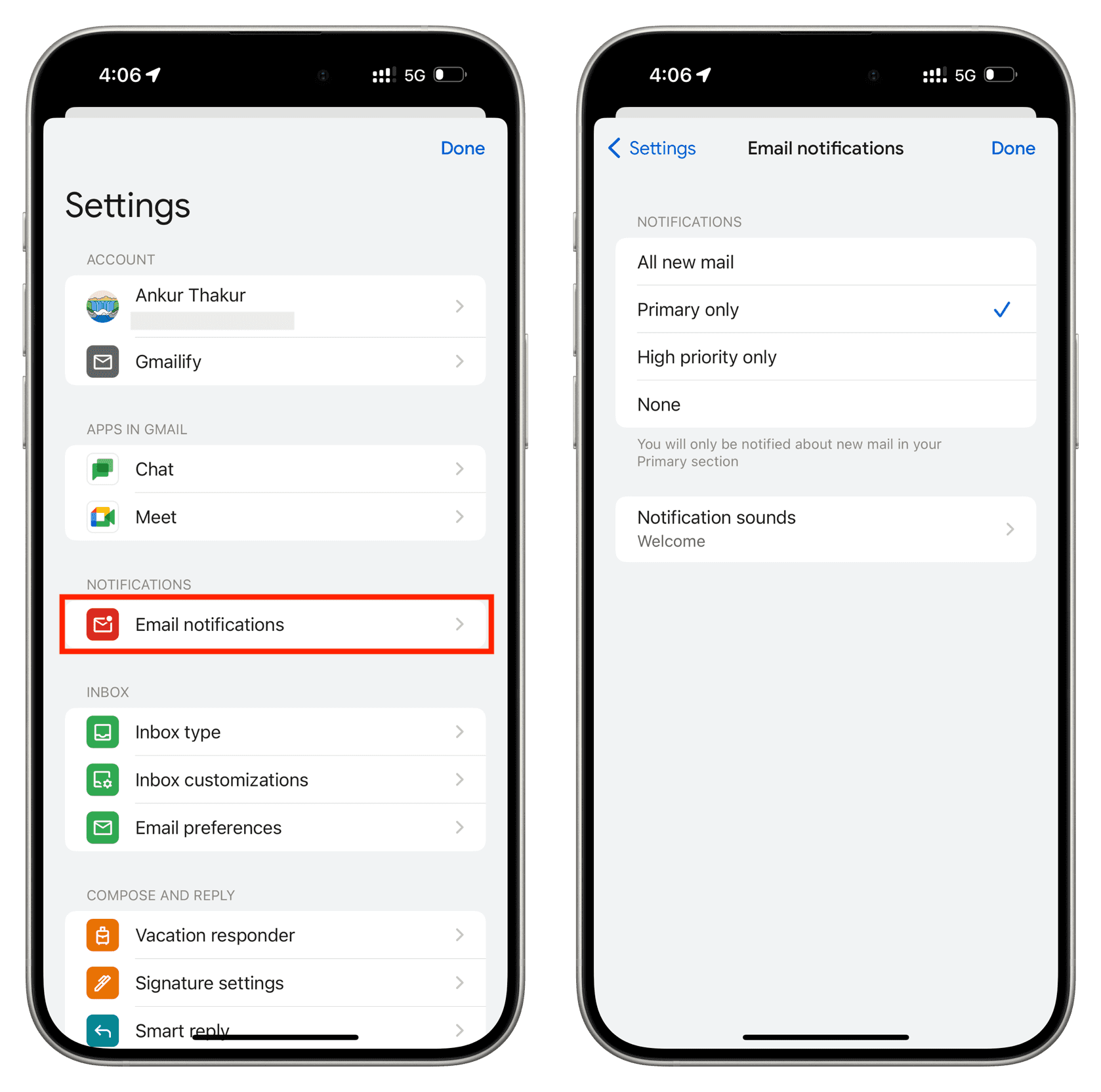
4) From this screen, you can also change the notification sound and pick one you like or choose none to go all silent.
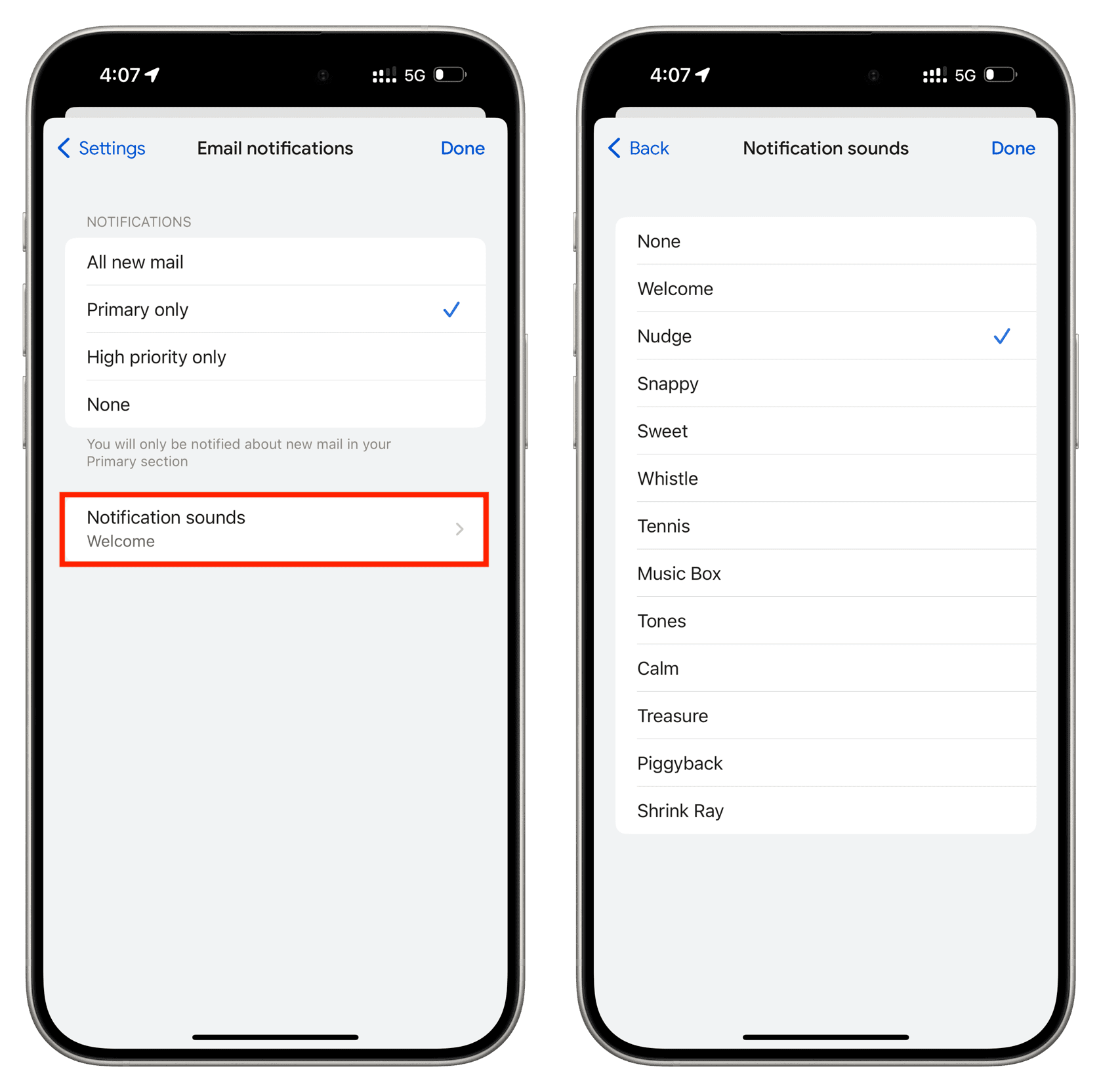
Important: If you’ve added more than one account to the Gmail app, you will have to follow the above steps separately for each of them.
Note: You can follow the above steps only for the Gmail account added to the Gmail app and not other non-Google or IMAP accounts.
Manage Gmail notifications on the iOS level
1) Open the Settings app on your iPhone and tap Notifications.
2) Scroll down and tap Gmail from the list of apps.
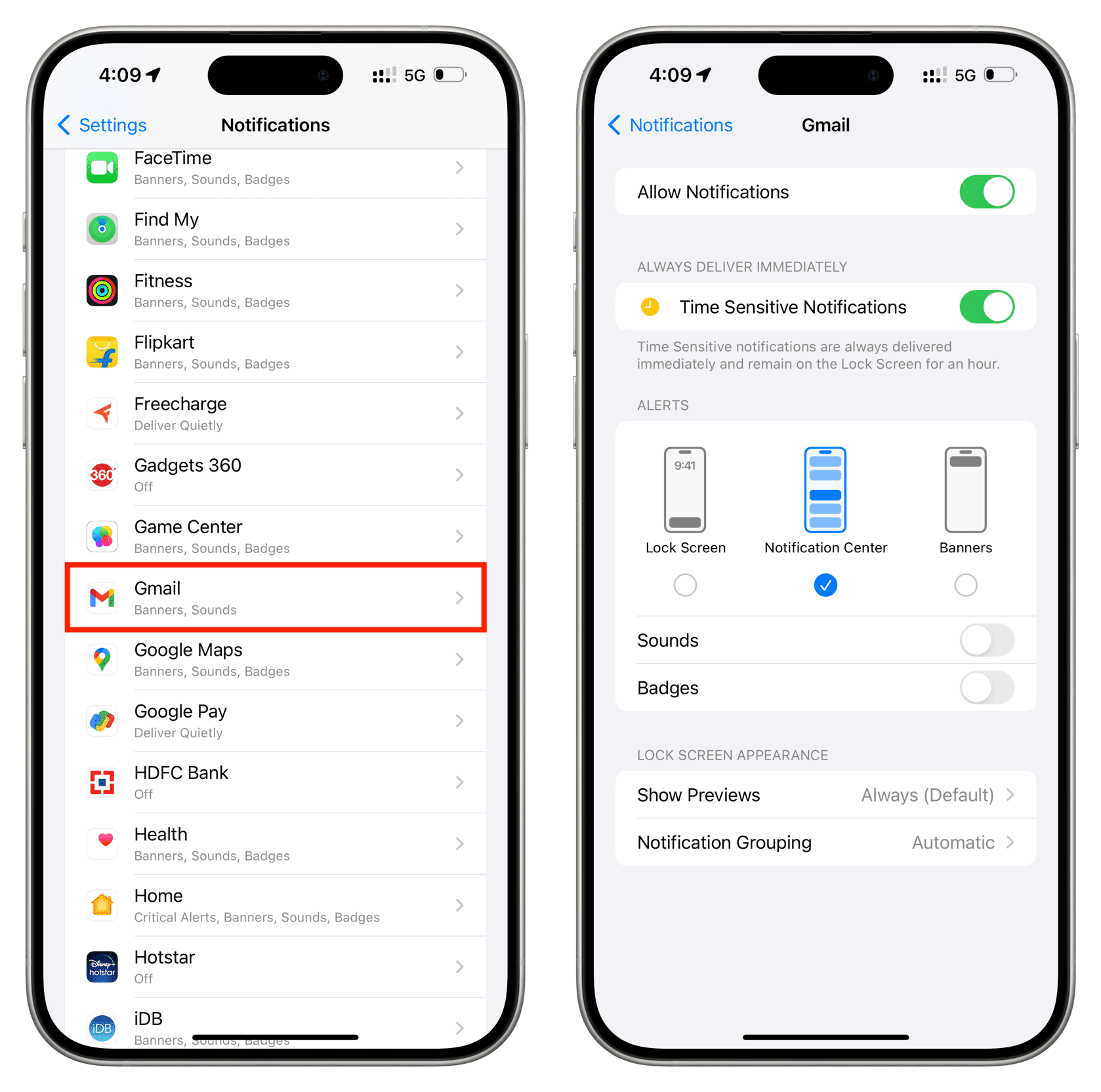
From here, you can customize it accordingly:
- Allow Notifications: If you turn it off, you won’t get new notifications from the Gmail app for all accounts added to it.
- Lock Screen, Notification Center, and Banners: Unchecking these will ensure that Gmail notifications will not appear there.
- Sounds: Turn it off if you don’t want the Gmail notification to play the alert tone.
- Badges: Turn it off to stop showing the red bubble with the number of unread emails over the Gmail app icon on the Home Screen.
Tip: If you wear an Apple Watch, you can manage its notifications separately.
Mark emails as important and unimportant
You can help Google better understand your preferences and tweak notification alerts by marking certain senders as important or unimportant. To do that, tap the three dots icon from the top right and choose Mark as important/unimportant.
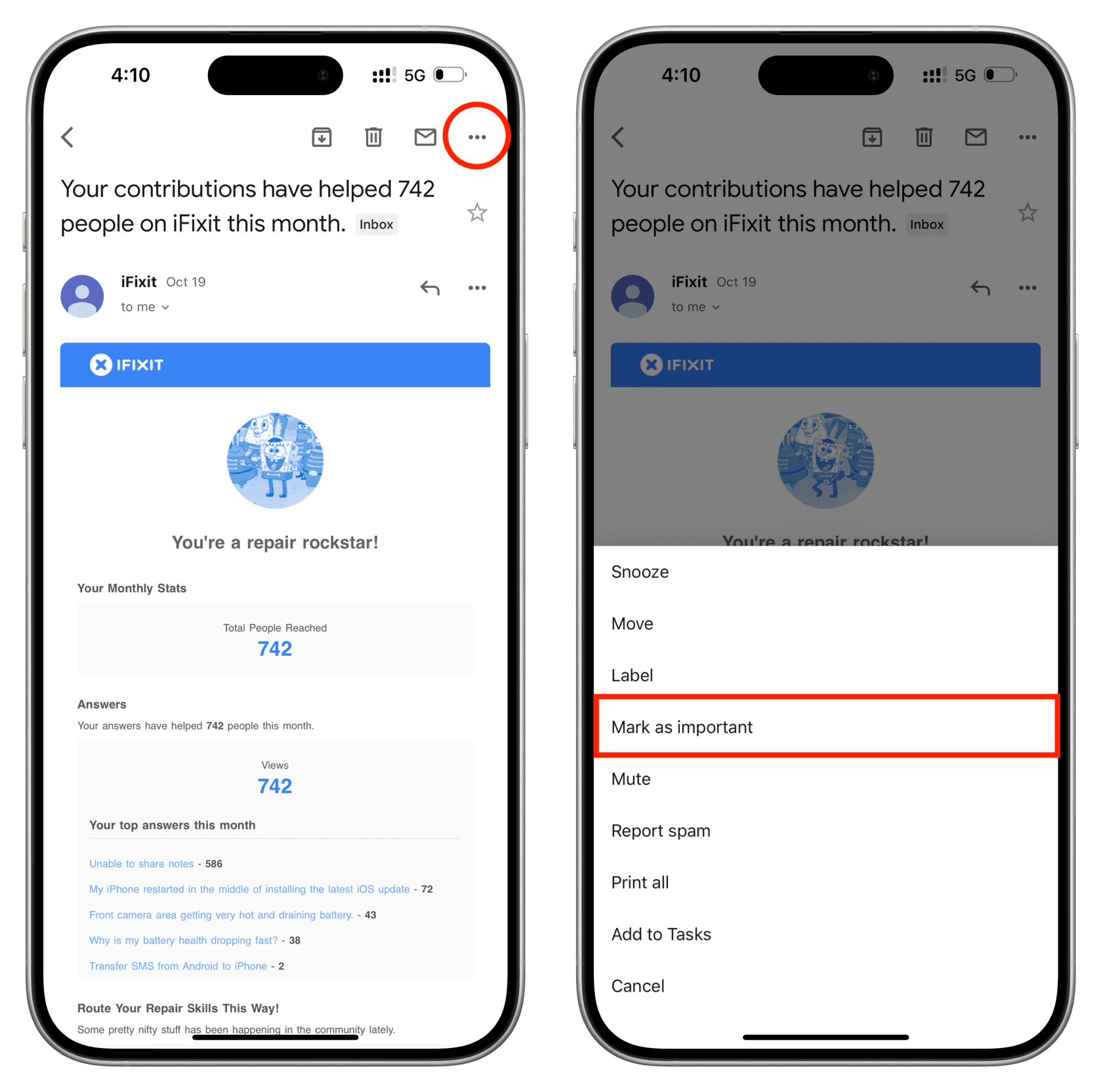
Move incorrect emails
Imagine you set the Gmail app to only send primary notifications, but an email you receive is, in fact, a promotional email that Google could not figure out.
To address this, tap the three dots icon from the top right of the email and choose Move. Now, select another category like Promotions or Social. And in the future, Google should remember this and categorize emails from this sender accordingly.
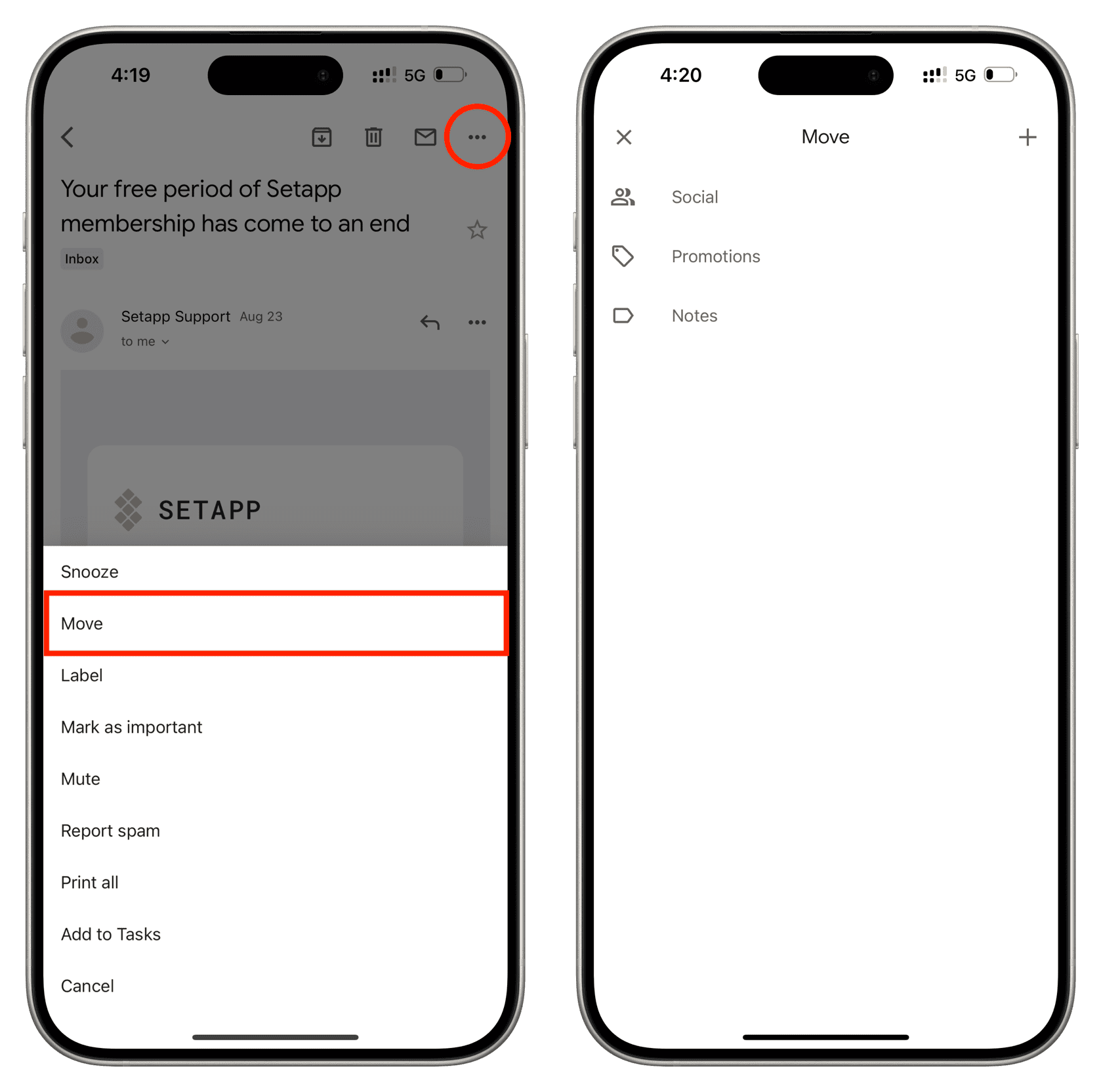
Block spam senders
If you’re getting harassed by specific senders, you can block their conversation, which will move all future emails from them to the spam section of your Gmail account. To do this, tap the three dots icon next to the reply icon and choose Block “sender.”
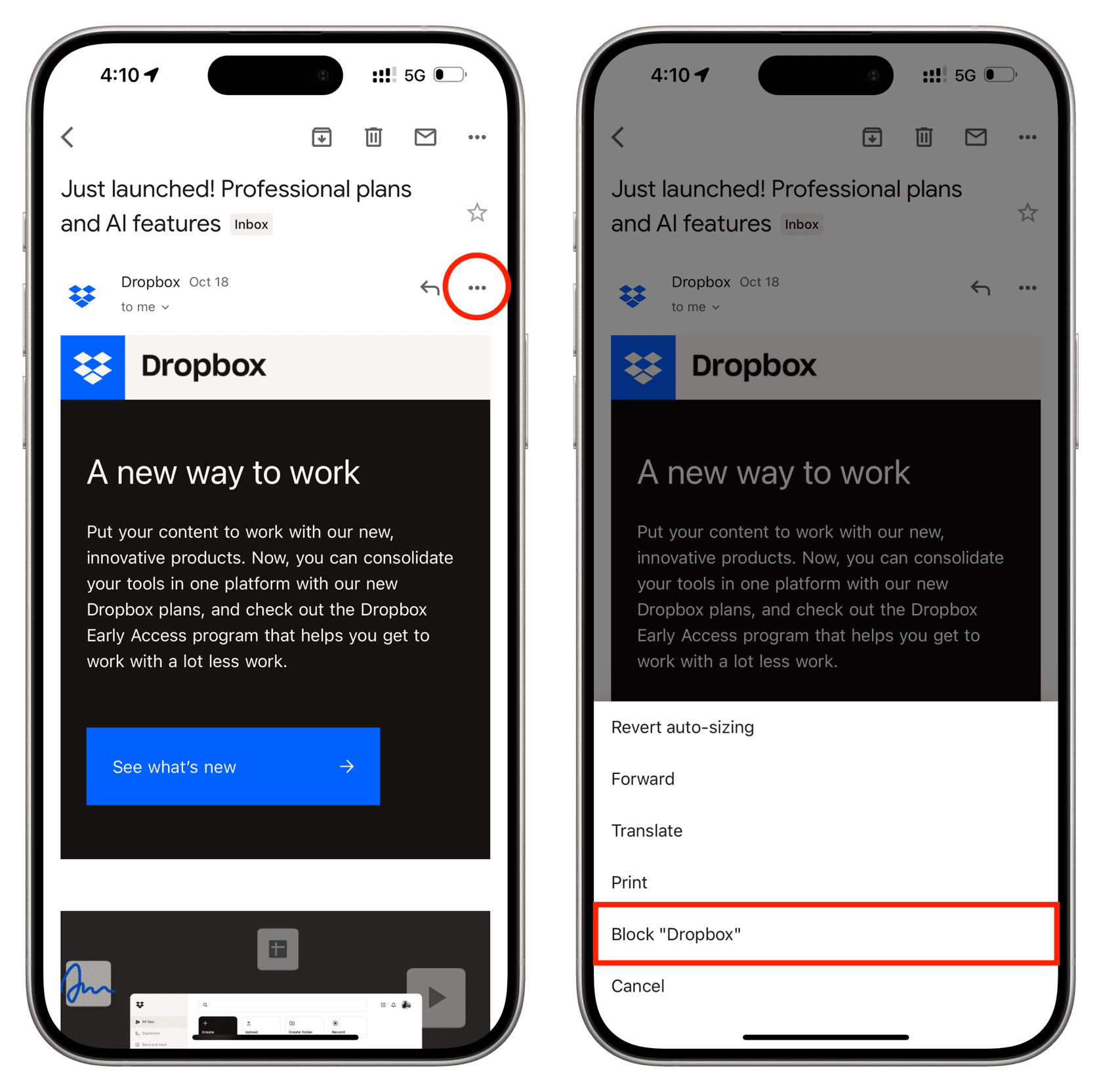
Unsubscribe from mailing lists
In place of blocking, you can also go to the bottom of the email and look for an unsubscribe list. Most senders honor your unsubscription, but spammers may not, in which case, just keep blocking their email accounts..
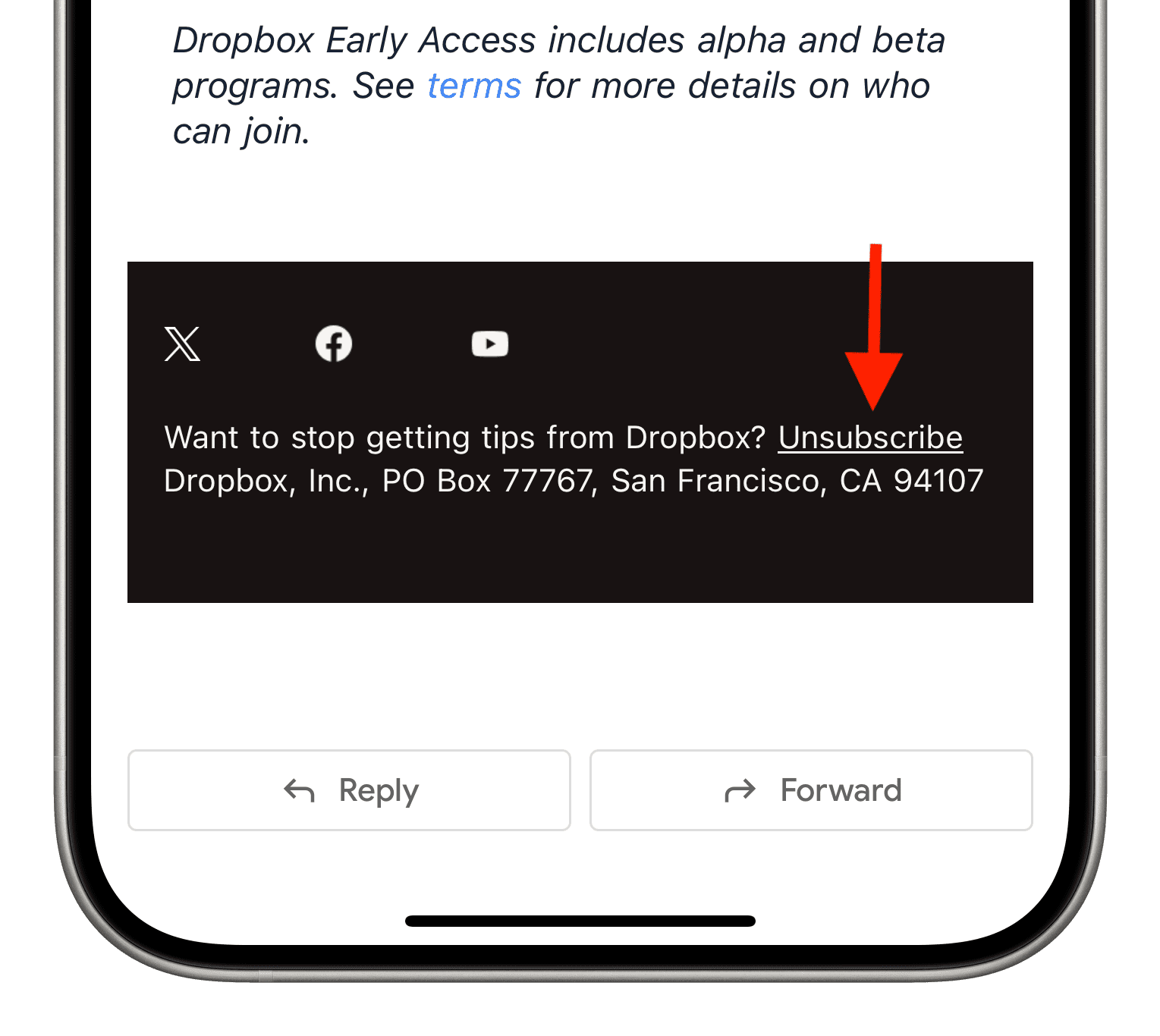
Other Gmail tips: