Do you have more than one Google, Gmail, YouTube, Drive, or Docs account and want to use them all inside the same browser on your Mac? This tutorial shares three easy ways to add, switch between, and use several Google accounts in one web browser like Safari, Chrome, or Firefox.
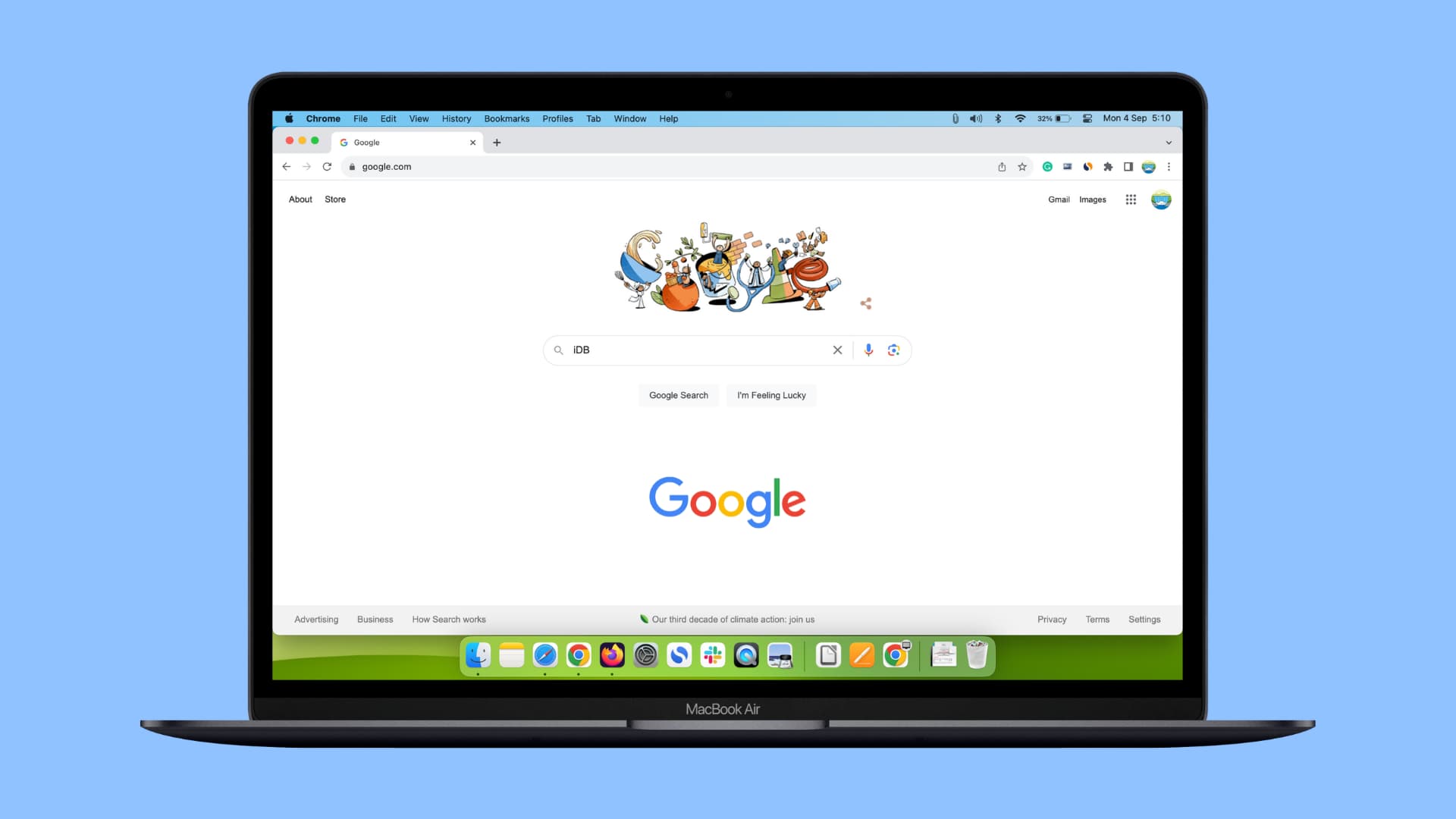
While the steps and screenshots here are for Mac, the process for Chrome and Firefox should also work on a Windows PC.
1. Add a second Google account to the same browser
- Works for all browsers.
- You can use multiple Google accounts inside one browser window.
Google allows you to add more accounts to the same browser. With this, you don’t have to open another window or browser profile to use two or more accounts, as everything is managed under one tab.
Here’s how to sign in to a second Google account in your computer browser:
1) Open the start page of Google Chrome. If you’re using Safari, Firefox, or another browser, visit Google.com. Make sure you’re signed in to your first Google account.
2) Click your Google profile picture from the top right, followed by Add account.

3) Enter your second Google account’s details and sign in.

4) Once that’s done, you’re ready to use your second account in the same browser. You can switch between your added accounts by clicking the profile picture icon on Chrome’s start page and choosing the other account. If you don’t see it, click Show more accounts.

Account switching is also directly visible in almost all other Google services like Docs, Gmail, Sheets, etc. However, on YouTube, you need to click Switch account and then pick another Google account.

5) Simply repeat the above steps if you have more accounts to add.
2. Use different browser profiles
- Works in Safari, Chrome, and other Chromium browsers like Brave.
- Different Google accounts open in separate windows.
While the above method is great, you may still want to use profiles to keep various Google accounts separate — yet inside the same browser.
First and most importantly, having different profiles ensures your Chrome extensions are separate. It also makes accessing saved passwords, bookmarks, etc., easy.
Secondly, using profiles helps you better manage your work and personal life. For instance, you can have separate browser profiles for:
- Work: Here, you have your Slack, office Gmail account, spreadsheet, and such.
- Personal project
- Hobby
- Experiments: This is where you feel free to install all kinds of extensions and stuff.
- Bank, payments, etc.: Extensions often require permission to access the web pages and read the data. So, you can have a profile where you don’t install extensions or add just a few essential ones. You can use this profile to access your bank’s website, PayPal, and similar sites.
Note:
- Each profile appears as a separate window. Depending on how you multitask, having to use multiple Google accounts simultaneously in different profiles can be a good thing or prove to be hectic.
- Secondly, signing in with a Google account isn’t compulsory to create and use another Chrome profile.
With that said, here’s how to work with profiles.
In Safari
You must upgrade to macOS Sonoma to use profiles inside Safari on your Mac. We have an easy tutorial explaining how to create and use profiles in Safari on iOS and macOS. Please check that out.

In Chrome
I’ve been using profiles in Chrome for many years, and this is one of my favorite features. Here’s how to create them to use multiple Google accounts on your Mac:
1) Open Chrome. It already has your first Google account signed in.
2) Click Profiles from the top menu bar and choose Add Profile.

3) Click Sign in, log in using your Google account, and follow the simple on-screen instructions to customize your profile and finish adding it.

4) In the future, you can switch between your Chrome profiles by clicking Profiles from the menu bar or using the small profile picture icon from the top right of a Chrome window.

3. Use browser containers
- Works in Firefox.
- Lets you use multiple Google accounts inside one browser window.
With Containers, you can create separate environments inside your Firefox browser and have another Google (or any other service) account logged in. Here’s how:
1) Visit the Multi-Account Containers add-on page in Firefox and install it.
2) Click the Containers icon and go through the welcome instructions.

3) Firefox will create four containers for you, namely Personal, Work, Banking, and Shopping. Click Manage Containers to add a new one or edit the current ones.

4) Use New Container to add another, or click the existing container to edit its name, color, icon, etc.
5) Once you have your containers in place, click its icon from the top right of the Firefox window and choose one to open a container tab. Now, visit Google.com and sign in. Each Container shows its color (like blue, yellow, green, pink, etc.) at the top of the tab.

6) Repeat step 5 to add other Google accounts to your different containers.
Note: Want a somewhat similar feature on Chrome? You can try extensions like MultiLogin, but they don’t work well with Google services, and it’s mentioned clearly on their description page.
Check out next: How to get your Google, Gmail, or Android contacts on your Mac