Do you have the phone numbers and email addresses of your family, friends, and other contacts saved in your Google account? Find out how to add them to your Mac’s Contacts app and have them sync to all your Apple and non-Apple devices.
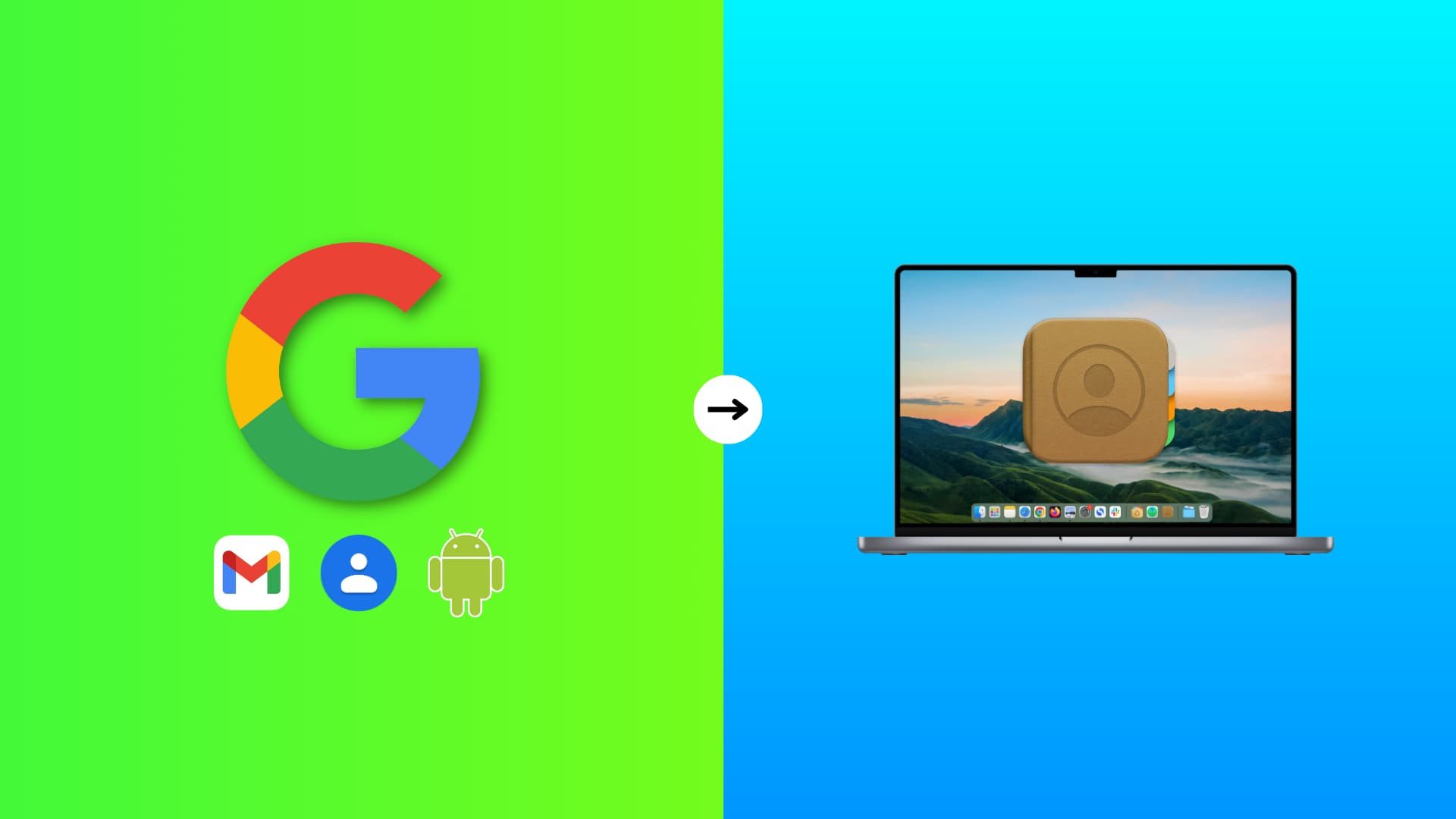
If you use an Android phone, your contacts are most likely saved to your Google account. Now, when you get a new Mac or iPhone, you can use that same Google account to sync all your previous contacts to your new Apple device.
Having Google/Android contacts on Mac
You have two easy options to get your Google or Android contacts on Mac.
1. Import your Google contacts to iCloud
You can easily export your Google contacts and import them to your iCloud (Apple) account added to your Mac or iOS devices. This is great if you want to move from Android to the Apple ecosystem.
2. Add your Google account to your Mac
This syncs all your current contacts to your Apple computer. Plus, when you add a new contact, edit details of existing contacts, or delete a contact on your Mac or Android phone, the changes will appear on all your devices. This approach is perfect if you want to use your Mac alongside your Android phone or if you think that someday in the near future, you will move from iPhone to Android.
In this tutorial, we will show you how to add your Google or Gmail account to your Mac so that it wirelessly syncs all your current and new contacts and future changes to all your devices.
How to add Google Contacts to Mac
1) Open System Settings by clicking the Apple icon from the top left corner or from the bottom Dock.
2) Scroll down the left sidebar and click Internet Accounts.
3) Click Add Account.
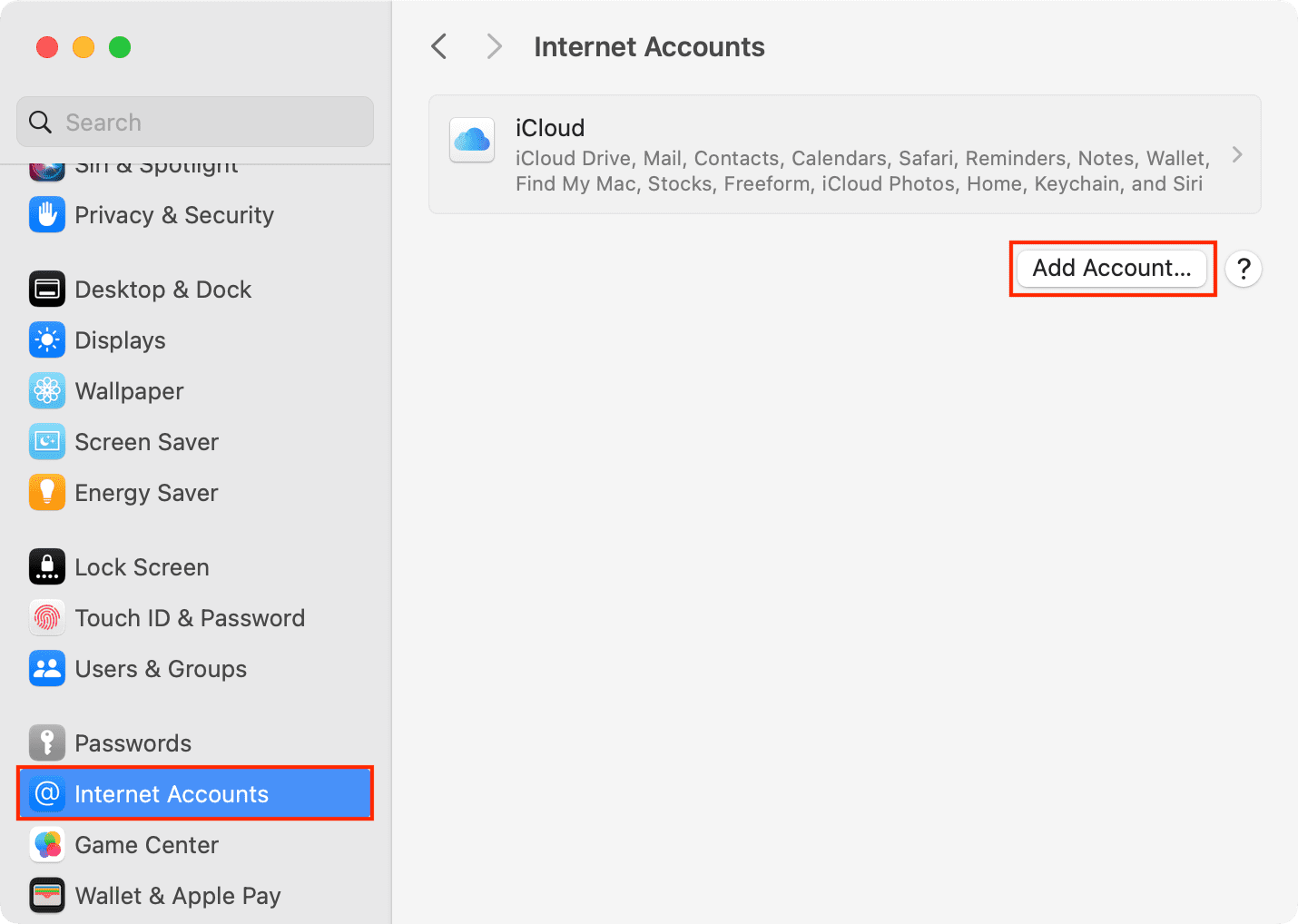
4) Select Google and click Open Browser.
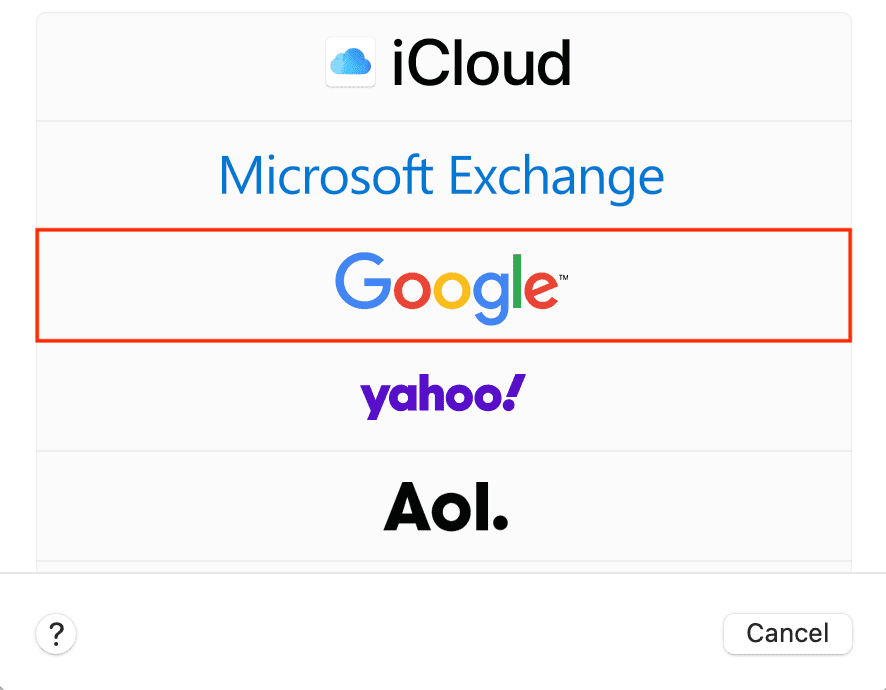
5) In a couple of seconds, you will see Google’s “Sign in to continue to macOS” page. Enter your Gmail address and hit Next. Now, type your Gmail password and confirm the sign-in on your phone or via OTP — if asked.
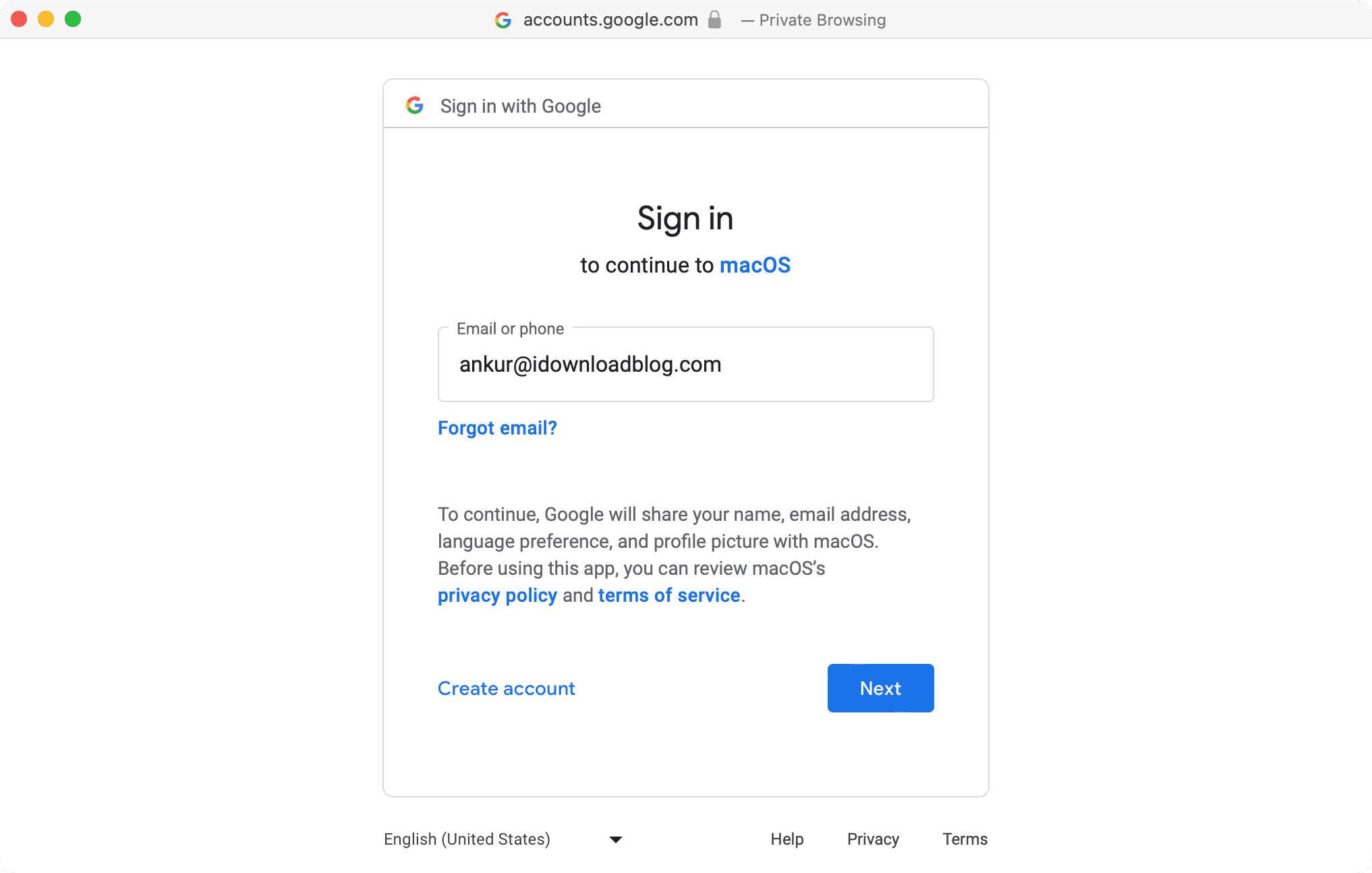
6) Once the sign-in is successful, bring your attention back to the System Settings window. Here, you will see that the boxes for Mail, Contacts, Calendars, and Notes are already checked. This means your Google account is ready to be used inside the Apple Mail, Contacts, Calendars, and Notes app. You can proceed with this setup or uncheck options other than Contacts, and then click Done.
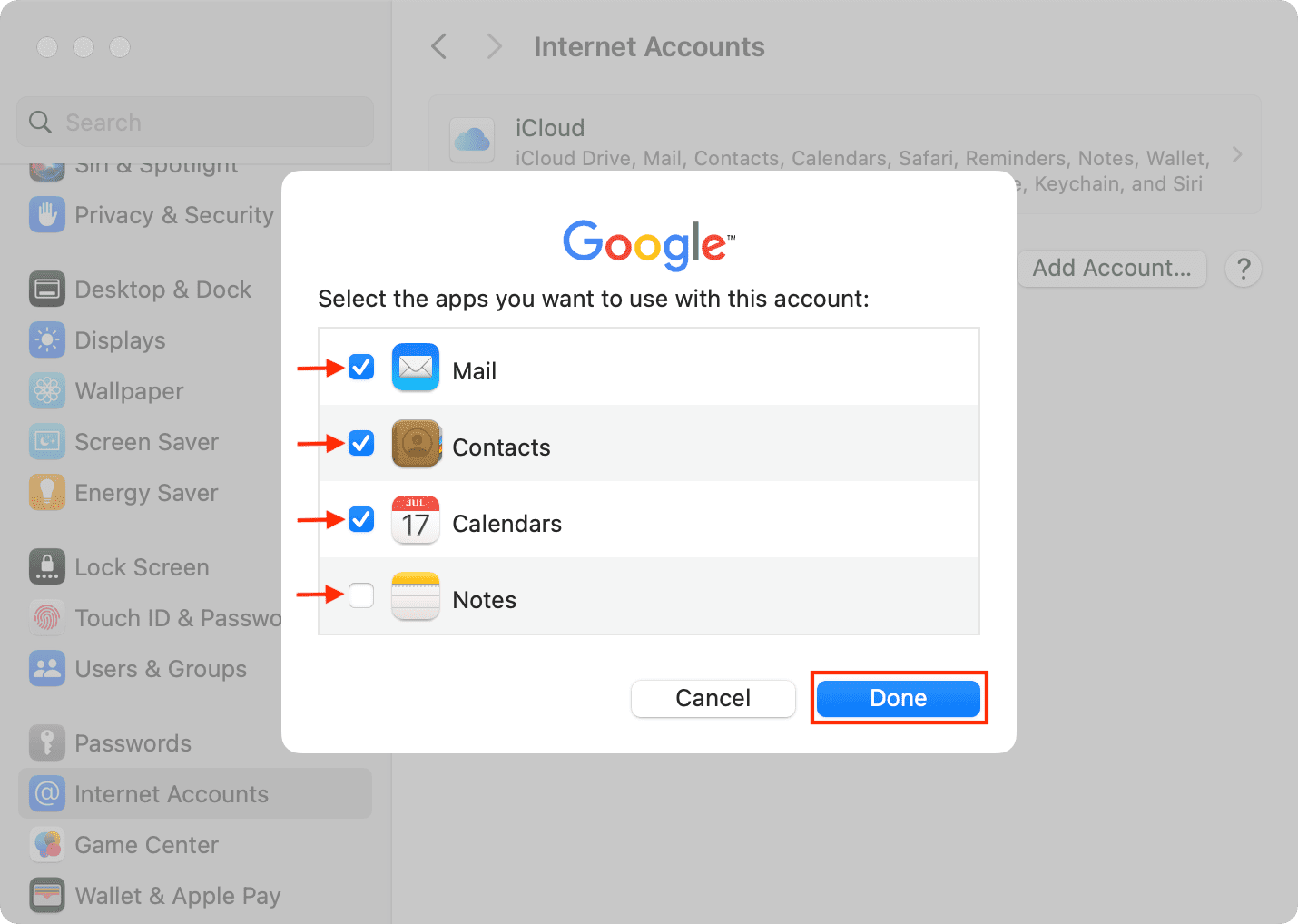
7) You’ve successfully added your Google account to your Mac, and it will appear in System Settings. You can close this window now.
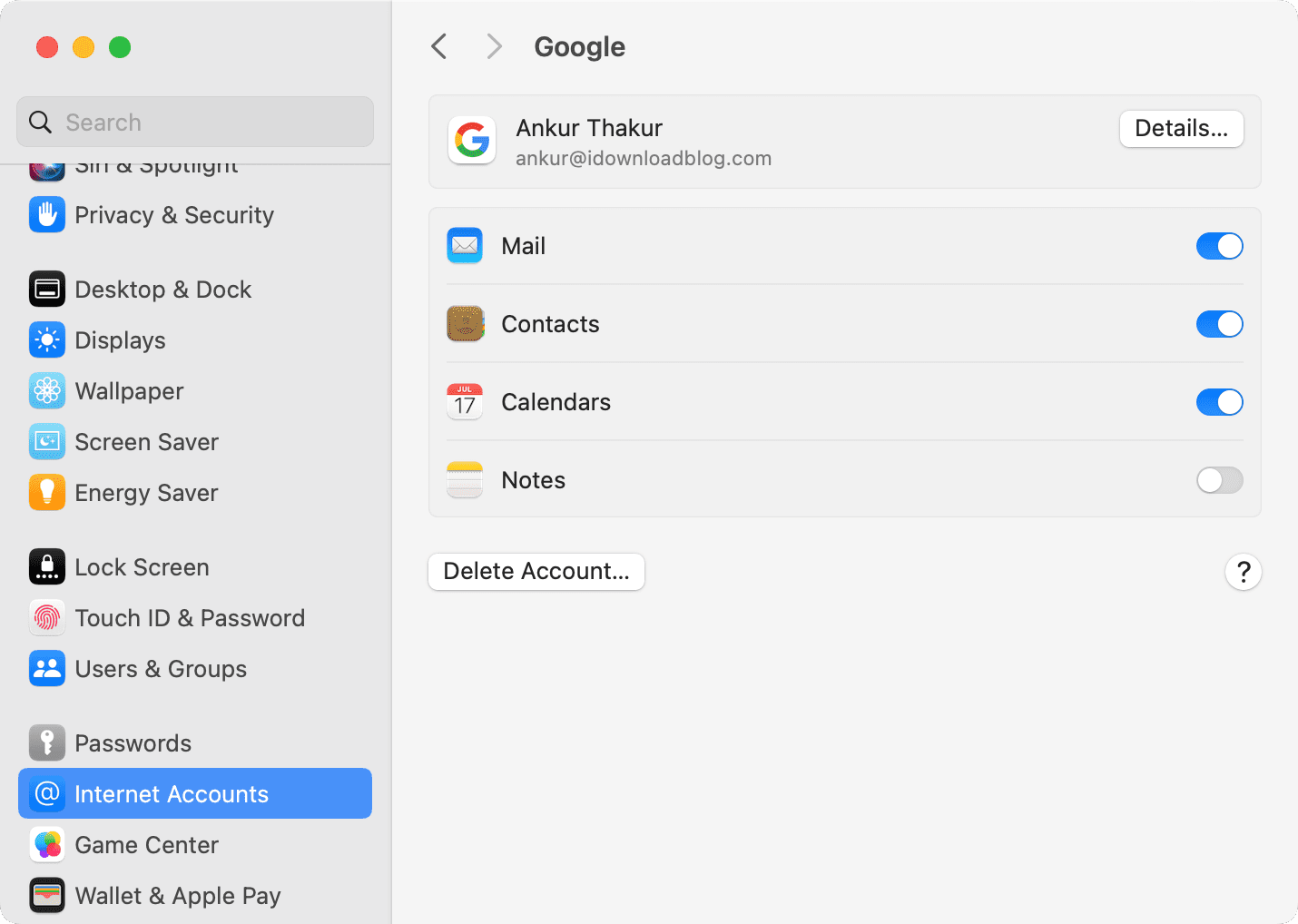
8) Next, open the Contacts app on your Mac from the Launchpad or the Finder > Applications folder. Just keep this app window open, and in a short while, all your contacts with their names, phone numbers, and email addresses from your Google account will show up here.

Now, you can FaceTime, iMessage, or email your contacts effortlessly from your Mac.
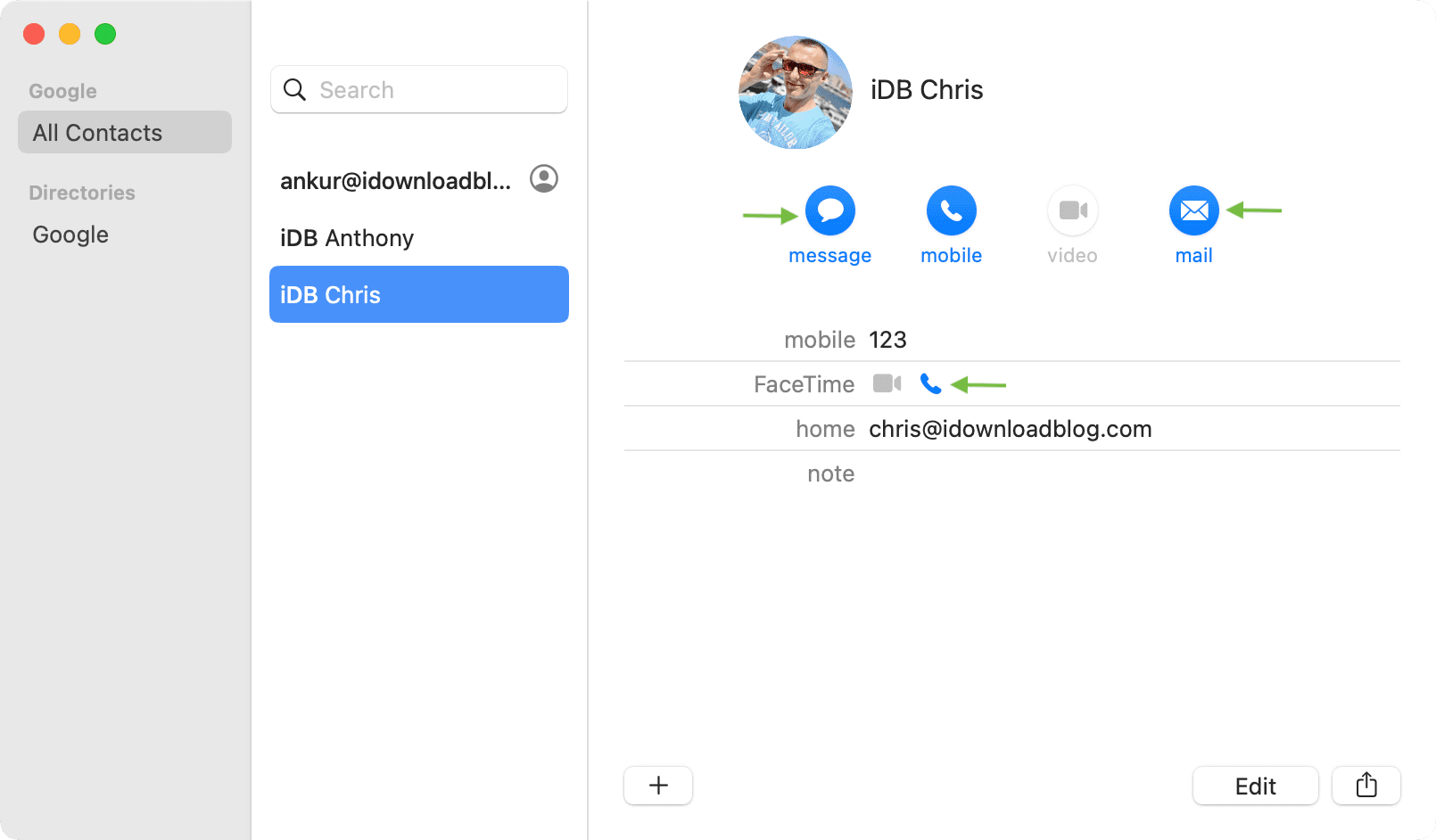
Verify if your Google account is added to Mac Contacts
Once your contacts from your Google accounts appear in Mac’s Contacts app, that’s enough to convey that you did everything right. However, here’s how to check if it takes time for contacts to sync (which is normal) or if you’re unsure whether you followed the above steps correctly:
1) Open the Contacts app on your Mac.
2) From the top menu bar, click Contacts next to the Apple icon and choose Settings.
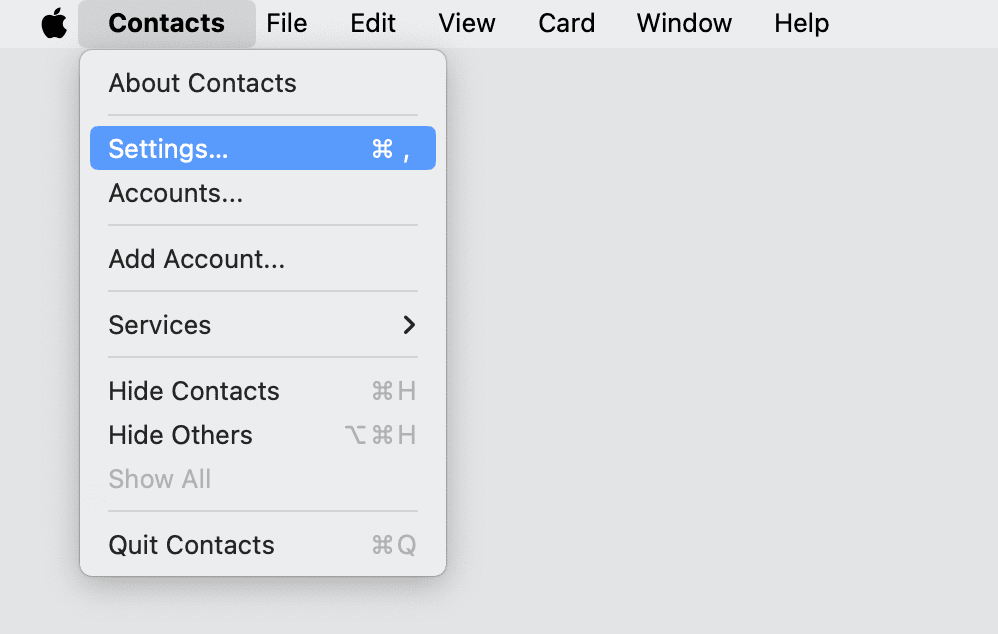
3) Go to Accounts.
4) Here, you will see your Google account. Make sure “Enable this account” is checked for contacts to sync. Further, ensure Fetch is set to Automatically.
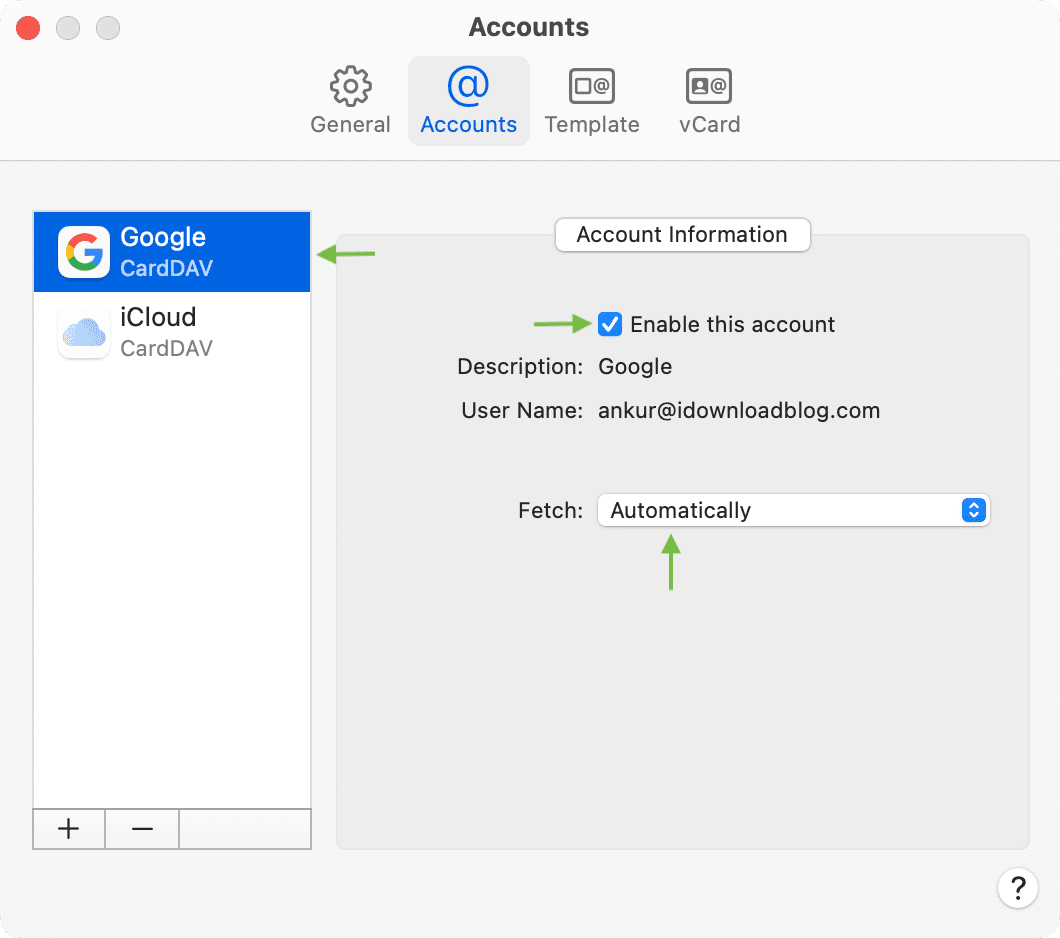
Are Google Contacts not showing up on Mac?
Here’s what to do if, even after successfully signing in to Google, your contacts do not appear in Mac’s Contacts app:
- Visit contacts.google.com in a web browser and sign in using the same Google account you added to your Mac via the steps above. If you see your saved contacts, then move to the next solution. If you don’t, that means your contacts are not saved to this Google account. Maybe try using your other Gmail account.
- Wait for a while, as it’s normal for contacts (notes and emails) to take a long time to sync. Just keep the Contacts app open.
- Turn off the VPN on your Mac if you’re using one.
- Make sure the Internet is working on your Mac.
- Force quit the Contacts app and reopen it. To do this, click the Apple icon from the top left and choose Force Quit. Now, select Contacts and click Force Quit. After that, reopen the app and wait for contacts to sync.
- Restart your Mac.
Unable to add your Google account to System Settings on Mac?
On rare occasions, even after you sign in (that is, enter your Gmail address & password and verify), the System Settings screen will keep loading or not show that the account has been added. In these situations:
- Try the above steps again to sign in.
- Force Quit System Settings, reopen it and retry.
- Close or Force Quit all other apps on your Mac except System Settings, and try once again.
- If you’ve changed your default browser from Safari to Chrome, Firefox, or something else, go to System Settings > Dekstop & Dock and set Safari as the Default web browser. Now, save your work in all open apps and close them. Finally, open System Settings and try to sign in again.
- In case the problem continues, turn off the VPN, restart your Mac, or try signing in after an hour.
On the same note: