Moving from an Android to iPhone? This guide will go over the easiest ways to transfer all your Google contacts to your Apple iCloud account using your iPhone or a computer.
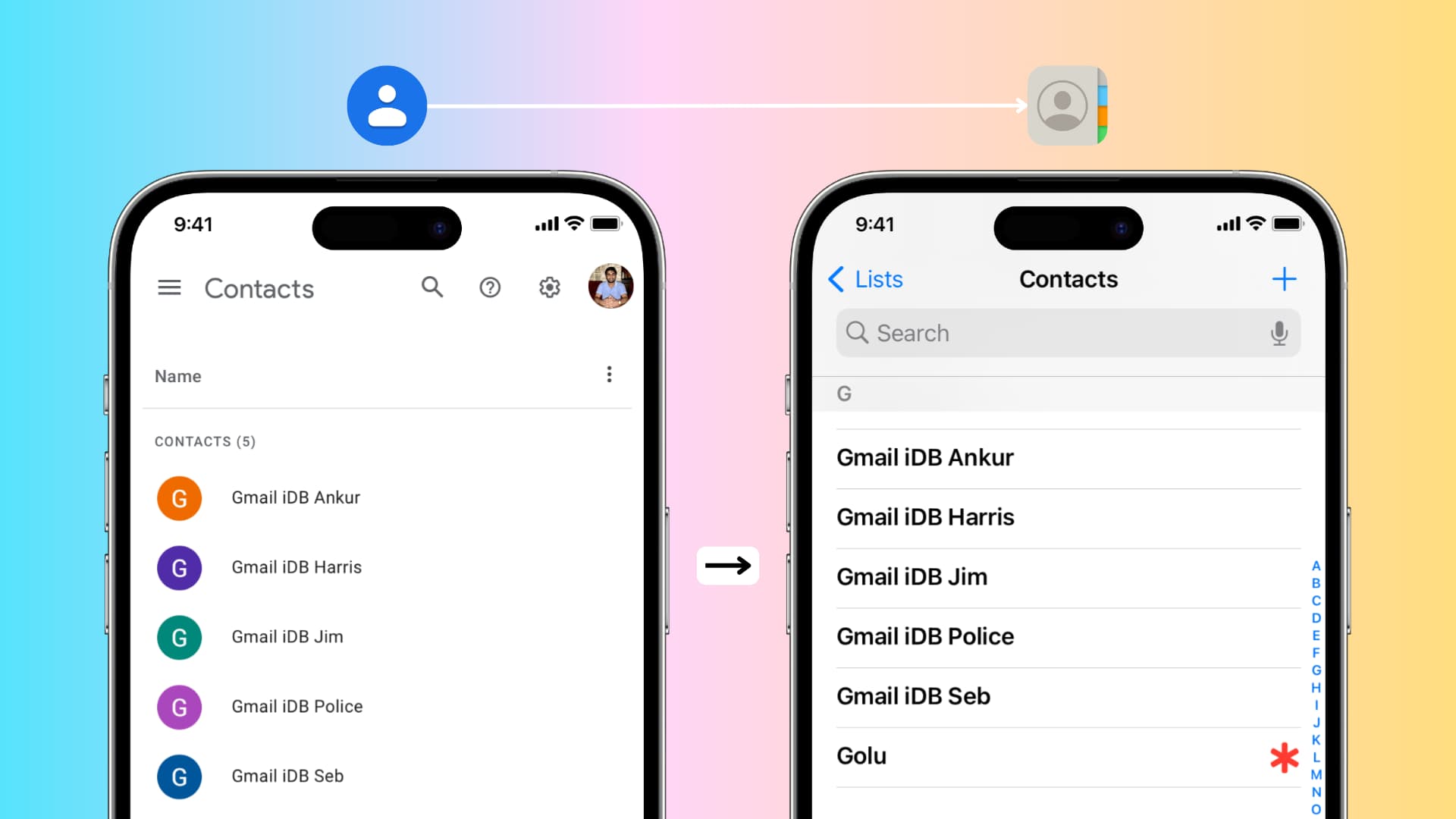
Can’t I sign in to my Google Contacts account on my iPhone?
Definitely! You can go to iPhone Settings > Contacts > Accounts > Add Account > Google > sign in with your Google account > make sure Contacts is enabled > Save. After this, all your Google contacts will appear in the iOS Contacts app. Any changes you make here will sync and reflect on all devices. This approach is perfect if you plan on using both an iPhone and an Android phone simultaneously.
However, if you’re switching over from Android to iPhone or just don’t want your contacts stored on Google but in iCloud, you can easily transfer them using the method below.
How to transfer Google Contacts to iCloud using iPhone
1) Make sure you have signed in to iCloud on your iPhone and Contacts is enabled. To check this, go to the Settings app > your name > iCloud > Show All. Here, the toggle next to Contacts should be green. If not, enable it now.
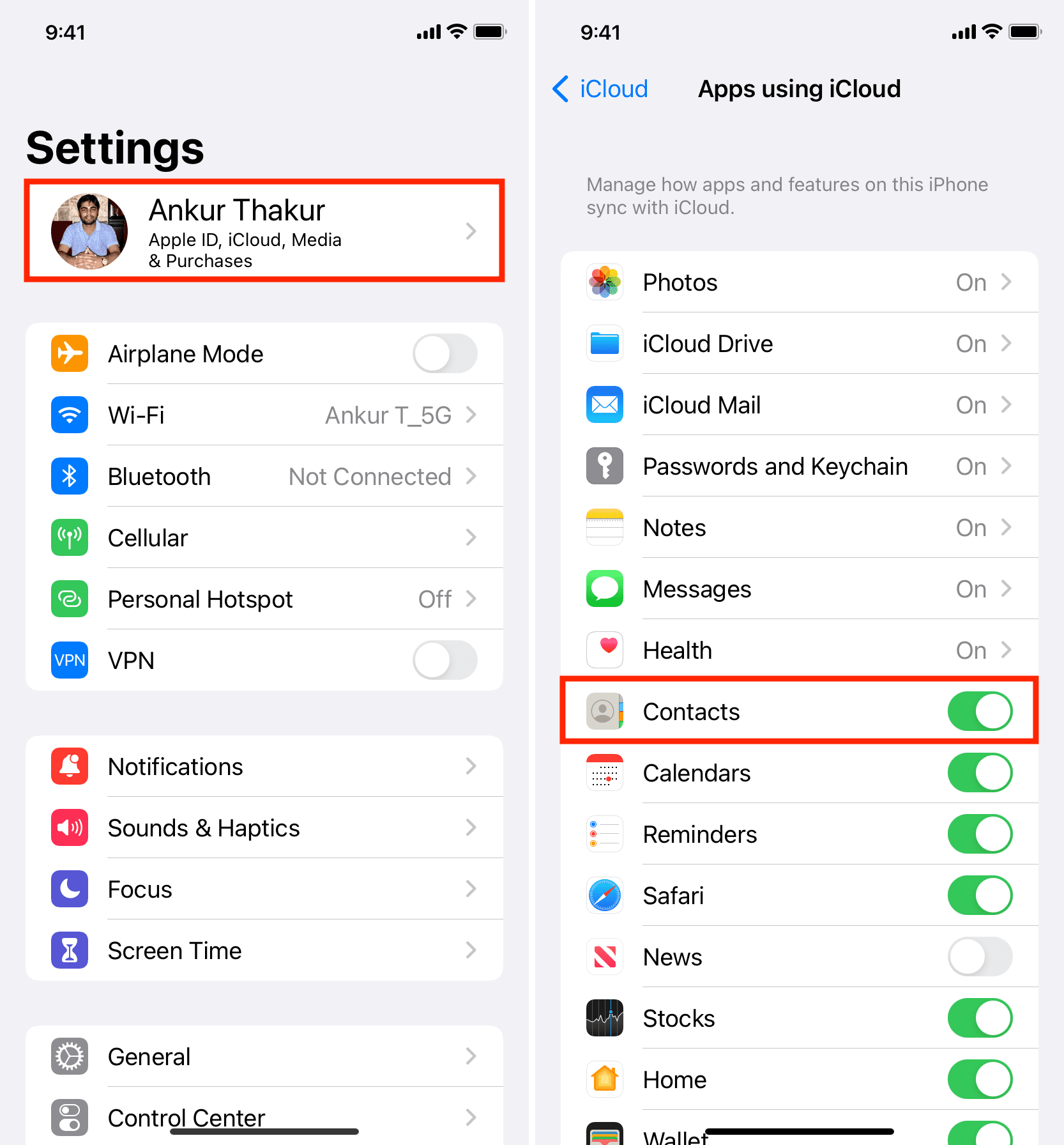
2) Visit contacts.google.com in Safari on iPhone and sign in using your Google account.
3) Tap the three lines icon from the top left and choose the Export option.
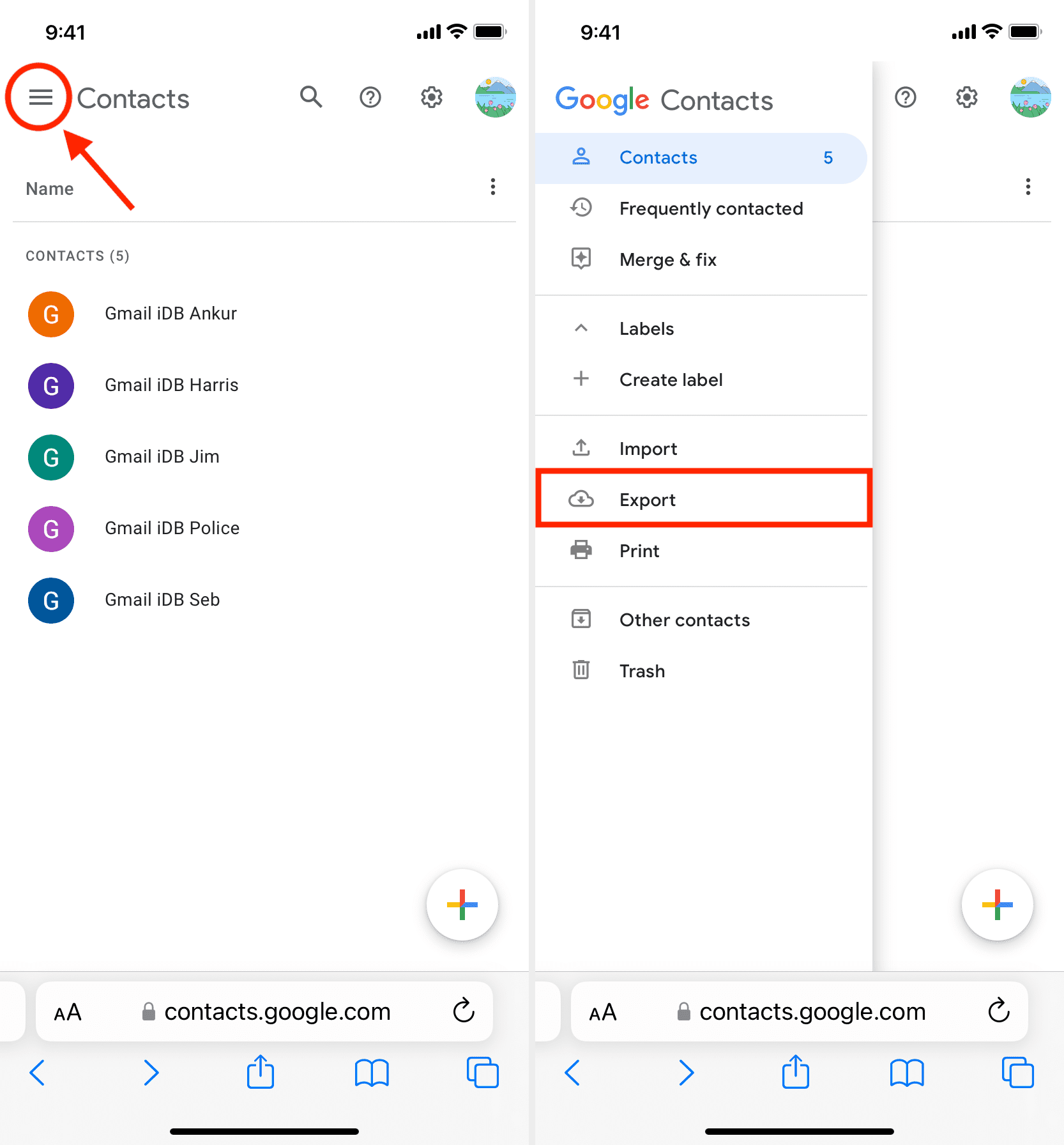
4) With all contacts selected, check vCard (for iOS Contacts) and hit Export.
5) Tap Allow if asked.
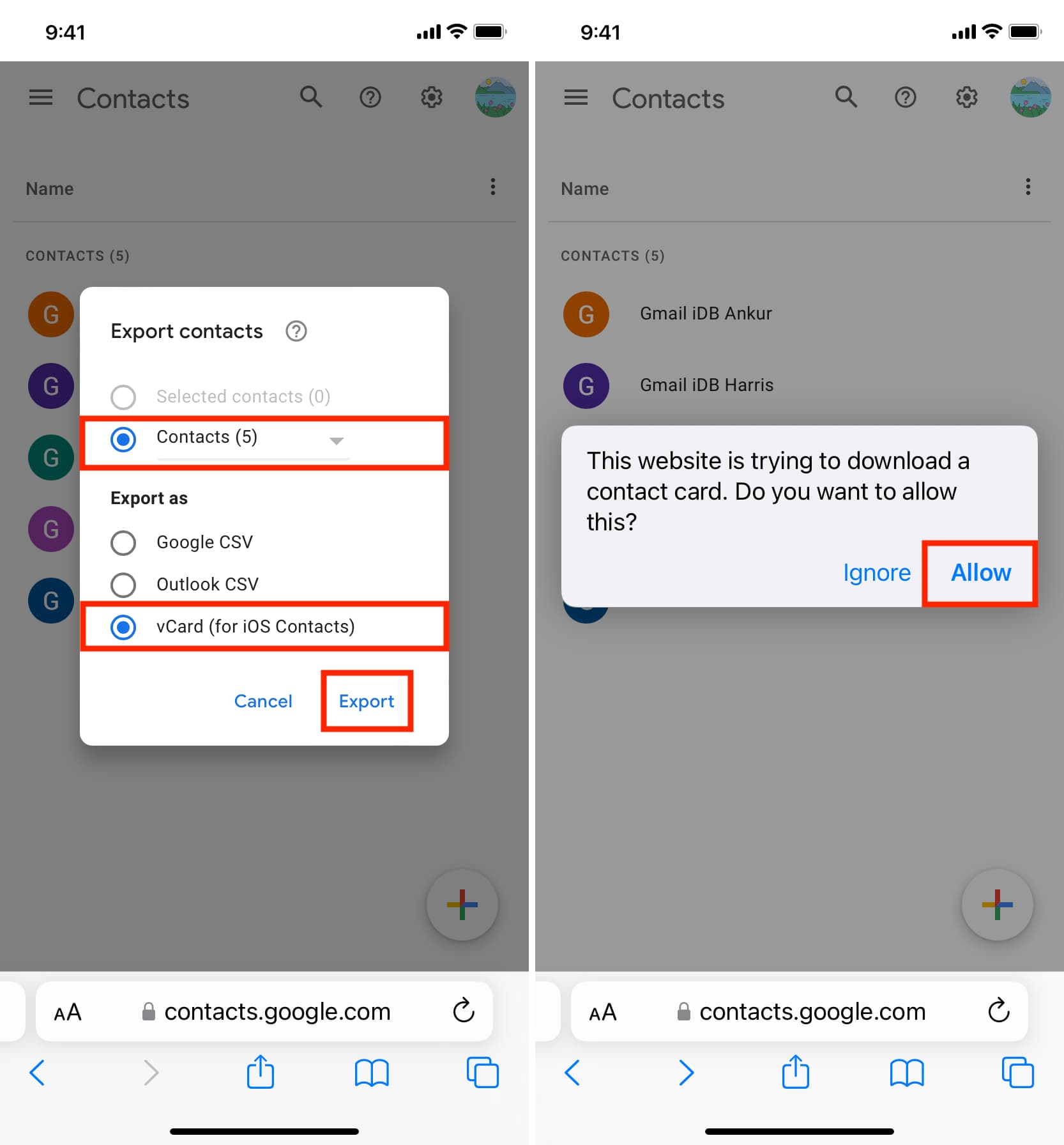
6) After this, you will see one of the contacts open on the screen. Tap the share button and select Contacts on the iOS Share Sheet.
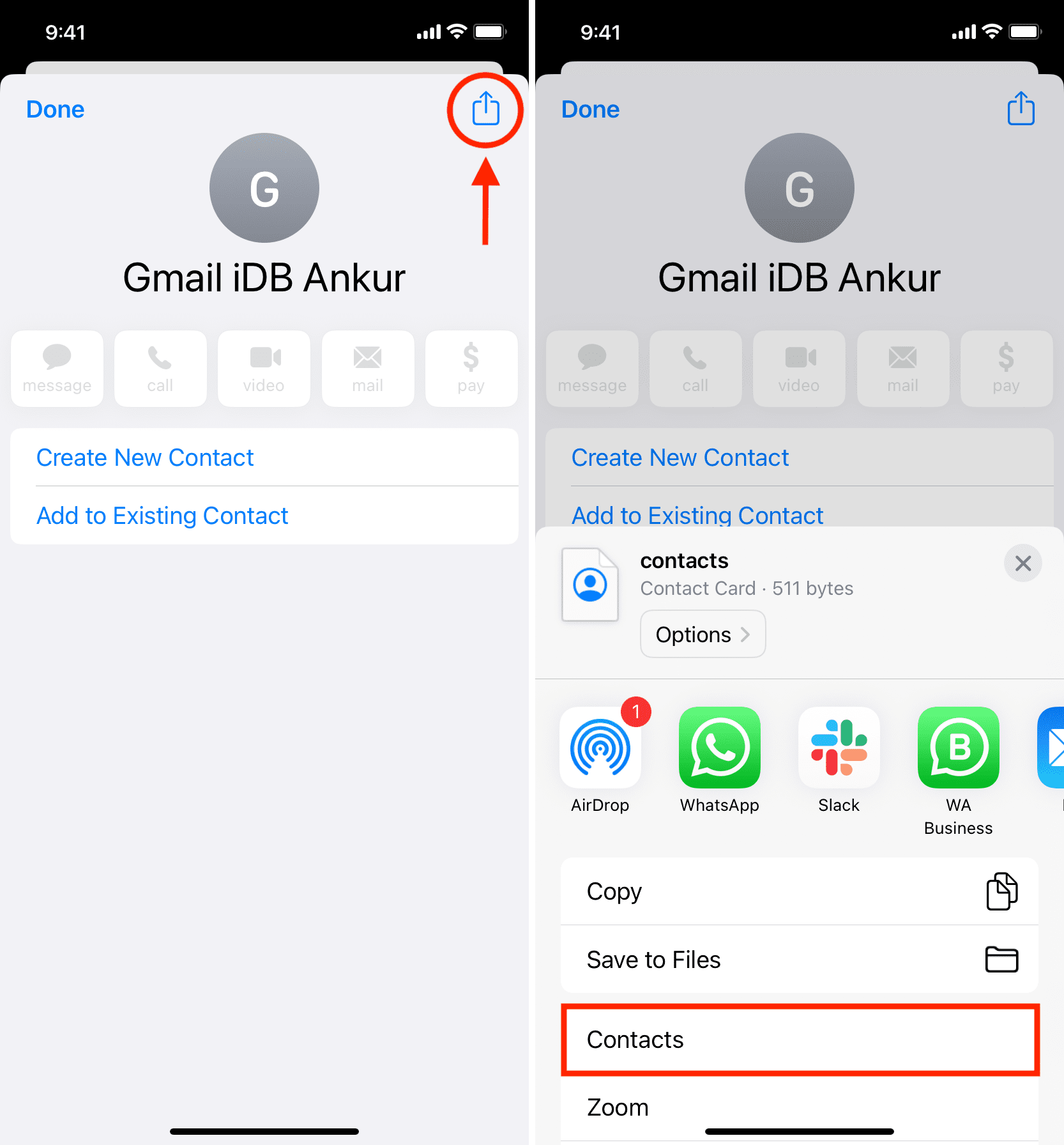
7) Tap Add All N Contacts > Add All N Contacts > Create New Contacts.
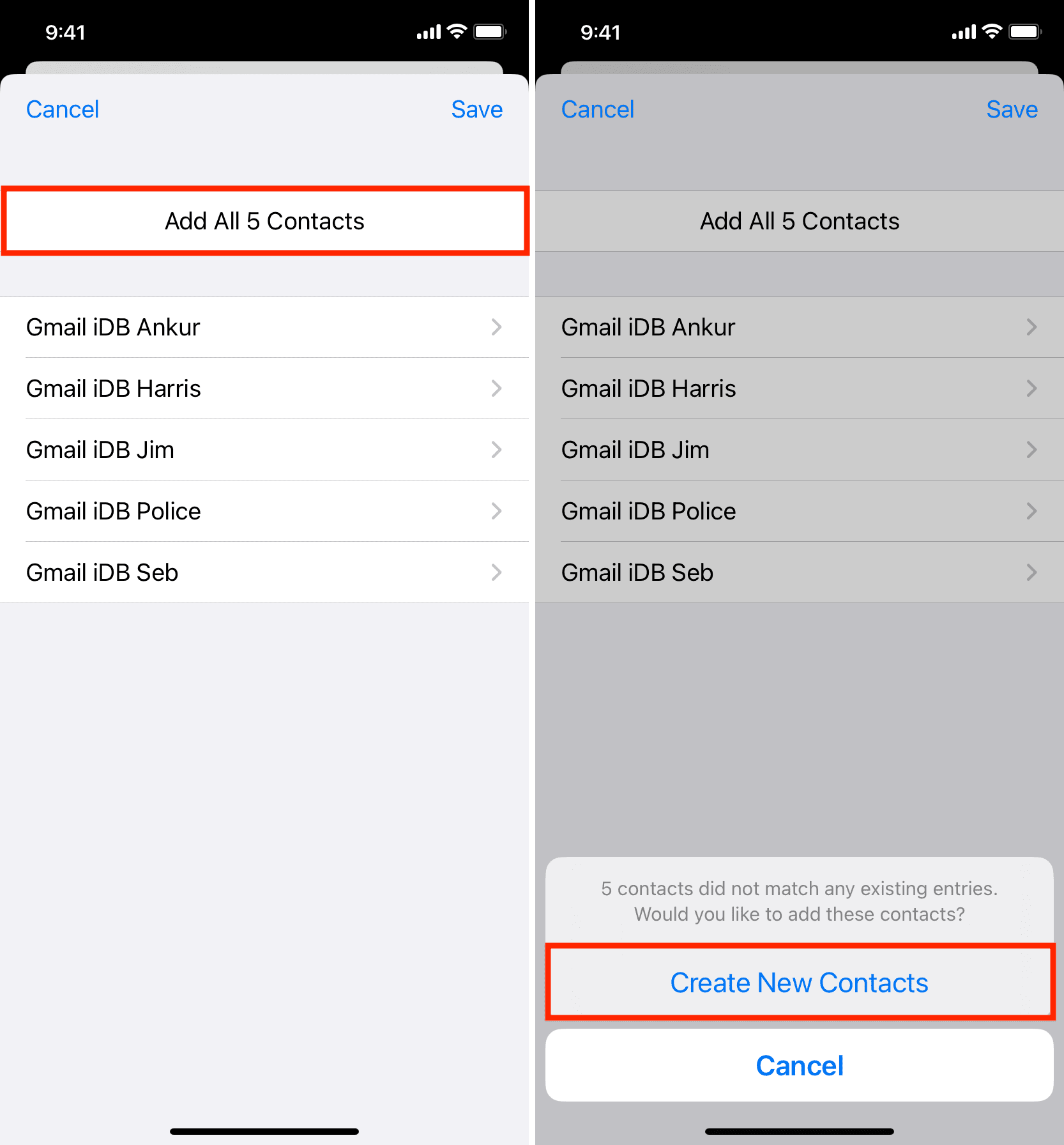
That’s it. You have successfully added your contacts stored in your Google/Gmail account to your iPhone’s Contacts app.
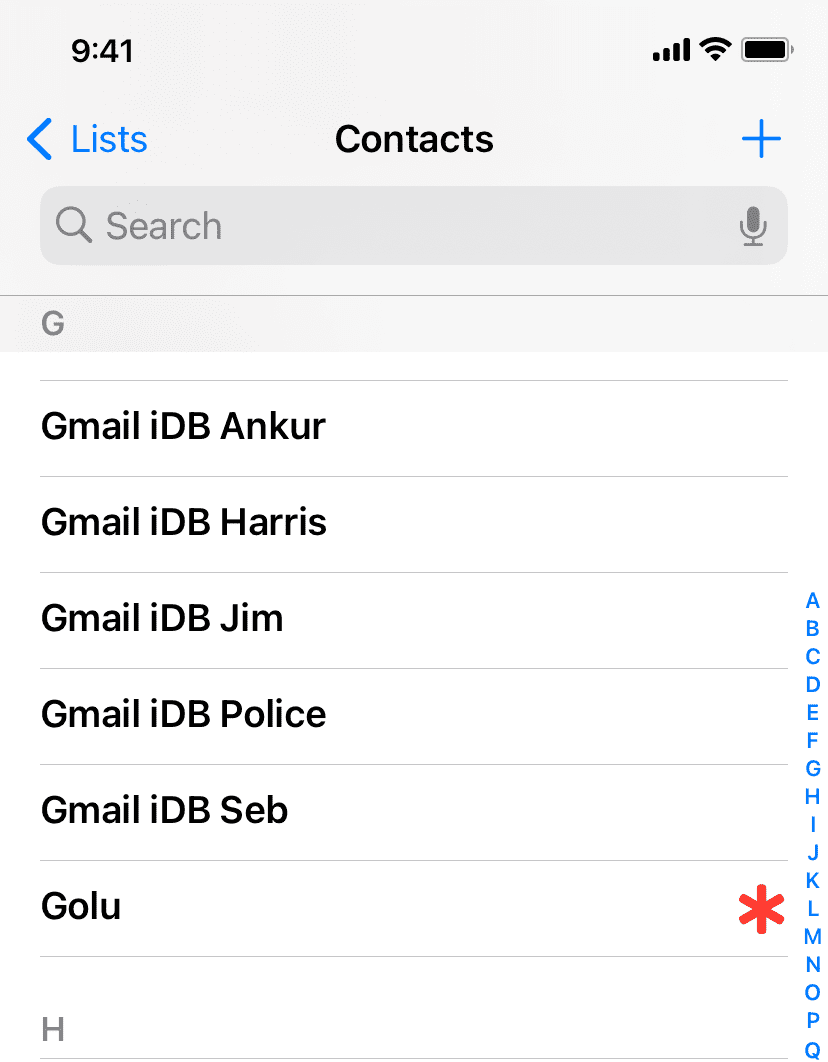
Since iCloud is already signed in, these contacts will upload to your iCloud account in the background. You can check this by logging in to iCloud.com in a web browser and choosing Contacts. You can also open the Contacts app on your other iPhone, iPad, or Mac and find these recently added contacts there.
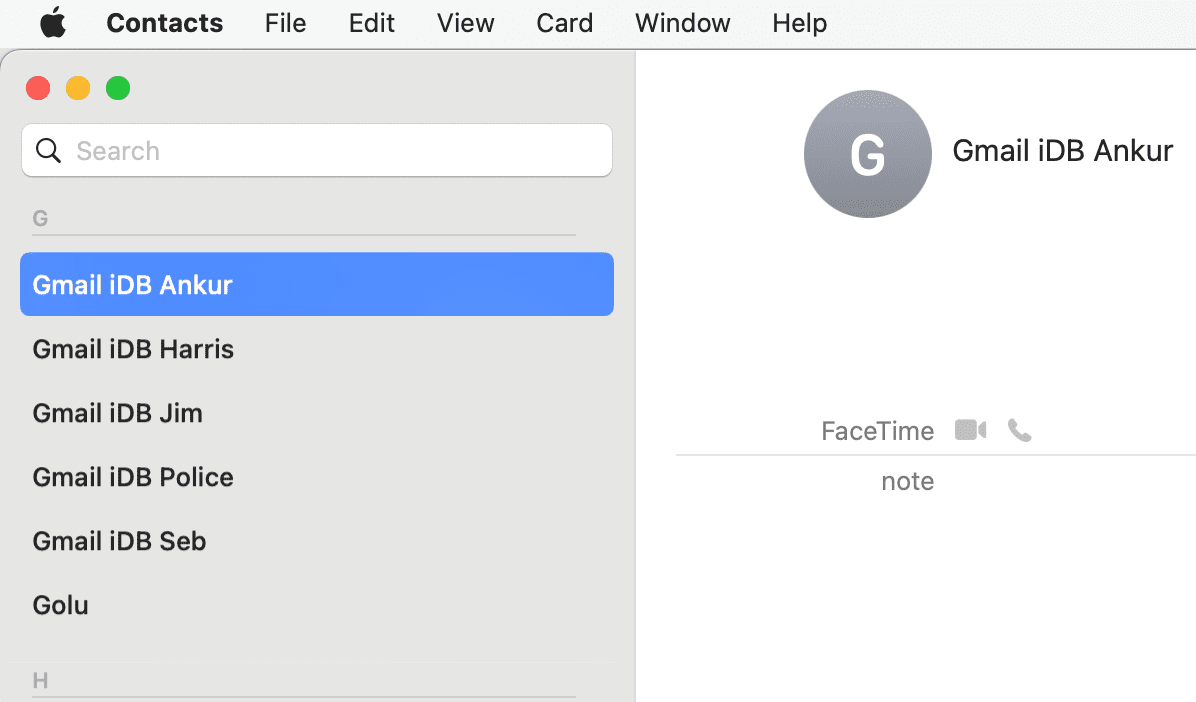
Import Google contacts to iCloud contacts using a Mac or PC
1) Visit contacts.google.com in your computer web browser and sign in to your Google/Gmail account, if not already.
2) Click Export from the left sidebar, choose vCard (for iOS Contacts), and hit the Export button. It will download a .vcf file to your computer.
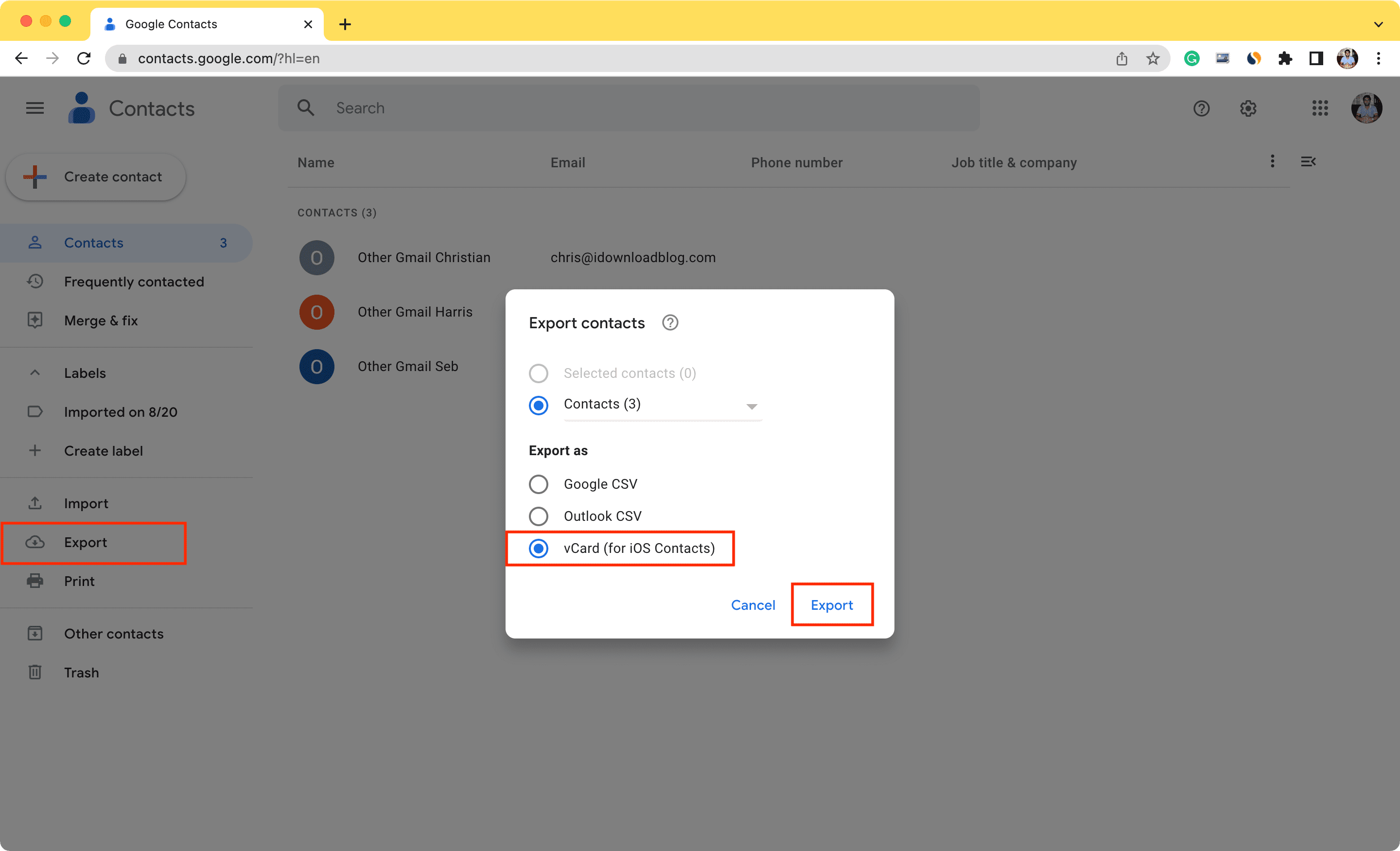
3) Next, visit iCloud.com and sign in using your Apple ID and password.
4) After that, select Contacts.
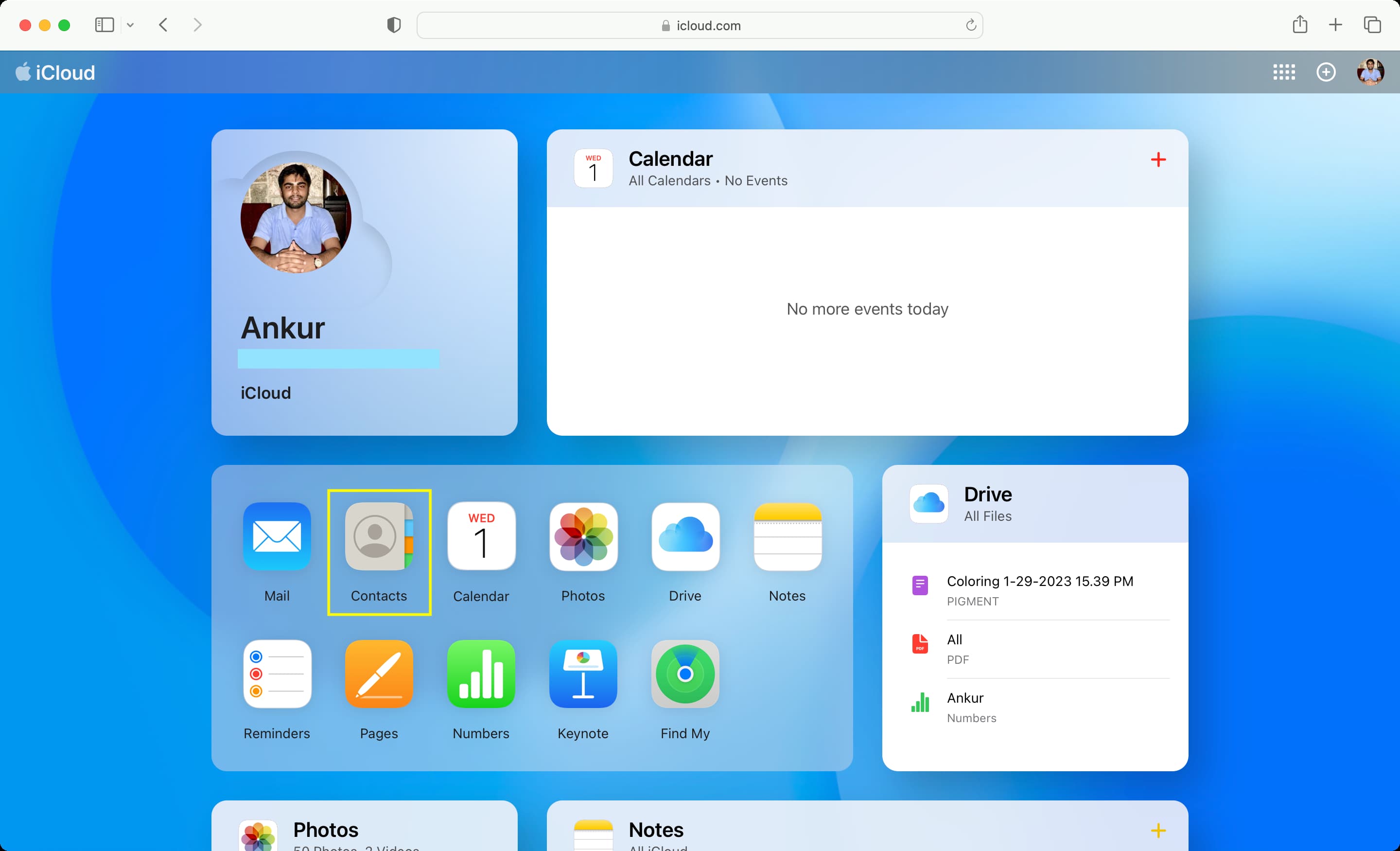
5) Click the gear settings icon from the bottom left and choose Import vCard.
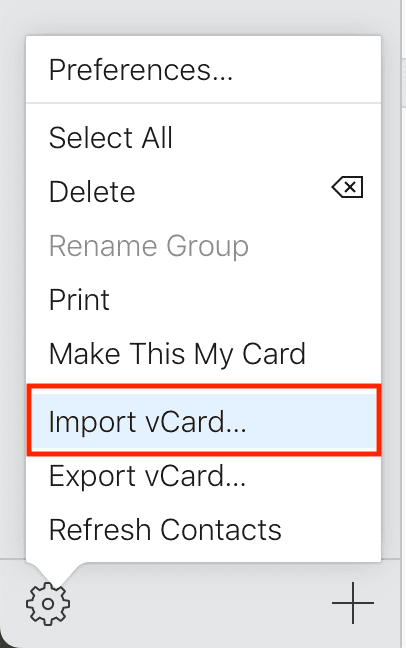
6) Now, select the contacts.vcf file you downloaded in step 2 and hit Upload.
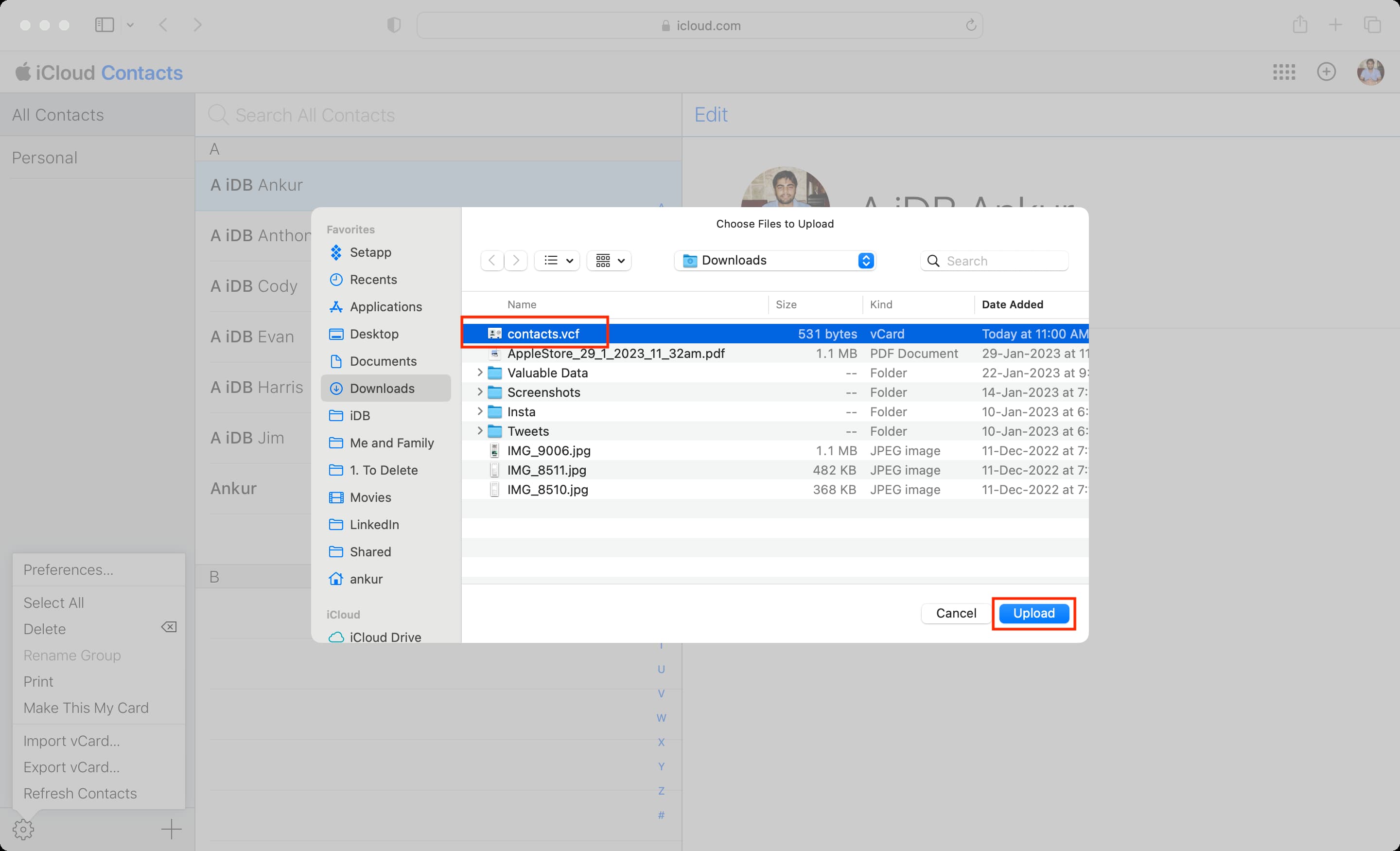
iCloud will upload this VCF file and add all its contacts to itself. These newly added iCloud contacts will soon appear on all your Apple devices where you’re using this Apple ID and have enabled the Contacts switch.
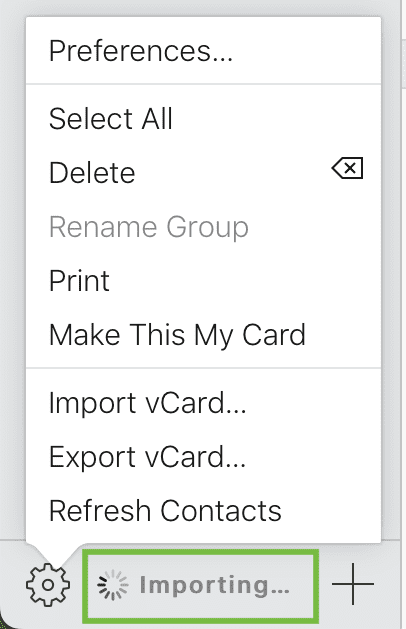
Note: If you’re on Mac, you can just double-click the downloaded contacts.vcf file (after step 2 above), and it will show a popup asking to add all its contacts to your Contacts app. Click Add, and now these contacts are added to your Mac’s Contacts app. From there, they will upload to iCloud and sync to all your other Apple devices. However, if your VCF file has several hundred contacts, I recommend using the iCloud web method, explained above.
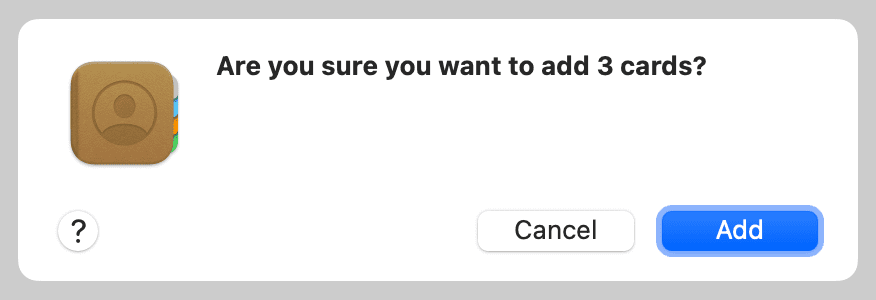
On the same topic: