Are you planning to move from iPhone to an Android phone like Google Pixel, Samsung Galaxy S or Note series, Motorola, One Plus, etc.? If so, this guide is for you.
Here are a few things you must know and do while moving from iOS to Android.
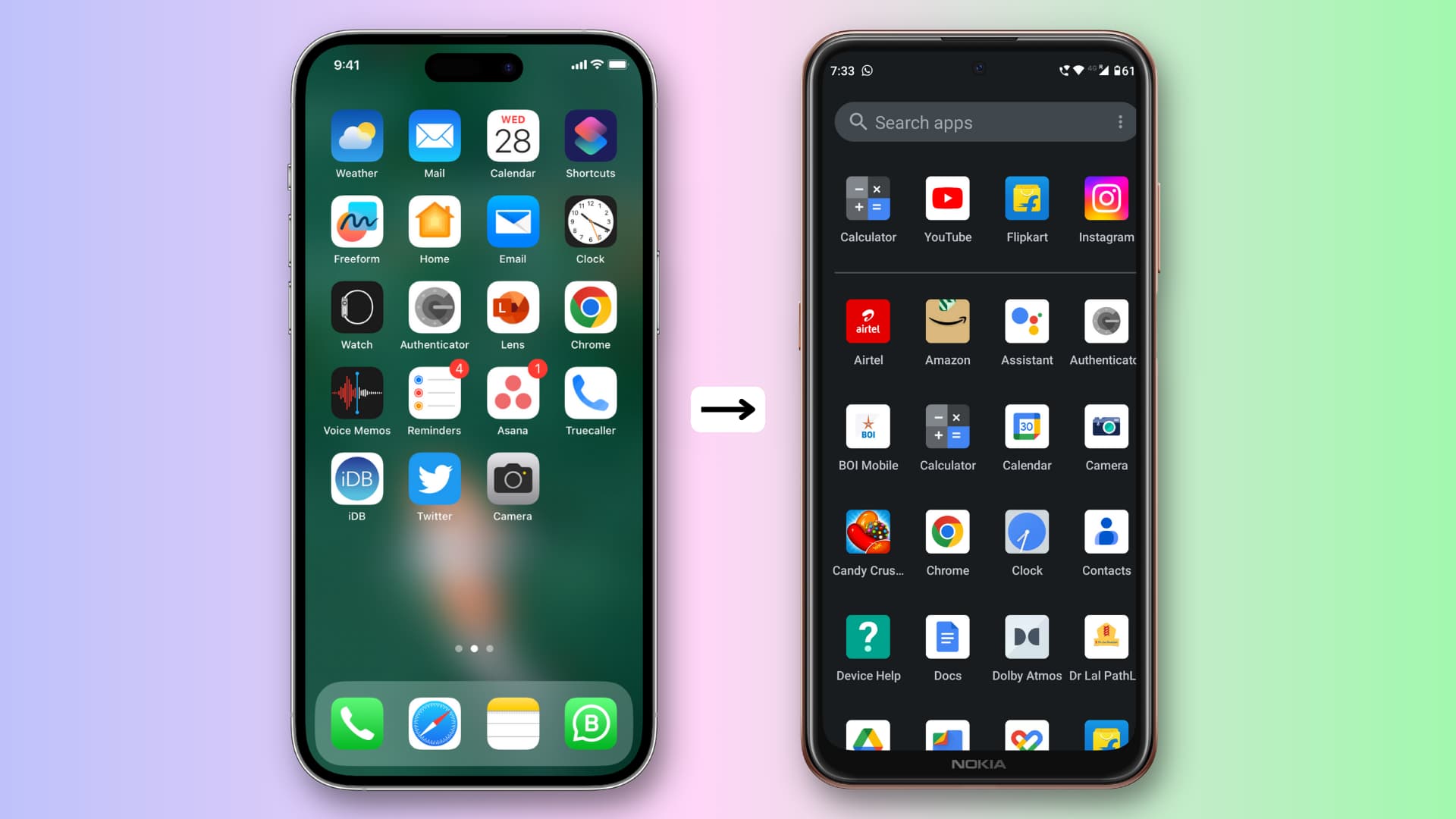
Google makes it easy to switch to Android
If you’re just starting, Google has an easy guide that helps you switch from iPhone to Android. This won’t move all the data, but it’s a good place to start.
You can move the following things from your iPhone to your Android phone using this method:
- Contacts
- Photos and videos stored on iPhone
- SMS, MMS, iMessage text and media, WhatsApp message history and media
- Free apps that are available on Google Play Store
- Purchased music (not ones downloaded from Apple Music, as those are DRM protected)
- Call logs
- Notes
Use Smart Switch if you’re moving from iPhone to Samsung
Are you planning to move from iPhone to a Samsung Note series, S series, or any other Galaxy phone? If yes, Samsung has you covered with their Smart Switch app.
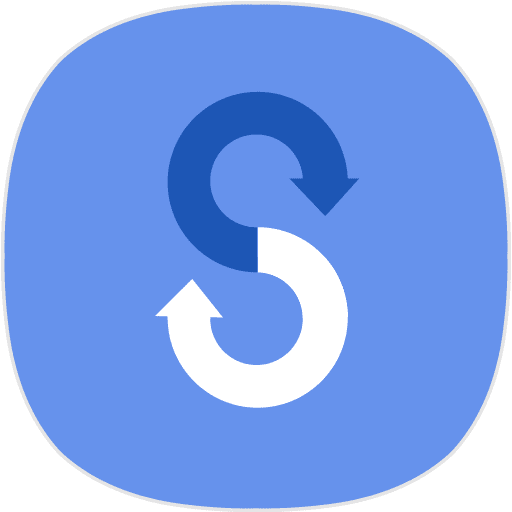
If you want to avoid using the above two tools or if you can’t use them for technical reasons, the following points should cover the most important aspects of moving from iPhone to Android. These tips will ensure your essentials, like contacts, notes, calendar events, photos, files, music, etc., are carried from your iPhone to your Android device.
1. Take note of apps you use on your iPhone
- Make sure you’re on your iPhone Home Screen or App Library.
- Take screenshots of all your Home Screens and app folders.
- You can later see these screenshots and manually download the same apps on your Android phone from the Google Play Store.
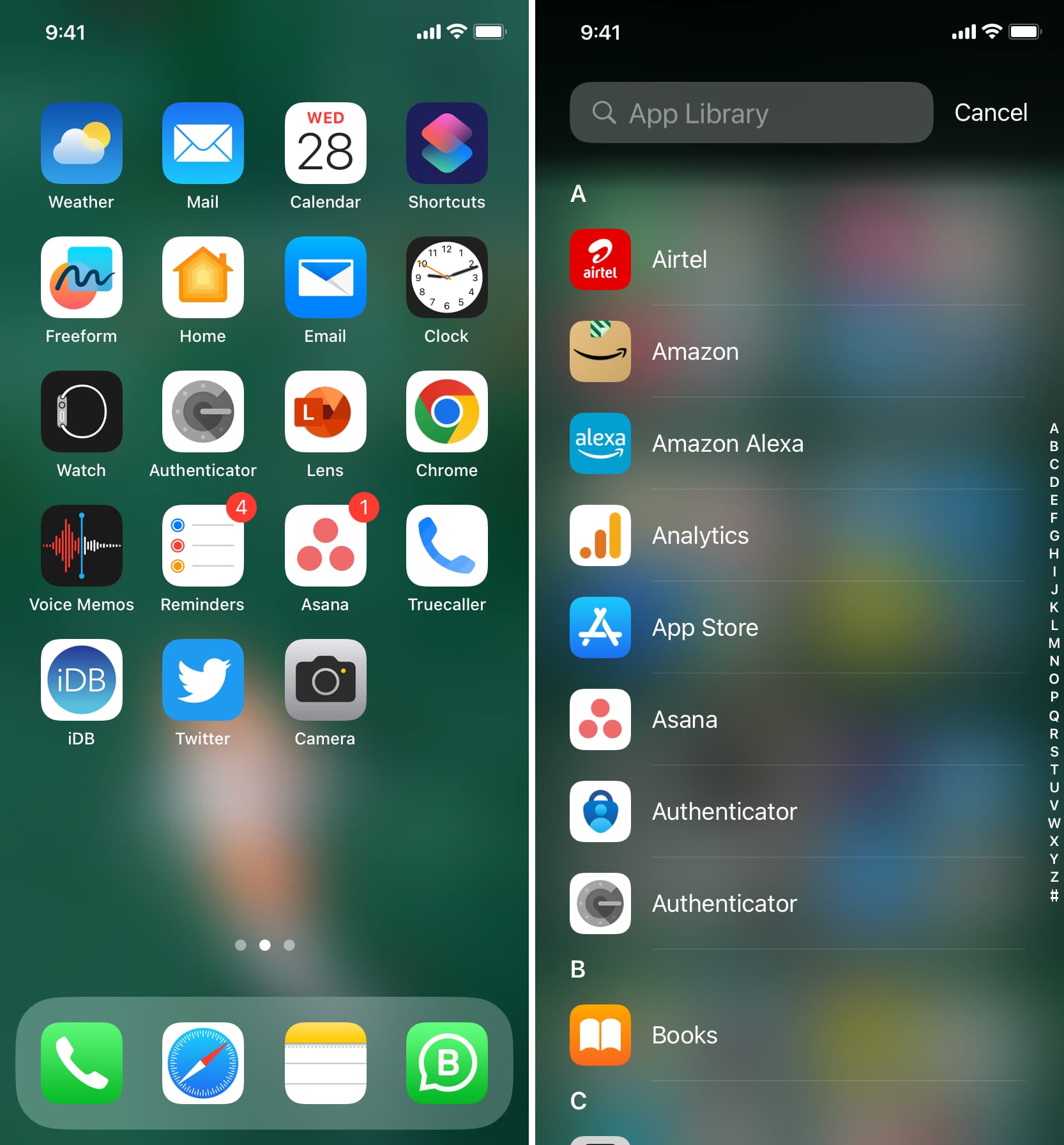
Important: Any apps you have subscribed to or purchased the pro version through Apple’s billing system will not be carried over to your Android phone. However, if you have subscribed to an app directly, like Netflix or Amazon Prime Video, they will work perfectly on your Android phone after you sign in using the same account you used on your iPhone.
2. Move your contacts
Contacts are the most important data you want to take with you when switching from iPhone to Android. Now, if you already use Google to store your contacts on your iPhone, then you don’t have to do anything special. Simply log in to your Android phone using that same Google account, and all your contacts will appear inside the Android phone’s built-in Contacts and Phone apps.
However, if your contacts are stored on iCloud, you’ll have to download them locally and then import them to your Google account. We have an easy tutorial that shows you how to copy iCloud contacts to Google Contacts using iPhone, iPad, Mac, or PC.
Once the contacts are in your Google account, all you need to do is use that Google account when setting up your Android phone, and it will sync all your contacts automatically!
3. Move your calendar event
You can’t access your iPhone calendars at iCloud.com in a web browser on your Android phone. Therefore, you’ll have to use a Mac or PC to transfer your iPhone calendar events to Android. Here’s how:
1) Visit iCloud.com in a computer or tablet browser and log in using your Apple ID.
2) Select Calendar once you’re logged in.
3) You’ll now see all your calendars on the left side. Click the antenna/Wi-Fi icon next to a calendar.
4) Check the box for Public Calendar.
5) Click Copy Link to have the public calendar link in your clipboard.
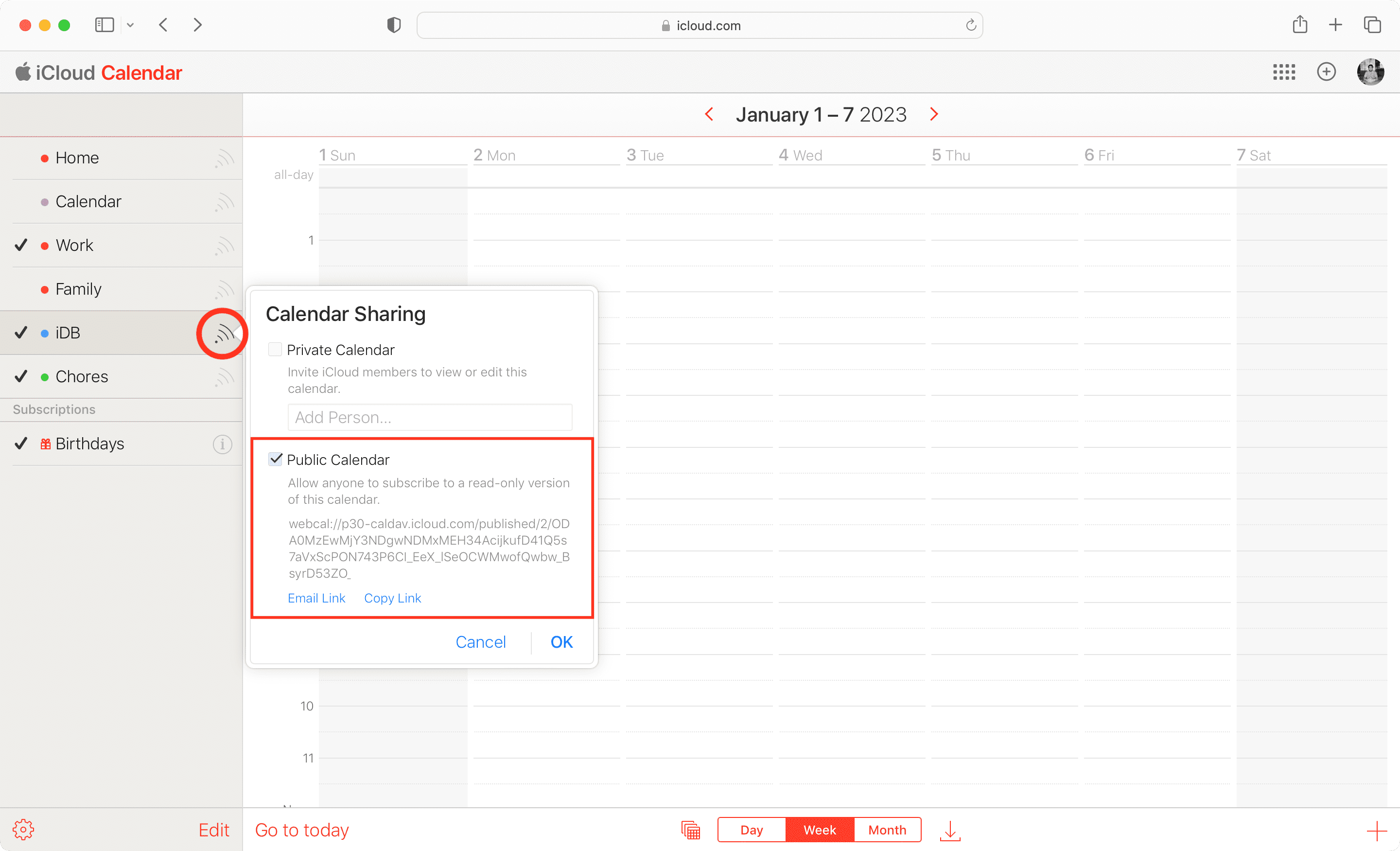
6) Now, visit calendar.google.com in another browser tab and sign in with your Google account.
7) From the bottom left, click the plus button (+) next to Other calendars.
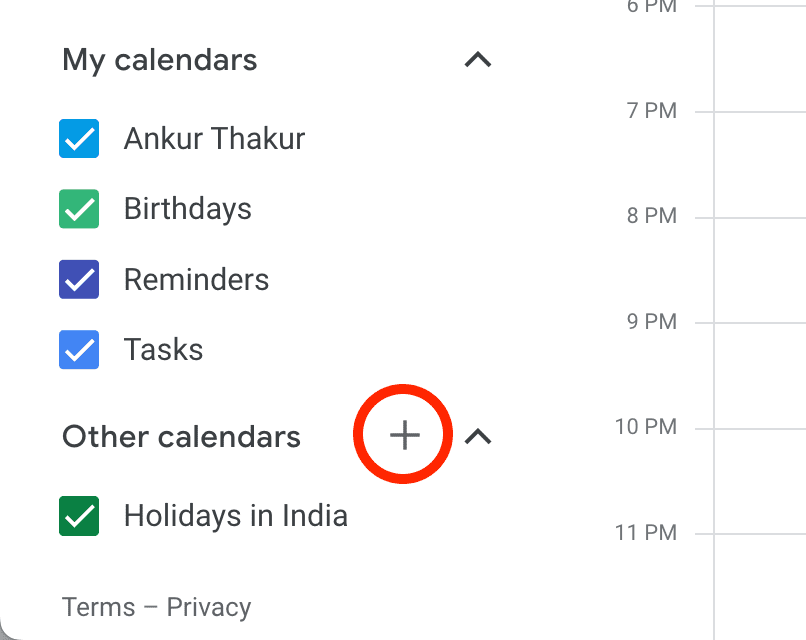
8) Choose From URL.
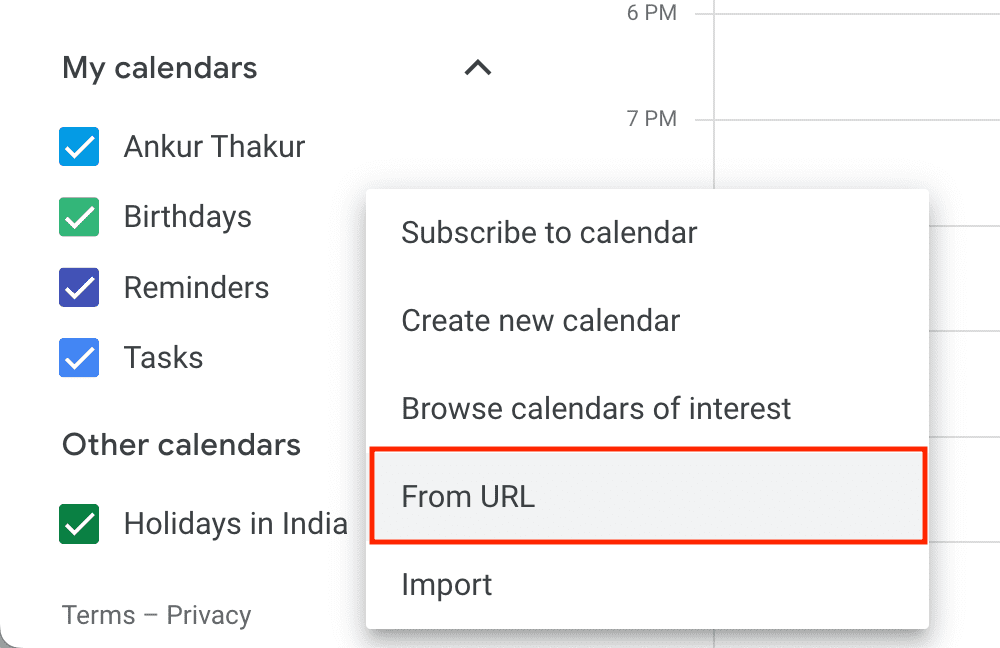
9) Paste the copied iPhone calendar link (that you copied in step 5) and click Add calendar.
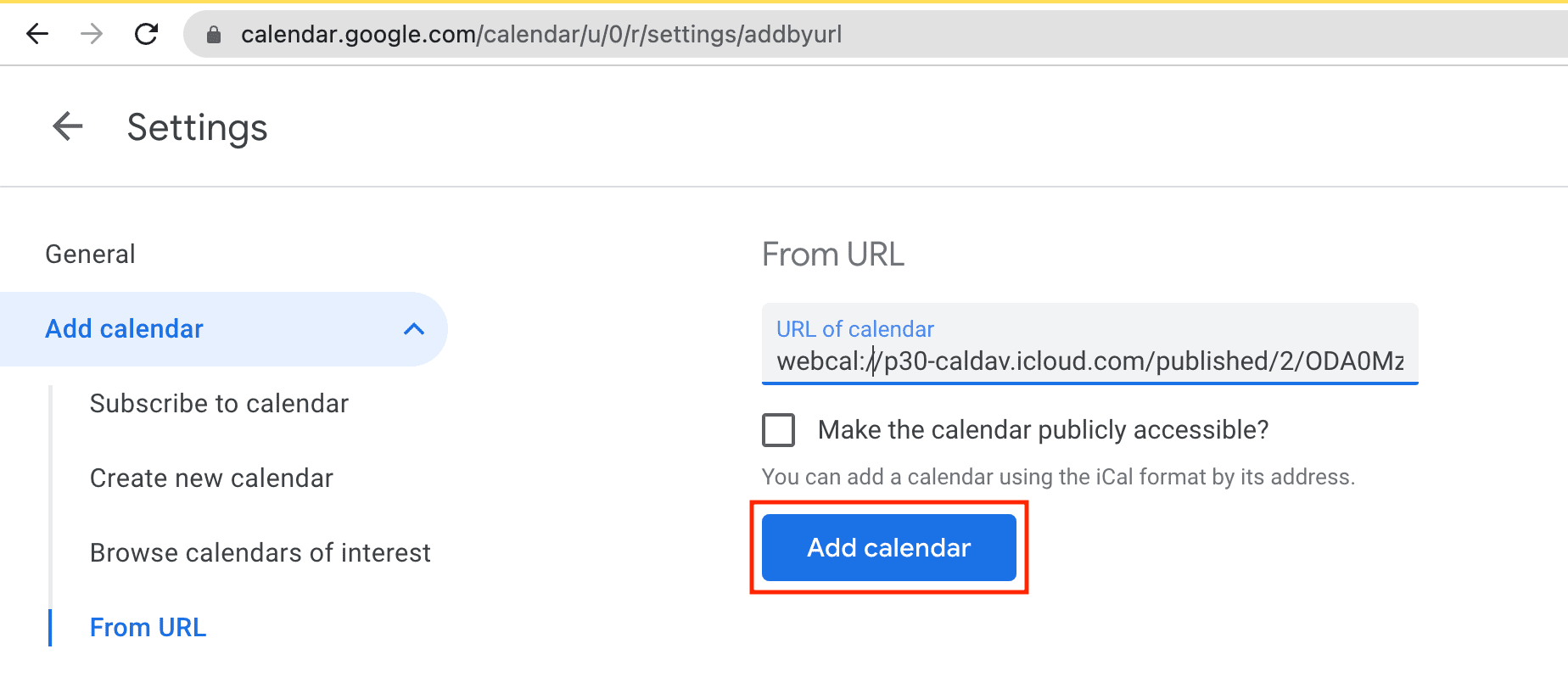
In about 24 hours, that particular iPhone calendar list will be added to your Google Calendar and appear automatically on your Android phone inside its Calendar app.
Similarly, you can repeat the above steps for your other iPhone calendar lists.
4. Turn off iMessage on your iPhone
Before taking out your SIM card and putting it in your Android phone, you should turn off iMessage so that you continue to receive SMS from other iPhone users. If you do not disable iMessage, you may not receive SMS texts on that phone number on your Android phone.
5. View your iPhone notes on Android
First, ask yourself where you keep notes on your iPhone. Are they in iCloud or Google?
If they are in iCloud, you can access them by following these steps:
- Visit iCloud.com on your Android phone in a web browser and log in using your Apple ID.
- Tap Notes to see your iPhone notes.
And, if you were already creating notes in Google on your iPhone, then you can access them using these steps:
- Open the Gmail app on your Android phone.
- Tap the three lines icon from the top left and select Notes.
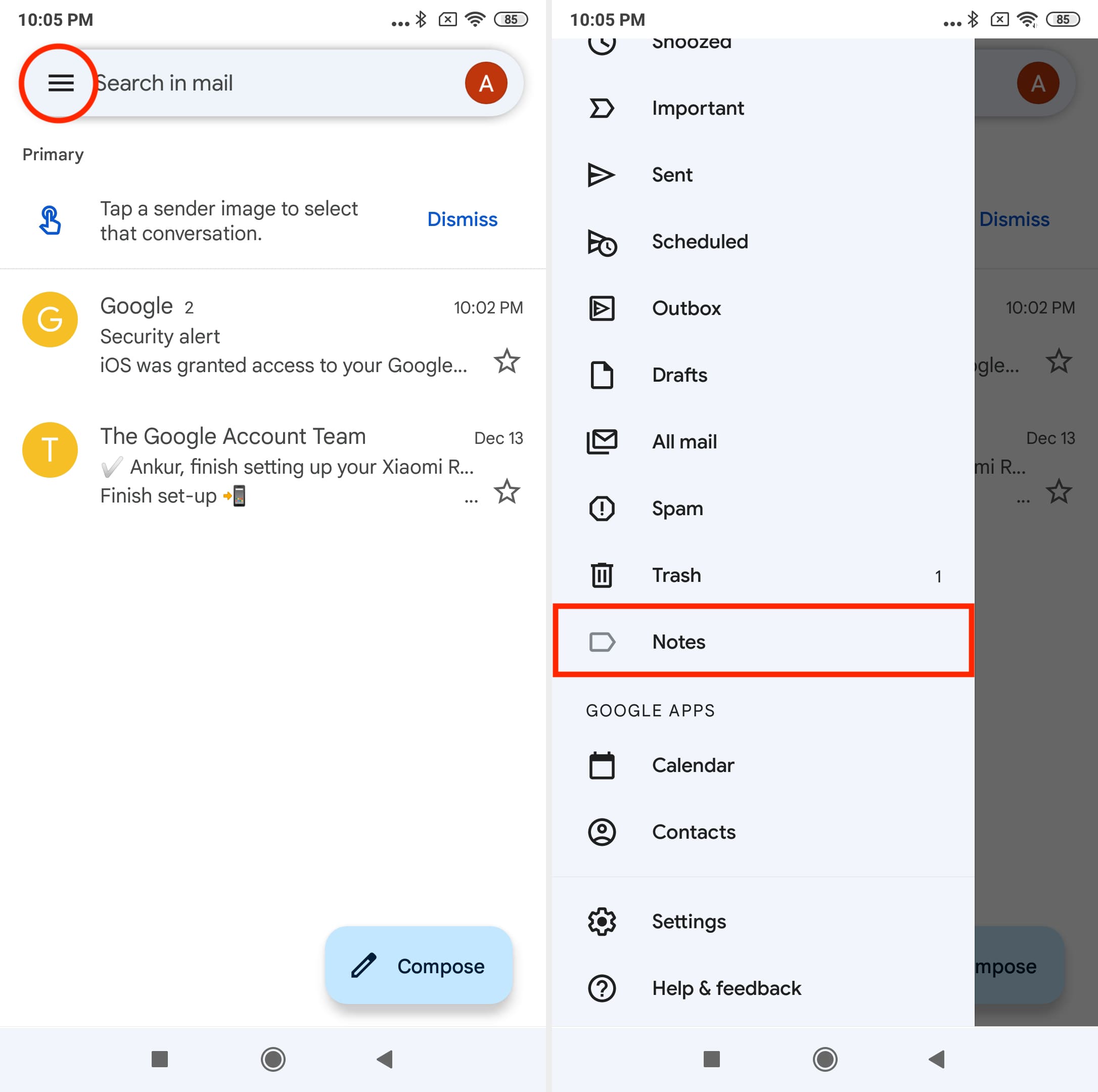
If you don’t see the Notes option, that means you don’t have any notes in your Google/Gmail account.
Related: The best ways to access your iPhone Notes on Windows PC
6. Get iCloud email on Android
You can log in to your iCloud email inside any popular email app for Android, like Edison Mail. Simply open the Email app on your Android phone, select iCloud, and log in using your Apple ID.
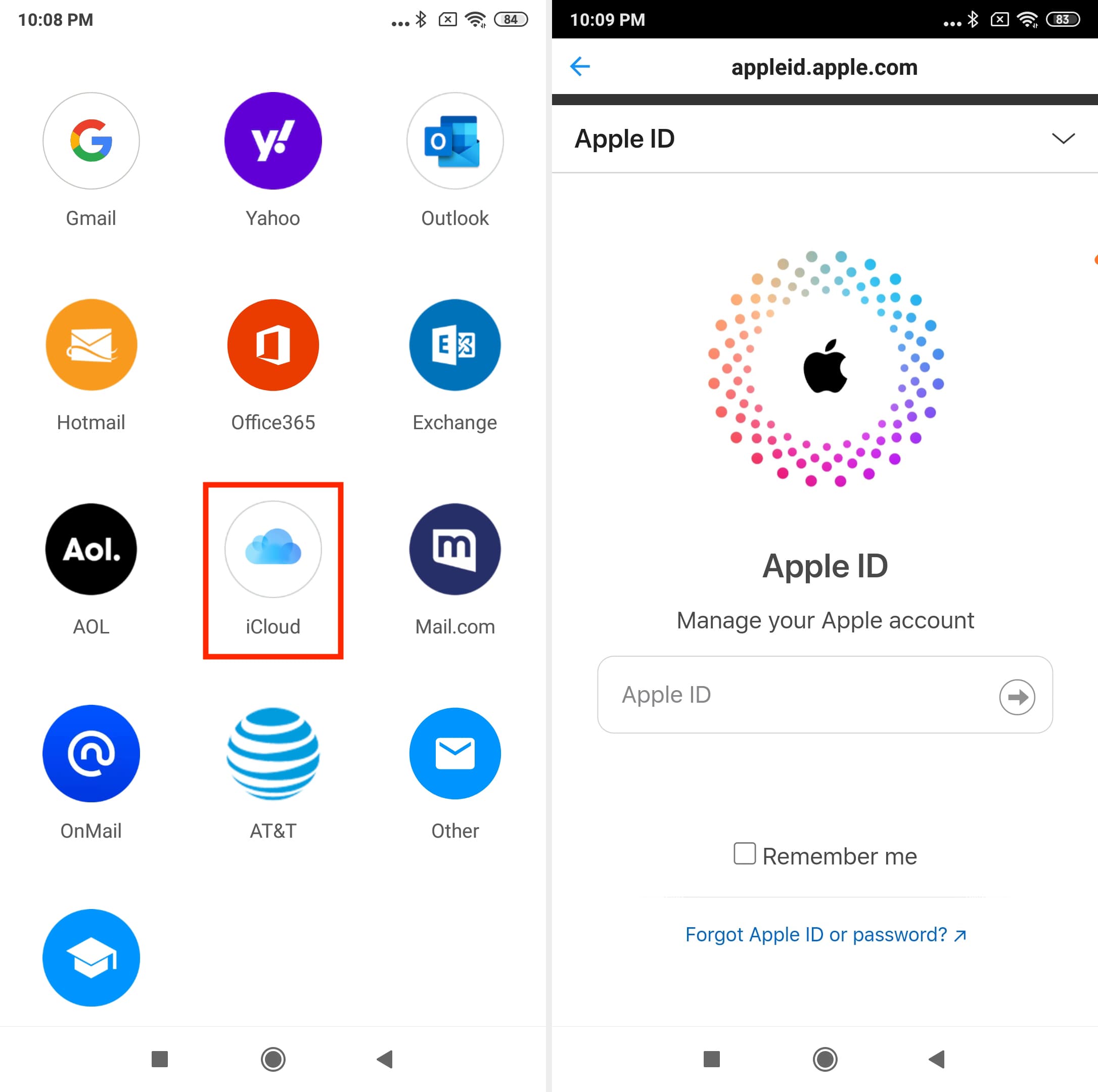
You can also generate app-specific passwords for your Apple ID and log in to iCloud Mail using that inside Gmail or other email apps.
7. Get your iCloud Photos on Android phone
If all your pictures and videos are stored locally on your iPhone, use one of these methods to transfer them to your Android phone.
However, if your photos and videos are stored in iCloud, you can use an automatic official tool to transfer them from iCloud to Google Photos.
Both methods are easy.
8. Have your iCloud Drive files on Android
You can follow the steps below on your Mac, PC, or Android phone to download the files stored in iCloud Drive. Note: If there are many files, using a computer would be easier to download them, and later you can transfer those files to your Android phone.
- Visit iCloud.com in a web browser and sign in using your Apple ID.
- Choose iCloud Drive.
- Tap Select and pick the files.
- Finally, tap the download button to get the files on your computer or Android phone.
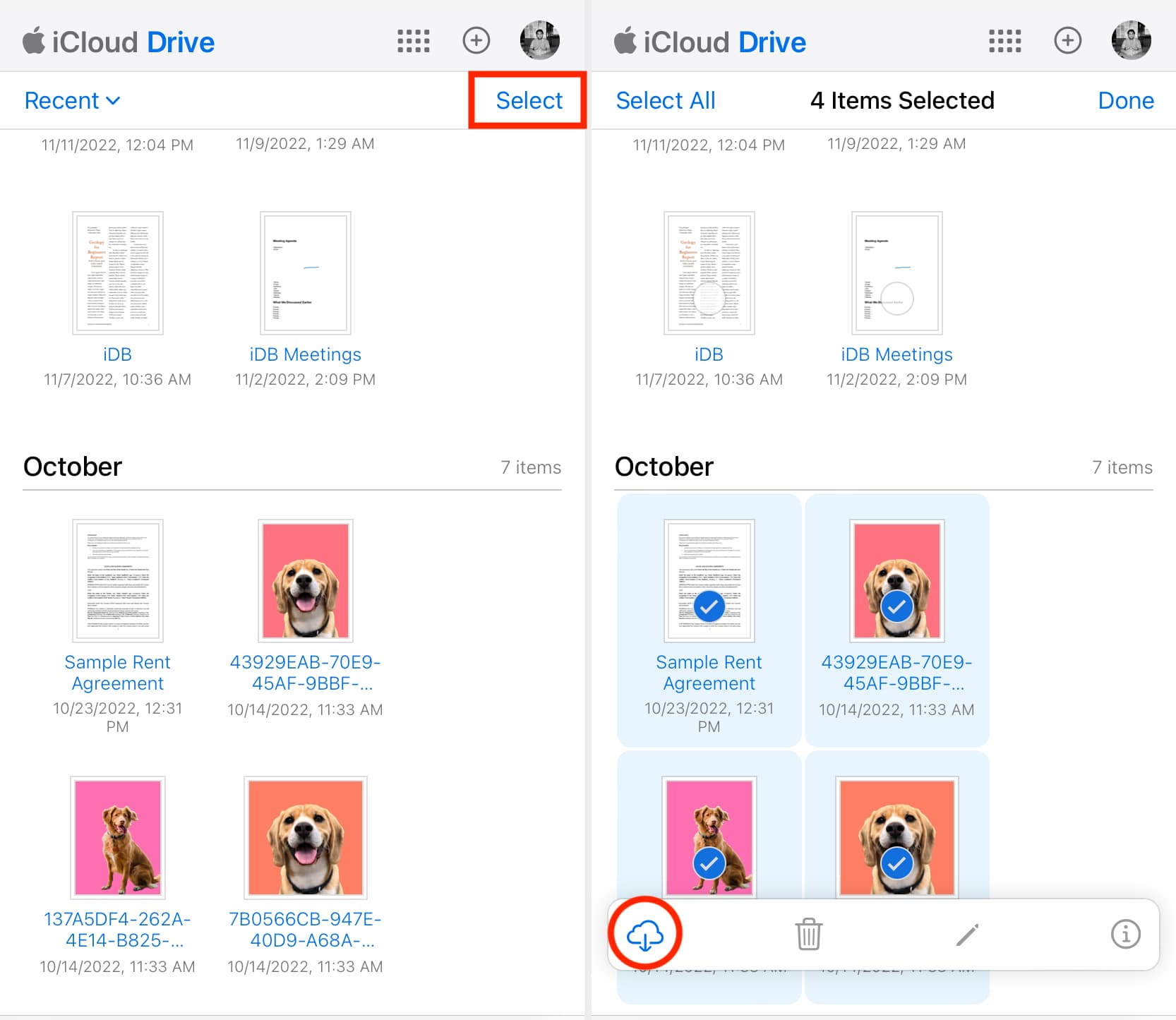
9. Access iPhone reminders on Android
The only meaningful way to access your iPhone reminders on your Android phone is by logging in to iCloud.com in a web browser like Chrome and selecting Reminders.
10. Take your Safari bookmarks to Chrome or Firefox
If you were already using Chrome on your iPhone, simply log in using the same Google ID on your Android phone, and the pre-installed Chrome browser there should have all your bookmarks, passwords, history, etc. This is also true for other browsers like Firefox, as long as you were signed in to your Firefox account on your iPhone.
However, if you were using Safari, you cannot export saved passwords but can easily export your bookmarks and import them to Chrome or Firefox on a computer.
11. Download Apple Music on Android
Have you subscribed to Apple Music? If yes, just download the Apple Music app for Android and sign in with your Apple ID. You’ll see all your iPhone playlists, purchased songs, and tracks added to the library here.
12. Watch Apple TV on Android
Unlike Apple Music, there is no Apple TV app for Android phones (yet). It’s, however, available for Android TVs. So, to watch Apple TV+ shows and movies on your Android phone, go to tv.apple.com in a web browser and log in using your Apple ID.
13. Learn about Android alternatives to iPhone apps and services
Finally, when you move from iPhone to Android, you won’t find some familiar apps and services like FaceTime, iMessage, AirDrop, etc. But Android has suitable alternatives for them.
- FaceTime alternatives for Android are Google Meet and WhatsApp.
- Mail app alternative for Google is Gmail, which comes pre-installed on Android phones.
- AirDrop’s alternative on Android is Nearby Share which lets you wirelessly transfer files from one Android phone to another.
- The Notes app alternative for Android is Google Keep.
- If you love Keynote, Pages, and Numbers on your iPhone, their alternatives will be office apps from Google (like Google Docs) or the ever-popular Microsoft Office. Besides that, you can also try potent third-party apps like WPS Office.
- And finally, the iMessage alternatives for Android are WhatsApp, Telegram, Signal, or the phone’s built-in Messages app with RCS.
Hopefully, these tips will help you smoothly transition from iOS to Android. Once you make the move, remember to do (and not do) these 15 things before selling, gifting, or giving away your old iPhone.
Check out next: