Learn how to use WarpShare and NearDrop apps to utilize Apple’s AirDrop and Android’s Nearby Share/Quick Share protocols to send photos, videos, audio, documents, and other files from your Android phone to your Mac.
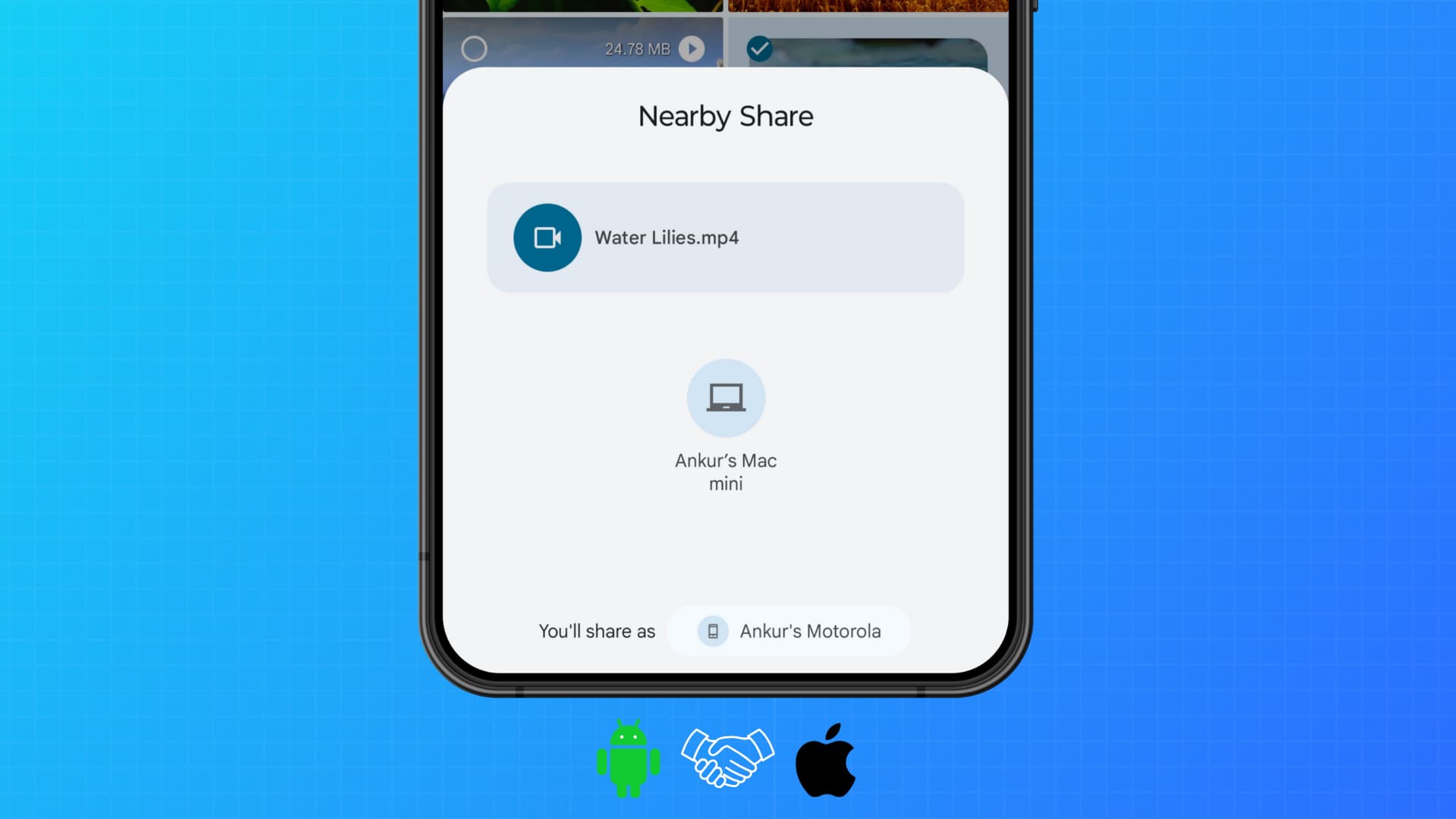
AirDrop is a file transfer protocol by Apple that works to send and receive files between iPhones, iPads, and Macs.
Nearby Share, called Quick Share from January 2024, is a transfer protocol by Google and Samsung that fundamentally does the same thing as AirDrop, and lets you send and receive files between Android devices running Android 6.0 and up. It also works with Chromebooks (version 91 and above) and computers running Windows 10 and above.
Both AirDrop and Quick Share are excellent transfer tools in their own right, but they don’t work cross-platform.
Thankfully, several wired and wireless methods exist to transfer files between an Android phone and a Mac, and we have mentioned them in our separate tutorial. However, none of them involve using AirDrop or Quick Share. So, in this guide, we will show you how to do that.
Limitation: You can only send files from your Android phone to your Mac and not from your Mac to your phone.
Use NearDrop
For this to work, you will have to get the NearDrop app on your Mac. There is nothing to install on your Android phone, provided it supports Nearby Share.
Install NearDrop on your Mac
1) Visit this GitHub page and click the latest build under the Releases heading. Next, click NearDrop.app.zip to download it.
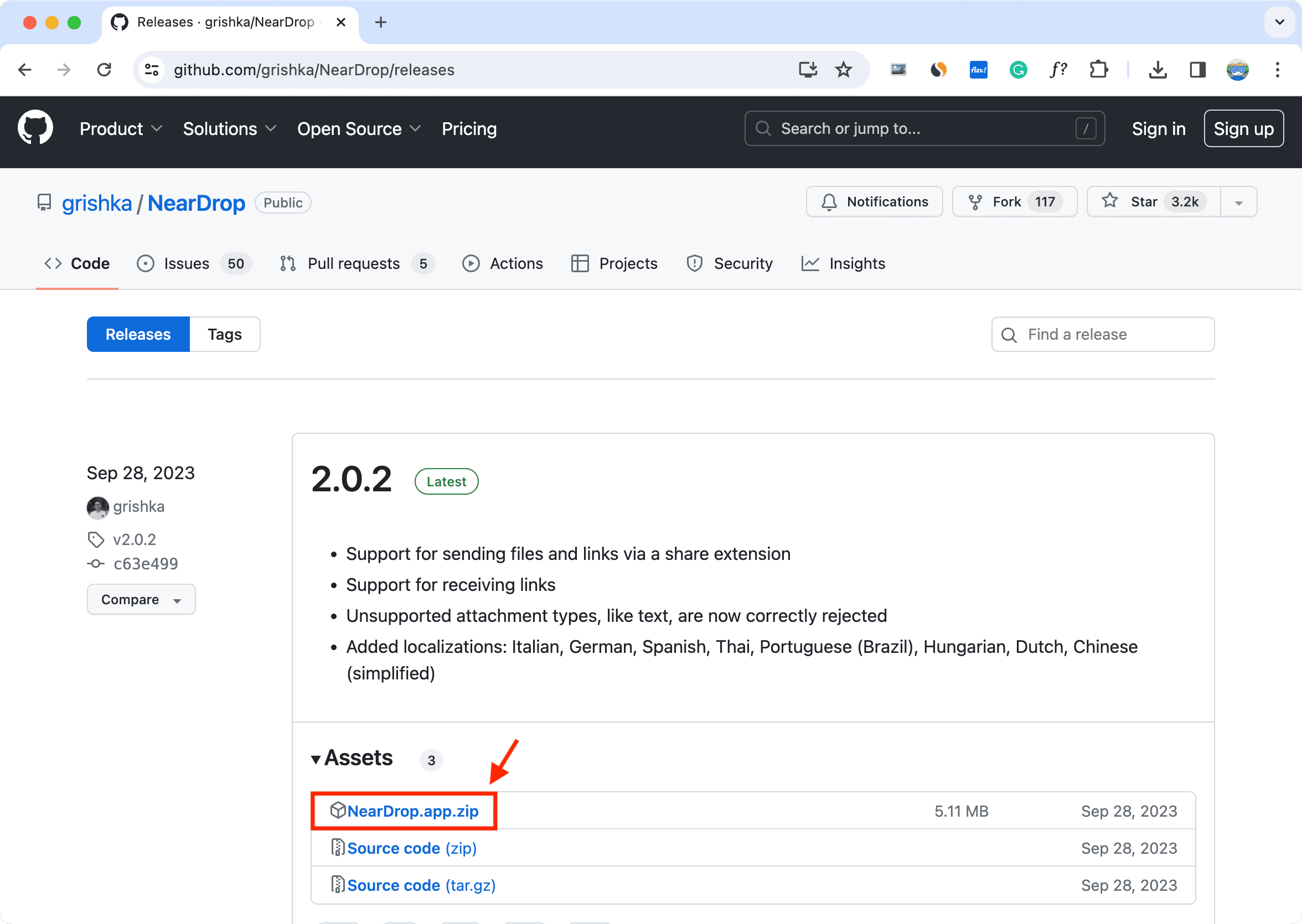
2) Double-click the downloaded NearDrop.app.zip file, and it will automatically unzip and show the NearDrop app.
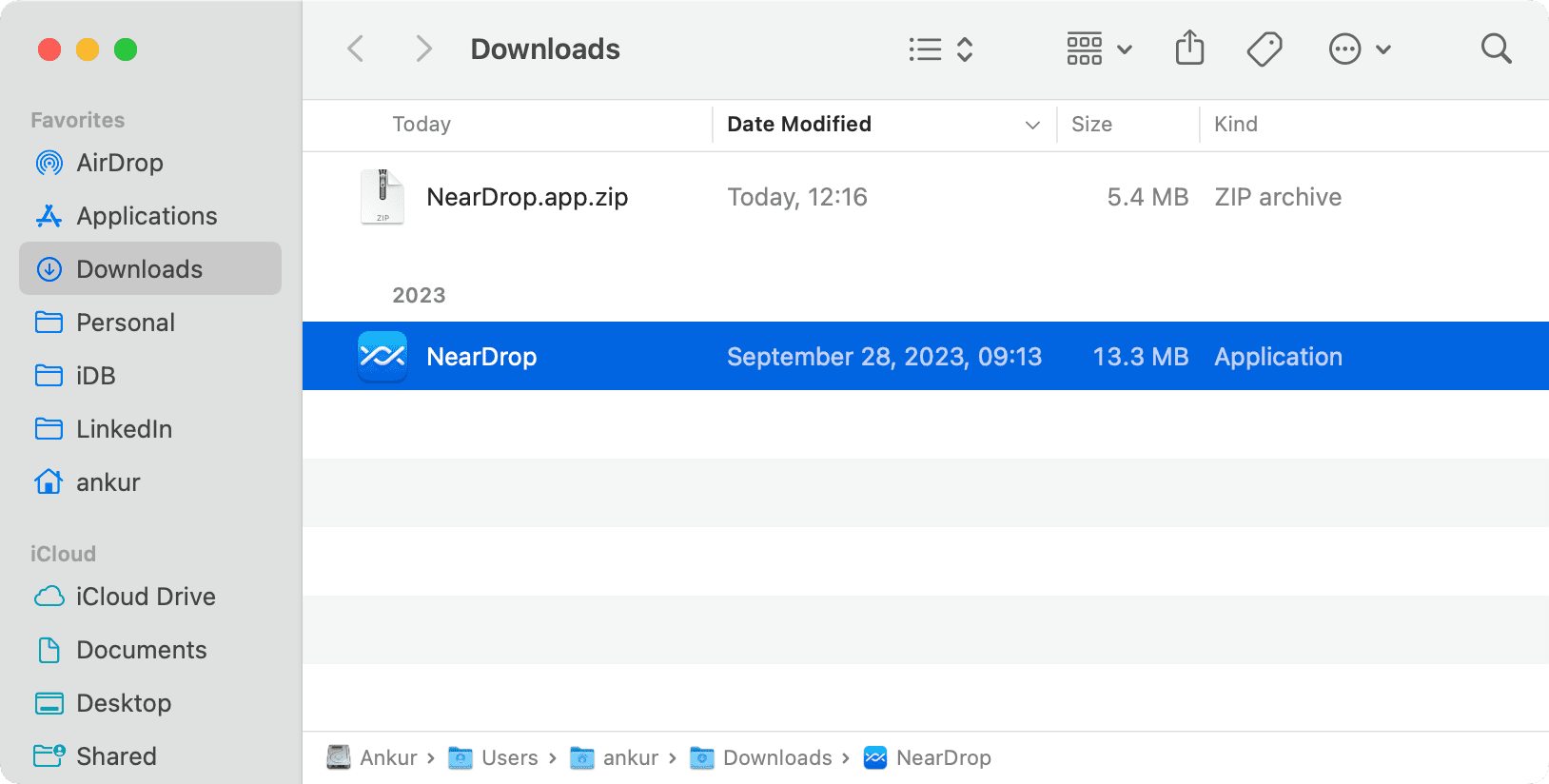
3) Double-click to open the app, and it will show, “NearDrop can’t be opened because Apple cannot check it for malicious software.” Click OK here.
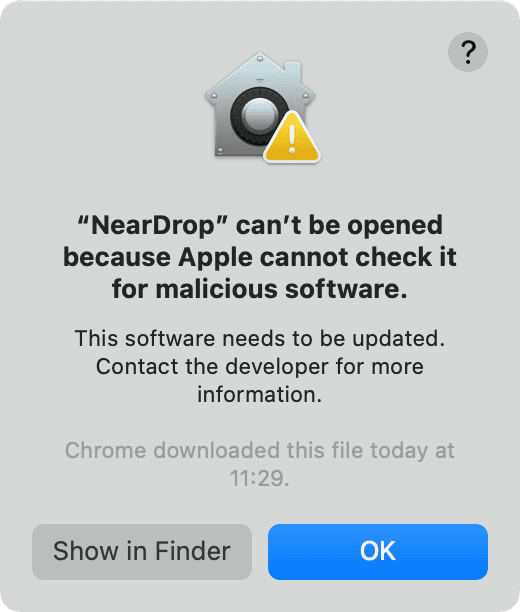
4) Now, go to System Settings > Privacy & Security. Scroll down and click Open Anyway next to ‘NearDrop was blocked from use because it is not from an identified developer.‘
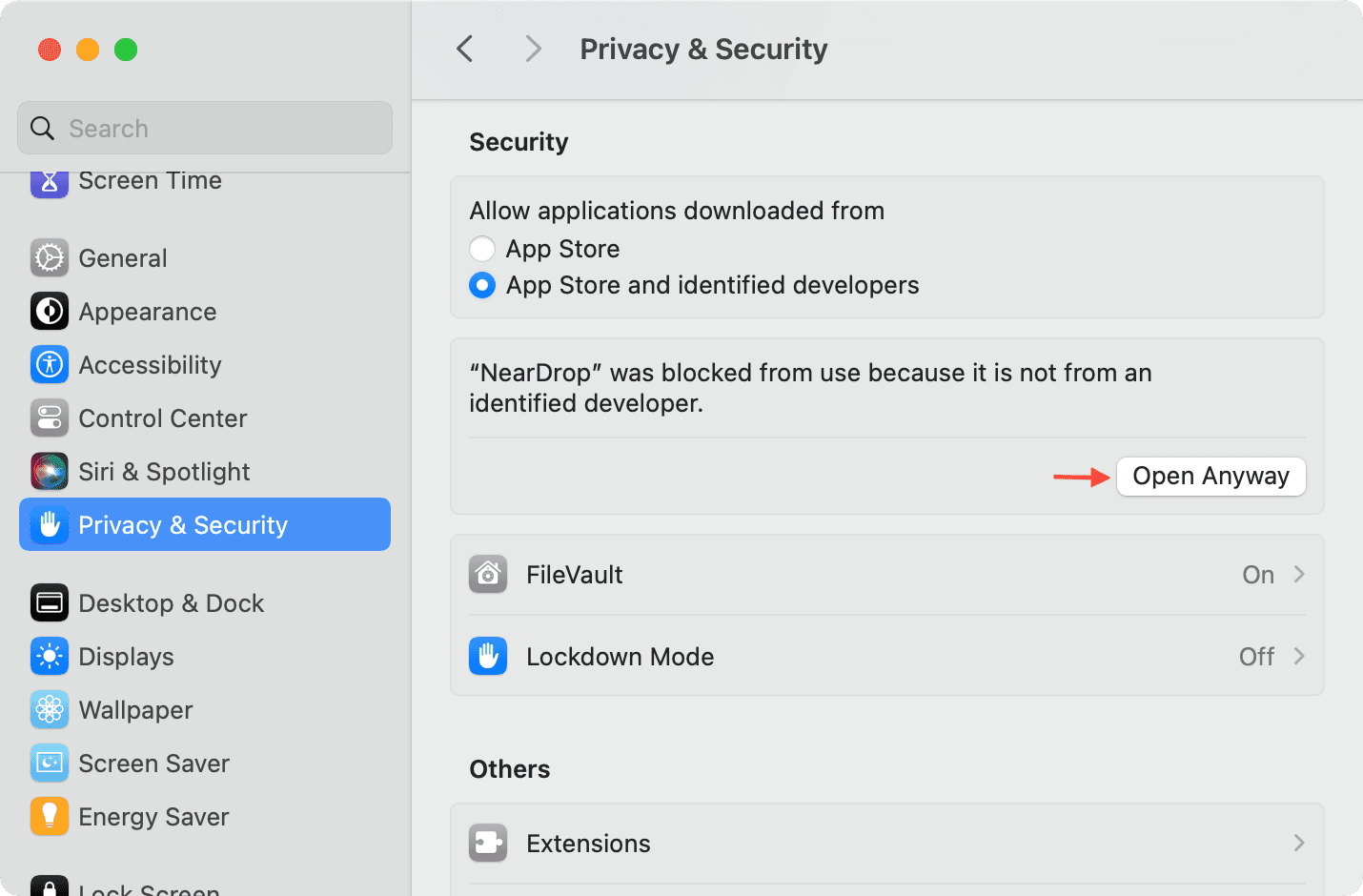
5) Click Open again, followed by hitting Allow to permit the app to accept incoming network connections on your Mac.
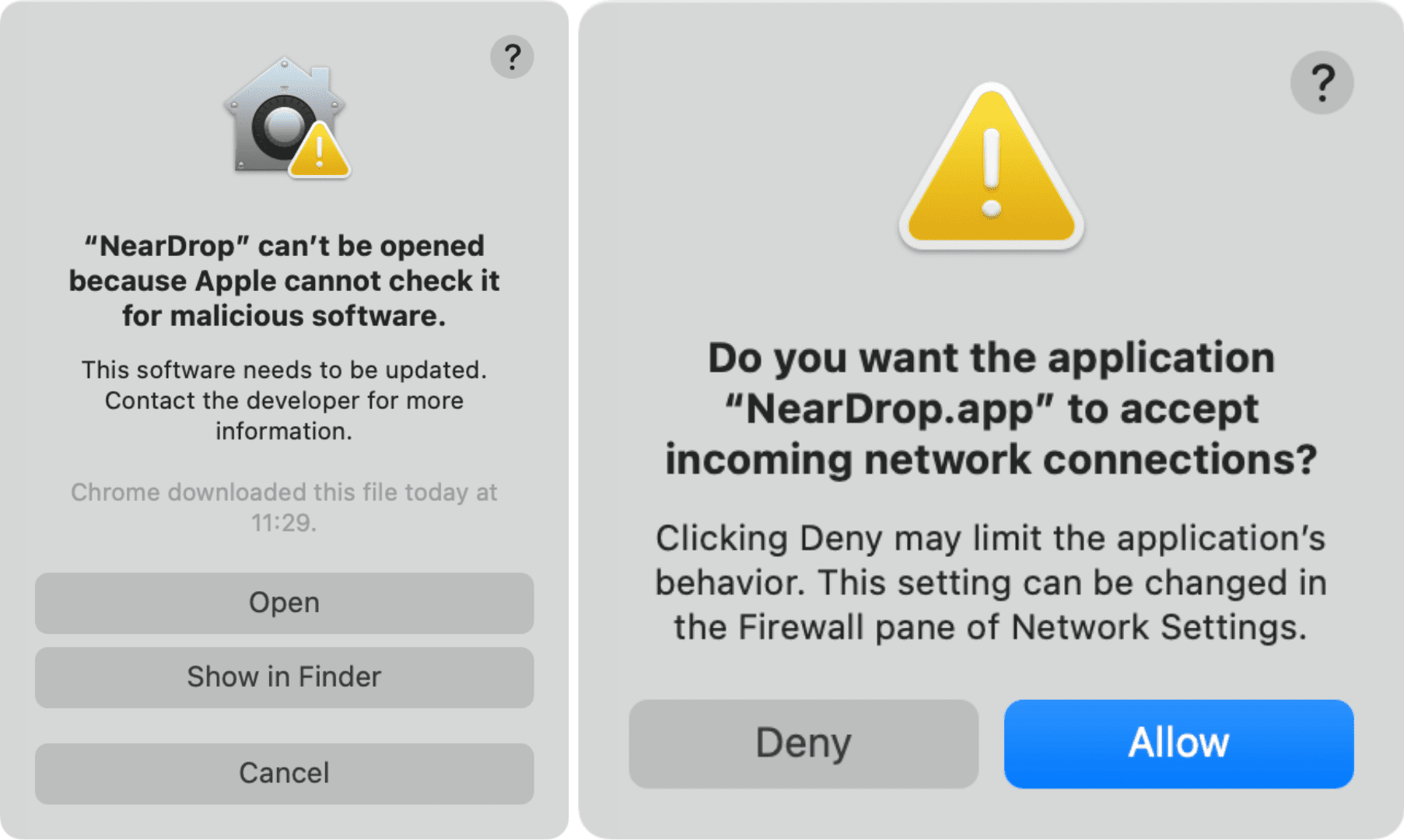
6) After this, allow the NearDrop app on your Mac to send you notifications.
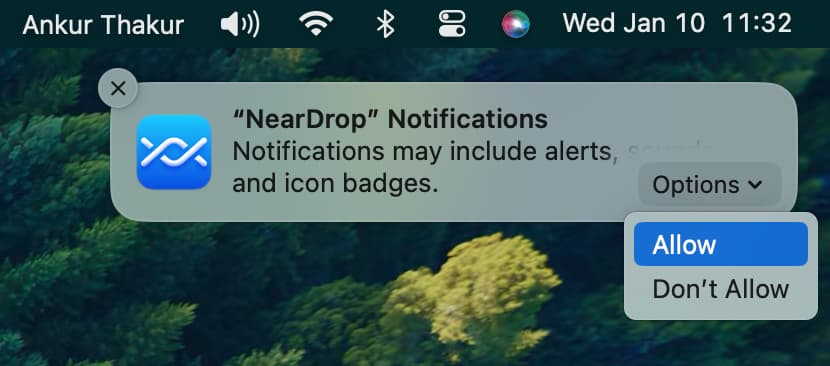
You’re all set!
Send files using NearDrop
It involves using Nearby Share on your Android phone and selecting your Mac.
1) NearDrop should already be open on your Mac. If not, open its app and click its icon in the top menu bar. It will say ‘Visible to everyone‘ and your computer name.

2) Open the Files app on your Android phone and select the files you want to transfer. After that, tap the share button and hit Nearby. Select your Mac’s name, which will appear just like another Nearby Share Android device.
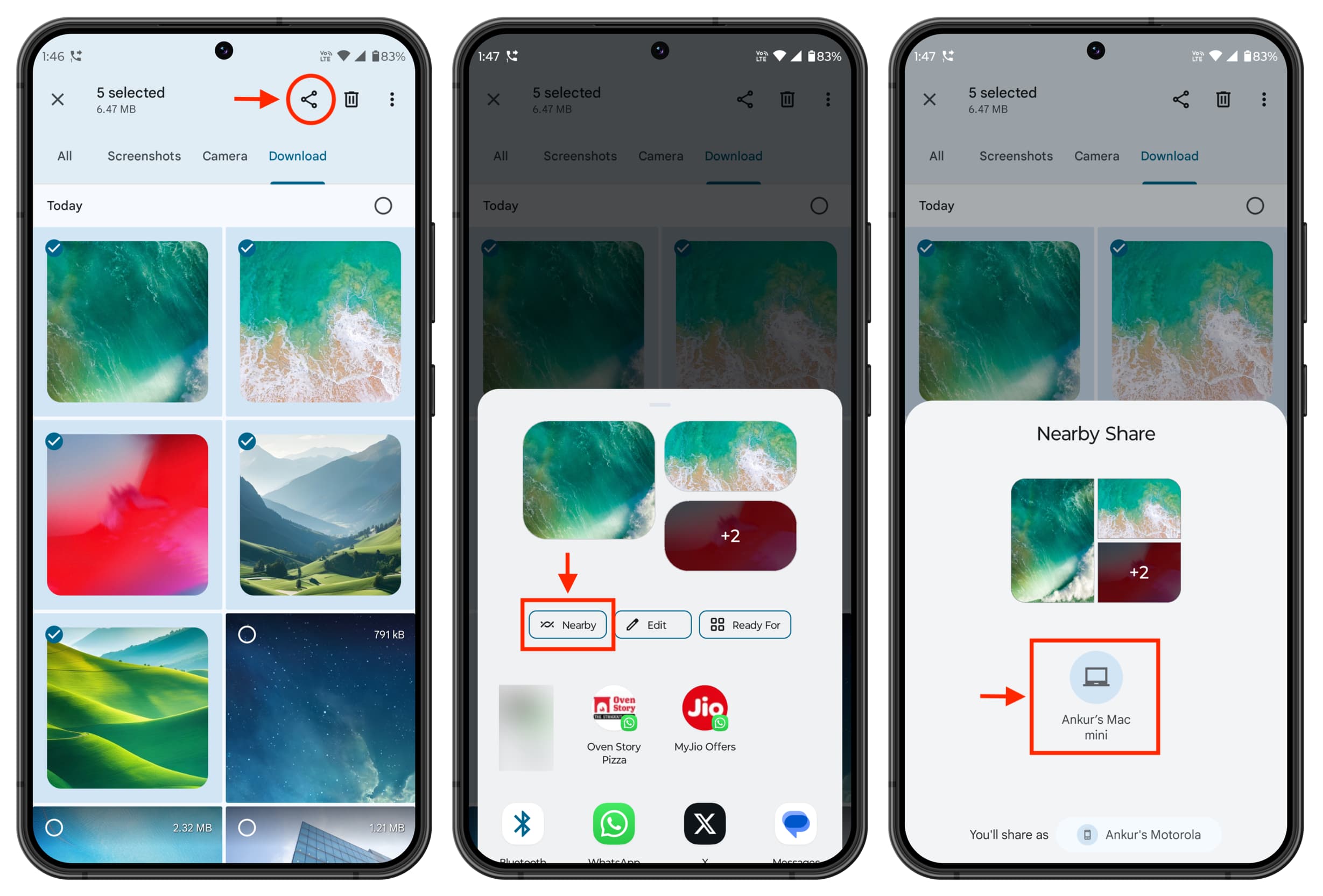
3) Accept the incoming request on your Mac, and the files will be transferred and saved to your computer’s Downloads folder.
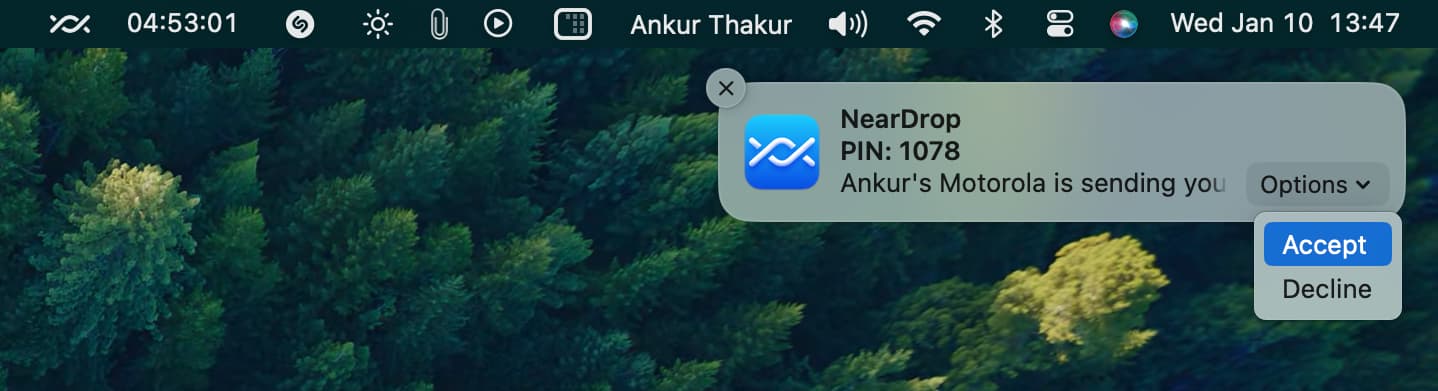
Tip: If you plan on keeping NearDrop, you can move its app from the Downloads folder to your Mac’s Applications folder.
Unlike NearDrop, whose app has to be installed on Mac, in this method, you have to install the app on your Android phone and nothing on your computer.
However, note that WarpShare is not available on Google Play Store. Its app download link also seems missing from its GitHub page. So, you will have to get it from elsewhere. Proceed only if you’re comfortable.
1) Download WarpShare using uptodown.com or another site.
2) Tap the downloaded APK file and go through the steps to install it. You will have to allow your Android phone to permit app installation from unknown sources.
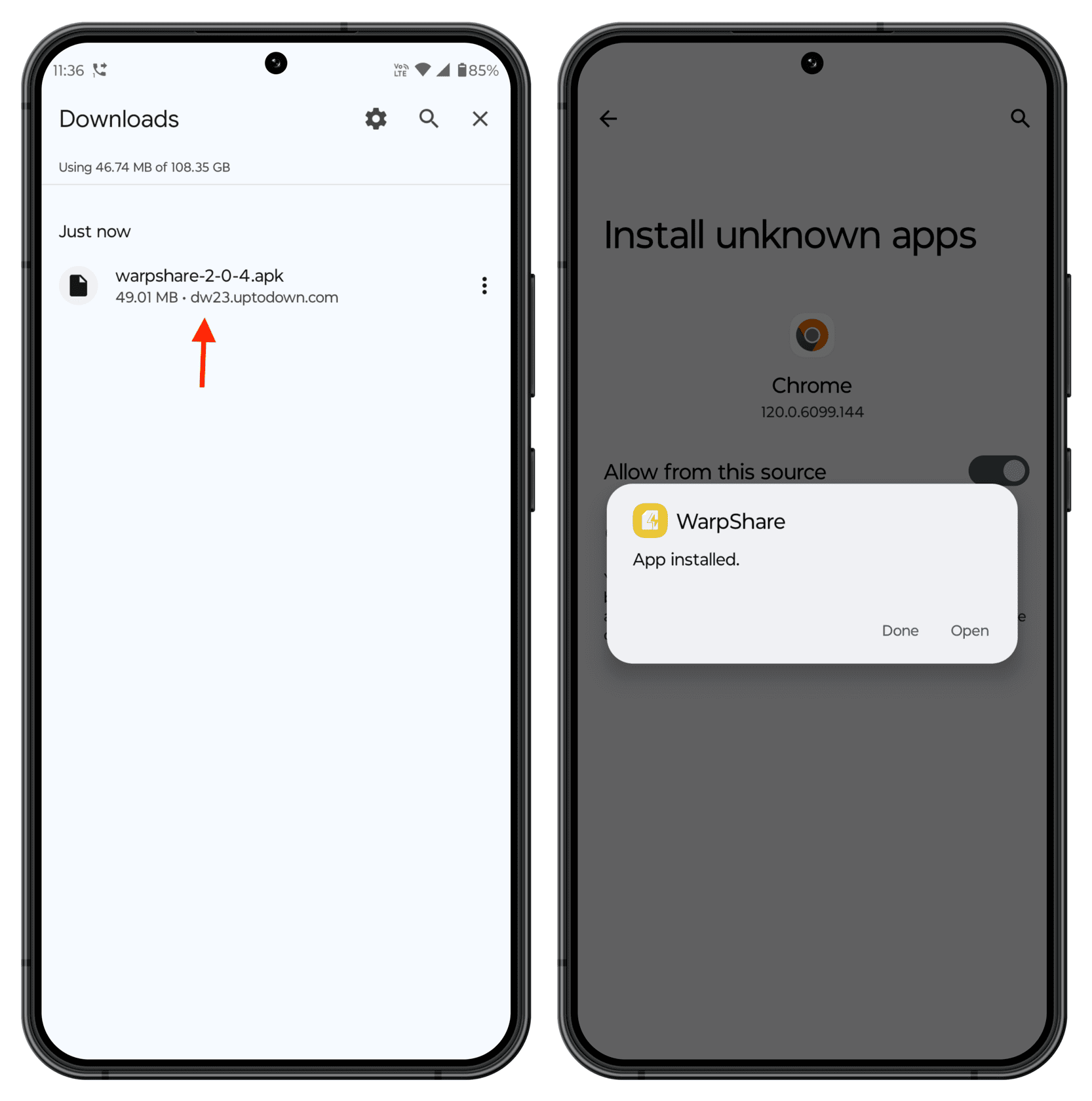
3) Go to Mac’s Finder > AirDrop or to its Control Center and set AirDrop’s visibility to Everyone.
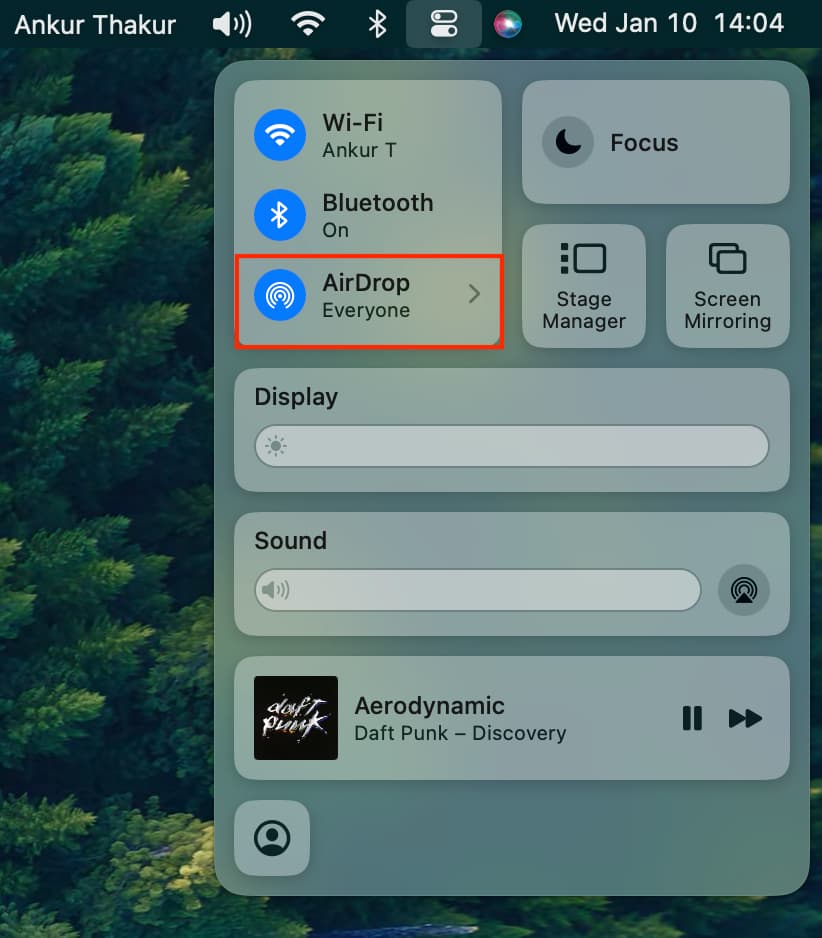
4) Open the WarpShare app on your Android phone, and take care of the permissions it asks. After that, you will see your Mac’s name here. Tap it, and select a file. You can also touch and hold to choose multiple items, and then tap Select.
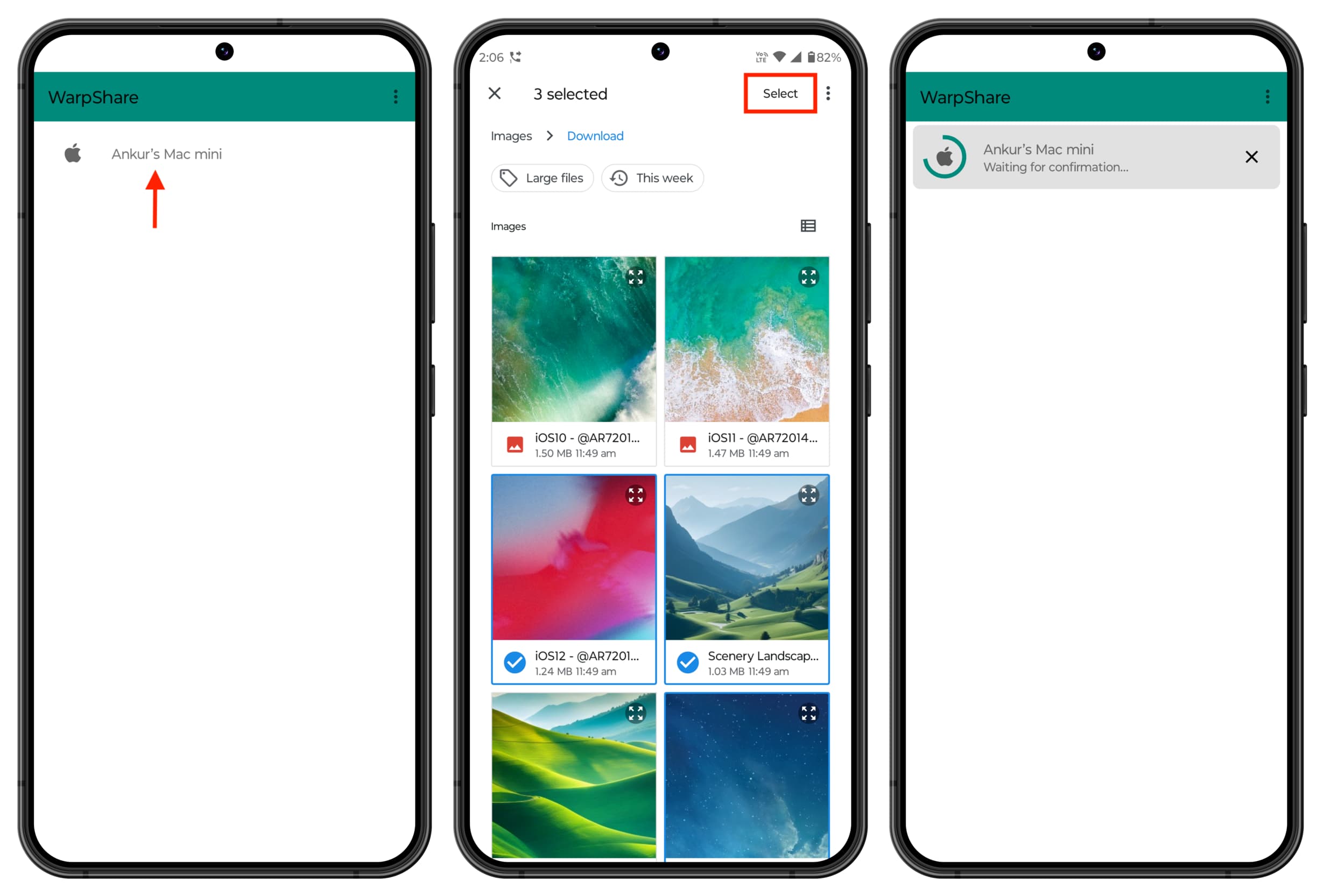
5) Accept the AirDrop request from your Android phone on your Mac and choose to save the items to the Downloads folder or the Photos app.
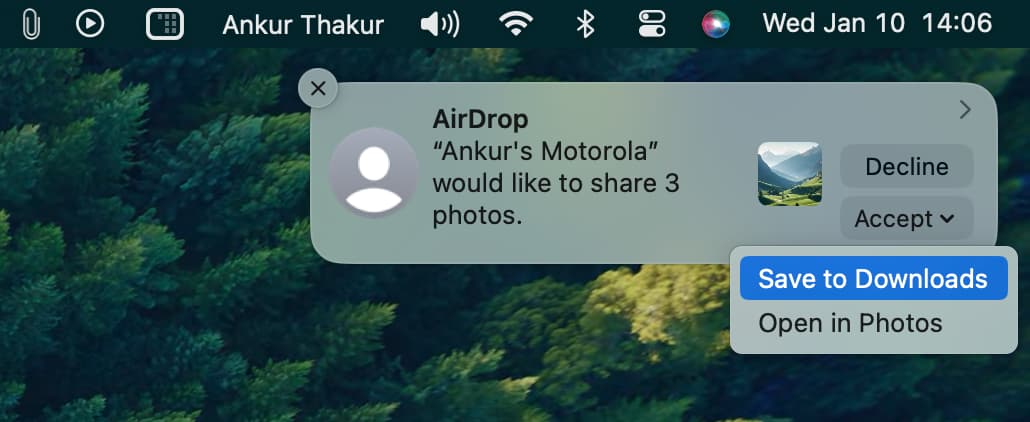
Here’s what to do if you followed the above steps correctly and still do not see your Mac’s name in the WarpShare app on your Android phone:
- Make sure your Android phone and Mac are on the same Wi-Fi network.
- Turn off AirDrop on Mac and turn it back on with visibility set to Everyone.
- Change to another Wi-Fi network.
- I also noticed that WarpShare did not work when my devices were connected to a 5GHz network. So, I connected them to the 2.4GHz one, and then it worked flawlessly.
- Restart both devices.
On a related note: How to transfer photos and videos from iPhone to Android, Windows PC, iOS, and Mac