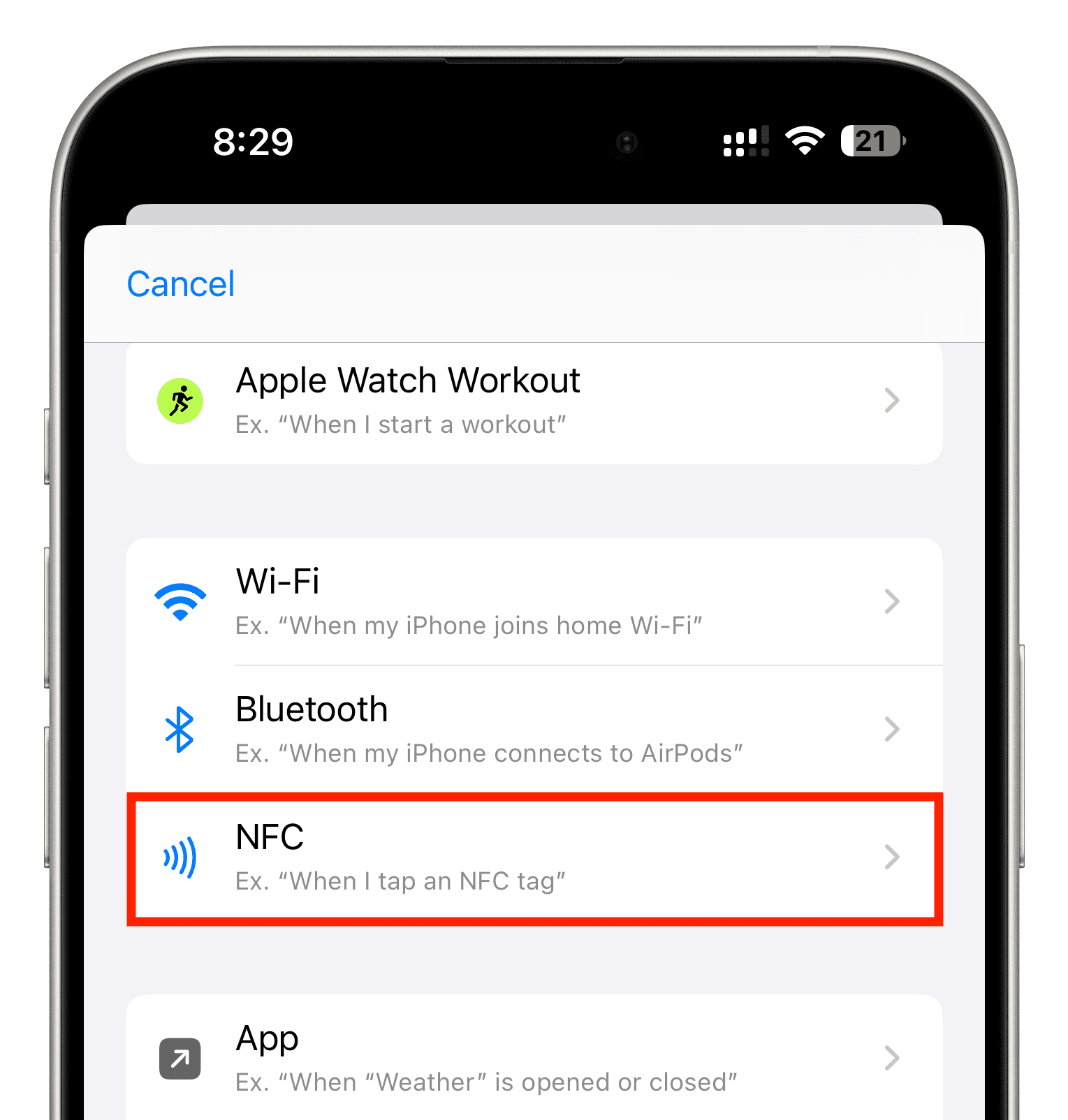Check out these options to replicate the features of the iPhone 15 Pro Action button on regular iPhone 15 or other older iPhone models.
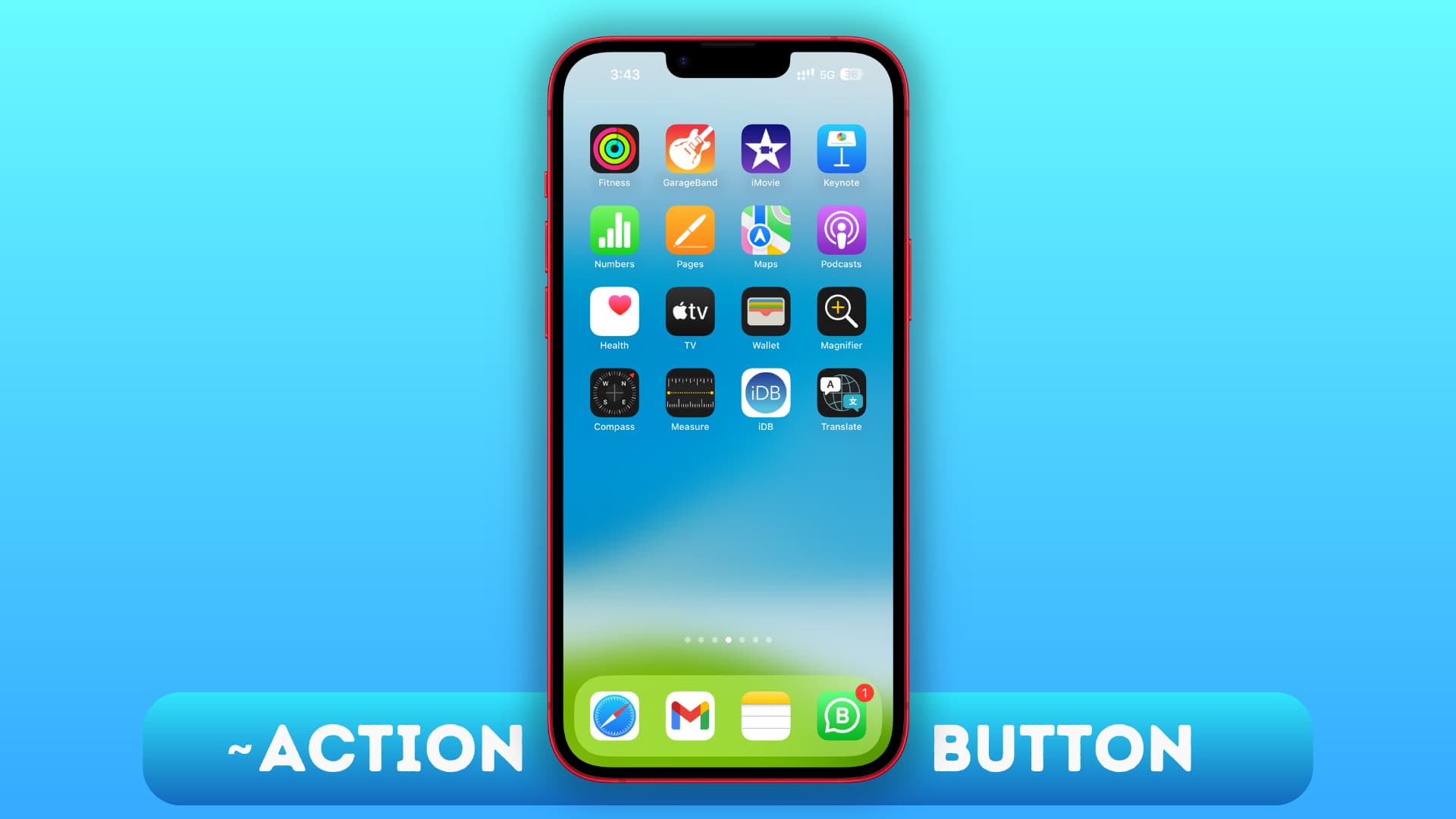
The Action button is only available on iPhone 15 Pro and iPhone 15 Pro Max. It’s basically a shortcut button that can trigger a pre-set action when you press and hold it. The feature possibilities are endless, as when paired with the Shortcuts app, it can be configured to perform pretty much anything.
Because of the lack of an extra button on non-15 Pro iPhones, it isn’t possible to get the exact same experience. But you can explore some existing features of your old iPhone and use them to trigger important actions. After all, the Action button is just a fancier way to do a task, like quickly opening the camera. If you can get to do the same thing without the Action button, then that’s a win in my books.
So, here are five things you can do to quickly execute a task on your old iPhone, the same way the Action button would do on iPhone 15 Pro.
1. Use Back Tap

The Back Tap accessibility feature is the closest thing you can use to quickly perform tasks on your iPhone. All you need to do is double-tap or triple-tap the back side of your iPhone to run the configured tasks.
Back Tap works even when your phone is locked or has a case on. Secondly, unlike the Action button, which can do just one thing (unless you use some workarounds), you can do two things with Back Tap, one with double taps, and one with triple taps.
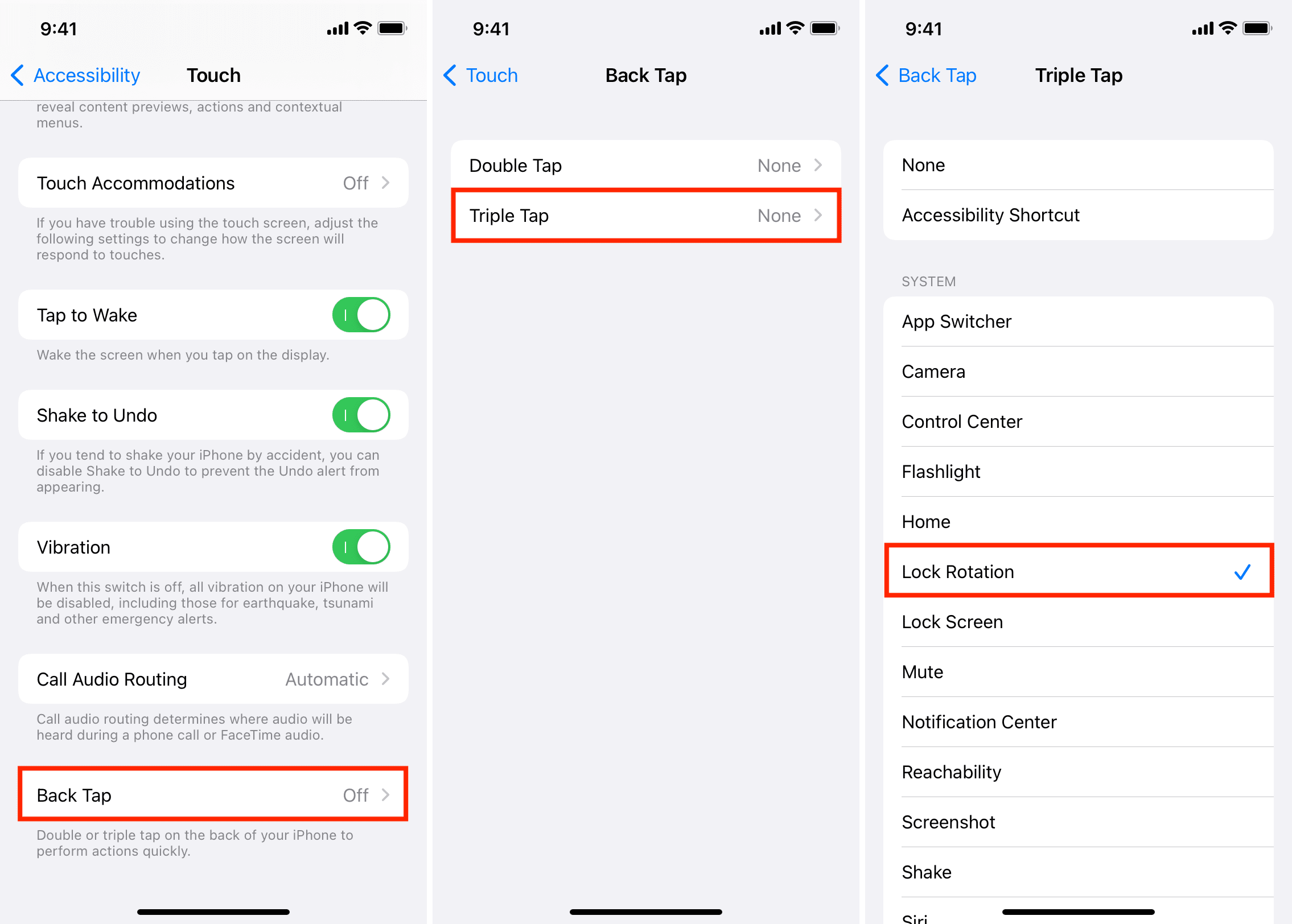
2. Use AssistiveTouch
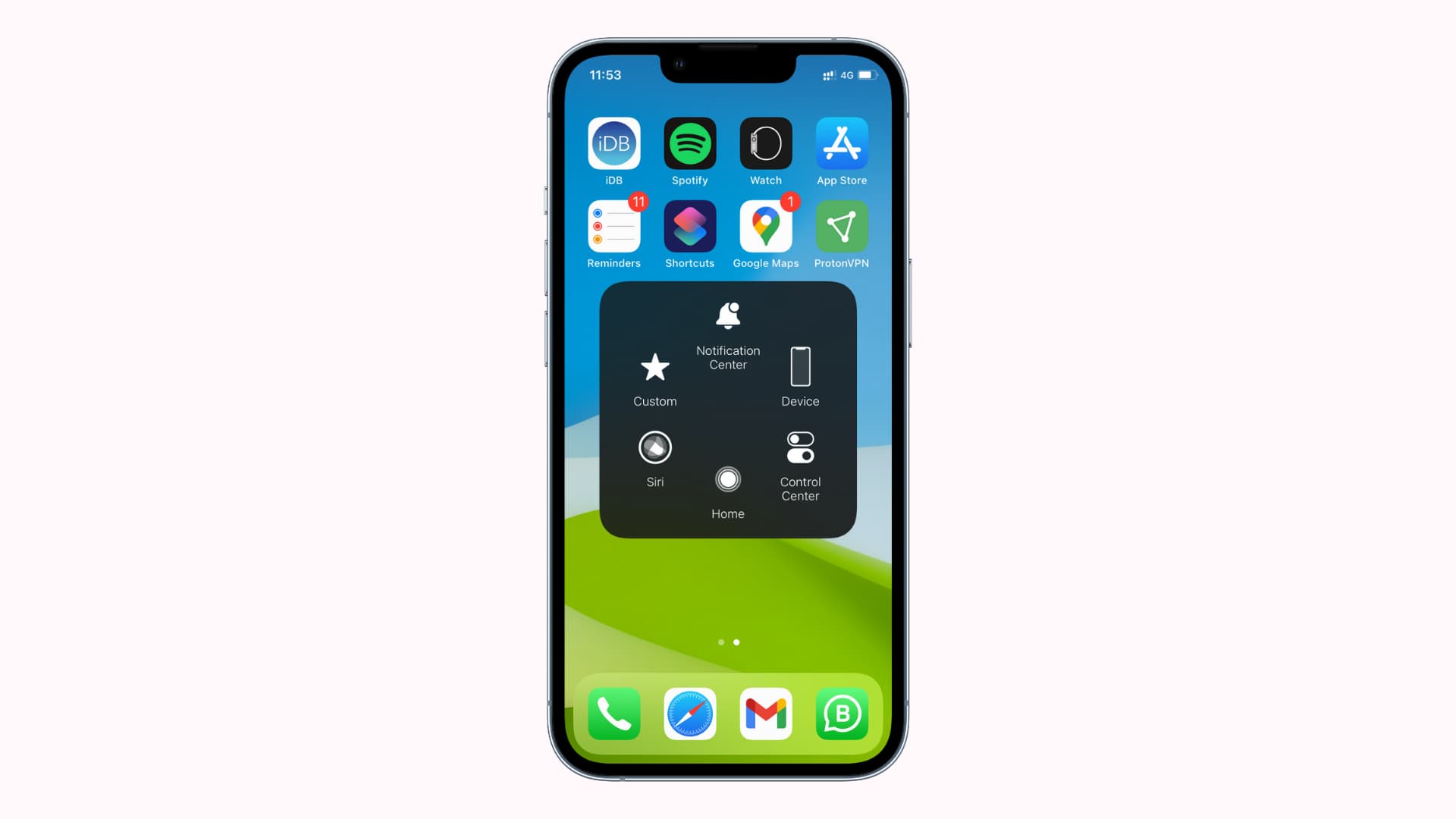
With this iOS accessibility feature, you can add a virtual floating button on your iPhone or iPad screen and perform three different actions using single tap, double tap, and long press.
You can configure the taps and press to trigger system and accessibility functions, as well as Siri shortcuts. Secondly, if you configure one of the taps to Open Menu, it can show several other handy system actions.
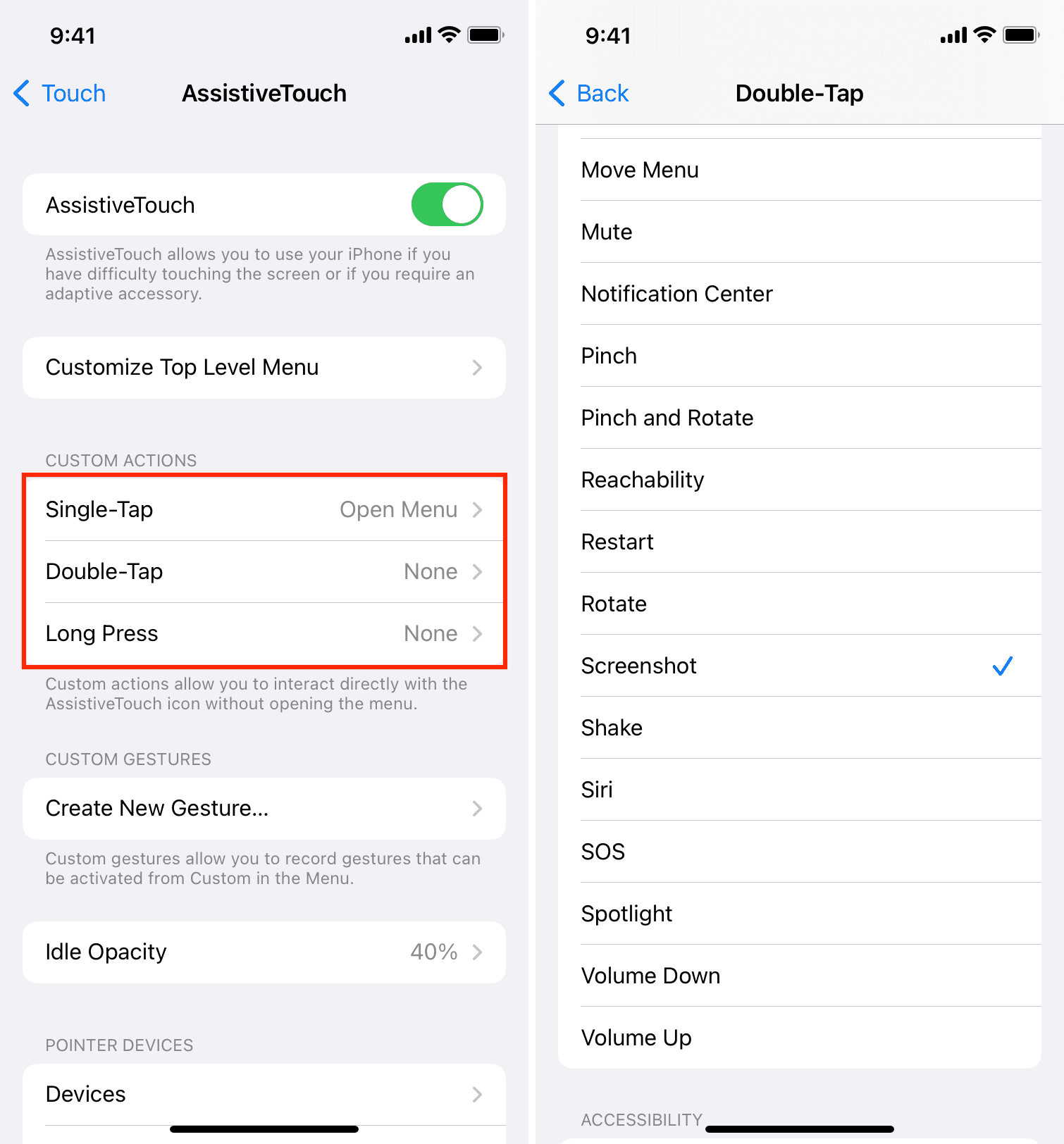
Note that unlike the Back Tap method, the screen must be awake to use AssistiveTouch.
3. Use Today View, Home Screen, and Lock Screen widgets
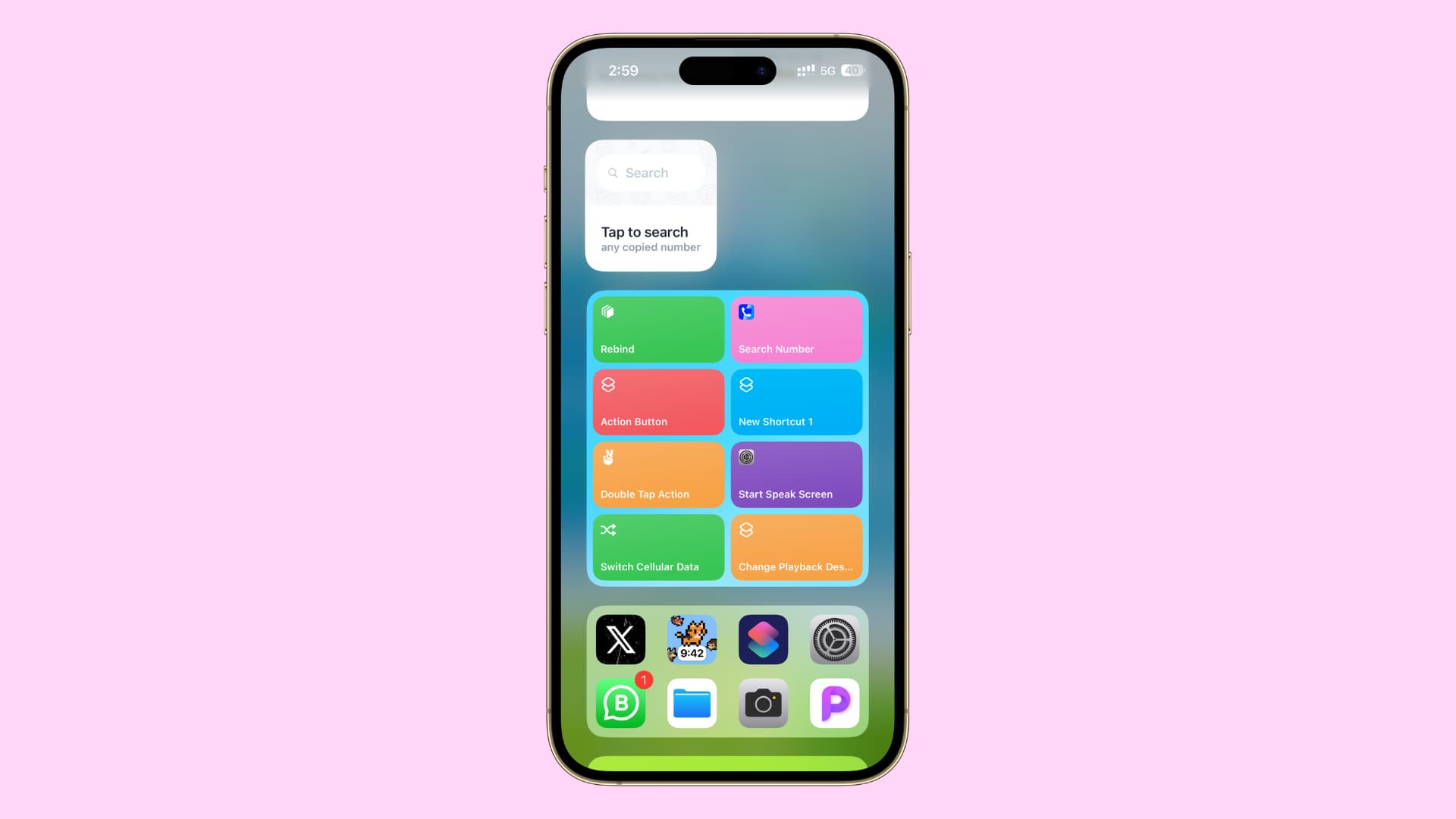
You can add the Shortcuts app widget to quickly see information or activate shortcuts from the Today View, Lock Screen, and Home Screen.
4. Set the volume button to work as the Action button
The volume button can be used for a lot more things than just changing the media playback sound. And using the Rebind Siri shortcut by Stonks, you can set the volume up or volume down buttons to perform one of the different actions like changing the brightness, enabling Dark and Light Modes, toggling the flashlight, activating and deactivating cellular data or Wi-Fi, take screenshot, and such.
While the premise of this shortcut is noble, given the iOS restrictions it has to work around, the final results can be inconsistent. But if you’d like to give it a go, we’ve outlined the steps below:
1) Get the Rebind shortcut on your iPhone.
2) Tap the Rebind shortcut tile in the Shortcuts app and choose Rebind from the slide-down menu.
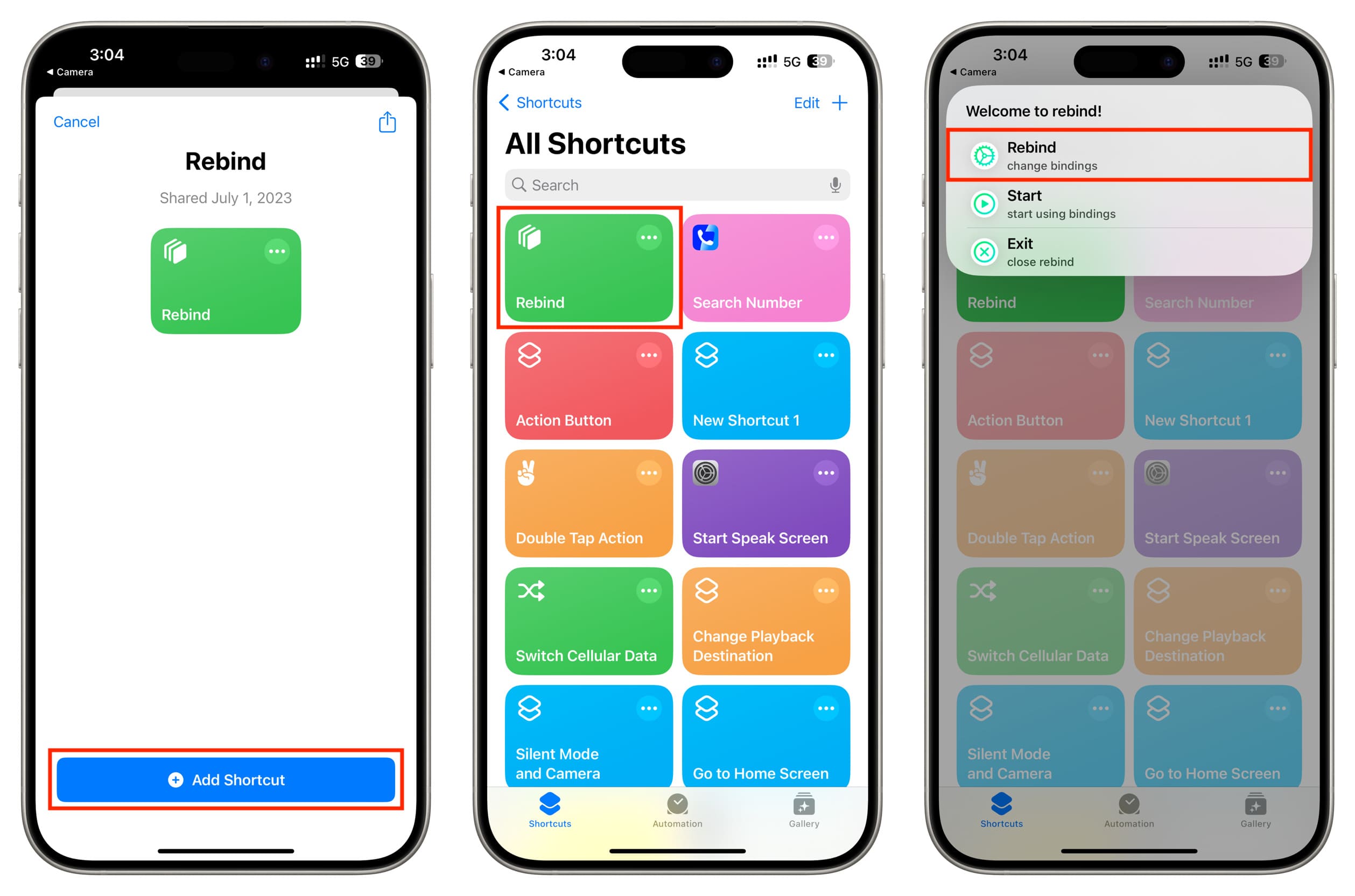
3) Choose if you’d like to configure the action to Volume up or Volume down button. I’m choosing Volume up.
4) Select a category of action like Brightness, Appearance (Dark or Light Mode), Flashlight, Camera (front or back camera), Internet (Airplane mode, cellular, and Wi-Fi), or Miscellaneous (take a screenshot or no action). I’m choosing Internet.
5) Pick the sub-action, which in my case is Toggle cellular.
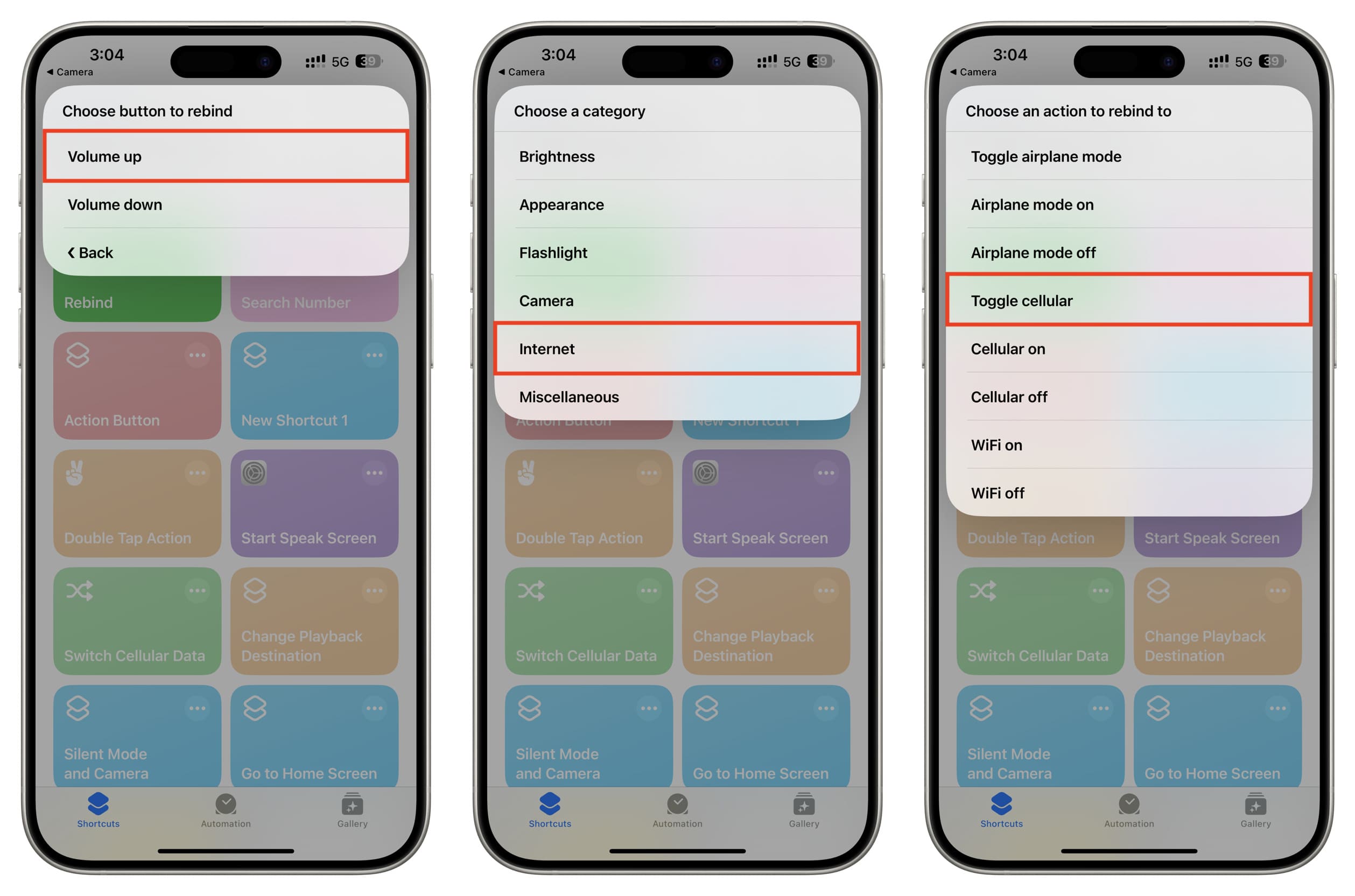
6) Allow the shortcut the necessary permissions by choosing Always Allow.
7) Now, tap Start (start using bindings).
You will notice a tiny square icon in the Rebind shortcut tile, signifying it’s running. Now, go out of the Shortcuts app (and if it’s iPhone 14 Pro or iPhone 15, you will again see the Rebind shortcut icon in the Dynamic Island, signifying it’s running.) The volume button will work to activate the set action only when Rebind is running. It won’t work if you force quit the Shortcuts app.
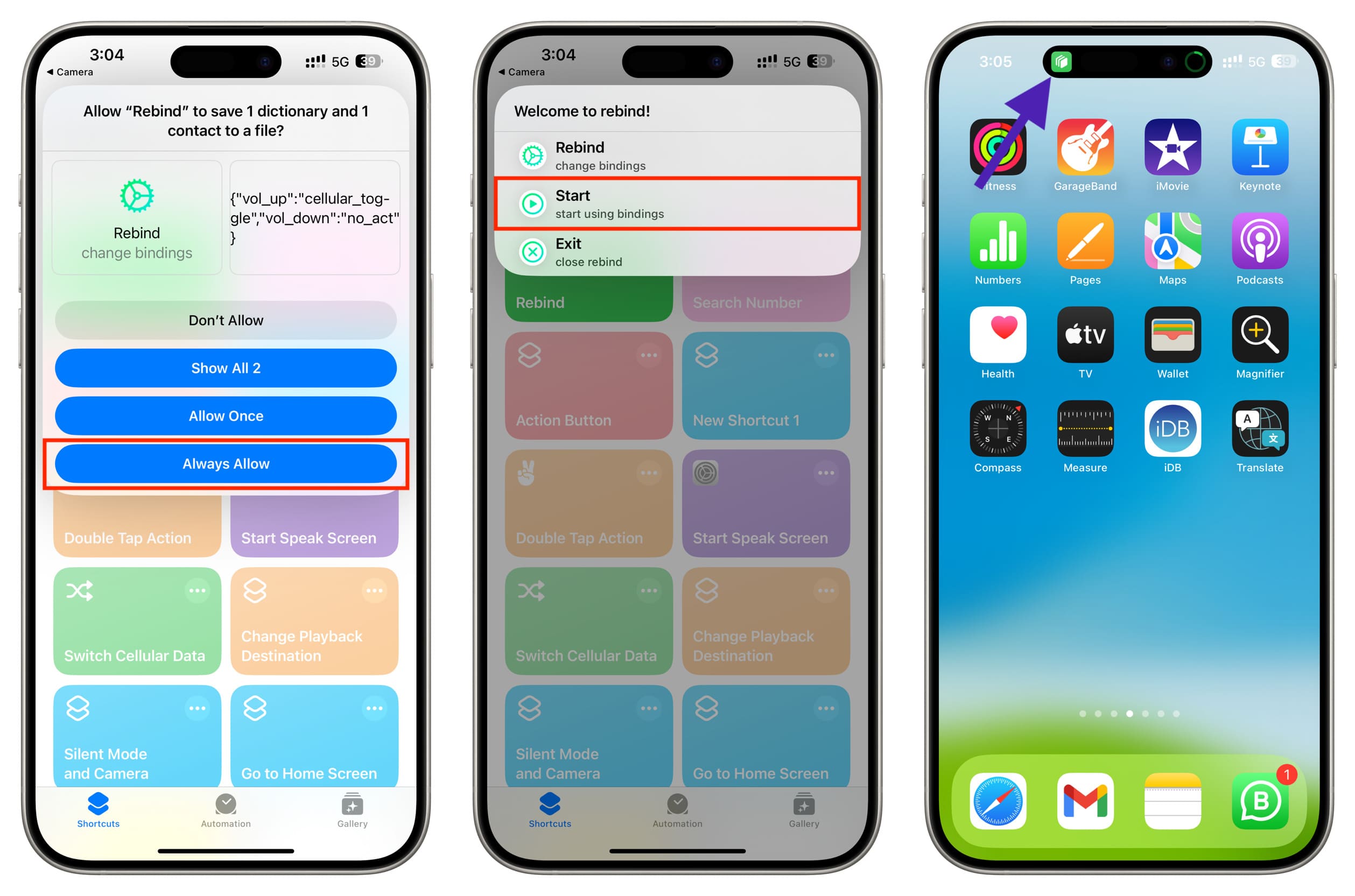
8) Finally, press the volume up button, and it should perform the set action, which in my case is toggling cellular data on or off.
Here’s a screen recording of me toggling cellular data on and off using the volume up button on my iPhone. You can see the slight increase (and later decrease) in the volume slider when I press the volume up button, and you will also notice the green cellular data icon turning on and off.
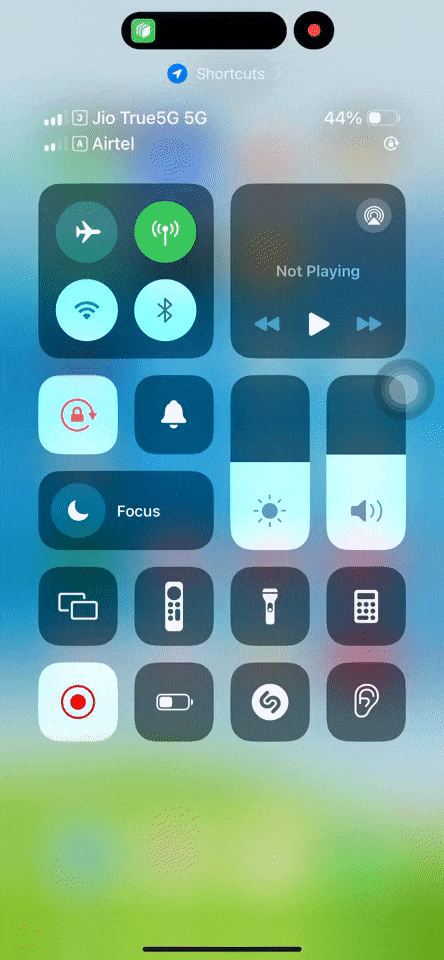
5. Use NFC tags
Lastly, you can buy inexpensive NFC tags from Amazon and use the NFC option inside the Automation tab of the Shortcuts app to create automations that will trigger when you tap the NFC tag with your iPhone. This is certainly not as nice as the Action button, but something you can explore in your free time.