Can’t hear any audio when you watching videos in the VLC Media Player? Here are all the solutions to fix this issue on your iPhone, iPad, and Mac so you can enjoy movies, shows, and other downloaded videos the way they are meant to be.
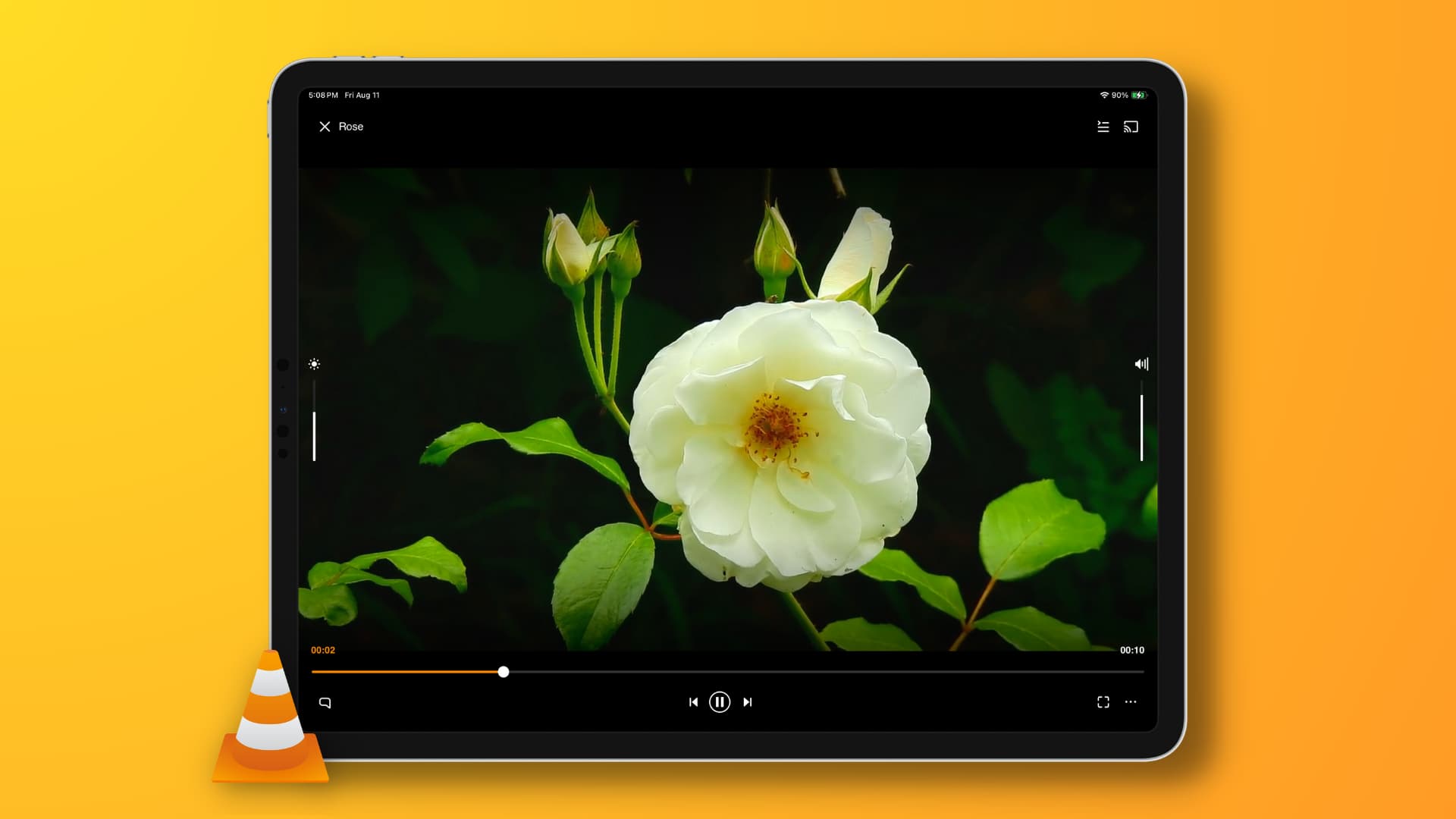
Most tips below should also work for Android phones & tablets, Windows PC, and other devices where you have VLC installed.
1. Your file is corrupted or uses a different codec
In most cases, when you don’t get sound from a video inside VLC Media Player, that’s because the video file you’re trying to play is corrupted or has no sound at all to begin with.
In this case, try playing that video in another app like Infuse or on another device. If the sound is not there, you can be sure the file has issues, and you can’t do much except get another working version of that file.
2. Unmute the video and check the in-app volume
The first thing you should do is check the system volume. Once that’s taken care of, make sure to unmute and increase VLC’s in-app sound.
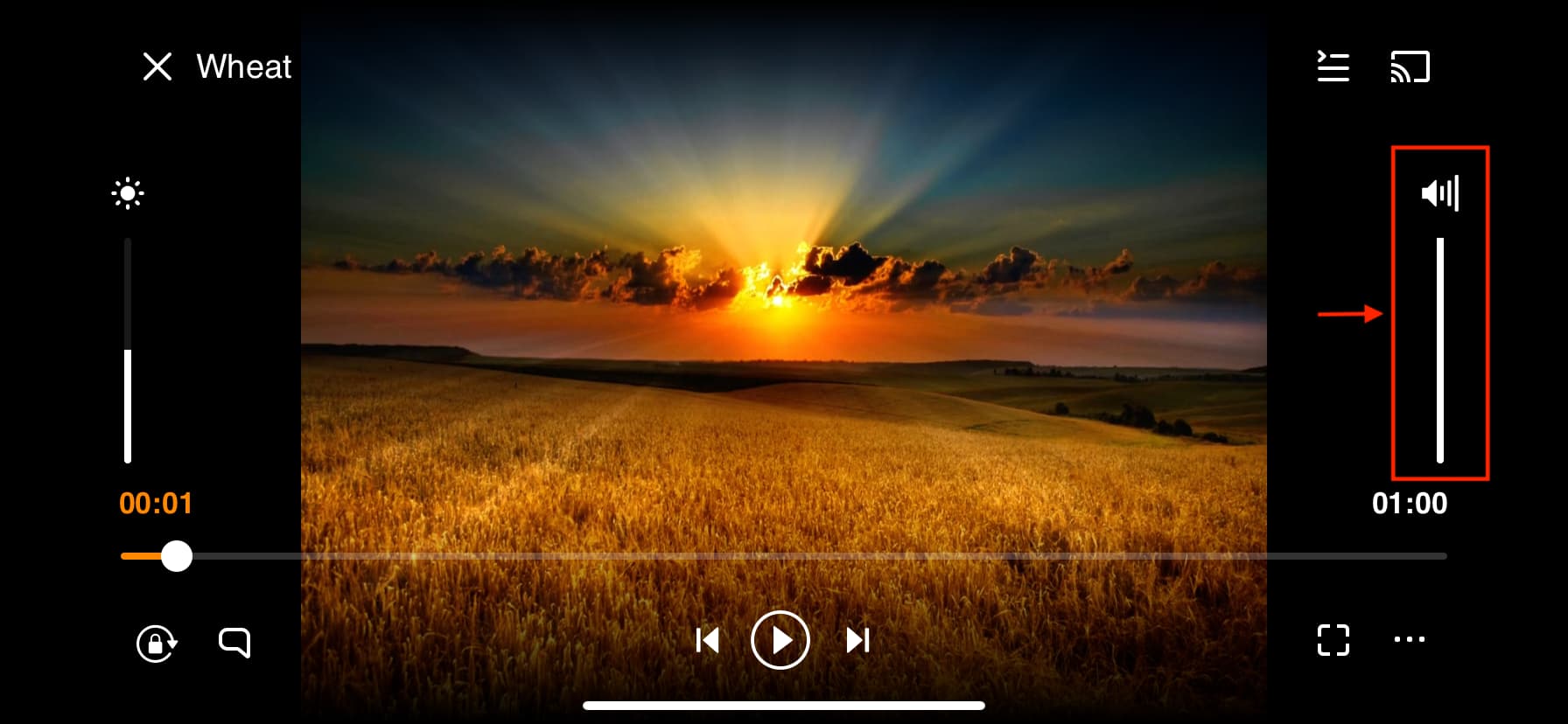
3. Enable audio in VLC on Mac
VLC Media Player on a computer has the option to turn audio on or off, and if you had done that unknowingly, here’s how to revert it:
- Open the VLC app and click VLC media player > Settings or Preferences from the top menu bar.
- Go to Audio.
- Make sure Enable audio is checked and click Save.
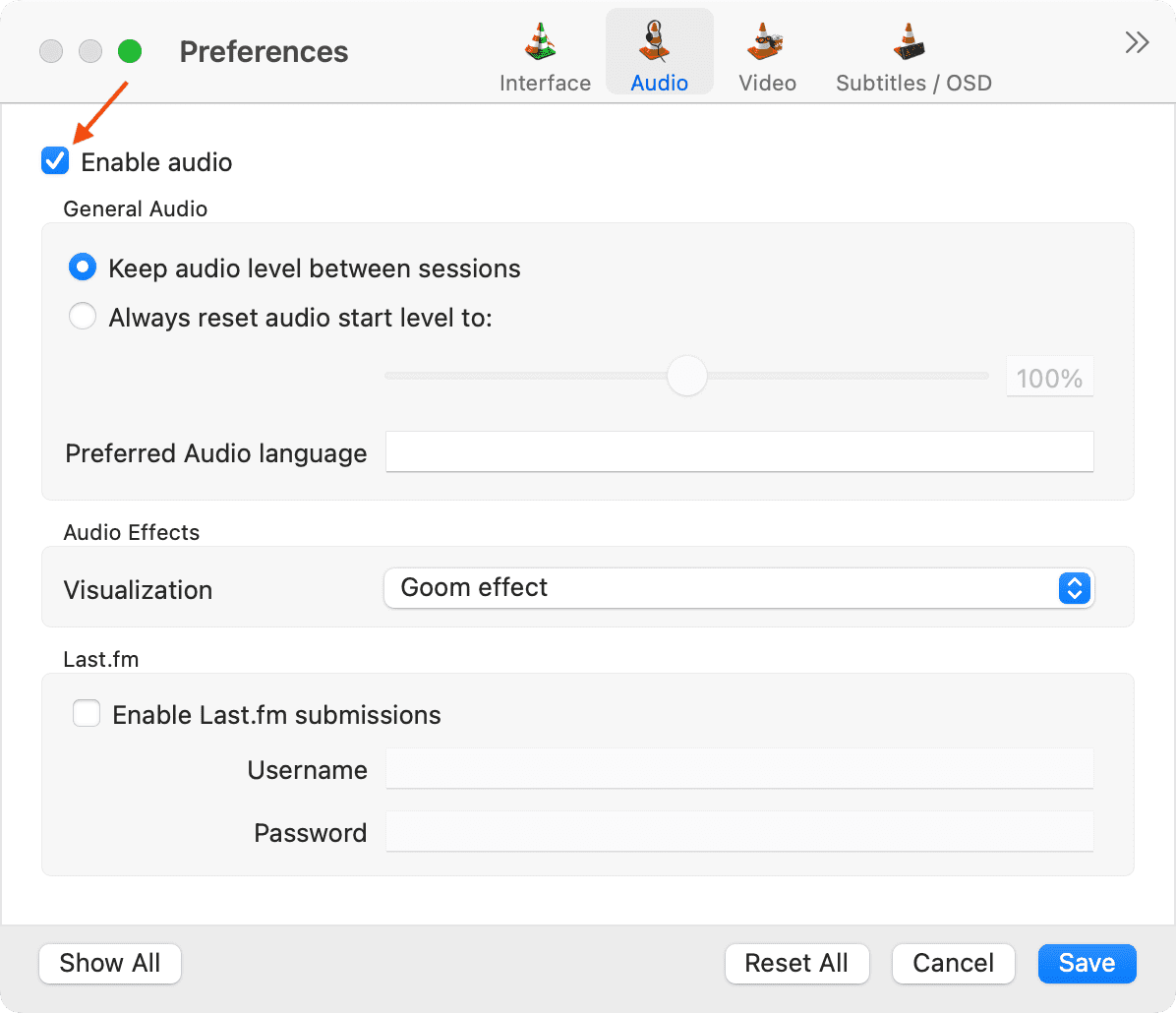
4. Quit and reopen VLC
Sometimes, a simple closing and reopening of the app should help.
- On iPhone and iPad: Swipe up from the bottom of the screen and hold. Now, drag the VLC app card all the way up to quit it.
- On Mac: Click the Apple icon > Force Quit > select VLC and hit the Force Quit button.
5. Select another audio track
Sometimes, selecting another audio track (if supported by the video file) may do the trick. And if the file has just one audio track, deselecting and reselecting it should bring back the sound.
On iPhone and iPad
- Tap the audio & subtitles button on the VLC player screen.
- Select another track if you see it. Pick Disable in case the video has just one track.
- Now, force quit & reopen the app, follow the above steps, and select Track 1 under the Audio heading.
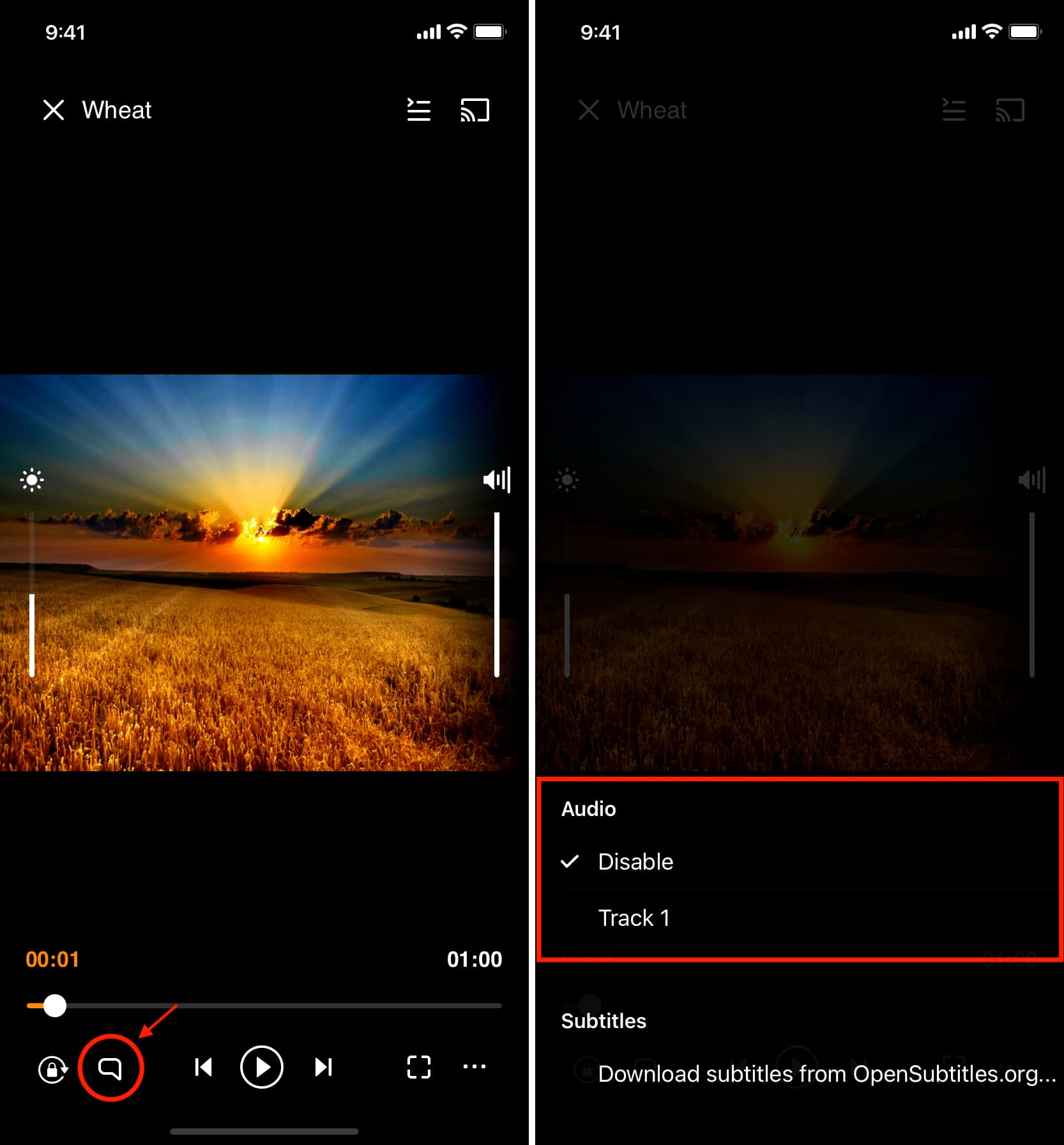
On Mac
- With the VLC media player on the screen, click Audio from the top menu bar.
- Select Audio Track and pick another track. If just one is available, select Disable, quit & reopen VLC, and select Track 1 again.
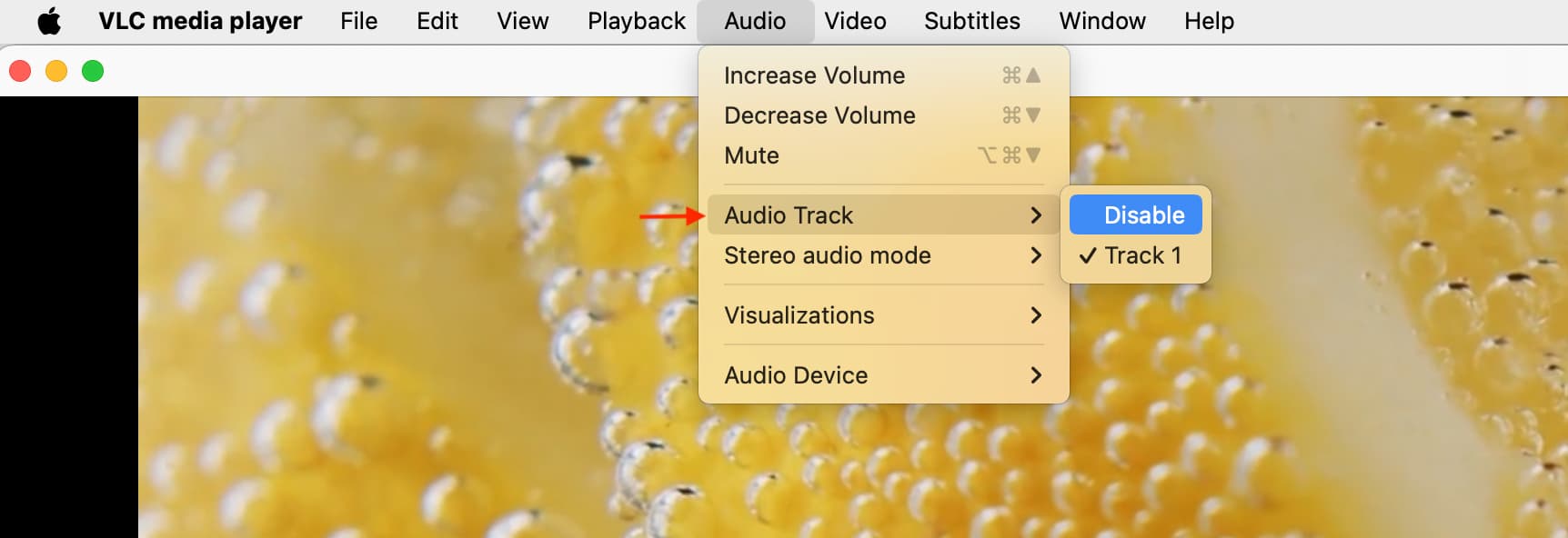
6. Set playback speed to 1.00x
At times, you may not get the sound if you play the video at a slow or fast speed. To address this, set the playback to normal, which is 1.00x.
On iPhone and iPad
- Tap the three dots icon on the VLC player screen and select Playback speed.
- Drag the Playback speed slider precisely to 1.00x.
- You can also tap Reset to bring all changes to the default.
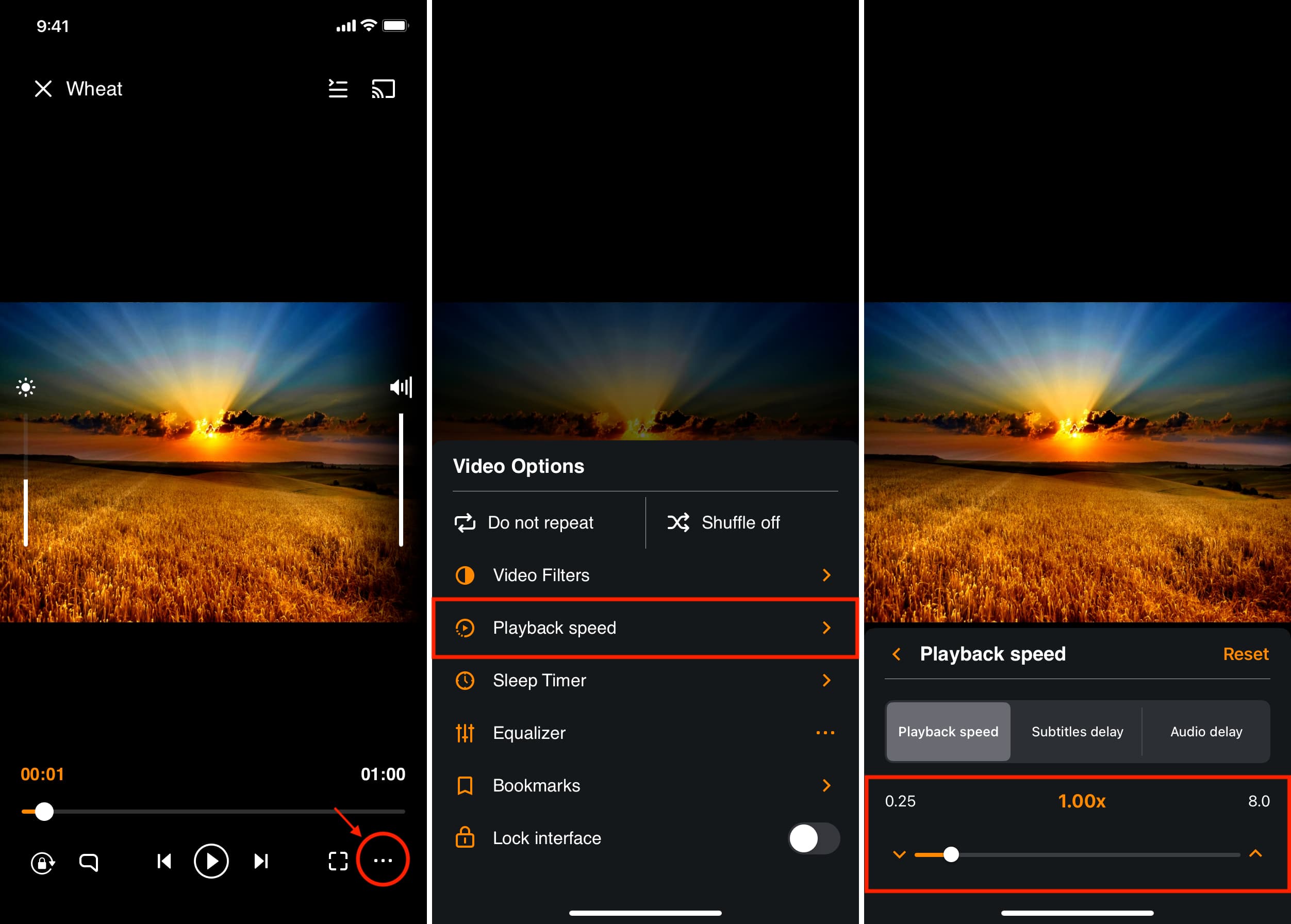
On Mac
- Open VLC and click Playback from the top menu bar.
- Set the Playback Speed to the middle at Normal (1.00x).
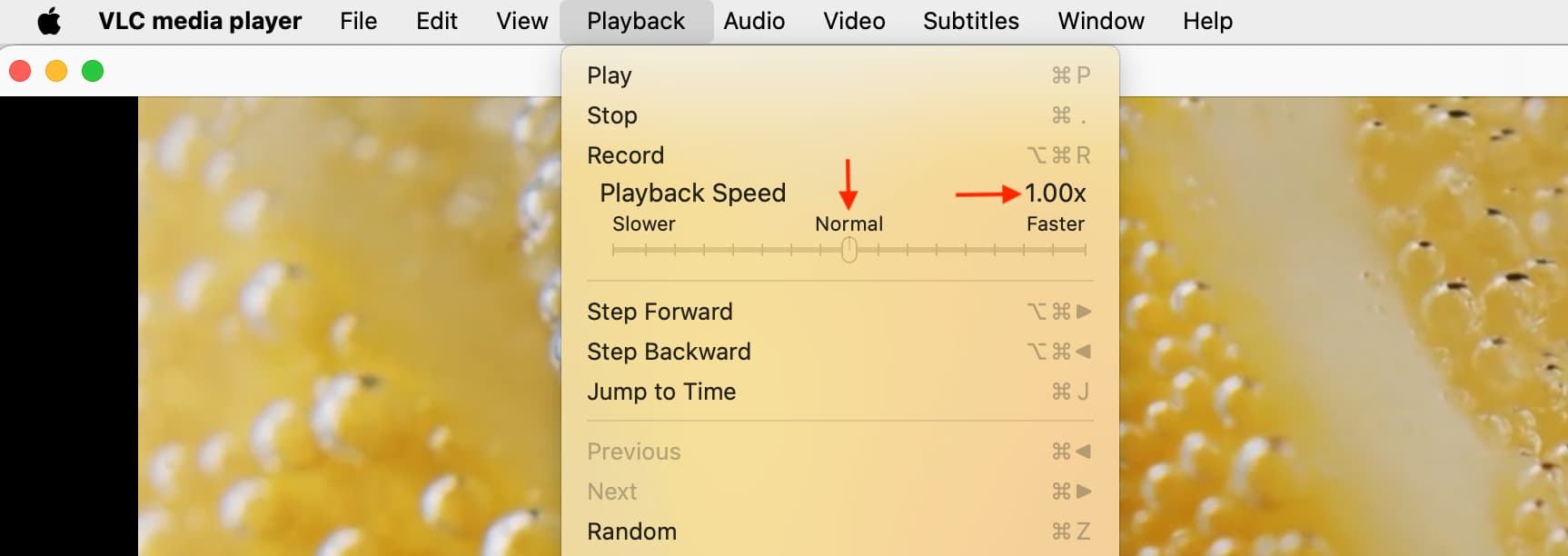
7. Turn off VLC audio effects
In abnormal situations, audio effects may cause trouble in VLC on your Mac. So, here’s how to disable them:
- Open VLC on your computer and click VLC media player > Settings or Preferences.
- Go to Audio.
- Click the Visualization drop-down menu and select Disable.
- Finally, click Save.
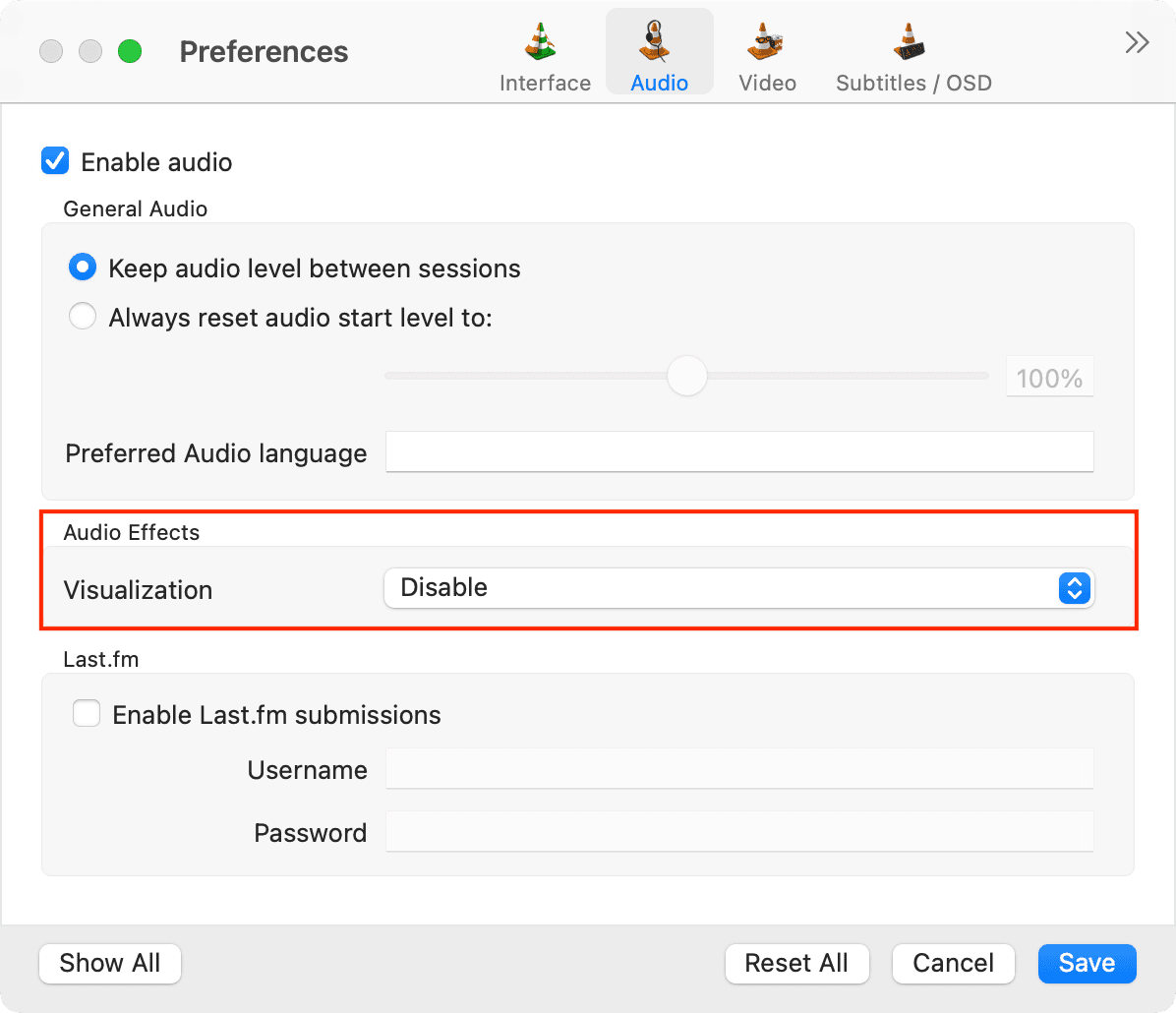
8. Restart your phone or computer
It’s also possible that VLC is not outputting sound because of system glitches. Simply turning off your device and turning it back on should help. On Mac, click the Apple icon and choose the Restart option.
9. Check your phone or computer’s audio output
Play a song or YouTube video on your device to make sure the sound is coming out from the built-in speaker or the connected AirPods/speakers/earphones.
In case you don’t hear anything, you have other problems to solve.
For iPhone and iPad, these two tutorials should help:
- What to do if your iPhone sound isn’t working or sounds muffled
- iPhone stuck in headphone mode? Here’s a fix
And for Mac, go to System Settings > Sound > Output and select a speaker. You can also pick one from inside VLC by clicking Audio > Audio Device.
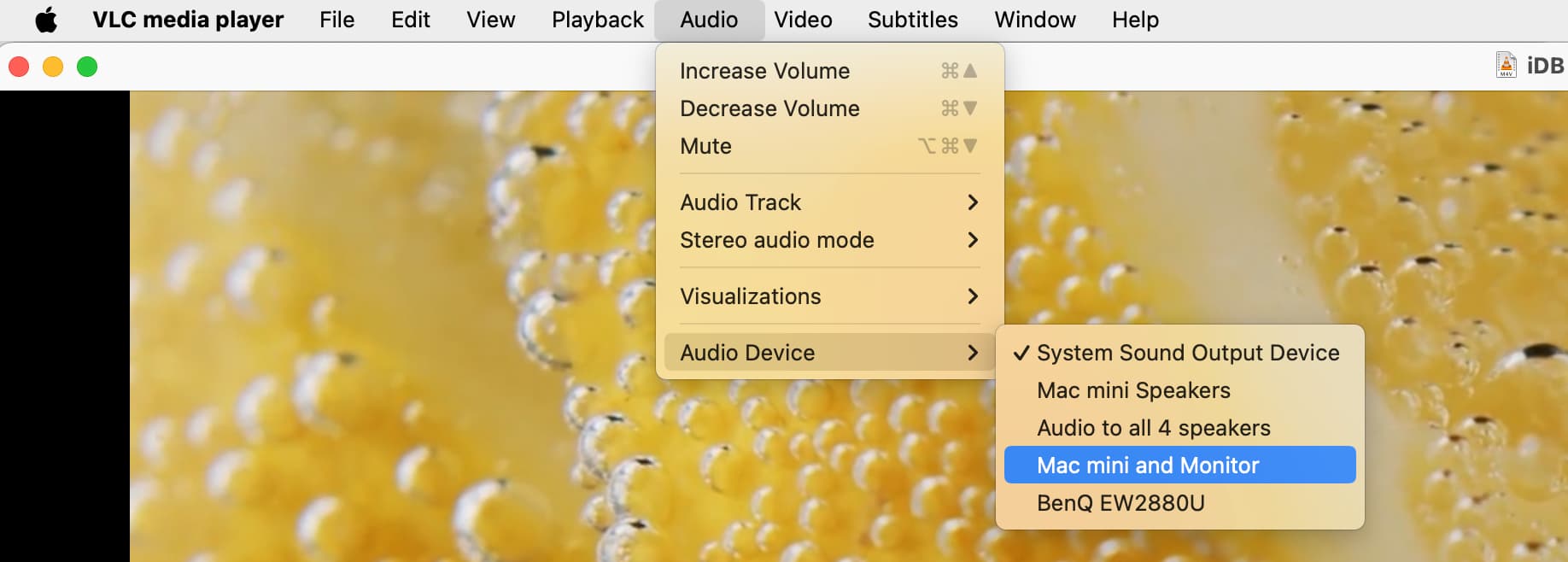
Related: How to play audio on multiple speakers and headphones at the same time from your Mac
10. Update VLC
An outdated VLC app may also lead to issues such as no sound. So, head over to the iPhone or iPad App Store to get the latest version.
On Mac, open VLC, click VLC media player from the top, and choose Check for updates.
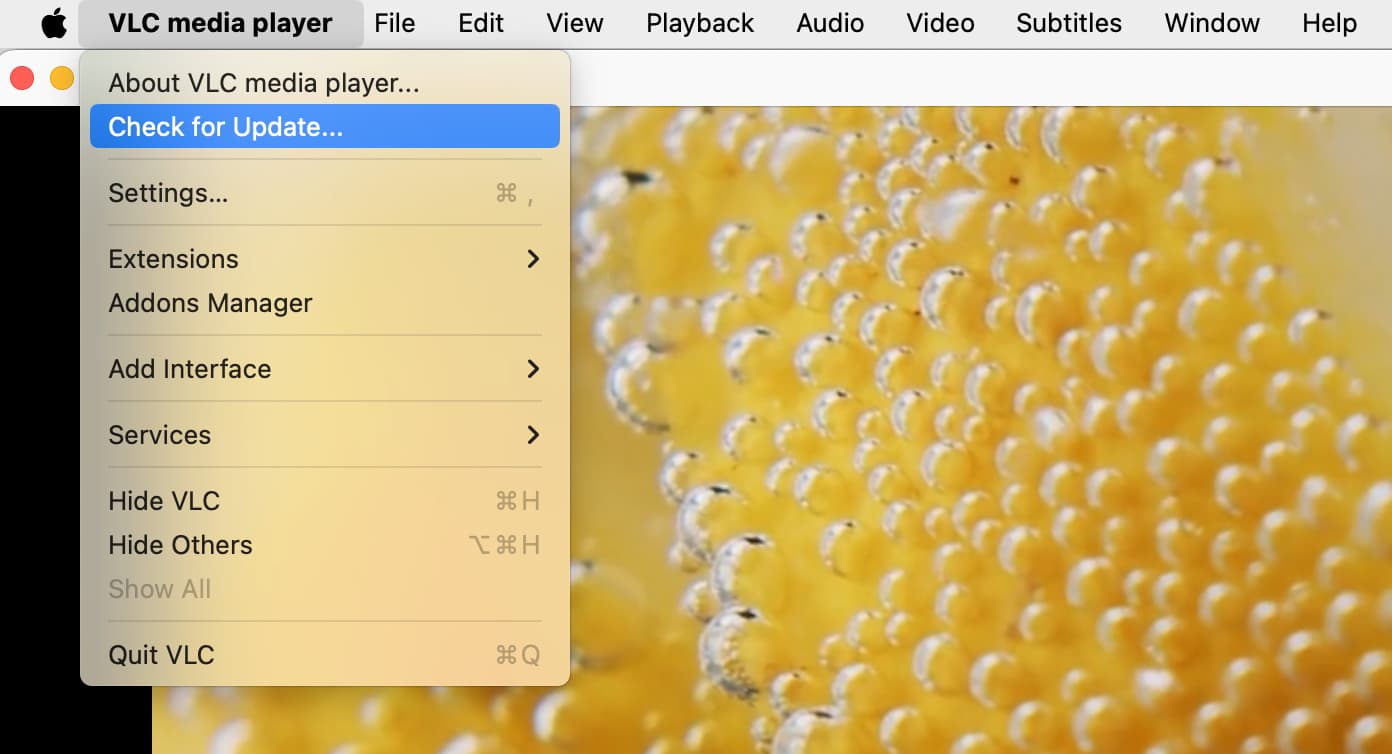
11. Reset all VLC settings
If you’ve changed several in-app settings, they may be the reason for issues like no sound. To fix this, head over to VLC settings on Mac and hit Reset All. For iPhone and iPad, follow the last tip of removing and redownloading the app.
12. Convert and replay the video
If nothing above works, you can try to convert the video file to another format and see if that works.
13. Redownload the video or transfer it again
Start by deleting the video from the VLC app or your Finder folder. Next, download that video again, keeping these points in mind:
- Try using another downloader app or website.
- If you see multiple download links on the web page, pick one you did not use earlier.
- Download the video in another resolution, format, or file size.
- Use a different original source. For instance, if you download a video from website A and it has no sound, try using website B.
- Make sure the video is fully downloaded.
- If possible, don’t pause the download midway.
14. Delete and reinstall the VLC Media Player
At last, if nothing helps, and you’re sure the video file has sound in it, then deleting the VLC app and reinstalling it should come to the rescue.
Note: Deleting the VLC app on iPhone or iPad will remove all your current files inside the VLC mobile app. To prevent that, go inside the VLC folder in the iOS Files app and copy the video & audio to another location in the Files app. After redownloading the app and setting it up, you can move those videos back to the VLC folder.
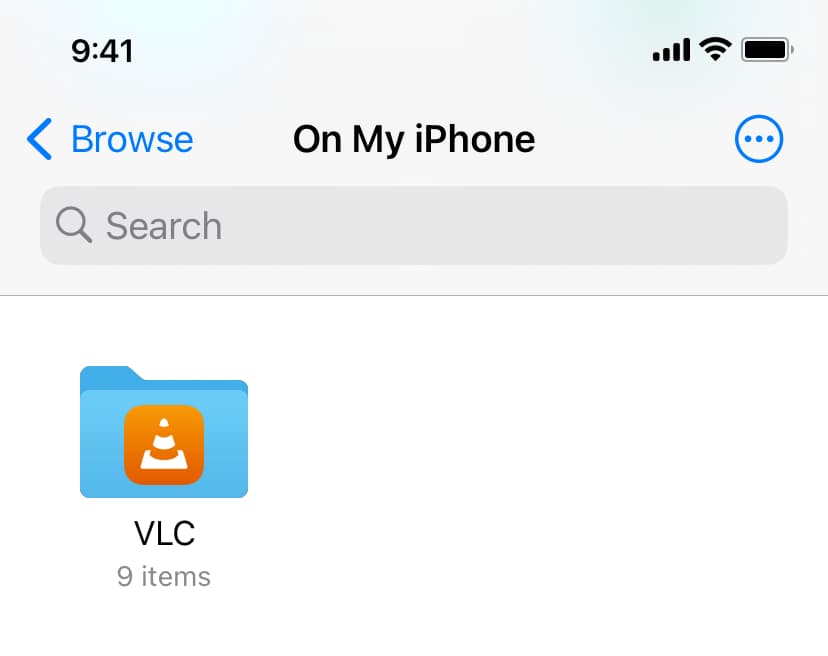
Check out next: How to play MKV videos on iPhone, iPad, Mac, Android, Windows PC, and TV