In this tutorial, we will show you how to play audio on multiple speakers and headphones simultaneously from your Mac, allowing you to create an immersive sound experience.
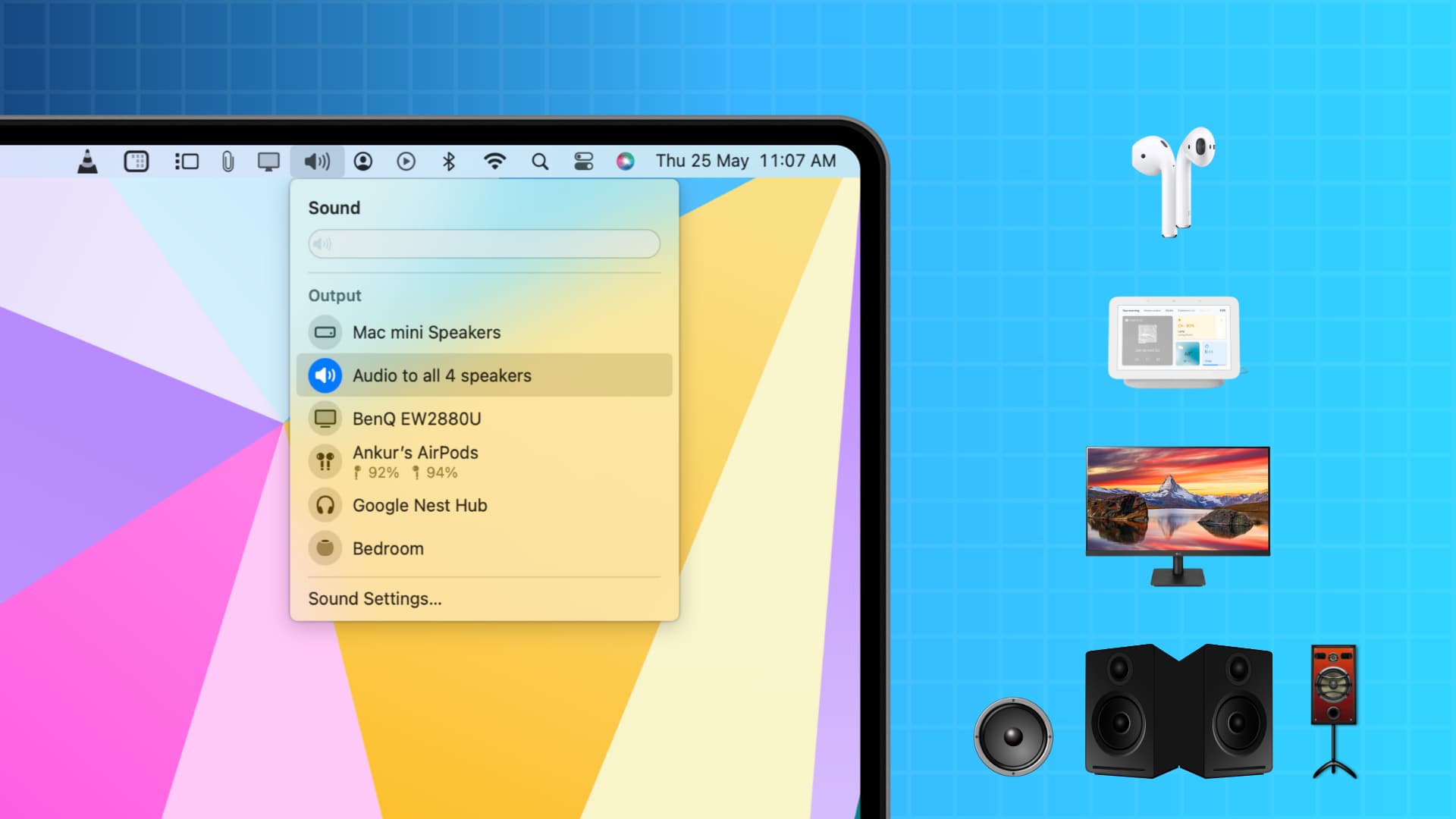
I currently have four speakers available for my Mac: Google Nest Hub, AirPods, the built-in monitor speakers, and my Mac mini’s internal speaker.
I can easily choose one of the above speakers as the audio output by clicking the sound icon in the menu bar and selecting an available speaker. You already knew this.
However, what if I want to listen to audio on all four speakers at the same time?
Maybe I want to do this to increase the overall volume, or I prefer listening to the audio through my excellent AirPods while my wife in the same room can listen to the same song via the Mac, monitor, or Google Next Hub speakers. Similarly, you can place different speakers in different rooms (as long as they are in Bluetooth range) and have the same audio play on all speakers from your Mac.
macOS has a built-in tool to let you play audio through multiple devices at once. iOS also has a similar feature to share audio with two AirPods or Beats earphones at the same time, but it isn’t open for other speakers that are not from Apple or Beats (also owned by Apple). Thankfully, there is no such restriction on Mac, and you can use any speaker in multi-device output.
Listen to the same audio through multiple speakers from your Mac
1) Connect all the speakers you want to use together to your Mac. In my case, I have paired my Google Nest Hub and AirPods via Bluetooth, and the monitor speakers are already connected via cable.
Note: You can also connect your HomePod via AirPlay and add it to the setup, but it may not work and degrade the experience because of frequent disconnections. So, I would recommend avoiding it. Instead, learn how to create a stereo pair if you have two HomePods.
2) Open the built-in Apple Audio MIDI Setup app on your Mac.
3) Click the plus button (+) from the bottom left and choose Create Multi-Output Device.
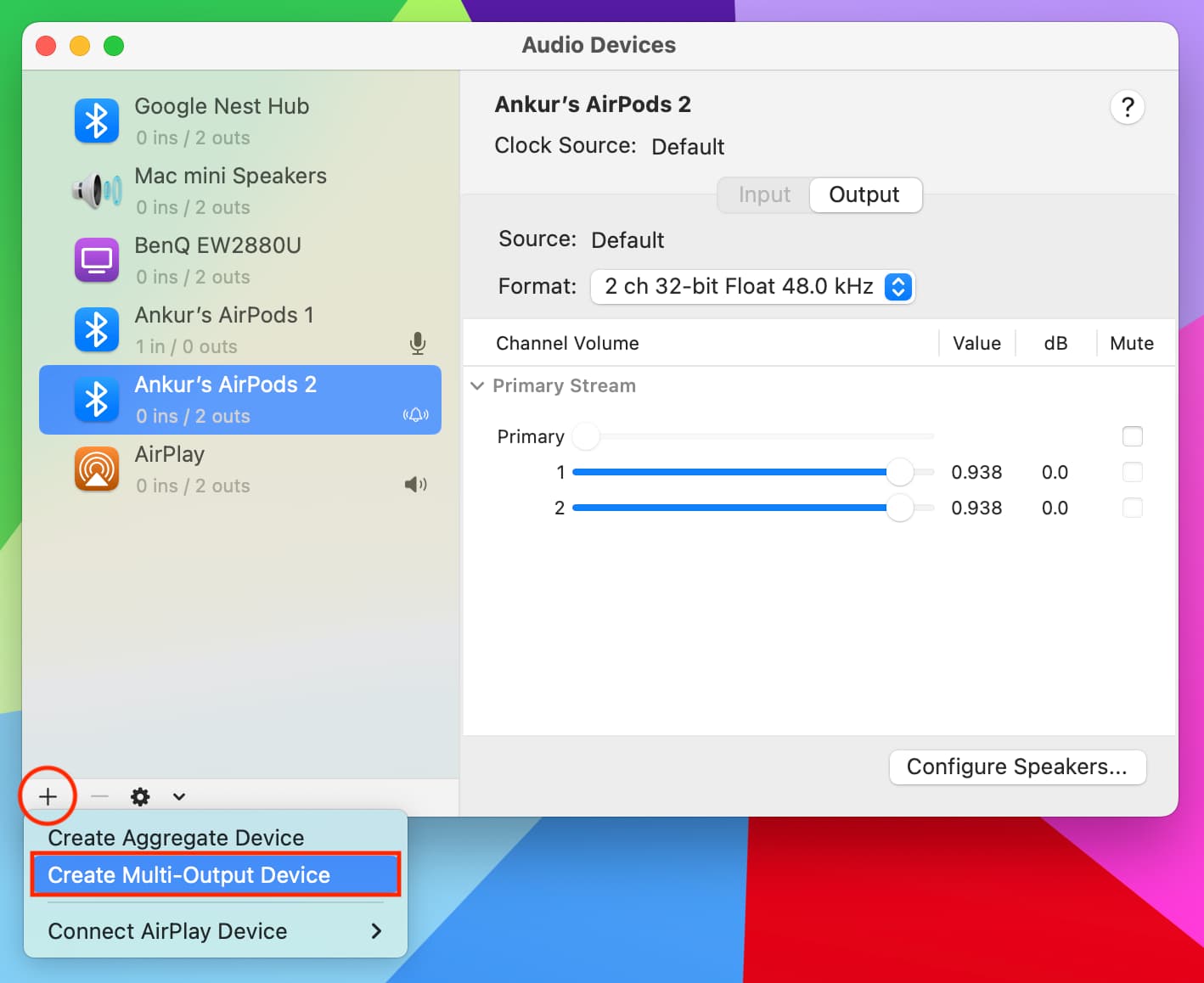
4) You will see all the speakers currently connected and available on your Mac. Click the small Use checkbox for each speaker you want to add to the multi-device setup. In my case, I want all four speakers to play the audio at the same time. So I have checked them all. Also, leave the (already checked) boxes under the Drift Correction heading as it is.
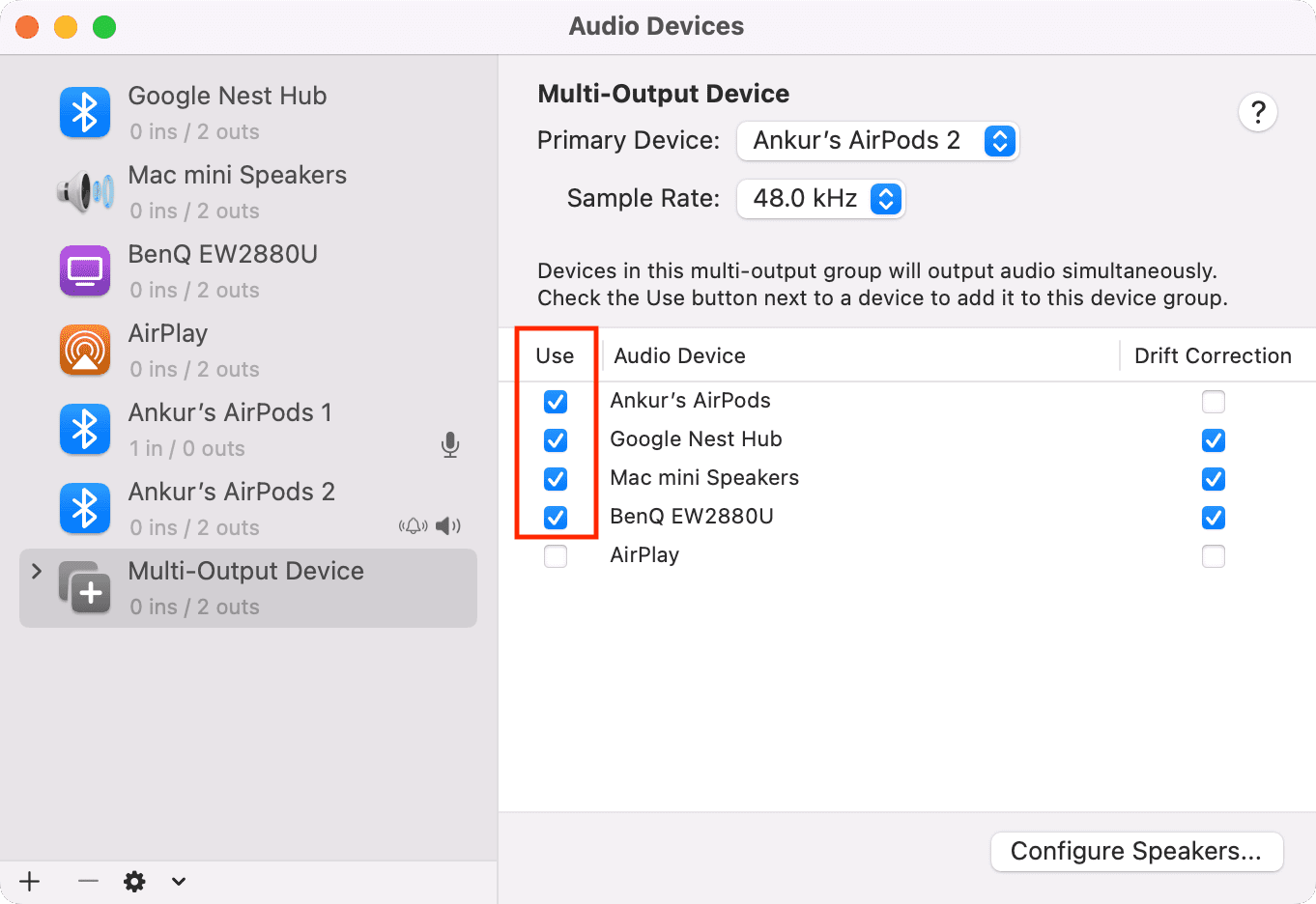
5) From the top, you can change the Primary Device or Master Device. A clock icon is displayed next to the master device. In theory, audio is sent to the master device, and it also plays on all the other devices added to the multi-output device setup. I have set my Mac’s built-in speaker as the primary device.
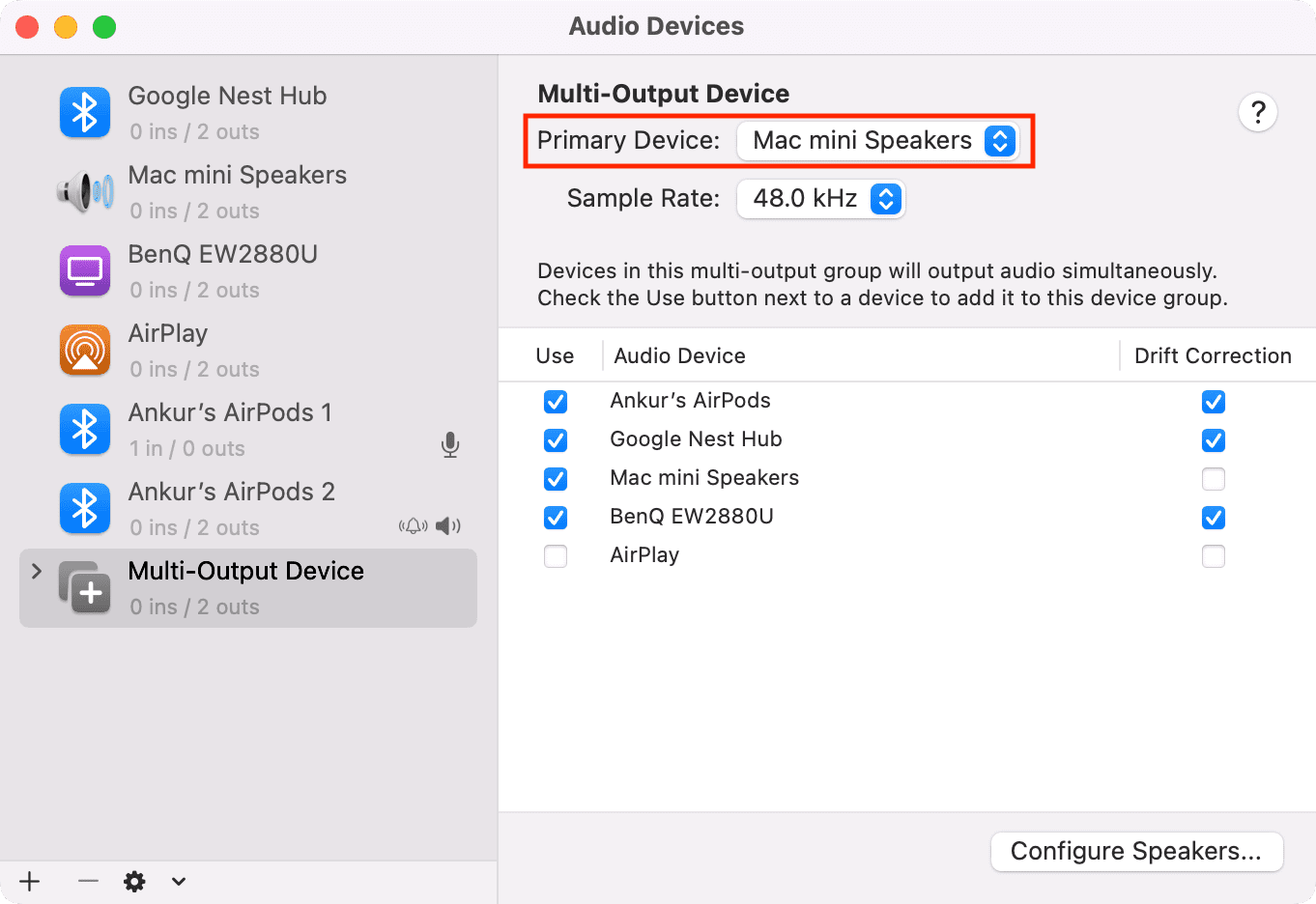
6) Optional: Click Multi-Output Device in the left sidebar and give it a different name. I have called it Audio to all 4 speakers.
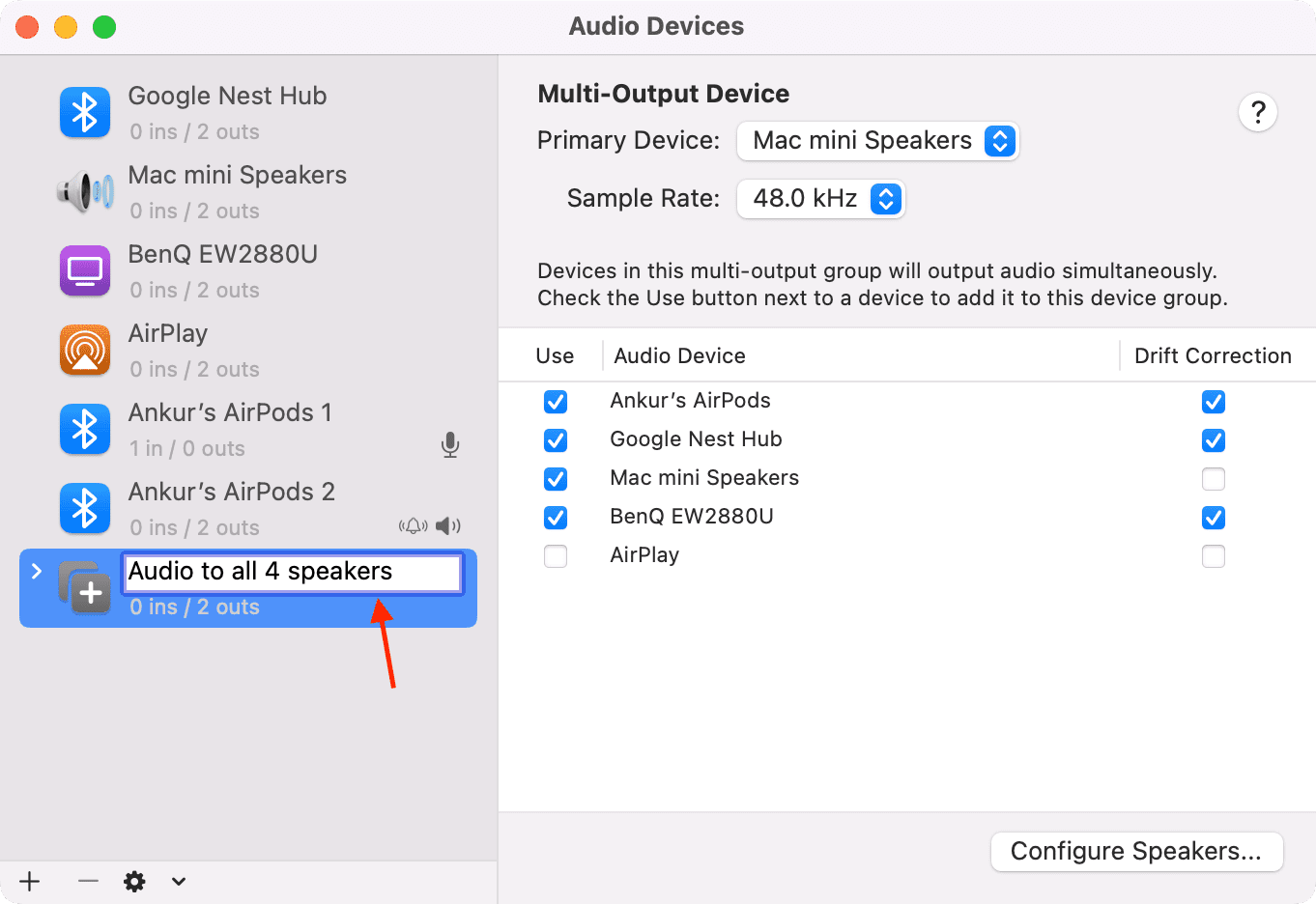
7) All configuration is done. Click the speaker icon in your Mac’s top menu bar, and you should see this multi-output setup as a possible audio destination. Select it.
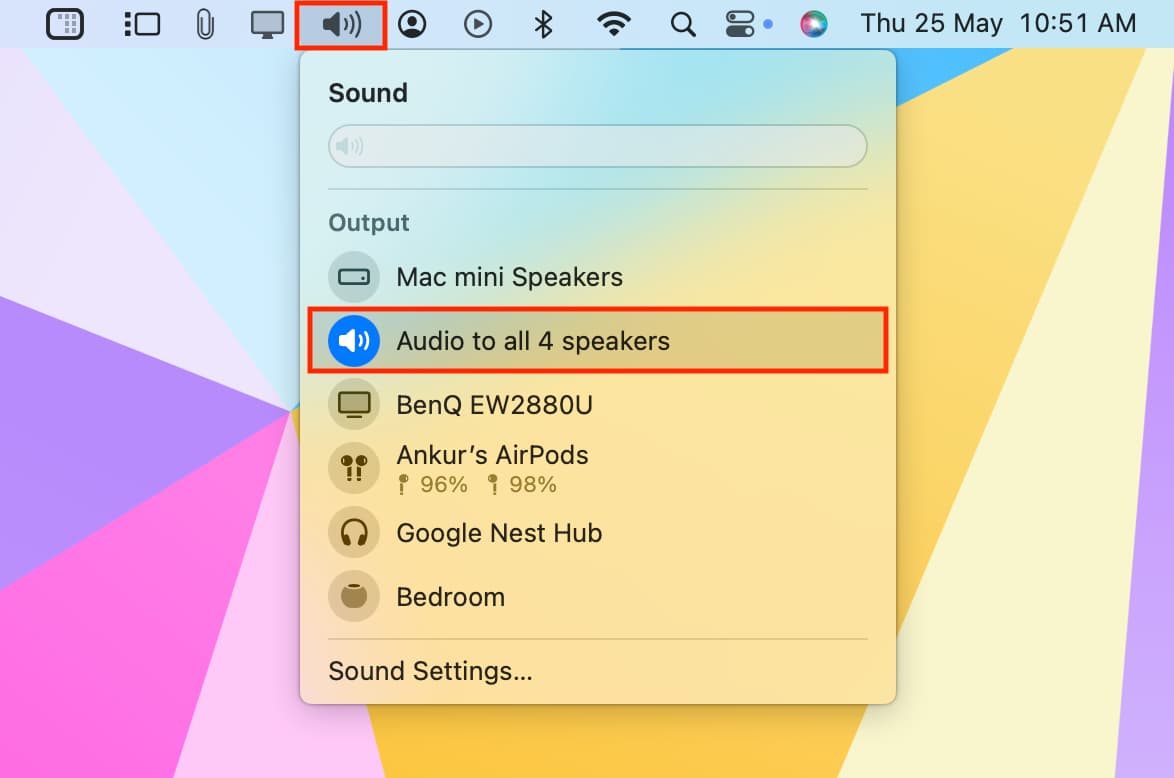
If you don’t see it the first time, select the multi-output device setup in the left sidebar. Next, click the tiny arrow from the bottom of the Audio MIDI Setup app, and choose Use This Device For Sound Output.
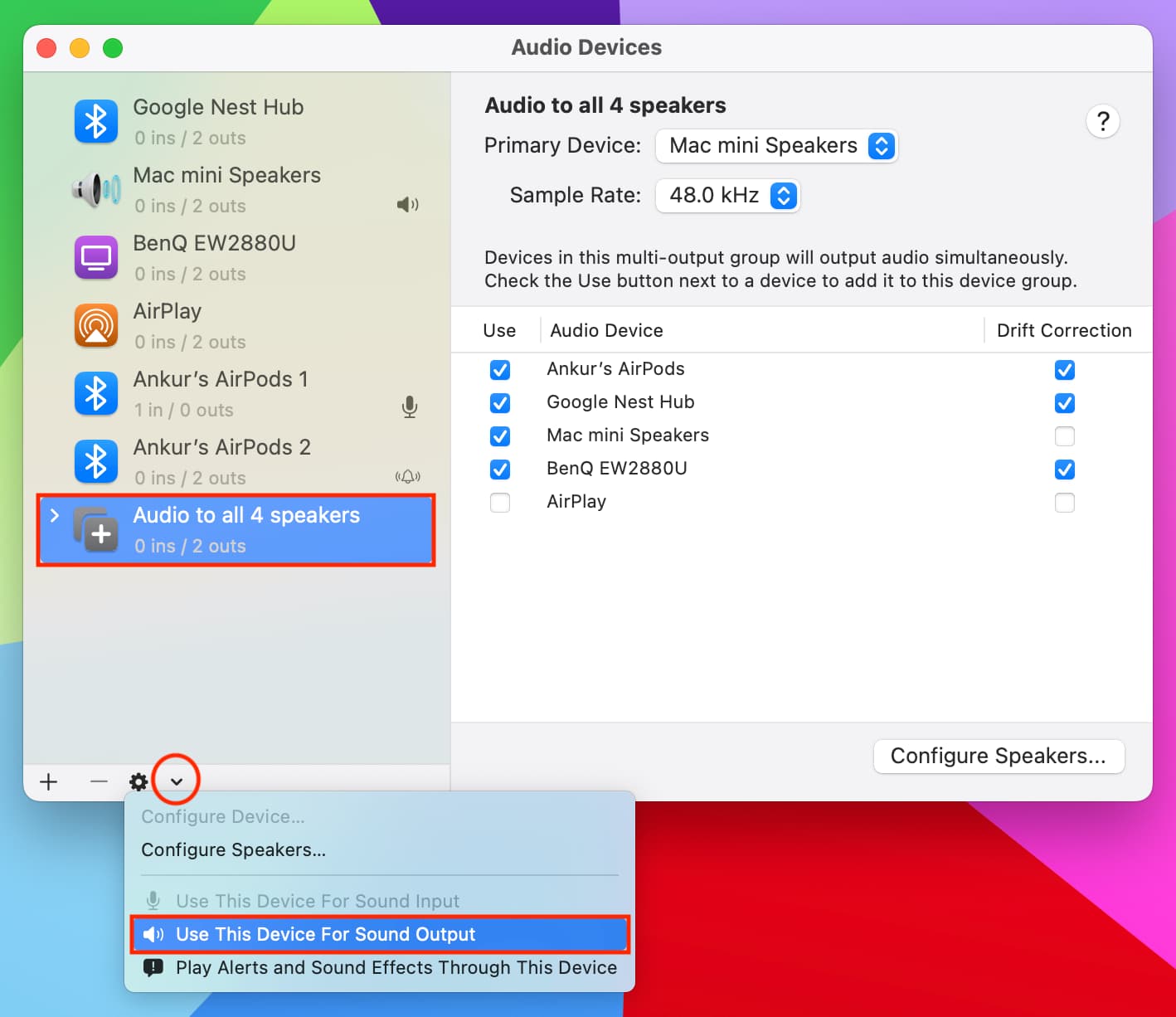
Time to test
1) Select the multi-audio device option as your sound output.
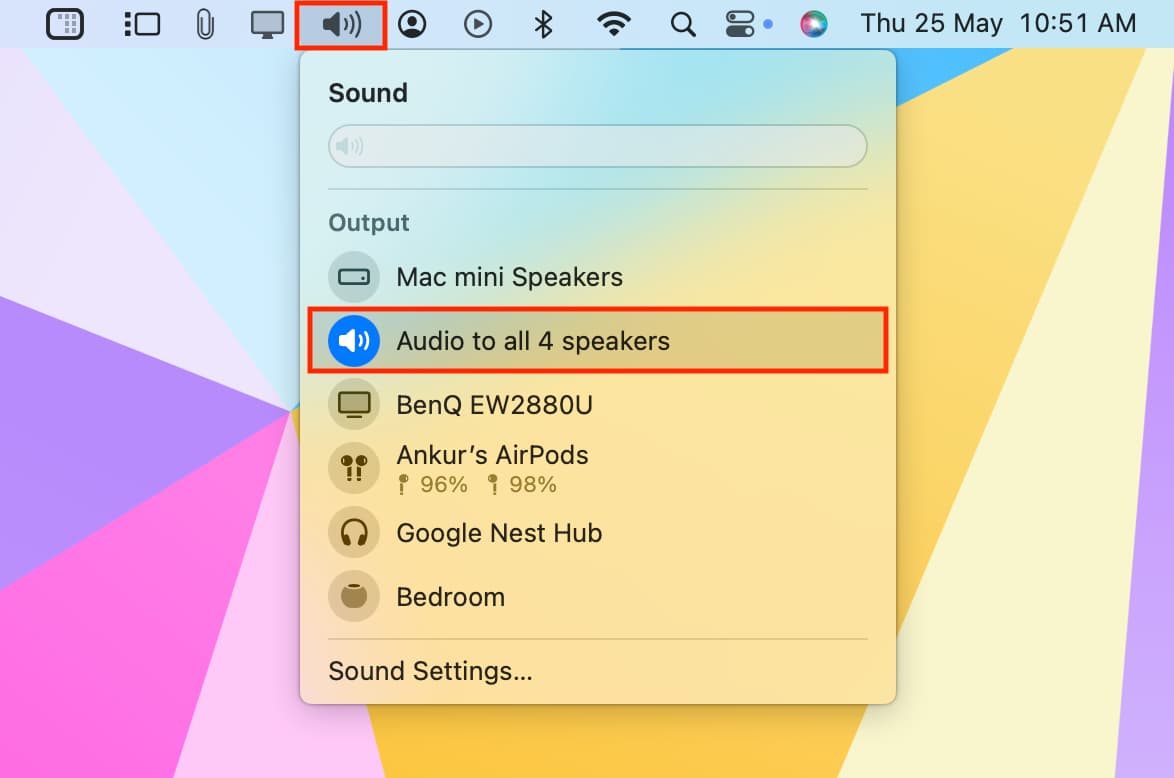
2) Play something in the Music, Spotify, Safari, Chrome, or another app on your Mac. You will hear the audio coming from all the speakers at the same time.
Can’t change the sound?
You may not be able to change the sound using the main volume keys of your Mac’s keyboard or from the sound slider in the menu bar. But you can adjust the volume using the in-app controls of an app like Music, Spotify, or VLC.
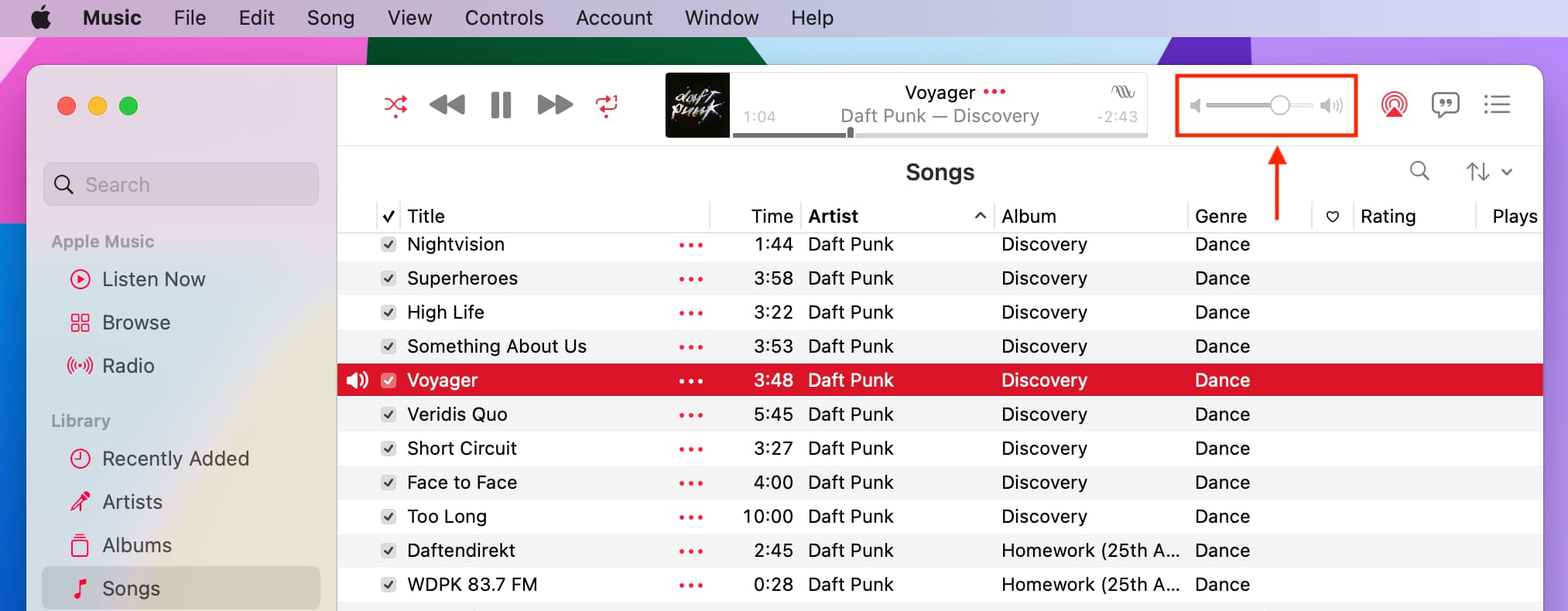
Delete multi-output device setup
1) Open the Audio MIDI Setup app on your Mac.
2) Select the multi-audio output device setup.
3) Click the minus button (-).
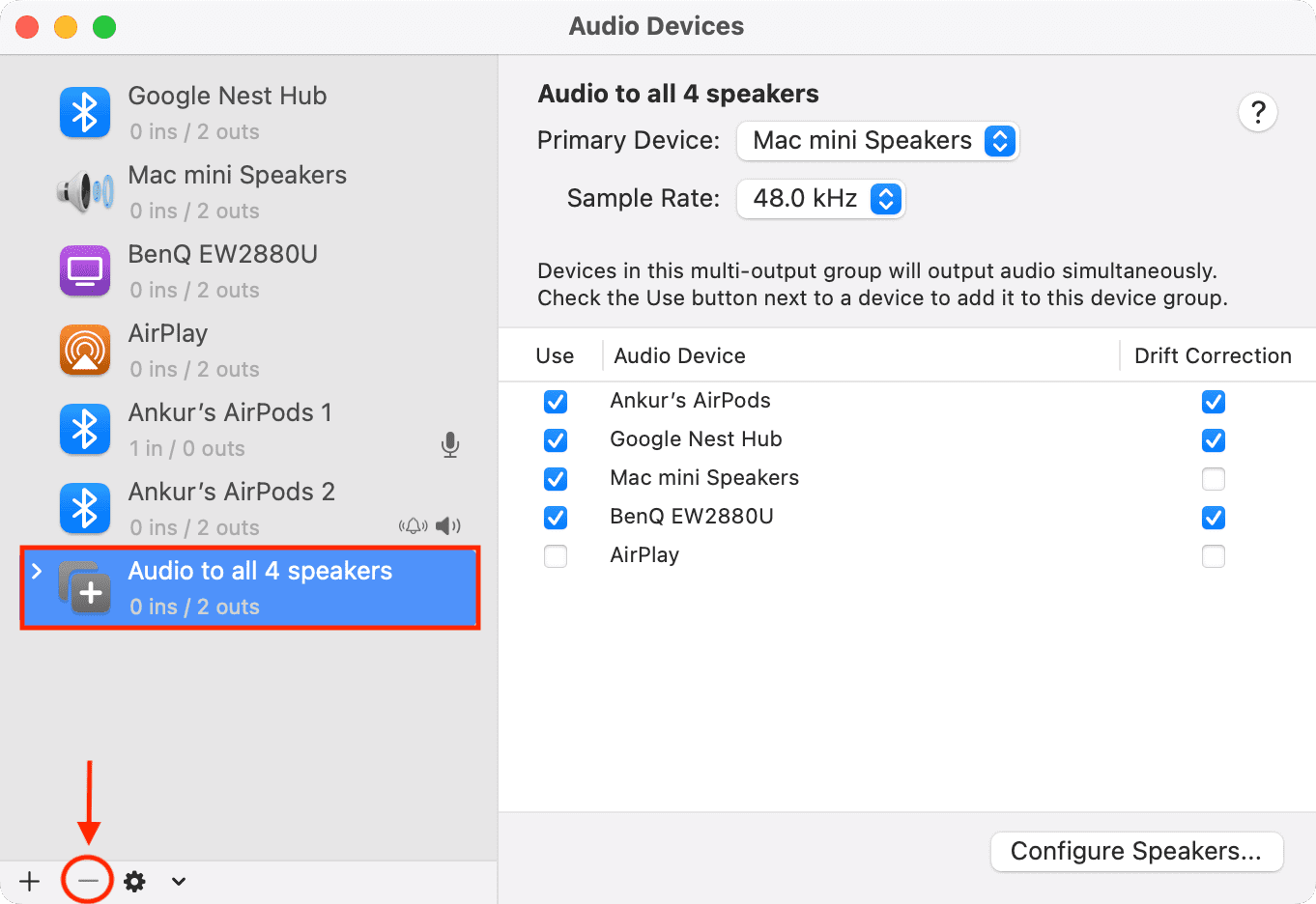
On a related note: