In this tutorial, we will show you how to keep your private or sensitive documents away from preying eyes on your iPhone, iPad, and Mac by locking them.
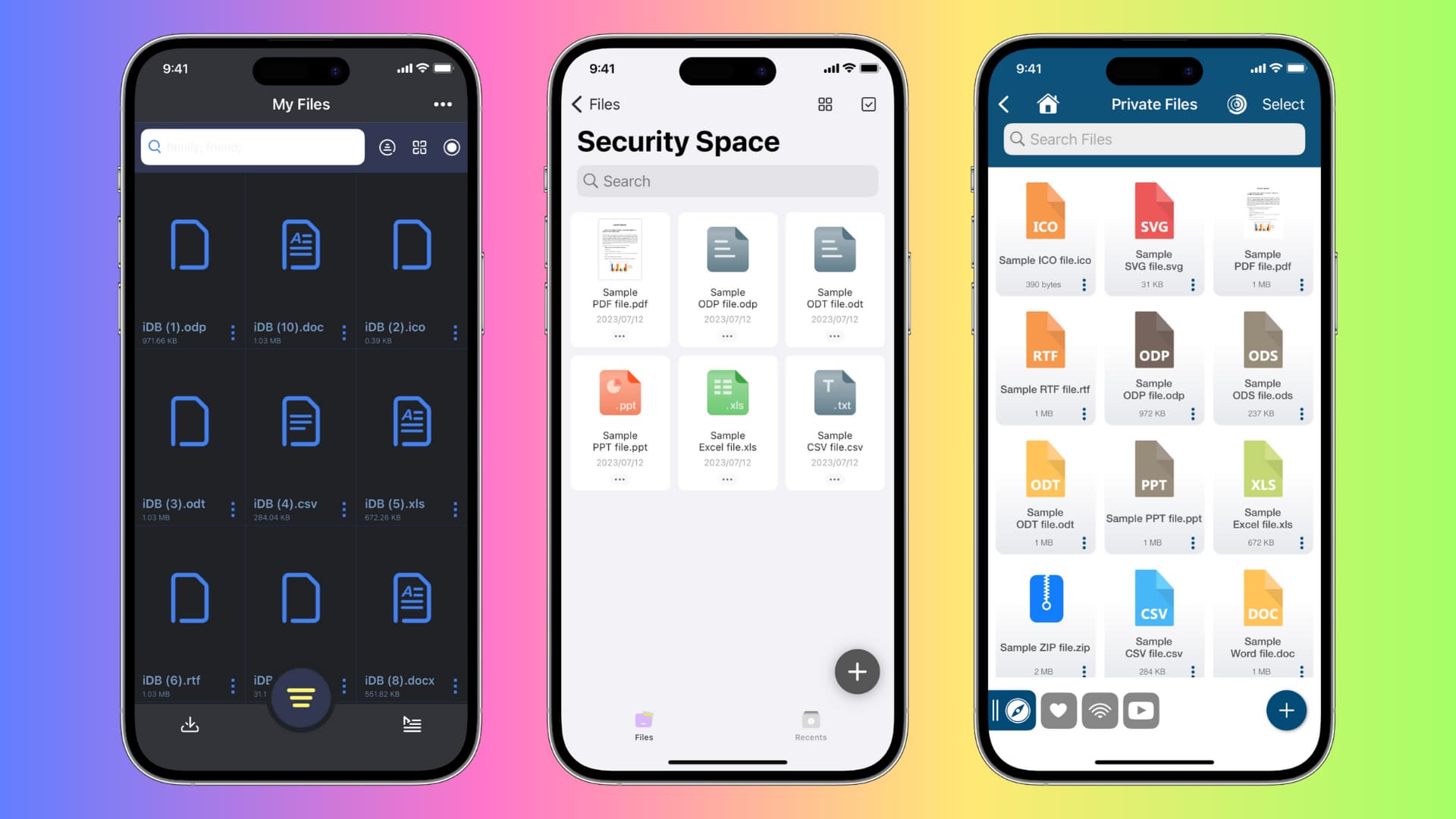
Even if you’re comfortable sharing your computer, phone, or tablet with friends, family members, or work colleagues, you may not want them to go through looking for your personal documents either accidentally or on purpose.
Therefore, this post shares some free ways to lock and secure confidential documents. We will start with those methods that don’t require downloading an extra app, and we will also explore some free iPhone apps to password-protect your PDFs, Word files, PPT presentations, Excel sheets, ZIP files, iWork creations (Pages, Keynote, Numbers), and other documents of any other kind or format.
Related: 5 ways to lock photos and videos with a password or Face ID on iPhone and iPad
1. Secure your device with a passcode
This is one of the most basic yet the most important measure you can take to secure almost everything on your device.
Once you set a Lock Screen password or login password, nobody else can enter your phone or computer and loiter around your apps and private files.
You most likely already have a passcode set up. But in the rare case you have not, please make sure to do that:
- On iPhone or iPad: Go to the Settings app > Face ID & Passcode.
- On Mac: You can manage login and Lock Screen passwords by going into System Settings > Users & Groups, Touch ID & Password, and Lock Screen.
Must see:
2. Create multiple sub-folders
Though not very secure, this is a simple, age-old trick to hide files from other users. All you need to do is create several folders, one inside another until you’re a few levels deep. You can do this in the iOS Files app or Mac’s Finder.
While you’re at it, you can also set unrelated names to those folders. As an example, if you want to hide your PDFs in a folder, you can rename the folders to Cache, System Files, Work, Junk, or something similar.
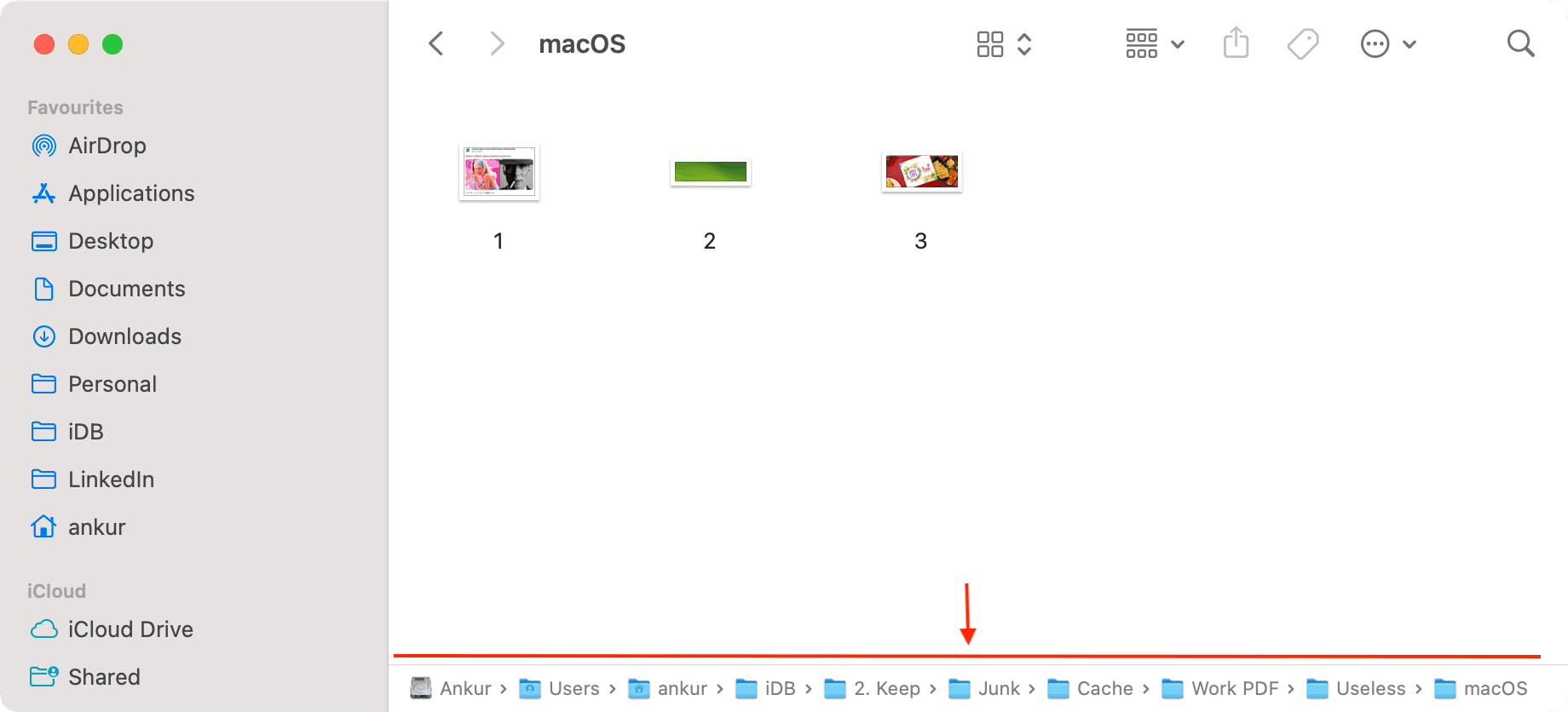
Note: If you do this, make sure to remember the folder name or path so that you can find it when needed.
3. Exclude app data and folders from appearing in Spotlight Search
Both iOS and macOS have the handy Spotlight Search feature that lets you find almost any file on the device. All you need to do is swipe down on the iPhone or iPad Home Screen and type the file or folder name. On Mac, press Command + Space Bar and enter the file or folder name.
If you want to prevent other people from quickly accessing your sensitive file using Spotlight, an easy way to do that is by setting your device to not show that folder or display content from the Files app.
- On iPhone: Prevent your documents from the Files app or other such apps from showing up in Spotlight Search.
- On Mac: Stop certain folders from showing in Spotlight.
4. Set a password on sensitive PDFs and other documents
Another way to prevent unsolicited access to your documents is by securing them with a password that only you know. We have easy tutorials to help you do this:
- How to password-protect PDF files on your Mac
- 2 free ways to password-protect a ZIP file on Mac
- How to set a password to protect documents in Pages, Numbers, and Keynote apps on iPhone, iPad, and Mac
5. Create a secure password-protected folder on Mac
In a couple of minutes, you can set up a secure folder on your Mac that’s password protected, and only you can unlock it to enter. After creating that safe environment on your Mac, transfer your private documents, files, or pretty much anything in it. And once done, it may be a good idea to delete those documents from their original unlocked folders.
6. Add a separate user for Mac and store your documents there
Another thing you can do is create a new user account on your Mac that’s secured with a strong password. You can keep your confidential PDFs, Word files, and everything else under this second user account.
7. Save to Google Drive and lock the app on iPhone or iPad
Before we tell you about specific apps to keep your documents behind a password, I feel it’s important to inform you about the Google Drive method.
Over a billion people use Google Drive, and you’re likely one of them. If you already have the app on your iPhone or iPad, you can upload your documents to it and lock the app with Face ID or Touch ID. Here’s how:
1) Make sure Google Drive is installed and set up on your iPhone or iPad.
2) Open the Files app and locate the private documents you want to hide.
3) Touch & hold a file and tap Share. Or, you can select multiple files by tapping the More button > Select and then hit the Share button.
4) Select Drive from the Share Sheet.
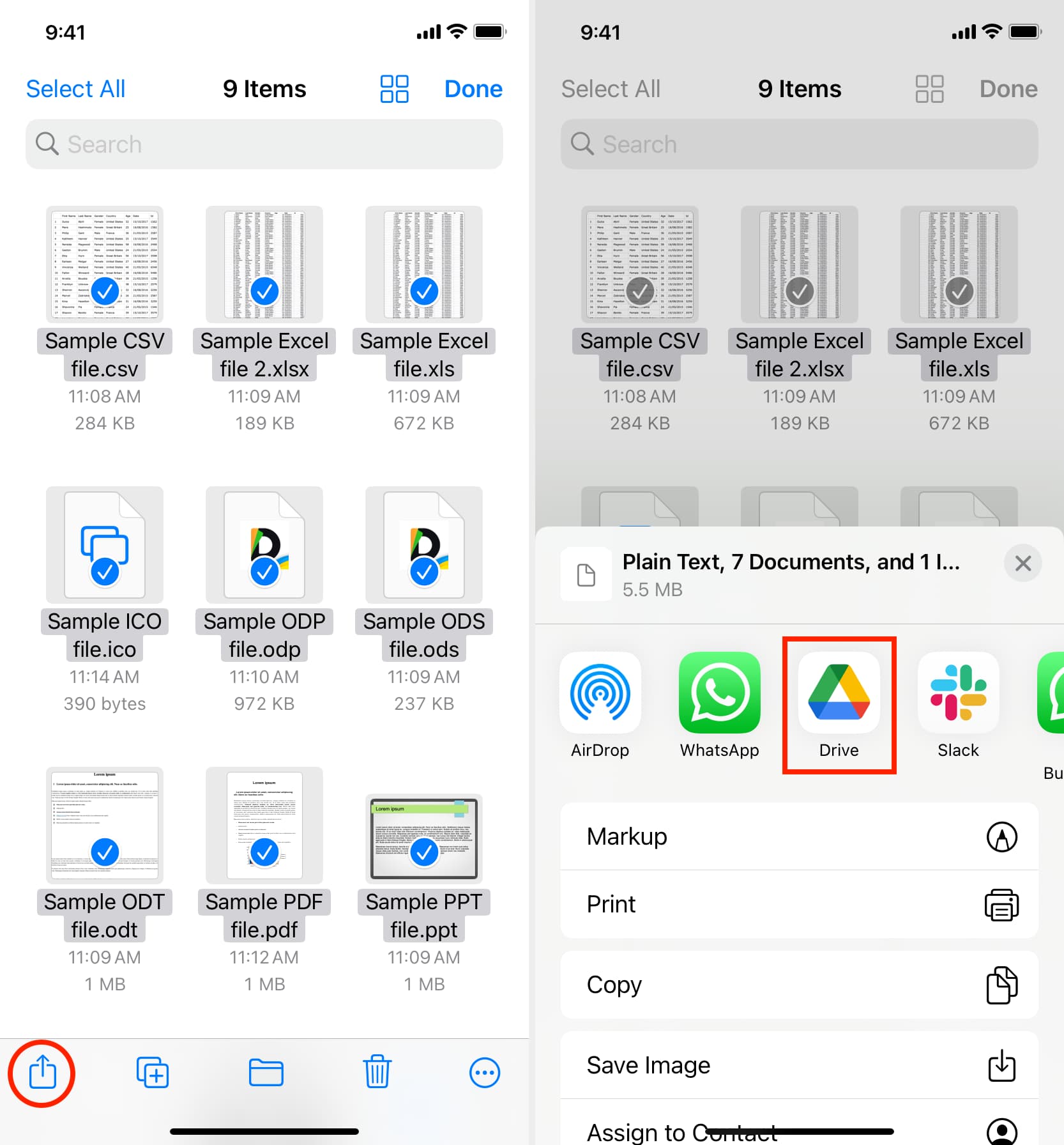
5) Tap Upload and let it finish.
6) After the upload completes, you can delete these files from the Files app and the Recently Deleted folder of the Files app.
7) Finally, follow these steps to turn on the Face ID lock for the Google Drive app on your iPhone. It involves going inside the Drive app > menu icon > Settings > Privacy Screen and enabling Privacy Screen.
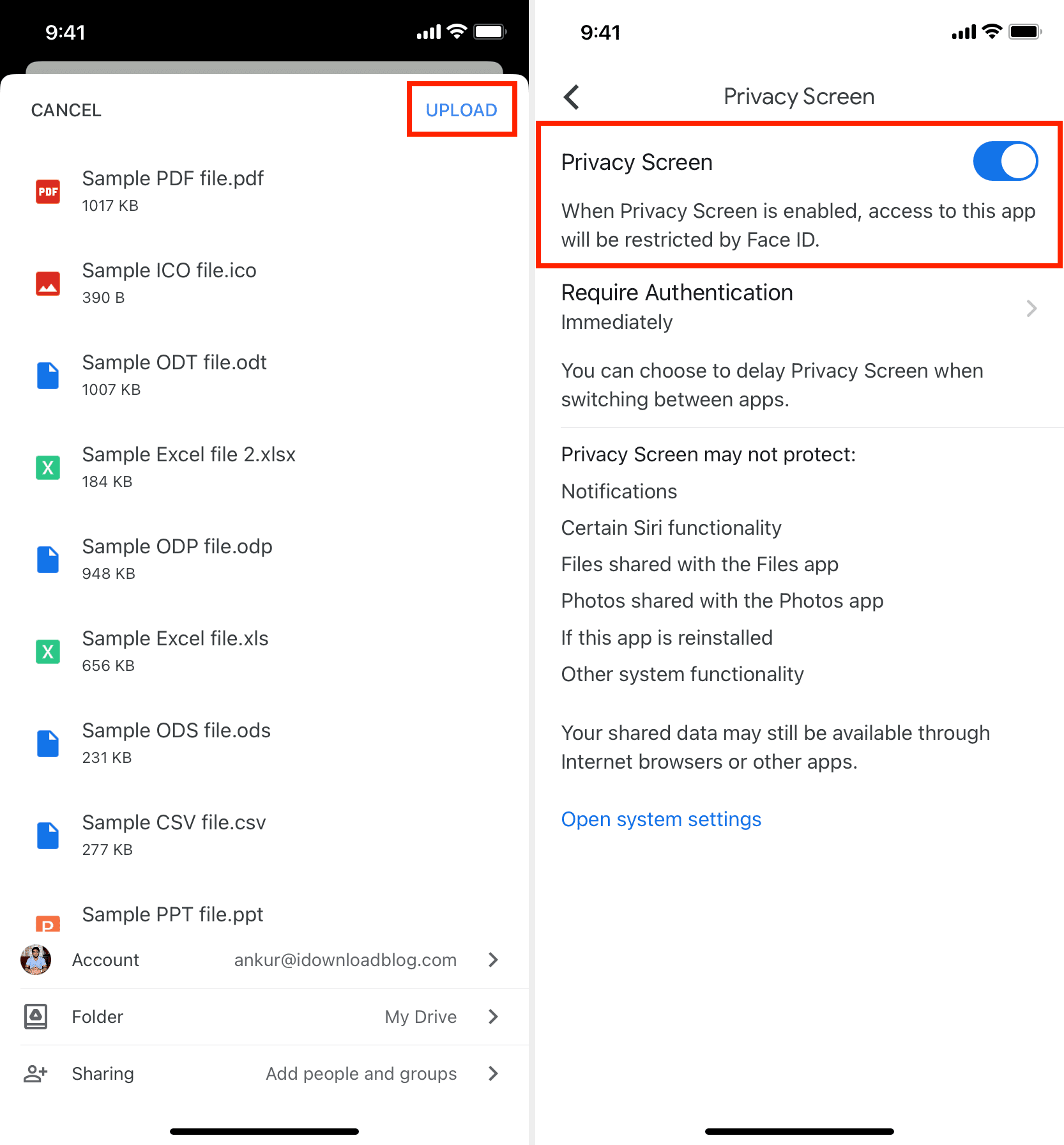
Note: Dropbox also supports locking its iOS app.
8. Use third-party iOS apps to save and password-protect private documents
The App Store has useful apps that allow you to store your documents and lock them with a passcode. But I’ve mentioned this method at the end because some people may not be comfortable using (relatively lesser known) third-party apps to store their private documents.
With that said, I explored the App Store, and in my opinion, these two iOS apps do a good job of locking files and documents with a passcode or biometrics authentication.
Secure Vault (SV)
Here’s how to protect your PDFs, Word files, and other documents with a password on your iPhone or iPad:
1) Get the Secure Vault app for free from the App Store.
2) Open the app, go through its welcome screens, and tap Let’s Start.
3) Tap the Private Photos & Videos folder to go inside it. Or tap the plus button (+) > New Folder to create a new folder and enter it.
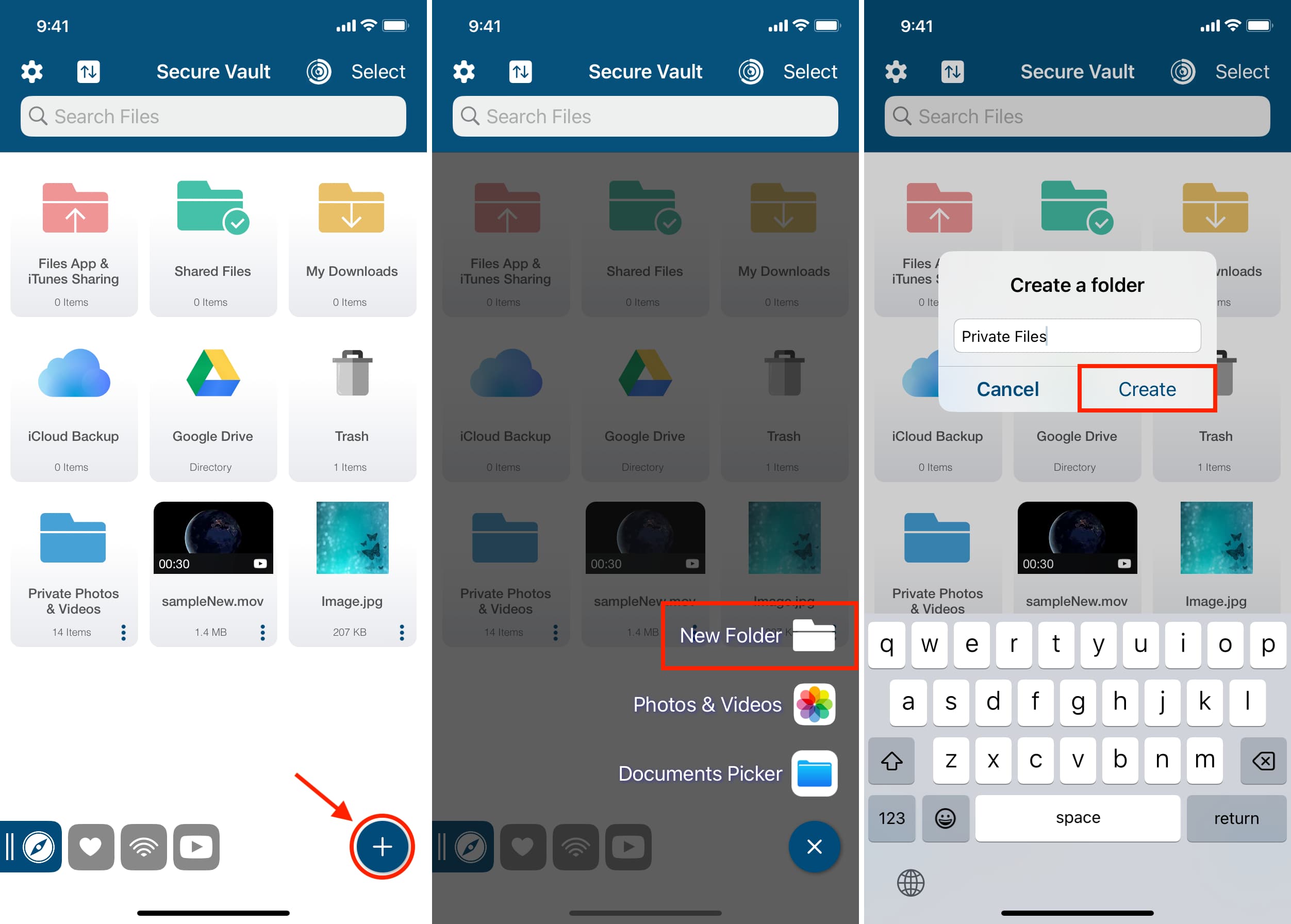
4) Once you’re inside the folder, tap the plus button (+) and choose Documents Picker.
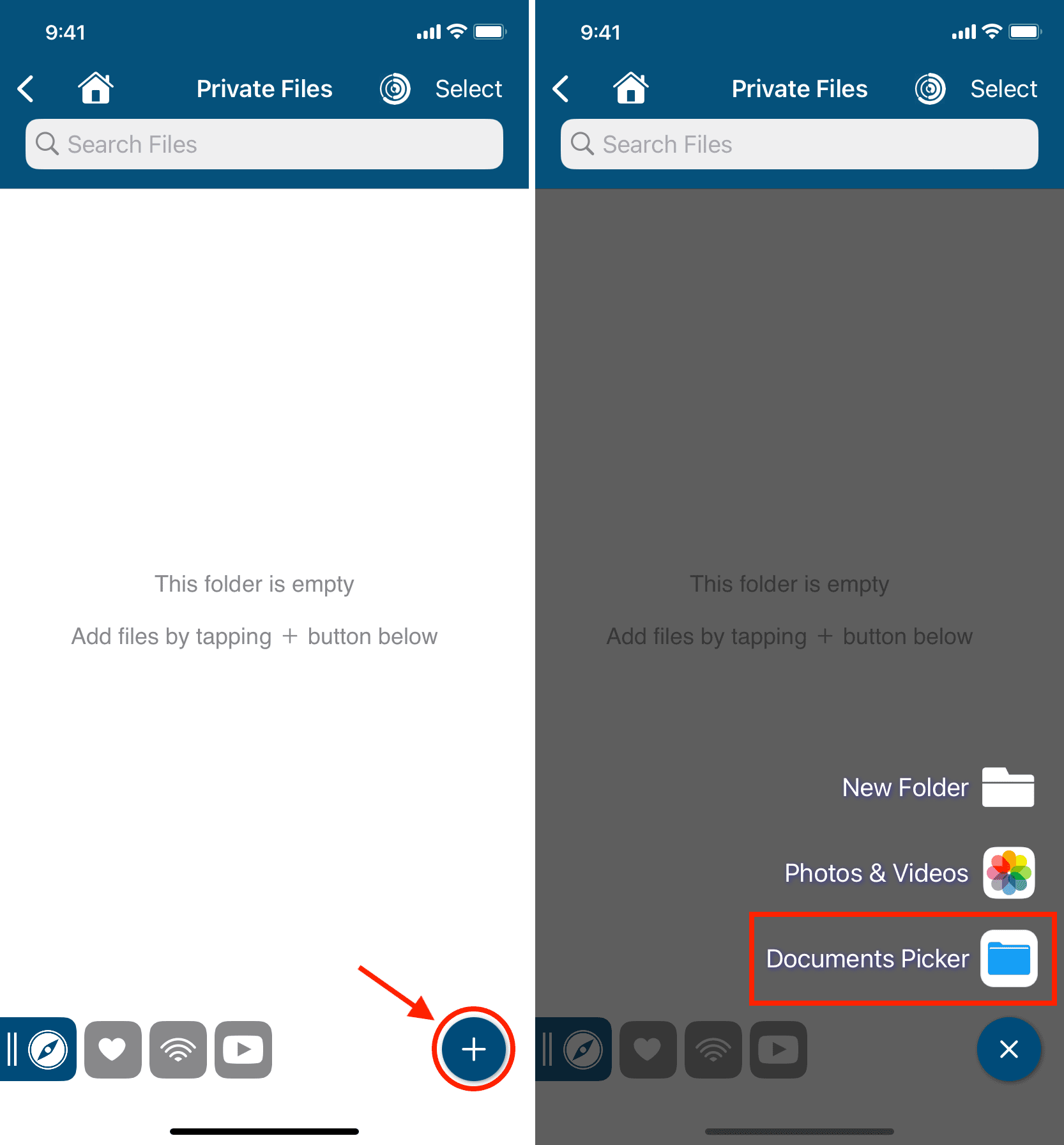
5) You will now see the Files app interface. From here, go to the folder with your PDF or other documents. Next, select the files you want to hide and tap Open. These selected files will be imported into the Secure Vault app.
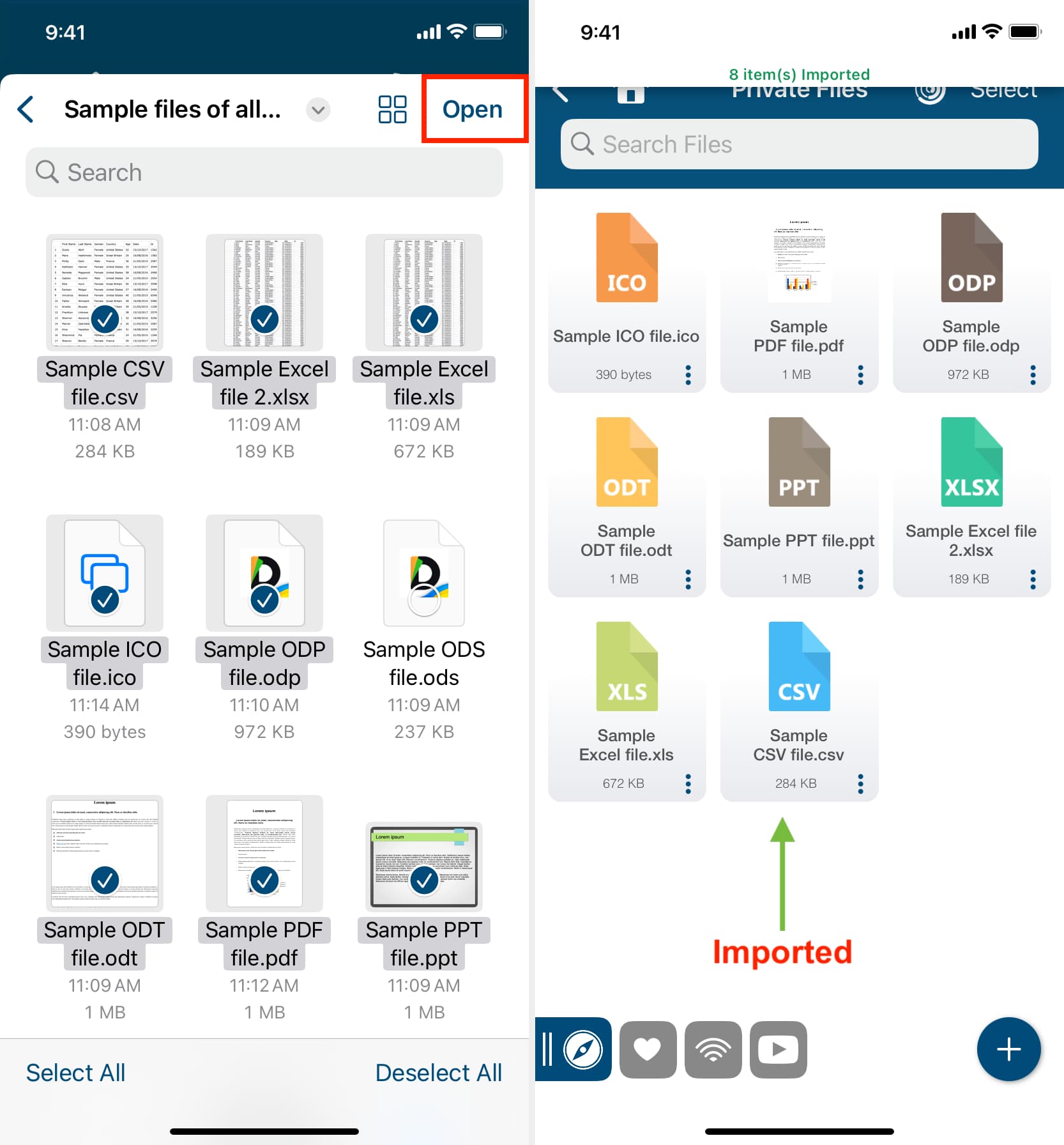
6) Tap the back button from the top left to return to the previous screen.
7) Tap the three dots icon for that folder and select Lock Folder.
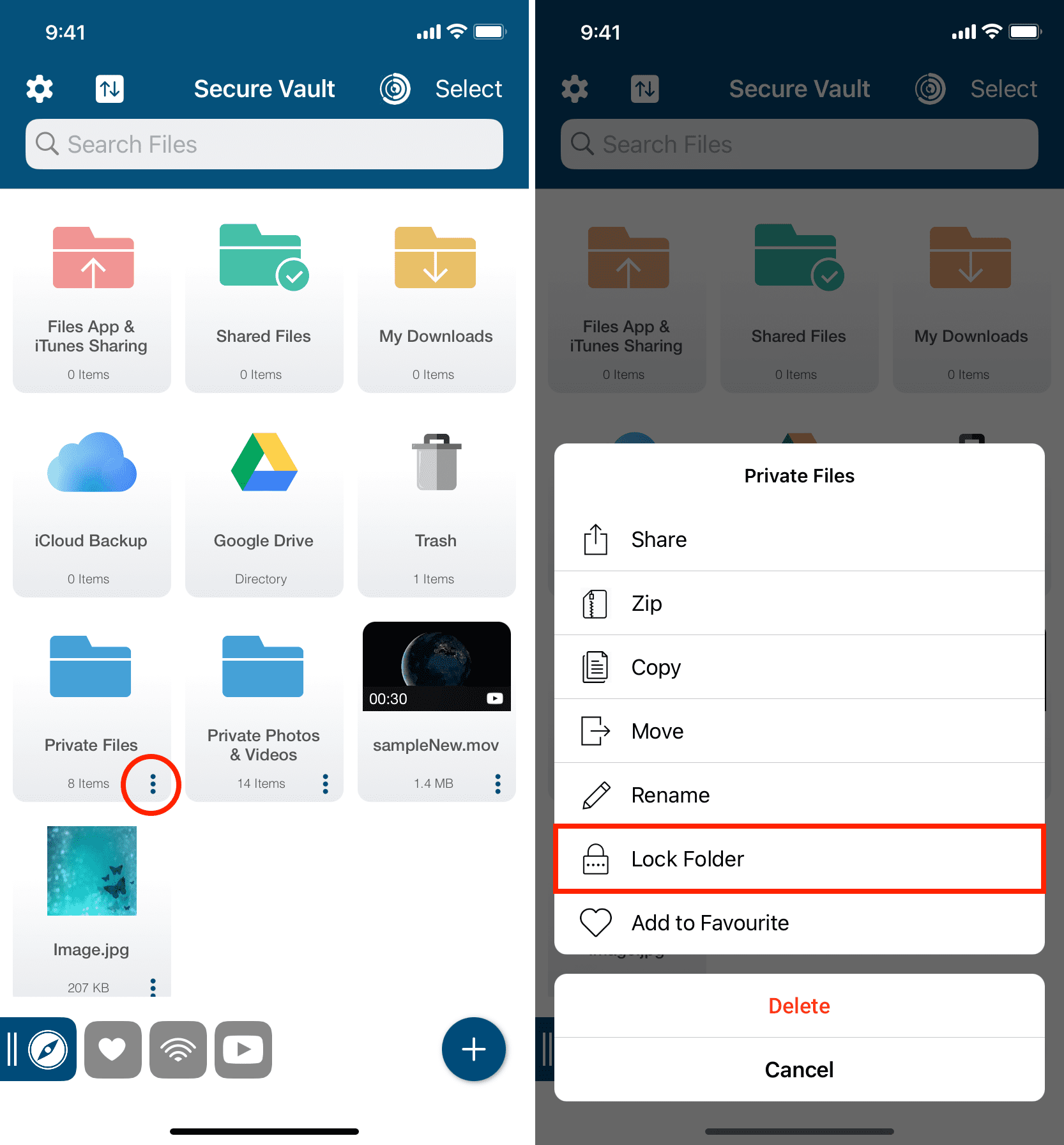
8) Set a pin for this folder and tap Done.
9) After that, set a master password, enter a recovery email, and tap Save.
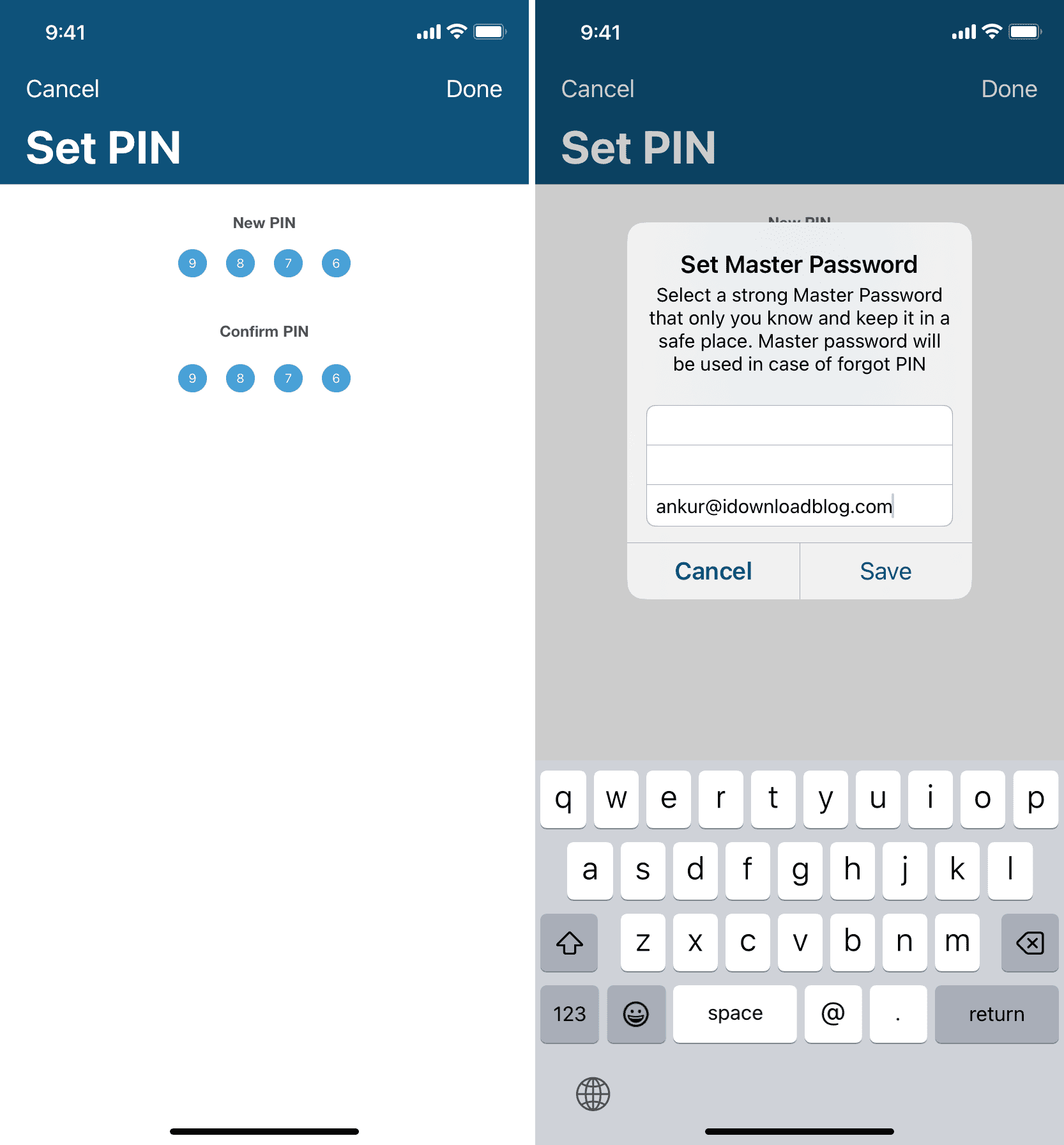
You’ve locked this folder, and it should now display a padlock icon. To get inside it, you will have to enter the folder passcode you set in step 8 above.
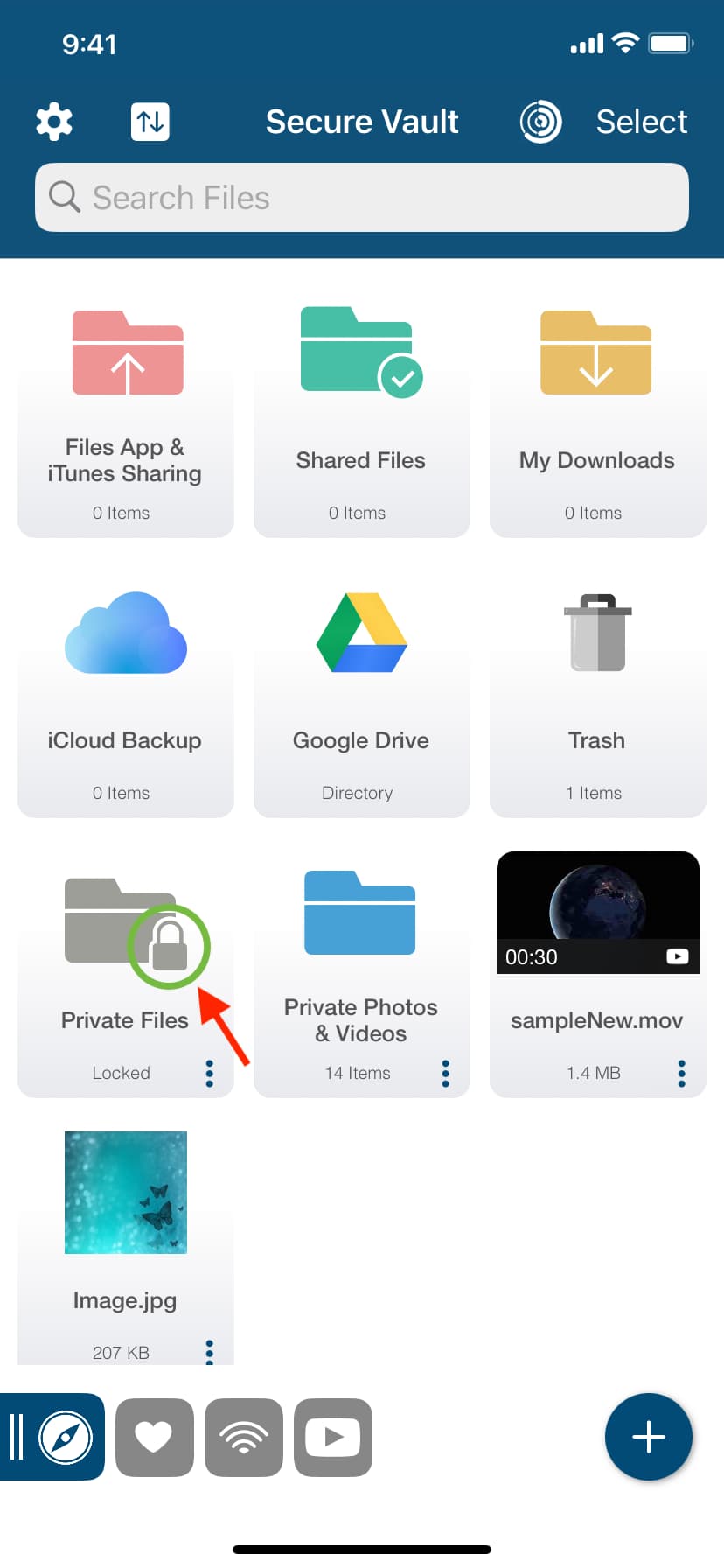
Additionally, you can tap the settings icon from the top left of the SV app and turn on App Lock & Face ID. After this, your files are double-secured with the app lock password, which is the first line of defense, and also with the folder pin.
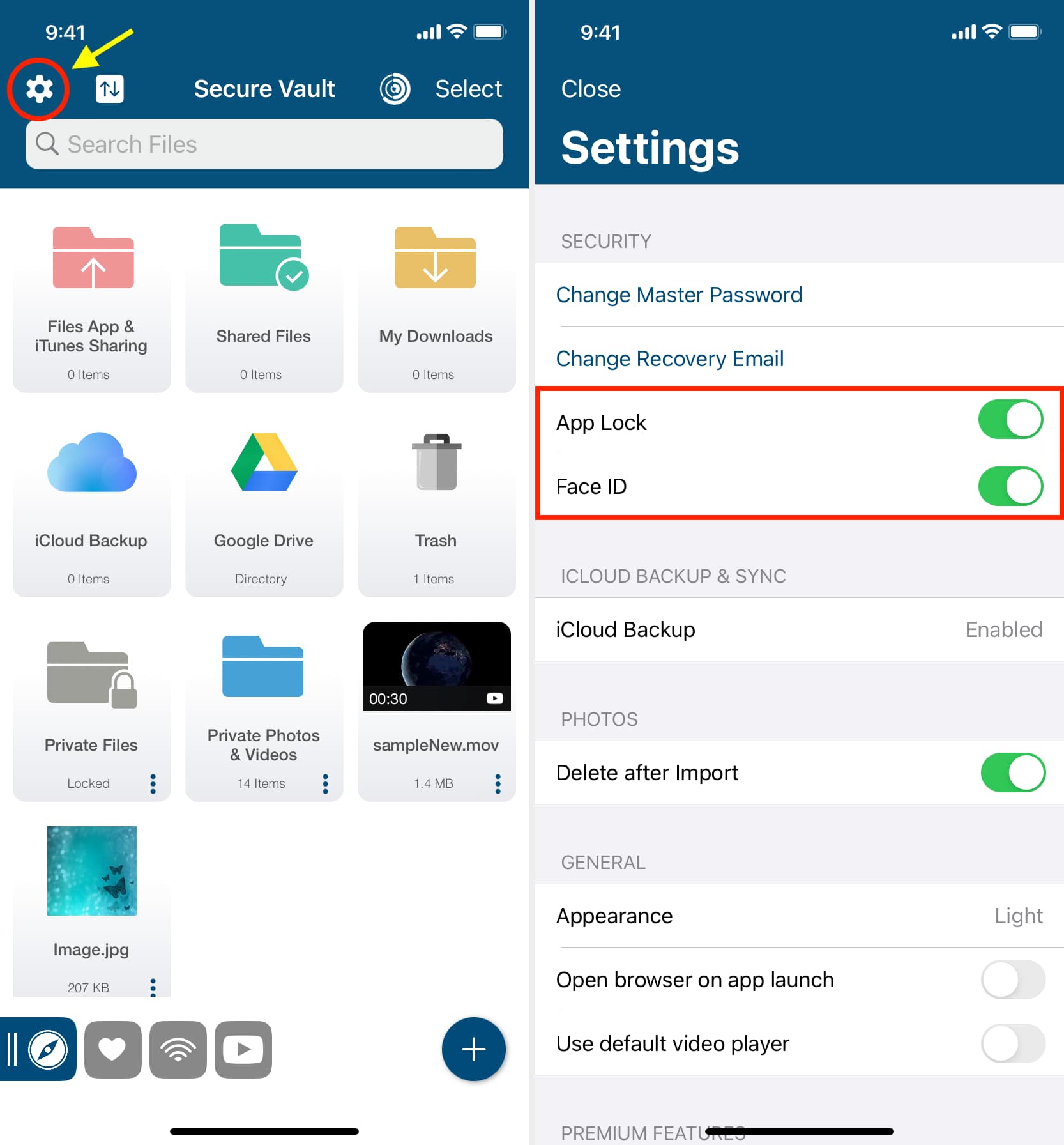
Note: By default, the SV app backs up the documents to your iCloud, but you can turn it off from its settings.
UPDF
UPDF is another robust app that lets you save your files and documents in its Security Space section – which is locked behind a password. However, unlike the above app, you can only keep up to 10 locked files in its free version.
1) Download and open the UPDF app on your iPhone or iPad.
2) Tap Security Space and allow it to use Face ID by tapping OK.
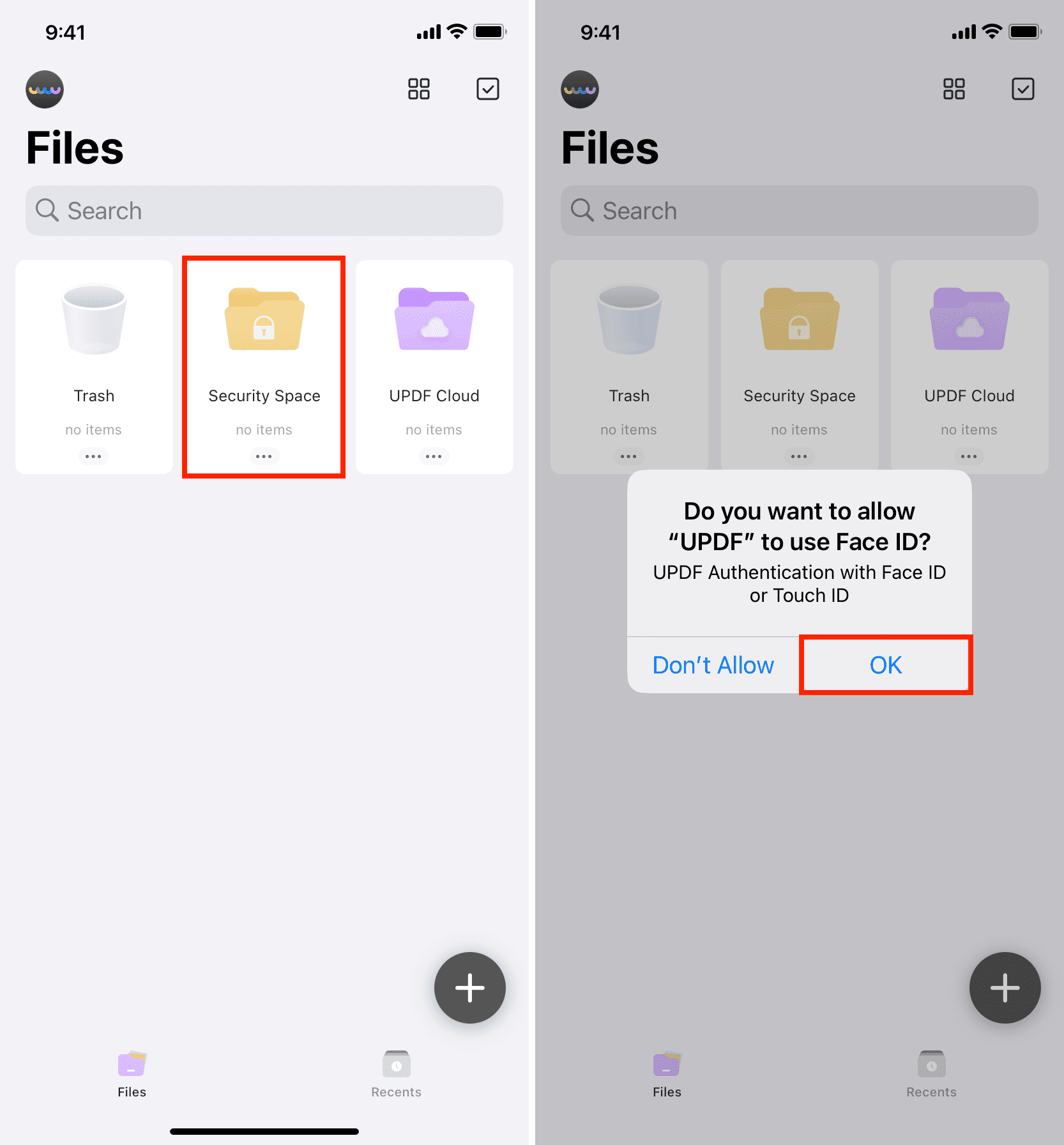
3) Tap the plus button, and the first time, it may ask you to create an account and log in. You can do that or tap Later to exit the popup and tap the plus button again. This time, you will see the option to import files.
4) Tap Files. Additionally, you can choose Computer and send files to this app from your Mac or PC. For this tutorial, I’m selecting Files.
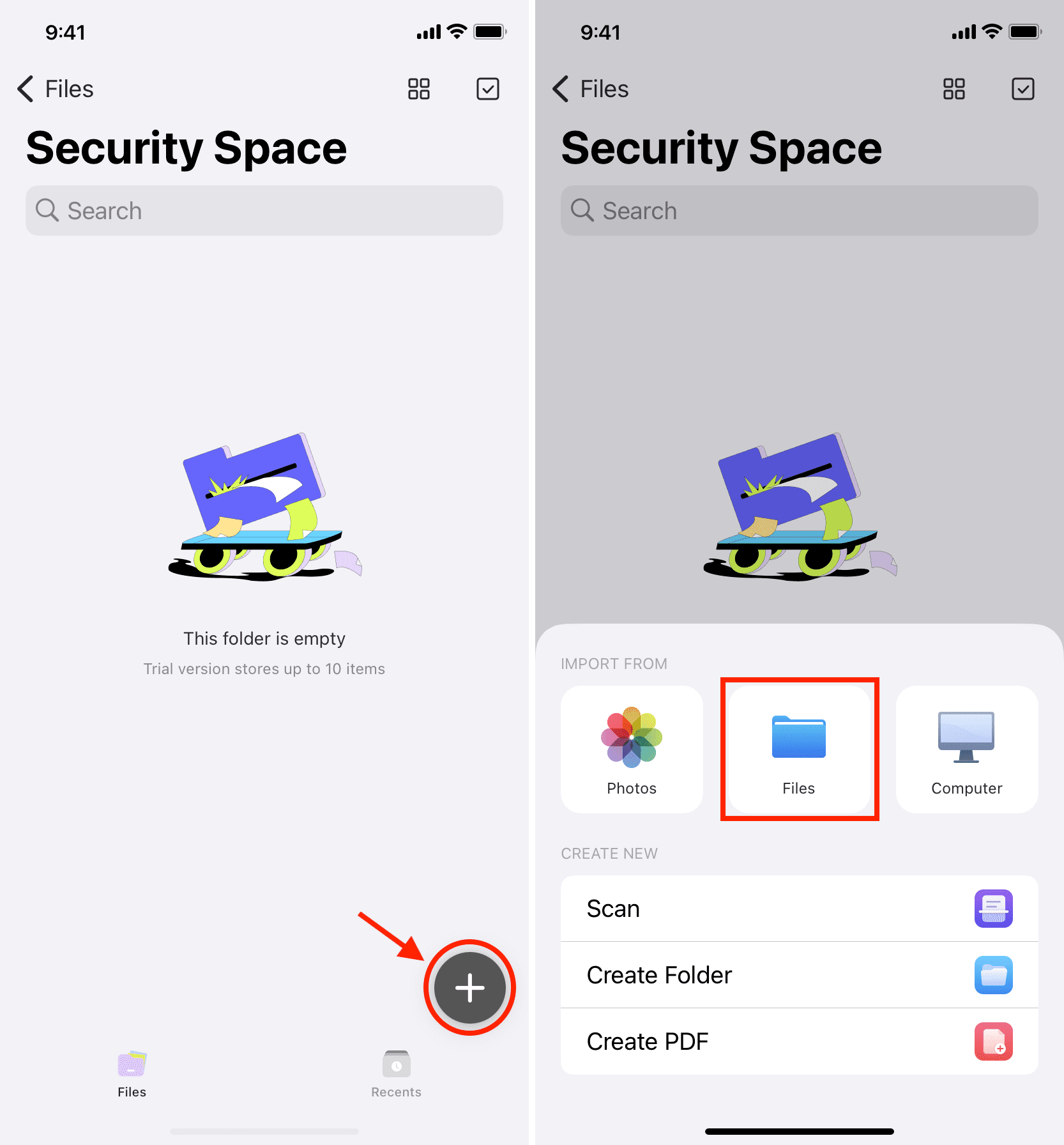
5) Select the PDFs, Word files, CSV, Excel files, PPT, or other kinds of documents from your Files app and tap Open. The documents are imported into the UPDF app. They are inside its Security Space folder, which is locked behind Face ID or Touch ID. You can now delete the original docs from the Apple Files app.
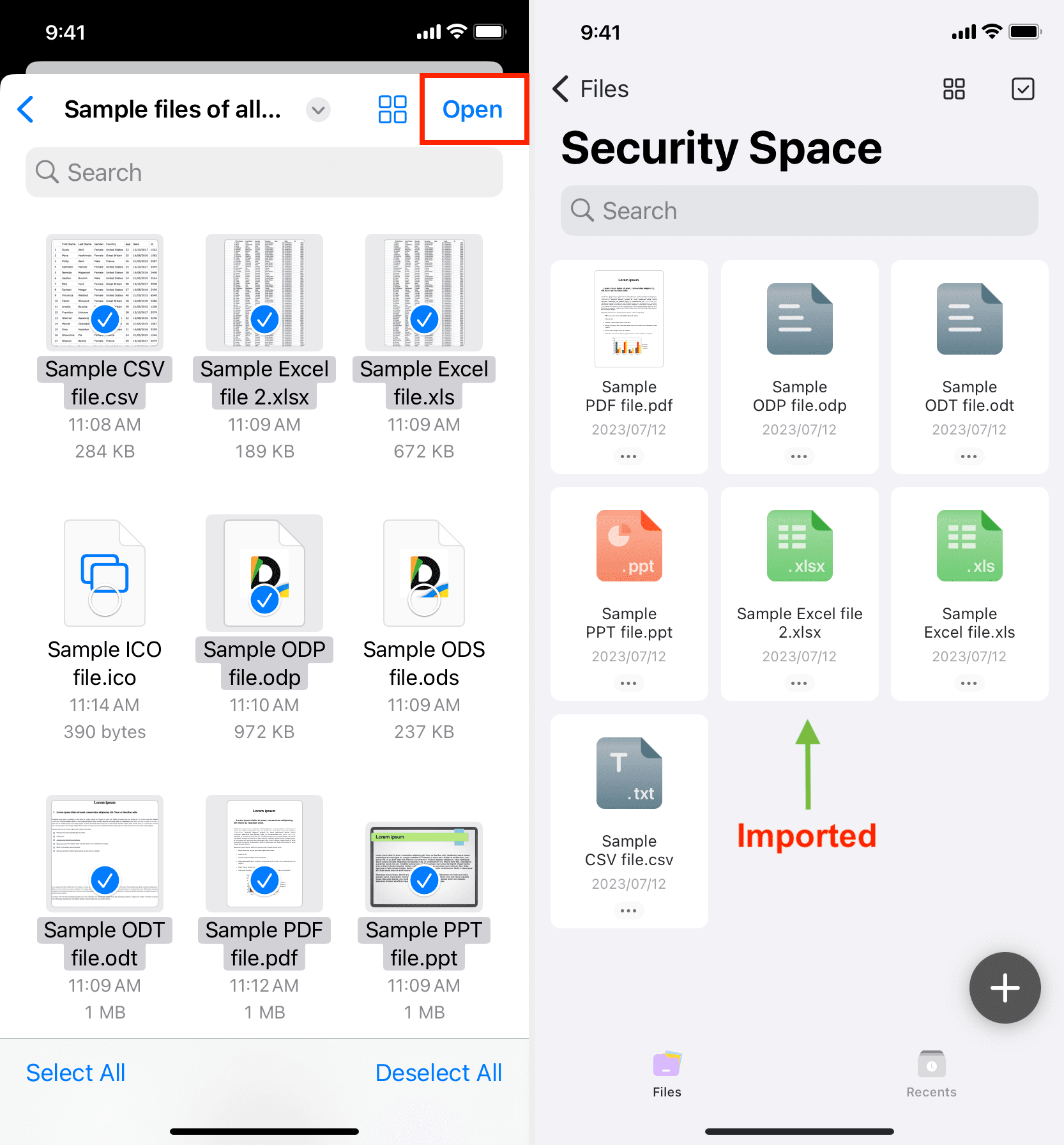
Bonus: In addition to SV and UPDF, you can also use the Secret Vault Calculator app to store your private files and documents behind a password.
Check out next: How to lock notes on iPhone and iPad (6 free ways)