Apple certainly helped jumpstart the adoption of capacitive touchscreen phones, and one highlight of all iPhones and iPads is their full virtual keyboards. But your experience may get crippled if this essential feature stops working.
This tutorial shows you how to fix issues related to your iPhone or iPad keyboard, including lag, not showing up at all, failing to register keystrokes, or being generally unresponsive.
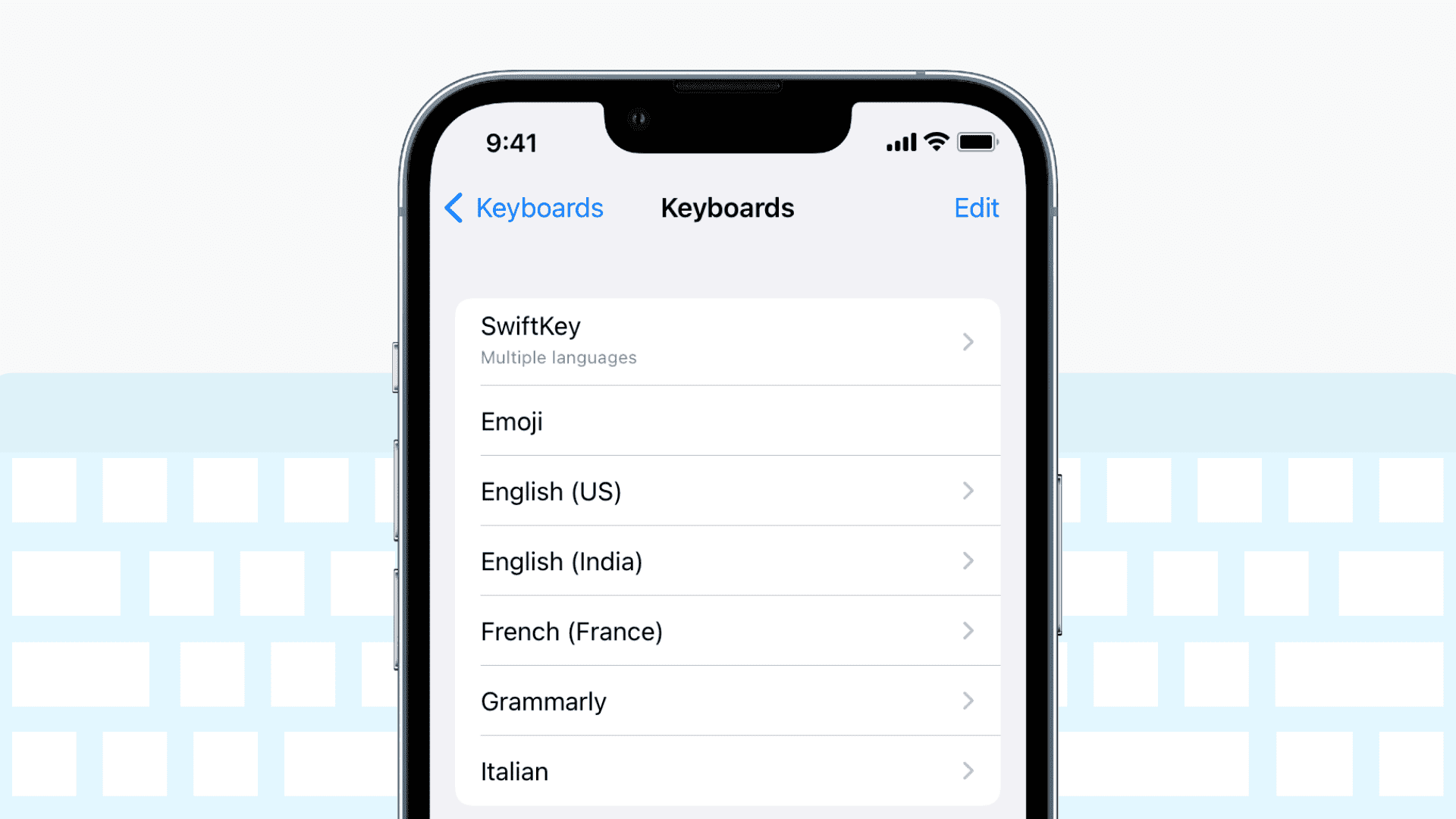
Why your iPhone or iPad keyboard or number pad is not working
Since the keyboard is a core part of your iPhone or iPad, its failure is rare. But it can happen due to temporary software issues or a major hardware failure. This includes minor glitches, the addition of many keyboards, bugs in the third-party keyboard, problems in the specific app, wet screen, internally broken screen, etc.
The same reasons can also cause the keypad or number pad inside the Phone app or on the Lock Screen to fail.
How to fix the iPhone keyboard not working in iOS 16
Here are the solutions and tips to take care of a non-working iPhone or iPad keyboard.
Wipe the screen
Your iPhone 7 or later is water resistant (not waterproof), but that doesn’t mean you can use the keyboard under water or even if it’s slightly wet. Often during a hot day, if you have been talking on the phone for a long time, sweat and body oils are transferred from your cheeks to the iPhone screen. As a result, the keyboard and the touch screen may not respond or work at all.
Use a soft dry cloth and carefully wipe the entire screen. After this, the iPhone keyboard should work like before.
Read: 9 things you should do after accidentally dropping your iPhone in water
Remove it from charging
The iOS keyboard may not work and respond correctly to keystrokes if you’re charging your iPhone at unusual places, with power banks or cheap chargers, on a train or plane, or somewhere similar. Try removing your device from charging, and then everything should work fine.
Quit all open apps
Swipe up from the bottom of the screen or double-press the Home button and drag all open app cards up to close them. Once that’s done, open the Notes app and see if the keyboard is working well or not.
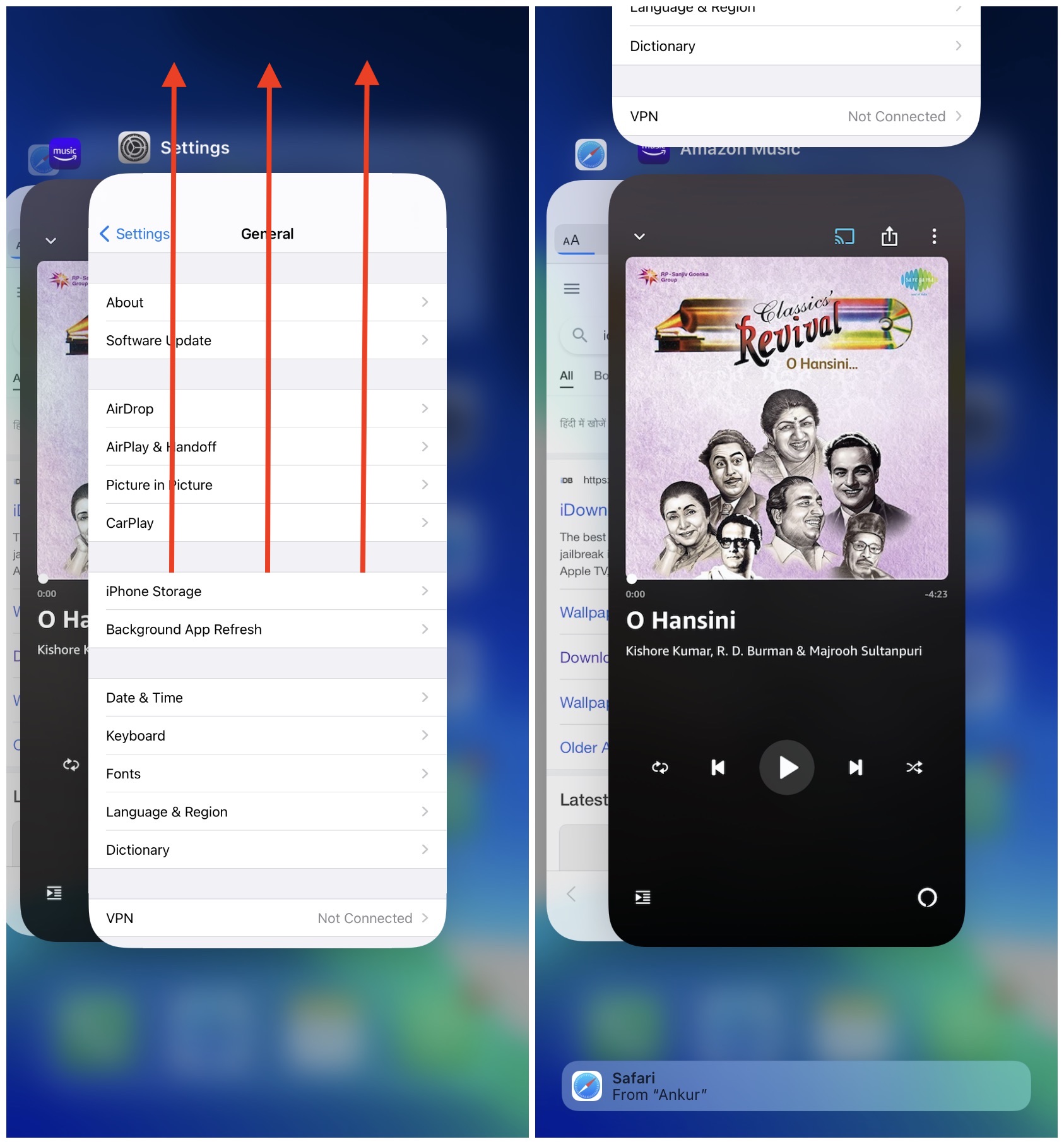
Restart your iPhone
In most cases, when you turn off your iPhone and turn it back on, it fixes the problems with the keyboard. Make sure you follow this solution before going to the remaining ones.
Check out: How to restart your iPhone without using the Power or Volume buttons
Remove unnecessary keyboards
Have you added several keyboard languages to your iPhone? Remove the ones you don’t need and see if this solves the keyboard issues or not.
- Open Settings and tap General > Keyboard > Keyboards.
- Select Edit.
- Choose the red minus button > Delete next to all unnecessary keyboards.
- Finally, tap Done.
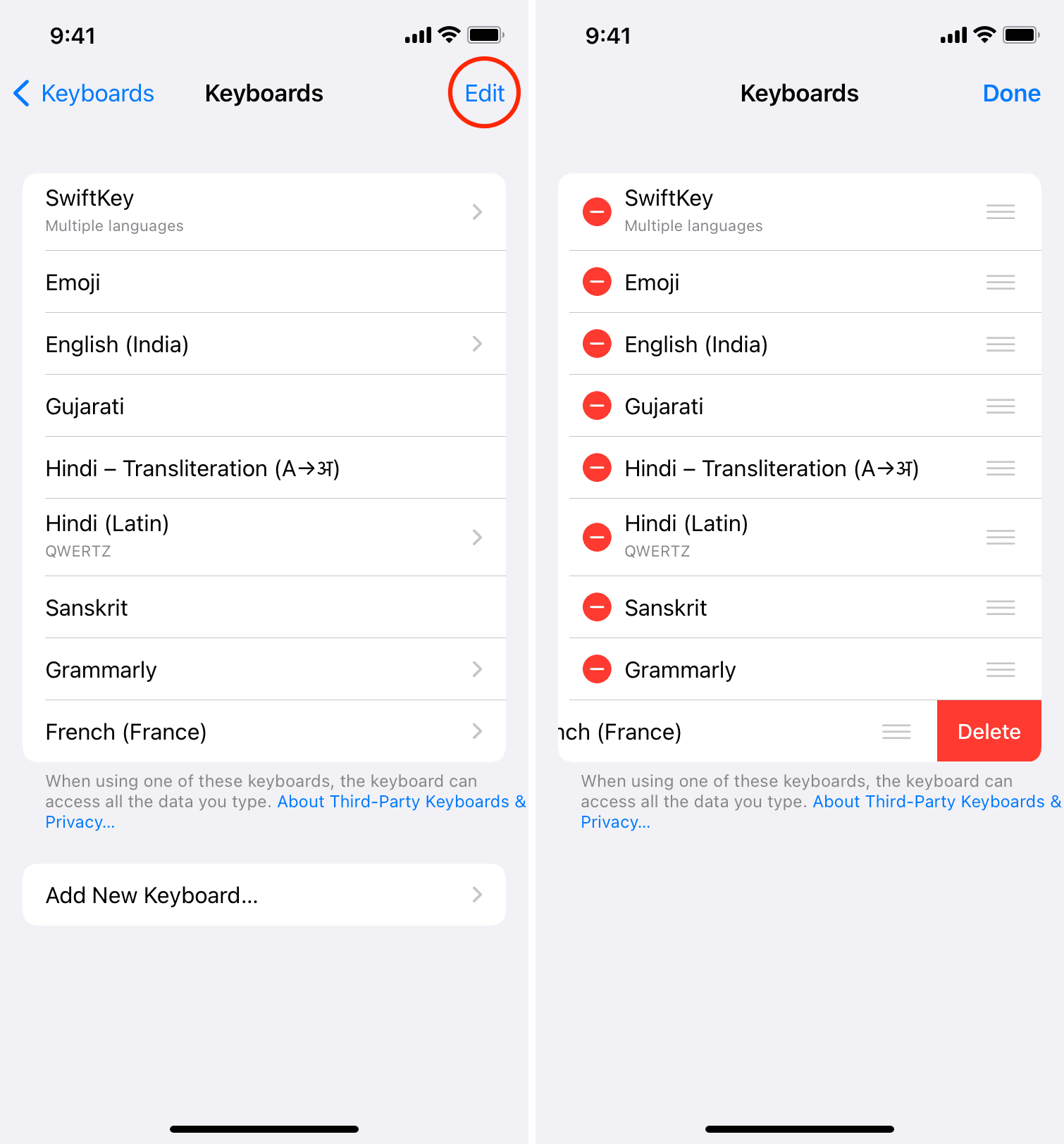
Turn off the One-Handed Keyboard
On the keyboard settings screen (Settings app > General > Keyboard), tap One-Handed Keyboard, and instead of choosing Left or Right, choose Off.
Disable the keyboard click sound
Go to iPhone Settings > Sounds & Haptics and turn off Keyboard Clicks. After this, try using the iOS keyboard and see if it works properly or not.
Disconnect hardware keyboard and other peripherals
If you’re using an external keyboard with your iPhone or iPad, disconnect them. You can also turn off the iPhone Bluetooth to disconnect other keyboards. Once that’s done, the on-screen virtual keyboard should work.
Update your iPhone
We listed many solutions above. Now, assume your ongoing problems are solved for now after turning off the keyboard sounds or disabling the one-hand keyboard. But these are not permanent solutions. What if you like keyboard clicks and want to keep it on? Same with other compromises we made above!
To take care of all these, make sure you update your iPhone or iPad. This will ensure the bugs causing issues with the working of the keyboard are fixed. You can update your iPhone or iPad from Settings > General > Software Update > Download and Install or Install Now.
Disable dictation
By now, the keyboard issues should be solved. But if not, please follow the remaining solutions that have worked for a few people.
Start by going to Settings > General > Keyboard. From here, turn off Enable Dictation. See if the keyboard works now or not!
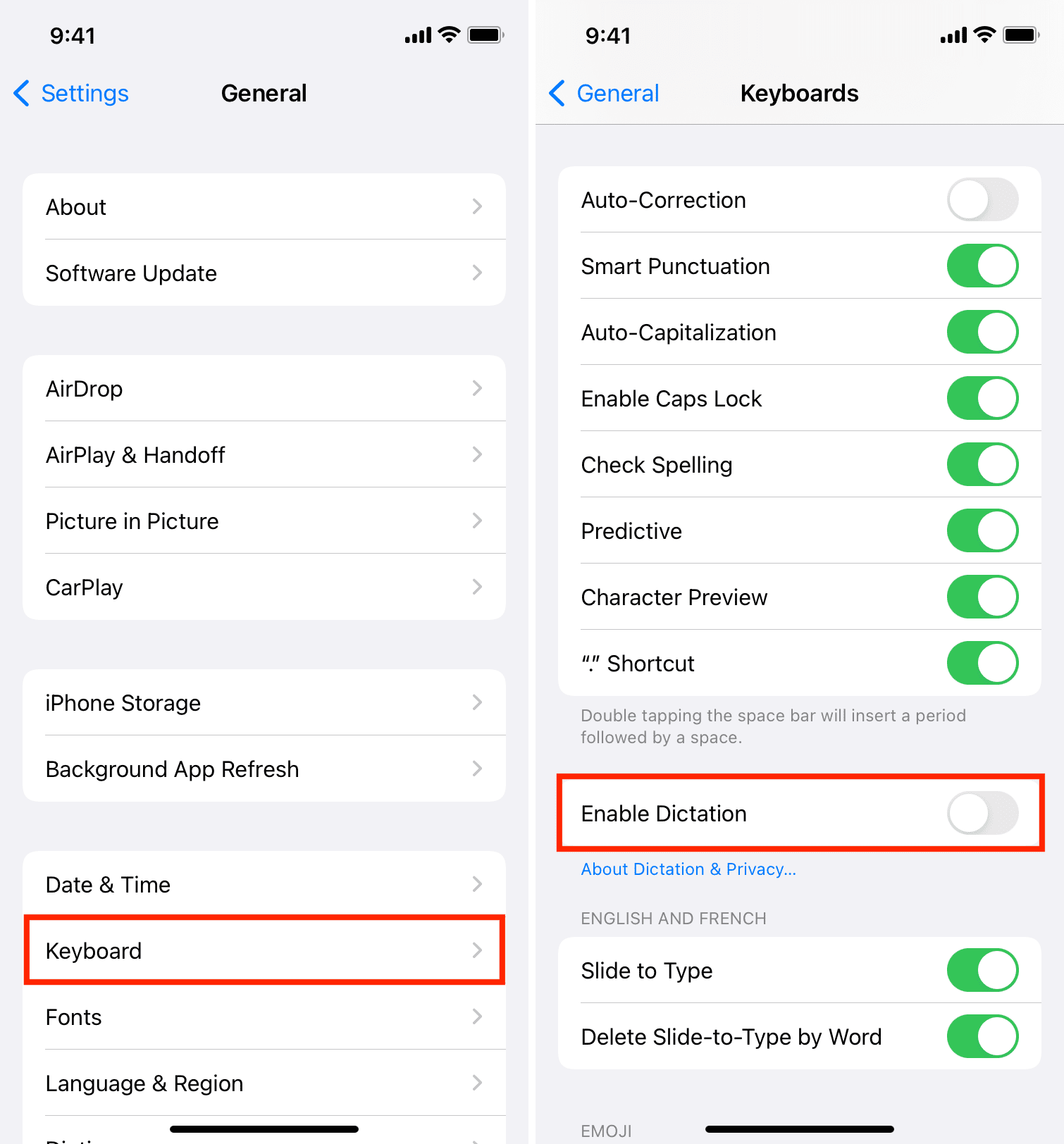
Turn off Reachability
Go to iPhone Settings > Accessibility > Touch and turn off Reachability. This means you can no longer bring the entire screen down (by a small down swipe at the bottom of the screen or double tap on the Touch ID button). But if this solves the keyboard issues, you can keep it off until a software update fixes the bug.
Turn off zoom on your iPhone
The iPhone keyboard may behave erratically if you use the zoom accessibility feature. To fix this, unzoom your iPhone screen and turn off this feature.
Reinstall the problematic app
Are you noticing that the iPhone keyboard works fine in all apps except one (or a few)? This is mostly the case with writing apps like Google Docs, Word, Evernote, etc. If you’re in a similar situation, update that app, and this should fix the keyboard issues. If that doesn’t help, delete and reinstall the app.
Reset all iPhone settings
In case the above solutions fail, go ahead and reset your iPhone settings. This should most certainly fix the keyboard issues.
Remove the screen protector
If some letters in the iPhone keyboard are not working, it can be due to the screen protector. Peel off the screen protector. And while you’re at it, remove any case that clings tightly to the edges and presses the iPhone screen.
Must see: How to fix iPhone screen not responding to touch
Contact Apple Support for hardware issues
Finally, if nothing helps, chances are your iPhone has suffered visible or internal hardware damage, particularly inside the screen, due to which the keyboard isn’t working. You can get this fixed by visiting an Apple Store. Also, before doing that, you can try restoring your iPhone as new and see if it helps or not.
Is your iPhone too old?
The overall experience will be poor and full of issues if your iPhone is years old, with a degraded battery, and old iOS with no possibility of updating. Your best bet is to buy a new, refurbished, or second-hand iPhone in this situation. Make sure you don’t get an old model.
Must see: How to check Activation Lock before buying a used iPhone, iPad, Apple Watch, or Mac
Fix third-party keyboards like Gboard and SwiftKey not working on iPhone
Using a third-party iOS keyboard like Google Gboard, Grammarly, Microsoft SwiftKey, or any other option is pretty easy. Start by downloading the app from the App Store, go through its basic settings, and you’re good to go. However, the keyboard may sometimes lag, freeze, miss keystrokes, move up & down without reason, fail to auto-correct the words, or refuse to show up when you need to type.
If you find yourself in a situation where third-party keyboard apps don’t work smoothly on your iPhone or iPad, here are all the solutions to fix these issues.
Correct the third-party keyboard settings
Gboard, SwiftKey, and other 3rd party apps may not let you type without interruptions and inconveniences unless you allow full access. To do that, go to iPhone Settings > General > Keyboard > Keyboards and ensure the third-party keyboard is added here. If not, tap Add New Keyboard and add it. If it’s added, tap the third-party keyboard, and enable Allow Full Access.
Secondly, open the keyboard app and make sure the settings are correct. Here, try to turn off unnecessary effects, themes, and extra features. This should most likely fix keyboard lagging and improve the overall responsiveness.
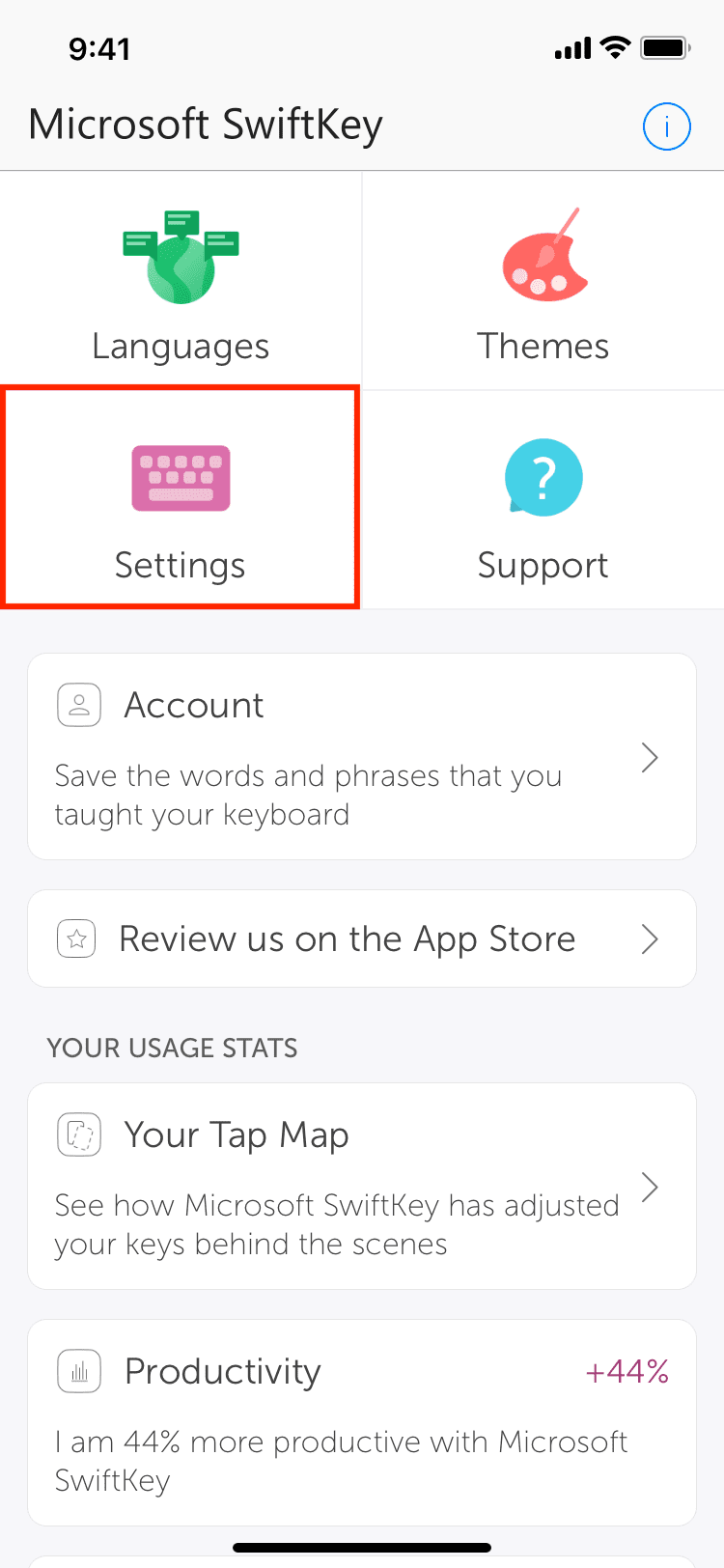
Update the app
Update the keyboard app from the App Store to ensure things are in order.
Delete and reinstall the keyboard app
Finally, if nothing helps, delete the keyboard app and reinstall it. This has helped me in the past fix problems like failing keystrokes, random up and down movement of the iPhone keyboard app, lagging issues, and more.
When a third-party iPhone keyboard won’t work by design?
The third-party iOS keyboard will not work when your iPhone is locked. For example, if you try to reply to a notification from the Lock Screen, and your iPhone is not automatically unlocked by Face ID, or you didn’t unlock it by Touch ID or passcode, then the third-party keyboard won’t show up. Instead, iOS will force you to use the built-in Apple keyboard. This is true even if you have removed the iOS keyboard from your list of added keyboards.
Stop the Apple keyboard from showing and use only the third-party keyboard
If you only want to use the third-party keyboard, consider removing the built-in stock keyboard. To do that, go to Settings > General > Keyboard > Keyboards. From here, swipe left on the built-in keyboard and tap Delete.
Fix word predictions not appearing on top of the iPhone keyboard
When you type on your iPhone keyboard, you see predictions at the top. These are the words you’re most likely to type next. If you don’t get the predictions on your iPhone keyboard, make sure you follow the above basic fixes.
In most cases, you don’t get predictions because your keyboard language isn’t supported. As per the official Apple Support page, Predictive Typing is available in only about 37 languages and styles.
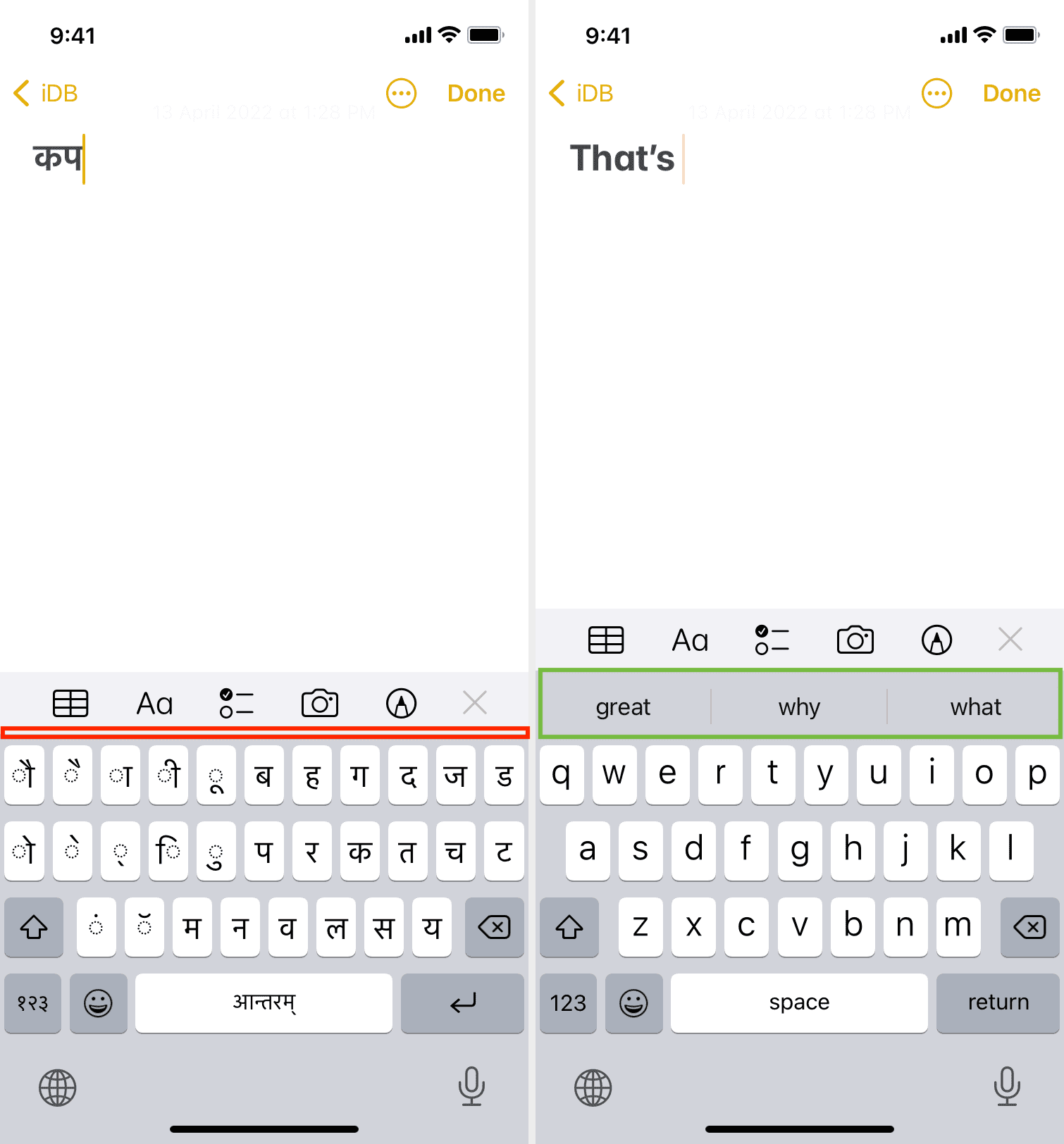
Fix the cursor not working on the iPhone keyboard
While typing, if you want to place the typing cursor at a specific point, make sure you press and hold the space bar, then drag the cursor. Earlier, you could press anywhere on the keyboard to use it as a touchpad for positioning the cursor. But now, it’s limited only to the space bar.
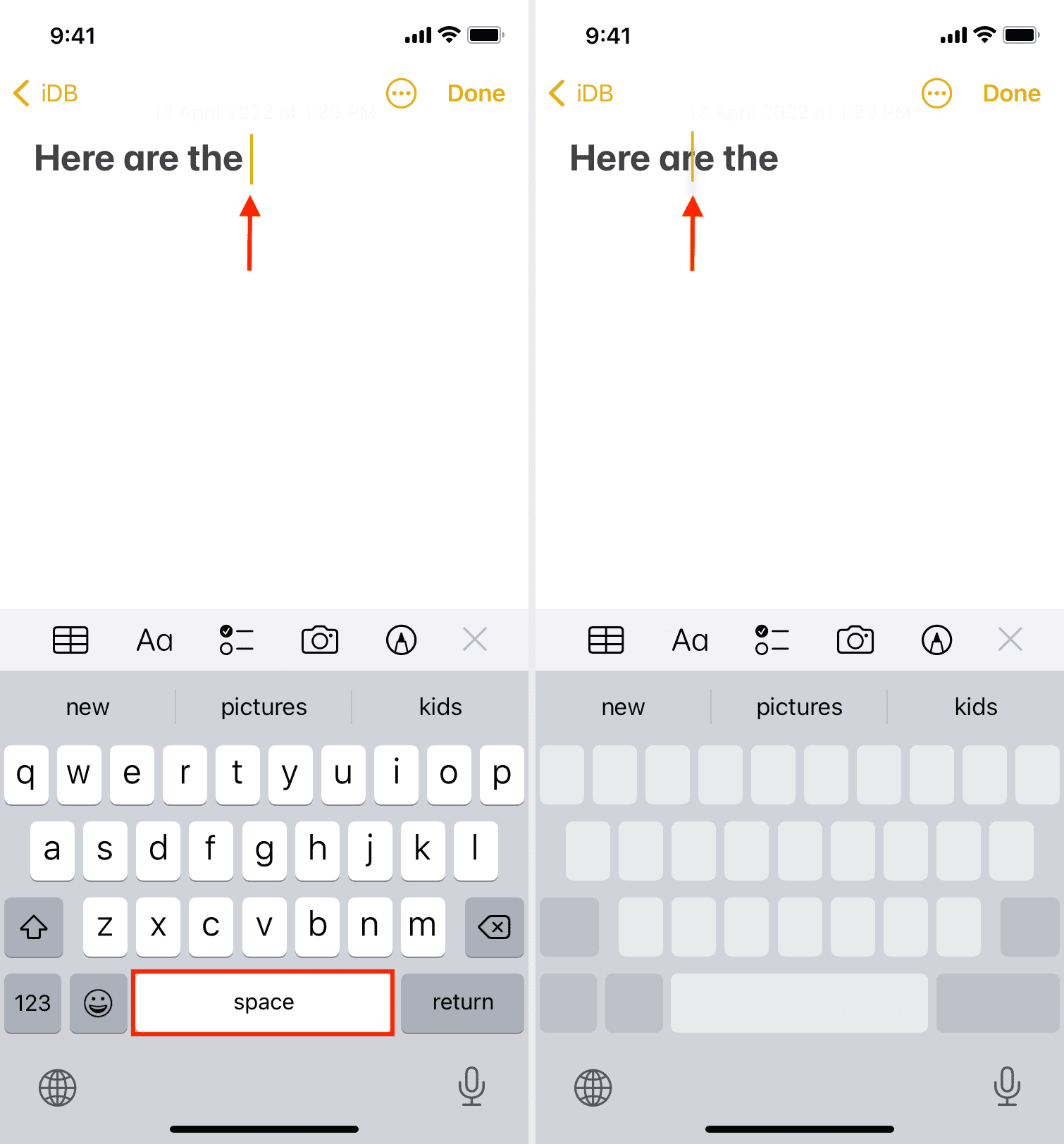
Check out next: