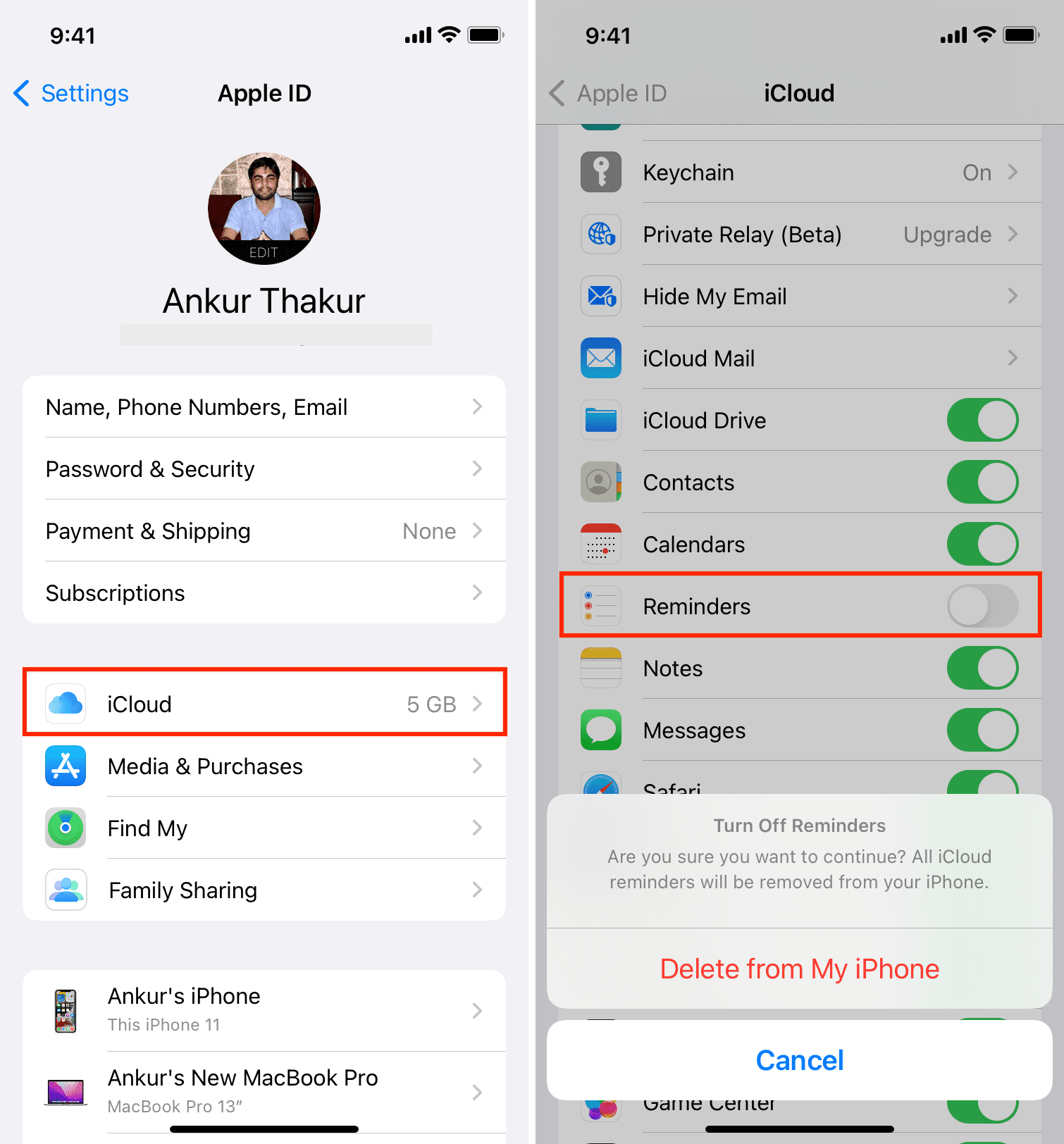Reminders are important to help you start or finish a task on time. If reminders are not working on your iPhone or iPad, here are the reasons for this and the solutions to fix the problem.
Why reminders are not working on iPhone or iPad
Reminders do not work (at least they seem not to work) because you have turned off notifications, selected a faint alert tone, not restarted or updated your iPhone in a long time, and such.
At other times, the problem may be on Apple’s side, like bugs in iOS or a temporary outage with iCloud servers that fails to sync new reminders to your iPhone, due to which you aren’t notified on time.
In any case, the solutions below will help fix all your reminder issues.
Check iPhone reminder notification settings
Here’s how to ensure the correct reminder notification settings if you or someone with access to your iPhone or iPad turned off the reminders alerts:
- Open Settings and tap Notifications.
- From the list of apps, select Reminders.
- Make sure Allow Notifications is green.
- Next, enable Time Sensitive Notifications.
- Further, ensure reminders are allowed to show on the Lock Screen, Notification Center, and as Banners.
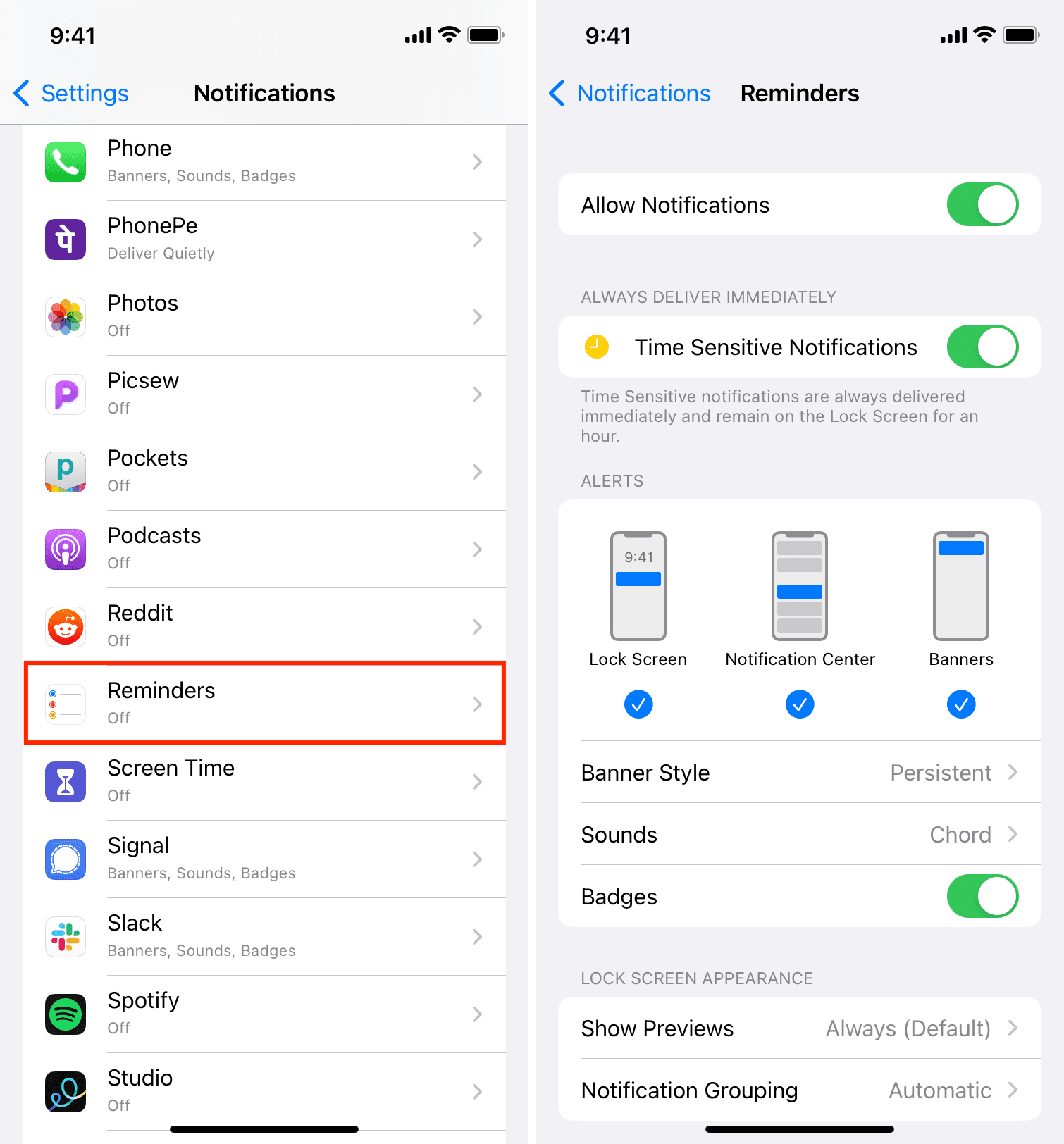
Set a loud reminder sound
By default, the iPhone reminder tone (named Chord) is just a couple of seconds long, and you might miss this. Here’s how to change the reminder tone on your iPhone or iPad:
- Open Settings and tap Sounds & Haptics.
- Scroll down and select Reminders Alerts.
- Choose a loud, long tone. Make sure you don’t select None. If reminders are of significant importance in your day-to-day activities, you can even select a full ringtone for your reminders and never miss one again!
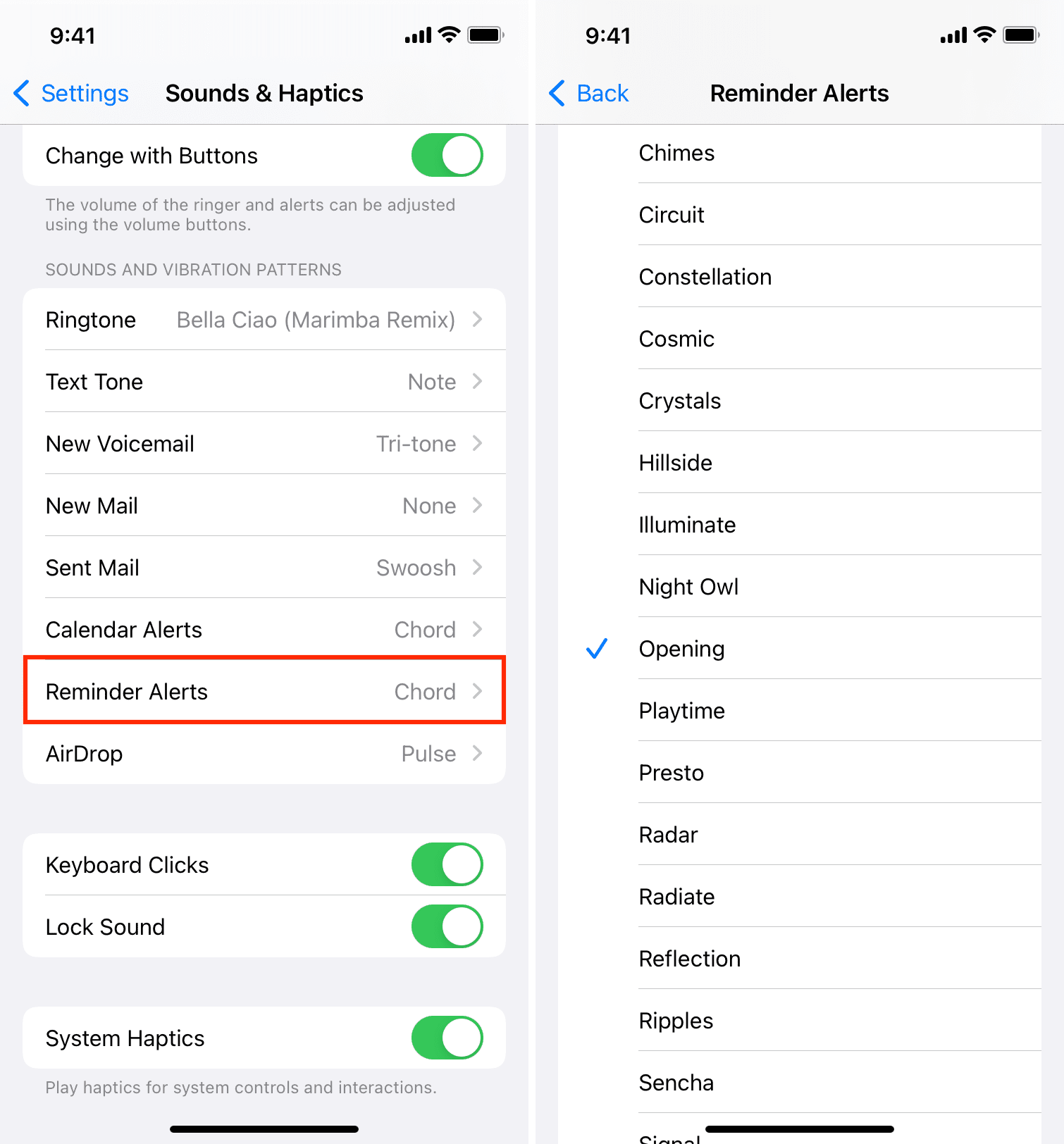
Related: 4 ways to get ringtones on iPhone
Enable Today Notification
While adding a reminder, you’re offered to add a date and time. Suppose you didn’t specify the time but only set a date. Secondly, let us assume you invoked Siri and asked it to “Remind me tomorrow to pay Daniel’s school fees.”
Now, if you don’t specify an exact time in the reminder, your iPhone will remind you about it at 9 AM local time (by default) on the day of the reminder. Here’s how to ensure this option is turned on:
- Open Settings and tap Reminders.
- Enable Today Notification.
- Optionally, you can tap 9:00 AM and set it to any time convenient to you.
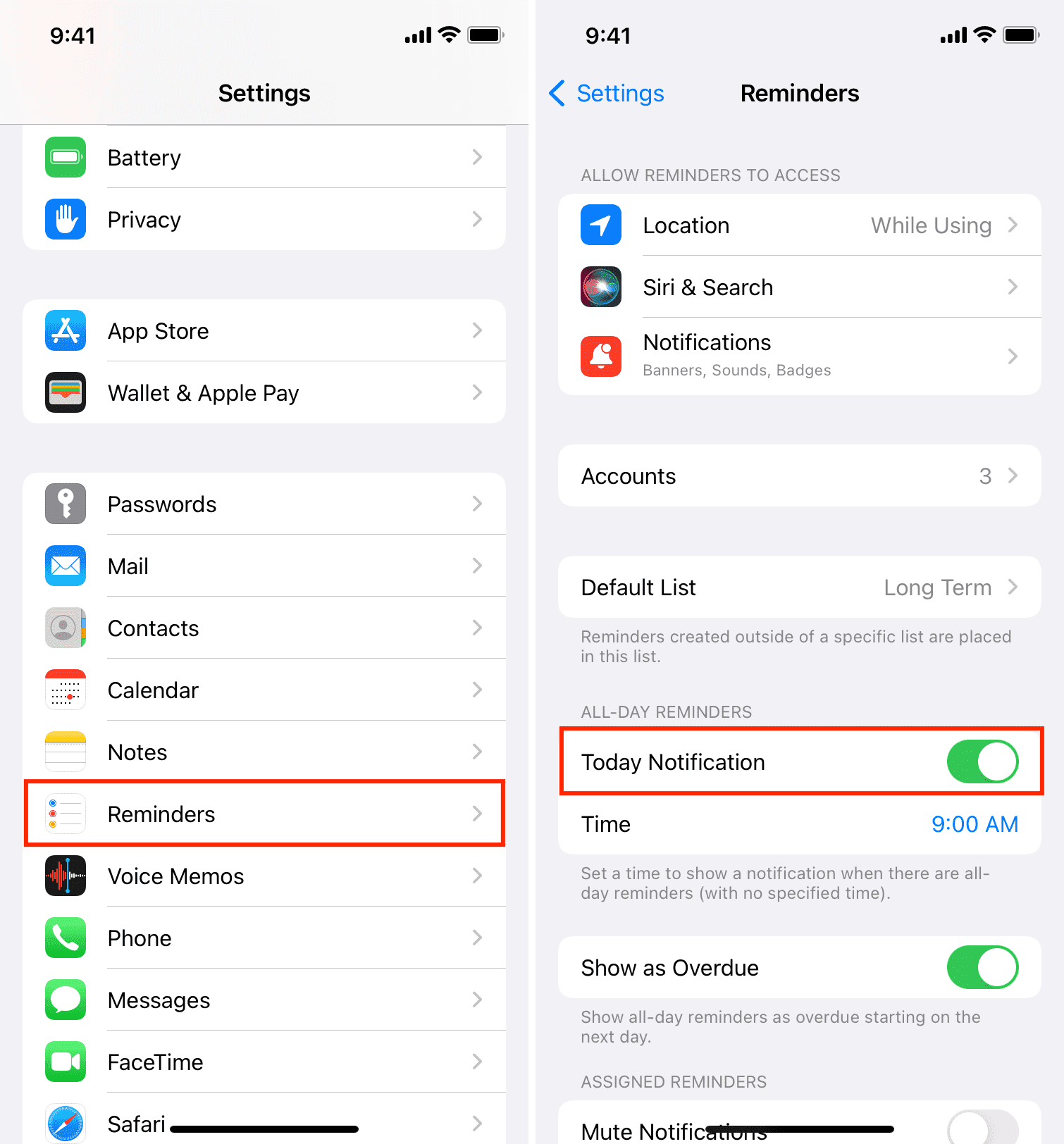
Add reminders to the list of excluded apps in Focus
You may miss the reminder notifications when your iPhone running iOS 15 or later is in Focus mode. Here’s how to prevent that from happening by adding the Reminders app to the list of excluded apps during Focus:
- Open Settings and tap Focus.
- Select a Focus you use throughout the day (say office, home, etc.) or the time period when you miss the reminders.
- Tap Apps > Add App > select Reminders from the list > Done.
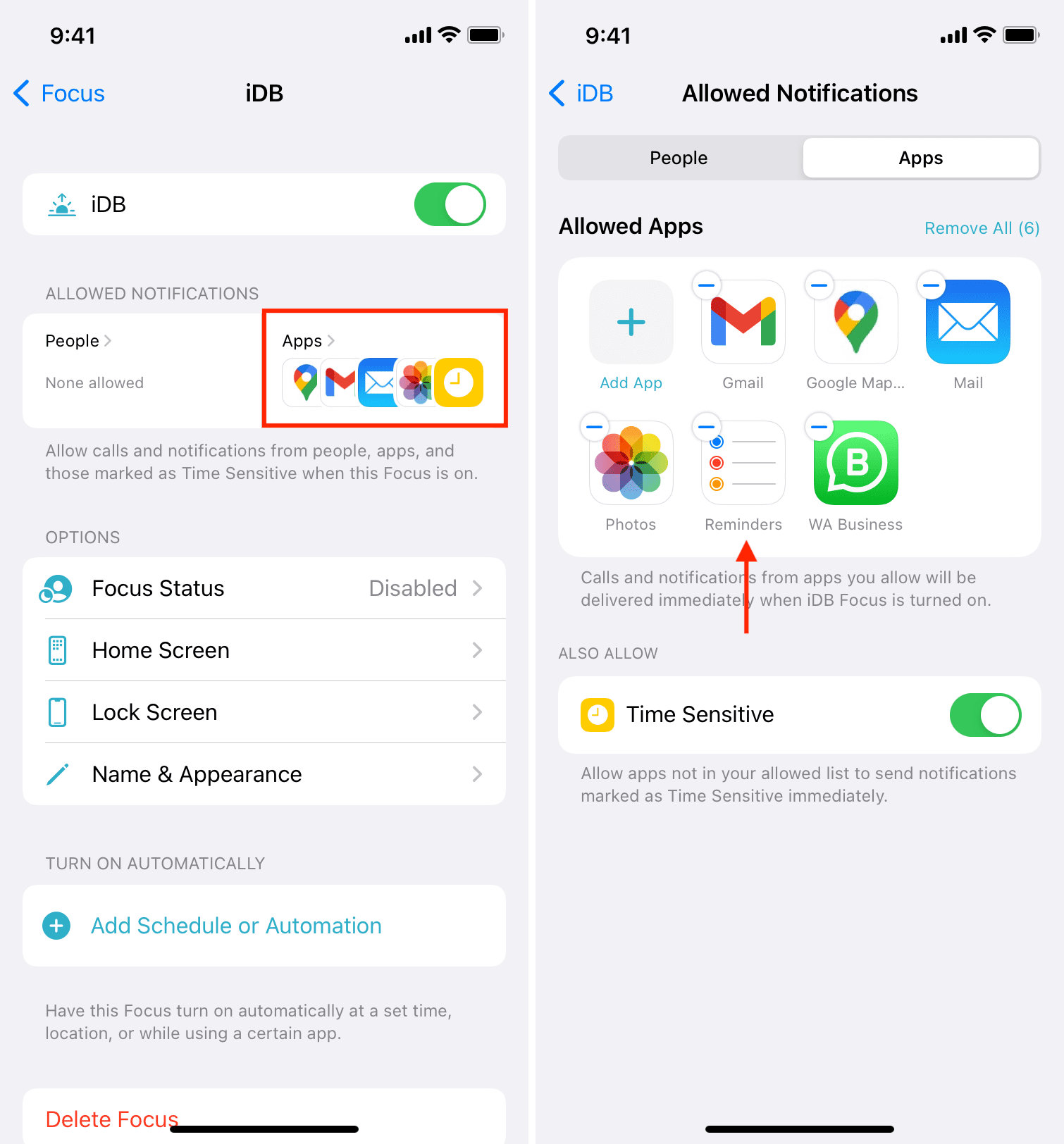
From now on the Reminders app notifications will show even when that specific Focus mode is enabled.
Turn off Scheduled Summary
Scheduled Summary on iOS 15 and later bundles non-urgent notifications and presents them as a summary at a convenient time. In other words, it kills off the instant alert for some notifications it thinks are of less immediate importance.
If you often miss notifications from the iPhone Reminders app, do the following:
- Open Settings and tap Notifications.
- Choose Scheduled Summary.
- You can either turn off Scheduled Summary or scroll down and turn off the toggle for Reminders to exclude reminder notifications from being silenced and bundled up for a later time.
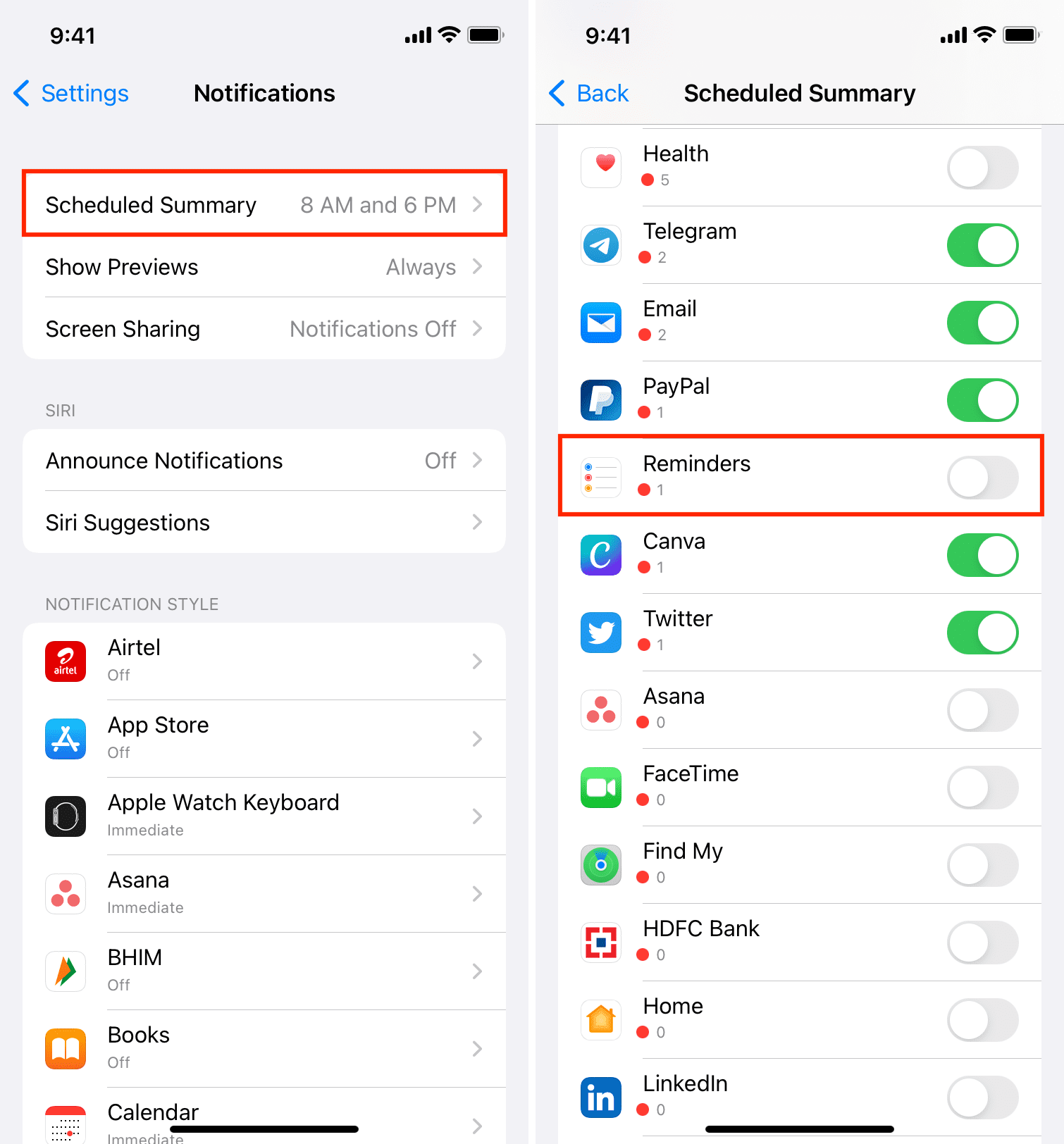
Restart your iPhone
Often inconveniences like reminders not going off at the correct time can be due to temporary problems, which you can fix by restarting your iPhone every few days, including now.
Make sure all reminders are synced
Are reminders from your other Apple devices missing on your iPhone, or do they not sync properly and fail to notify you?
Follow these steps to refresh your iPhone reminders:
- Open Settings and tap your name from the top.
- Select iCloud.
- Turn off the switch next to Reminders and tap Delete from My iPhone. Your reminders are safe in iCloud and will re-sync in step 5.
- Restart your iPhone.
- Follow steps 1 & 2 and enable the toggle for Reminders.
While following the above steps, make sure your iPhone is connected to Wi-Fi or Cellular data. Now, open the Reminders app, and in a few seconds you should see all of your reminders here.
Fix location-based reminders not working on iPhone
You can set location-based reminders on your iPhone. For example, your iPhone can remind you to clean your drawers when you reach your office.
If location-based reminders aren’t working correctly on your iPhone or iPad, make sure you have allowed the Reminders app to access your device location.
- Open Settings and tap Privacy.
- Select Location Services and make sure it’s turned on.
- Choose Reminders from the list of apps.
- Select While Using the App.
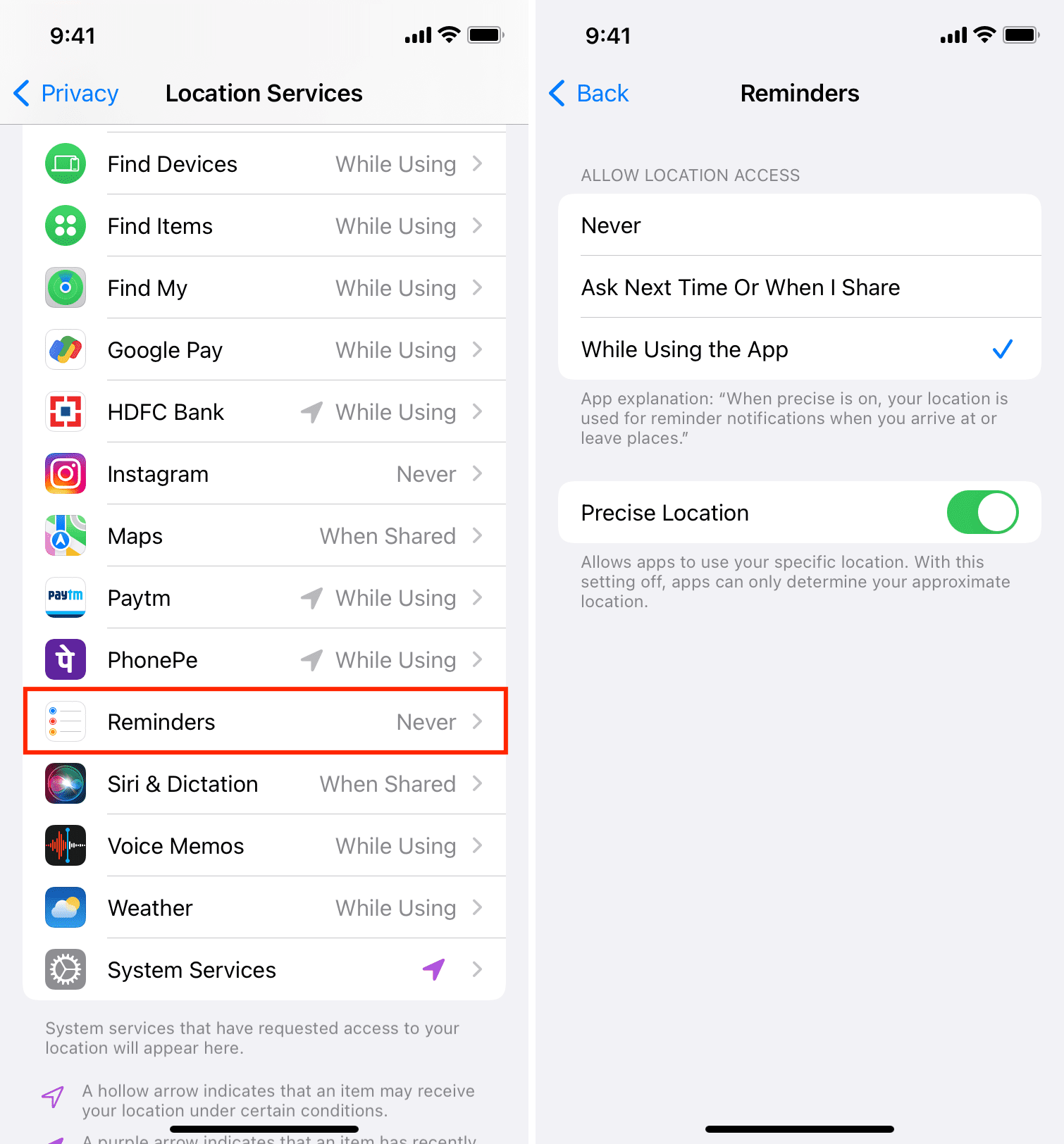
Now your iPhone should have no issues reminding you at the right location. If you had already enabled location in the first place, go to iPhone Settings > General > Background App Refresh and make sure it’s on for Reminders. Finally, resetting location & privacy settings should also help fix this issue.
Fix assigned reminder notifications
You can assign certain reminders to other people. For example, if you have a list of reminders for buying groceries, you can assign a few reminders to your wife and some for yourself.
By default, you get notifications for assigned reminders, but if you aren’t, go to iPhone Settings > Reminders and make sure Mute Notifications is turned off.
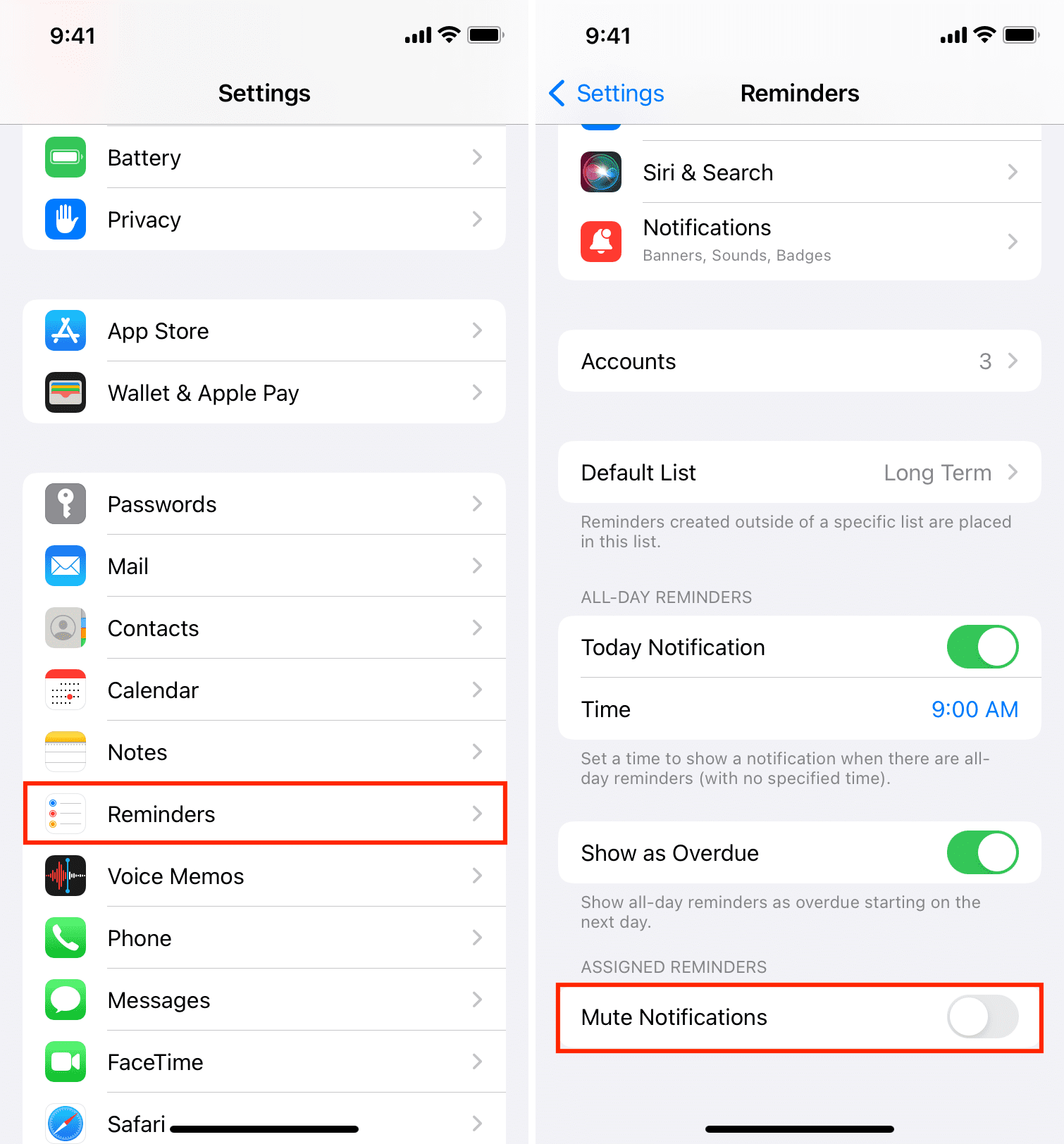
Check Apple’s server status for iCloud Reminders
In rare situations, Apple servers may be facing temporary downtime due to which iCloud reminders are not syncing on your device. As a result, new reminders you created on your other iPhone, iPad, or Mac may not appear on your primary iPhone. You can check the iCloud Reminders status on the official Apple Support page.
Note: This only affects reminders that have not yet been synced locally.
Update your iPhone
Software bugs can cause issues like reminders failing to notify you. One reliable way to keep such inconveniences out of the way is to have the latest version of iOS installed on your iPhone. For that, go to Settings > General > Software Update > Download and Install.
Get rid of the reminders widget
Some users have found success with temporarily removing the reminders widget from the iPhone Home Screen and Today View. For this, press the reminders widget and tap Remove Widget > Remove.
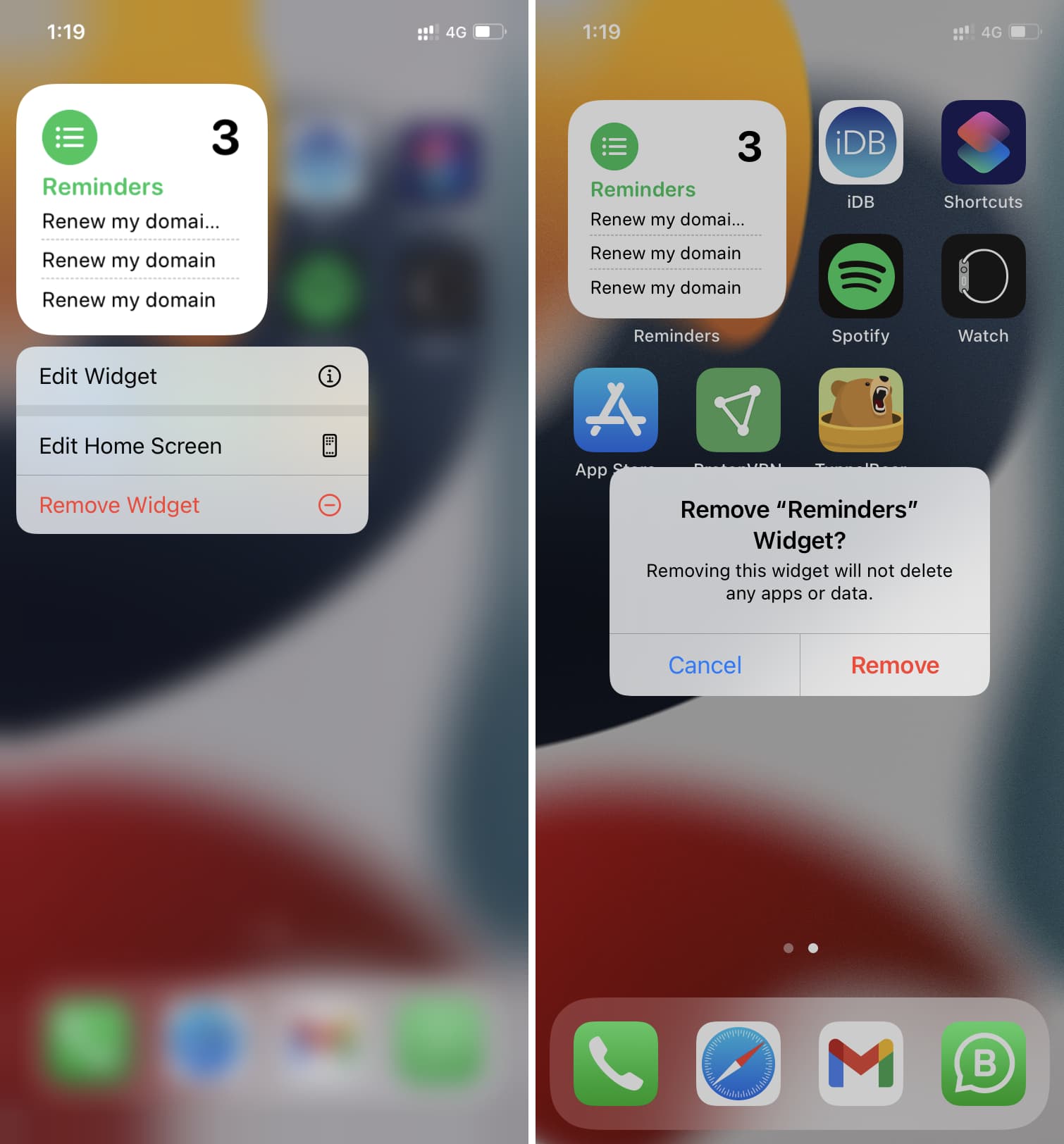
Delete completed reminders
In rare cases, having thousands of completed reminders may cause a problem. To address this, follow our guide on how to delete all completed reminders in one go on iPhone and iPad.
Delete and reinstall the Reminders app
When you delete the Reminders app, it doesn’t delete the actual reminders but just gets rid of the actual application. In case the above solutions didn’t work for you, press the Reminders app icon on the Home Screen or App Library and tap Remove App > Delete App > Delete. After this, restart your iPhone. Finally, open the App Store and search for Reminders or use this link to get the app.
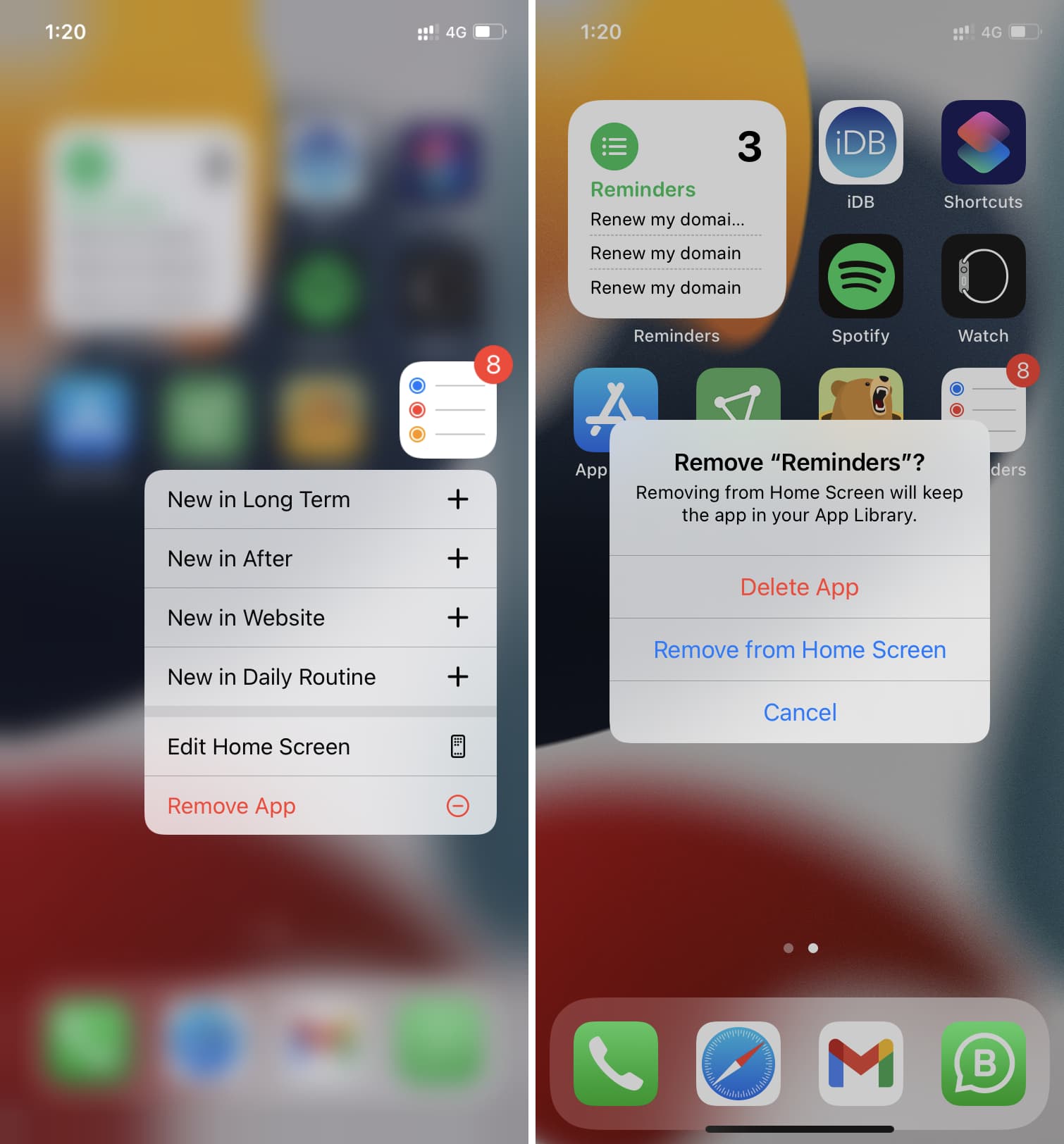
Once you do that, the Reminders app should no longer cause any trouble in the near future. Note: Make sure iCloud Reminders is enabled.
Reset all iPhone settings
Finally, if nothing helps, resetting all iPhone settings should almost certainly fix all your reminder problems. After settings are reset, open Reminders (and other essential apps) and allow it to send notifications and access your location (if you use location-based reminders).
Check out next: