Learn how to customize your Reminder Lists on iPhone, iPad, and Mac with colors, emojis, and symbols to personalize the app for usability or aesthetic reasons.
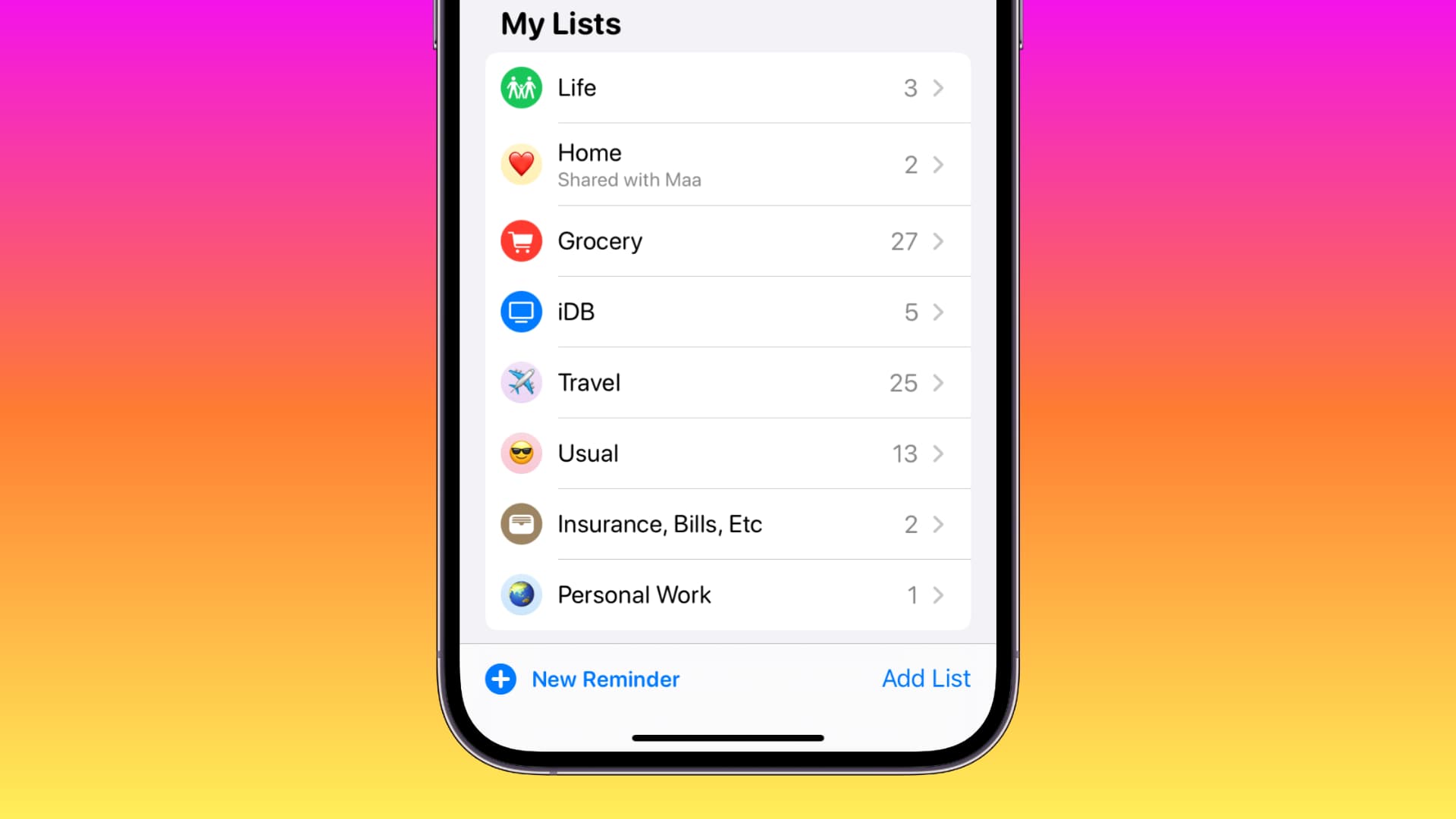
Instead of having several reminder entries or to-dos in a single list, you can tap the Add List button and create a new list.
While the look and feel of a list may not be a huge deal, it can help you to organize your lists better to see what you need at a glance.
By using colors, you can customize similar lists like those for work, home, or school. You have 12 different colors to pick from. And by using icons, you have indicators of what the lists are for without even reading the name. There are 71 icons, from education to transportation to travel and more. Similarly, you can use one of the various emojis to add more life to the list’s appearance.
Now, when you’re creating a new list, you are asked to pick a color, emoji, and symbol. But if you already have several existing lists, here’s how to customize their appearance with color, an icon, or both.
Customize the color and icon of your reminder lists
The changes you make on one device automatically sync to all your other iCloud devices. So, you can follow these steps wherever you feel comfortable.
On iPhone or iPad
- Open Reminders.
- Touch & hold a list under the My Lists heading and choose Show List Info. You can also tap a list to go inside it and then hit the More button (three dots icon) > Show List Info.
- Choose one of the twelve colors for the list name and the icon background.
- Next, pick one of the several symbols. And to pick an emoji, tap the smiley face icon.
- Optionally, you can also change the name of your reminder list.
- Finally, tap Done after you finish.
On Mac
1) Pop open the Reminders app.
2) Right-click or hold Control and click the list in the Reminders sidebar.
3) Choose Show List Info from the pop-out menu.
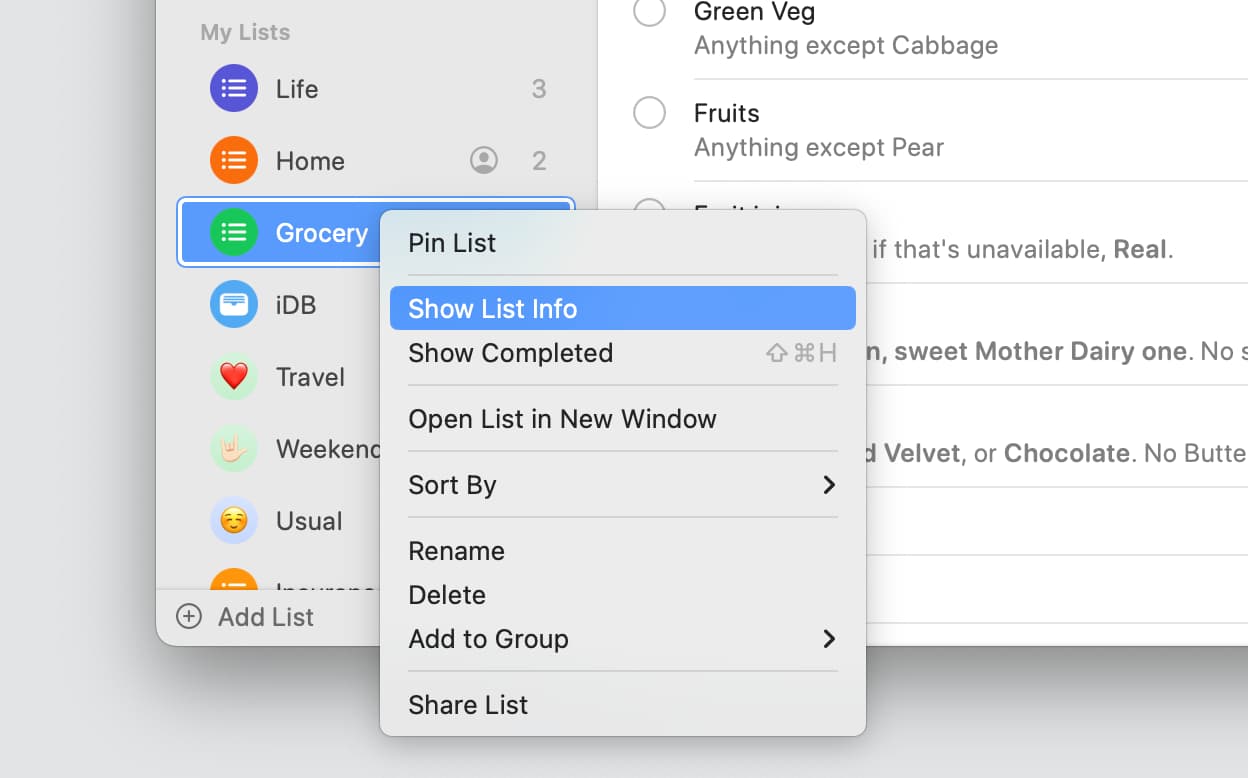
4) Pick a new color, icon, or emoji for your list.
5) Finally, click OK.
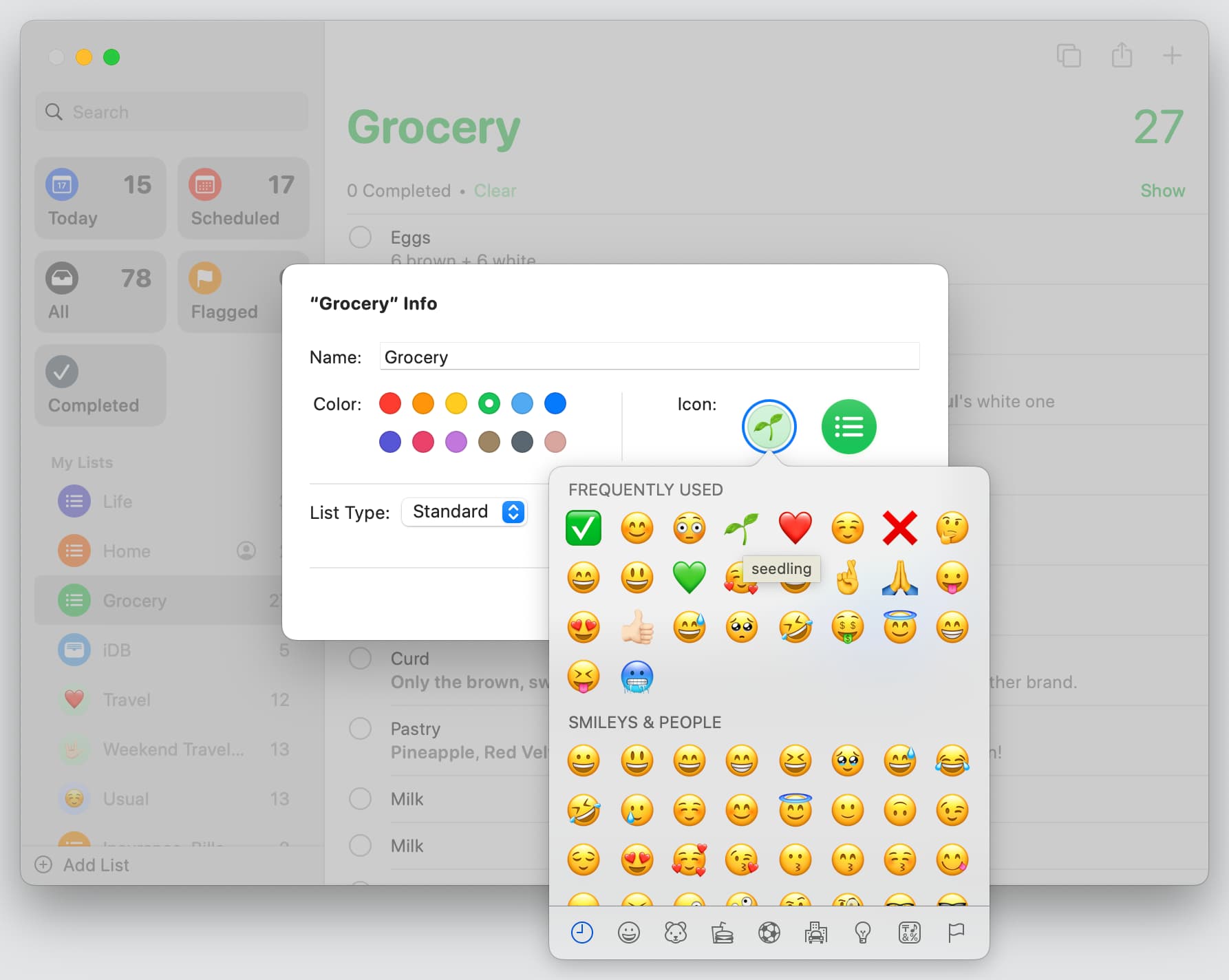
Do more with Reminders: