Many apps need your location to function. This includes food delivery apps (like Uber Eats, DoorDash, GrubHub), ride-hailing apps (like Uber, Lyft), weather apps, bank apps, and more. Similarly, chat apps like iMessage, WhatsApp, Telegram must have access to your location if you want to share your current location with friends and family.
If an app is unable to get your location, you see messages like “location not available on iPhone,” “turn on location services to allow app to determine your location,” “app does not have access to your location,” etc.
This guide shows you how to quickly solve this problem and allow that app to access your location.
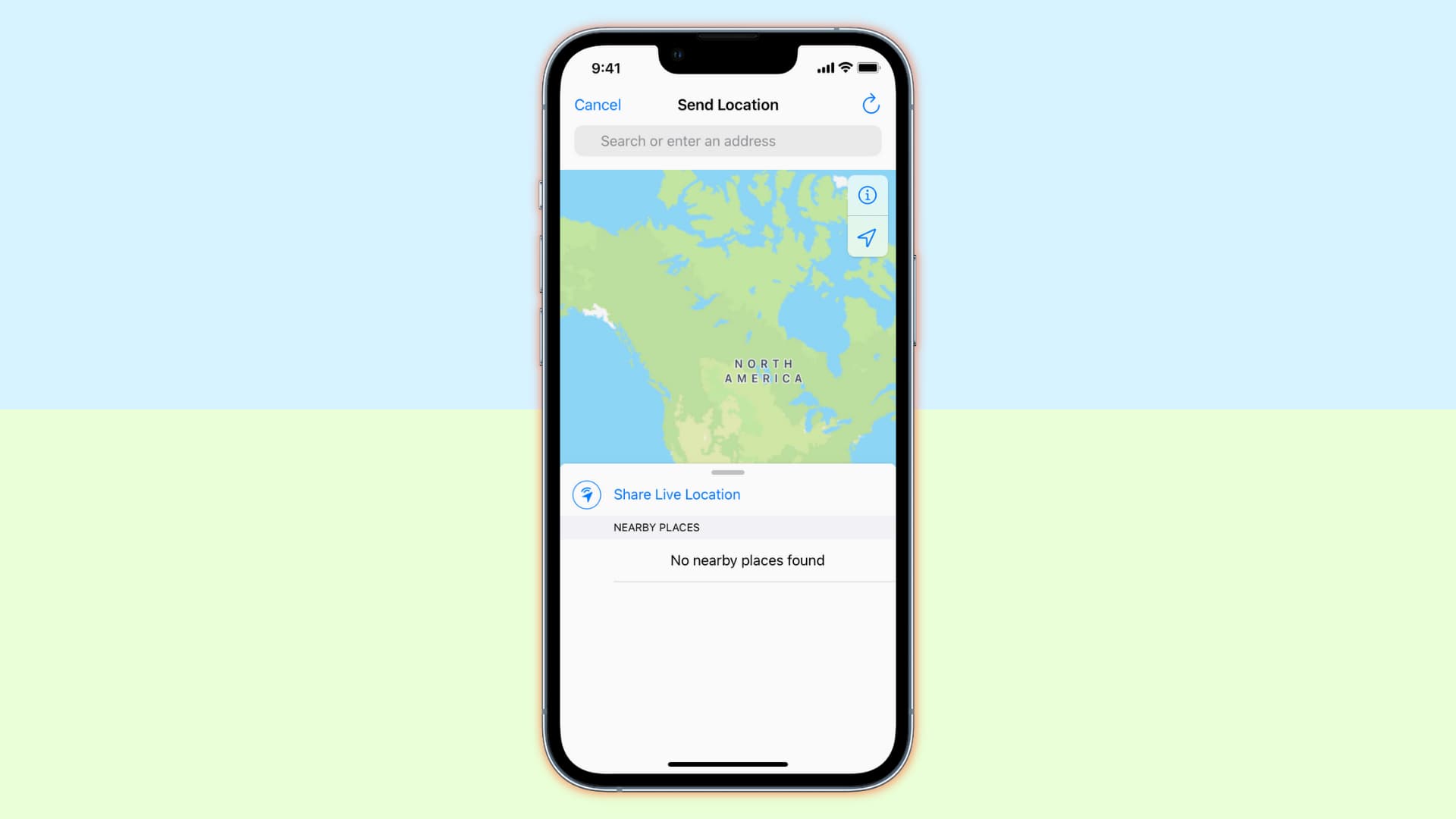
Connect iPhone to Wi-Fi or cellular data
While a working internet connection isn’t necessary for your iPhone to locate you, make sure you have one nonetheless. Open iPhone Settings and make sure you’re connected to Wi-Fi or cellular data. To check, visit a webpage in Safari and see if it loads or not.
Enable Location Services on your iPhone
No app or service can have your location unless it’s enabled in settings. Here’s how to do that:
- Open iPhone or iPad Settings and tap Privacy.
- Tap Location Services.
- Turn on the Location Services toggle.
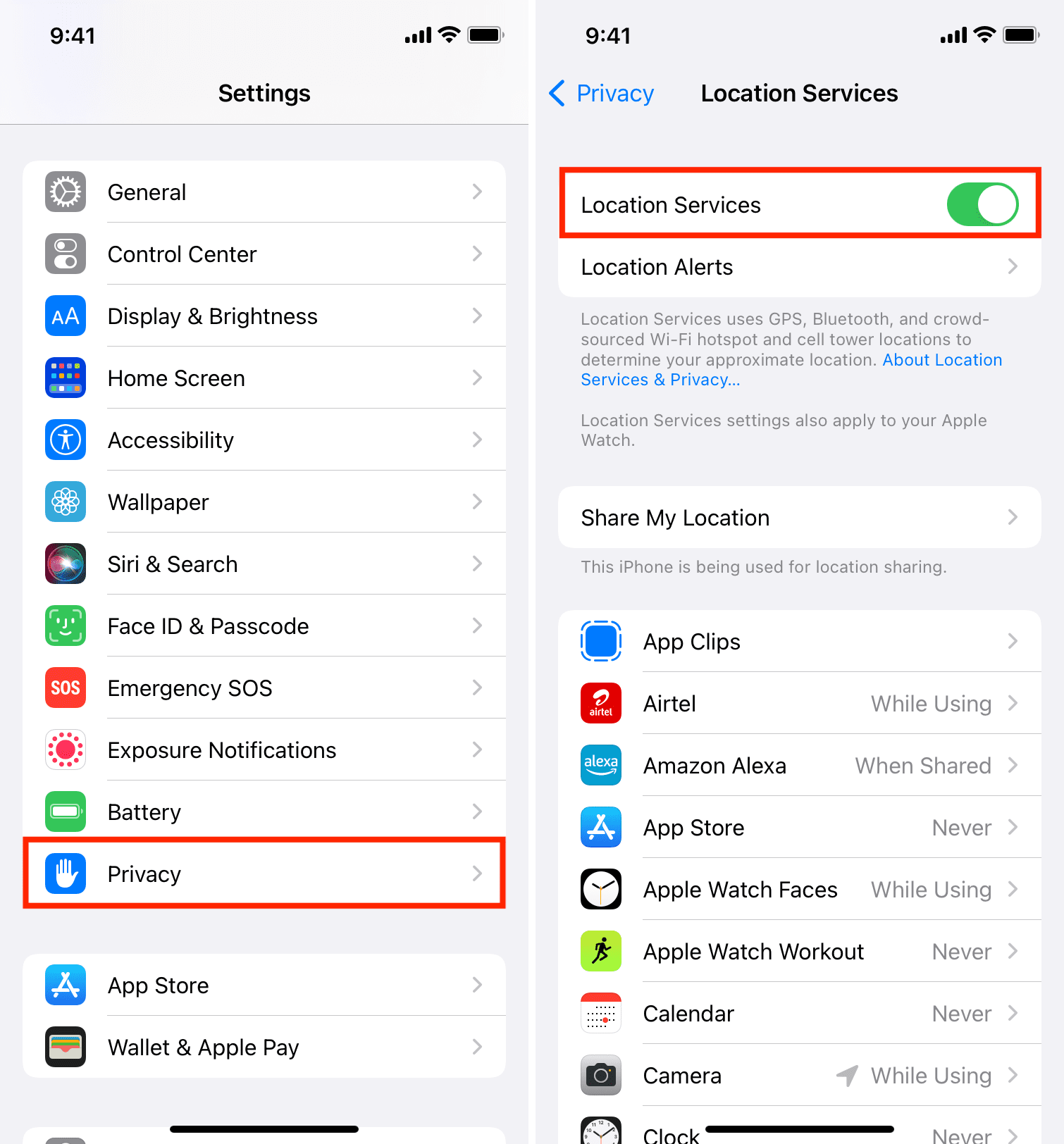
Allow app to access your location
Once you have enabled location services on your iPhone, you need to ensure that the app in question has permission to use the location.
An app shows a popup asking your permission to access your location when you open it for the first time or use one of its features that requires location. If you tap Allow, the app gets that privilege. You’ll see an error popup if you have chosen Don’t Allow.
So, if you’re unable to send location on WhatsApp, or a food delivery app is unable to determine your location, follow these steps:
- Go to Settings > Privacy > Location Services.
- Find the app from the list here and tap it.
- Chose an option except Never. I would recommend you go with Ask Next Time Or When I Share, or While Using the App.
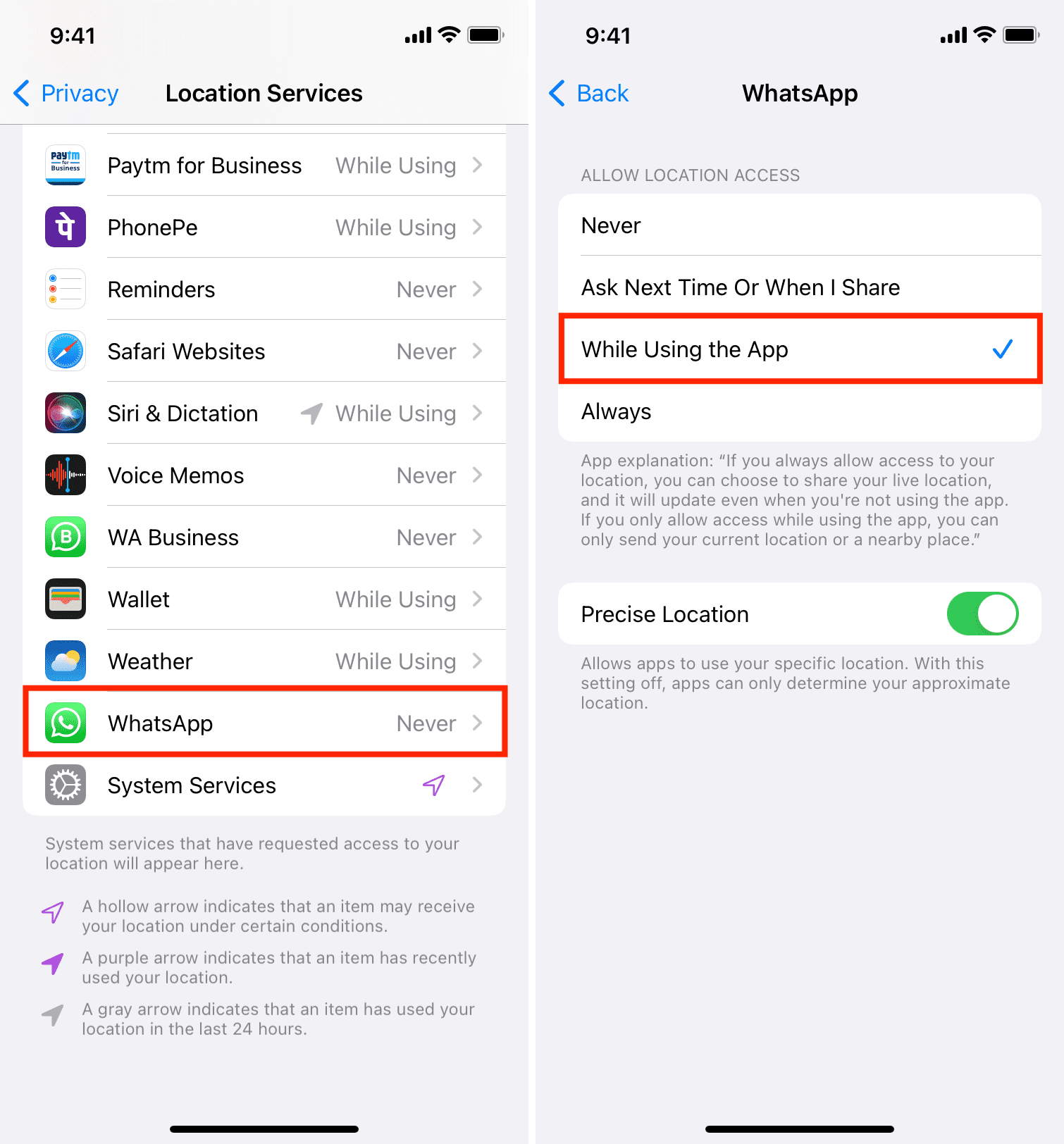
Related: Understanding iOS Location Services and what they do
If you don’t see the app in step 2, go to the first Settings app screen and scroll to the bottom. From here, tap the app name > Location.
And even if you don’t see the Location option here, it’s because that app has not yet asked your permission to access the location. This can usually happen after resetting location or all settings. To fix this, open the app and use its feature that requires location. Once you do that, the app will show the popup asking about your location. Tap Allow here.
Note: This can also happen if the app is built not to access your location.
Force quit all apps and reopen them
If you continue to see “location not available on iPhone,” “turn on location services to allow app to determine your location,” or “app does not have access to your location,” force quit all apps and reopen the relevant ones. After this, you shouldn’t see the location errors.
Enable and disable Airplane Mode
Go to iPhone Settings and enable the toggle for Airplane Mode. Wait for 15 seconds and tap the same toggle to disable Airplane Mode.
Restart your iPhone
Often location errors caused by temporary glitches can be easily fixed by turning off your iPhone and turning it back on.
Make sure iPhone date and time are correct
If your device’s date and time are incorrect, several things won’t work correctly. To address this, set the correct date & time, and the easiest way to do that is by automatically letting your iPhone take care of it.
- Open Settings and tap General.
- Tap Date & Time.
- Make sure Set Automatically is enabled.
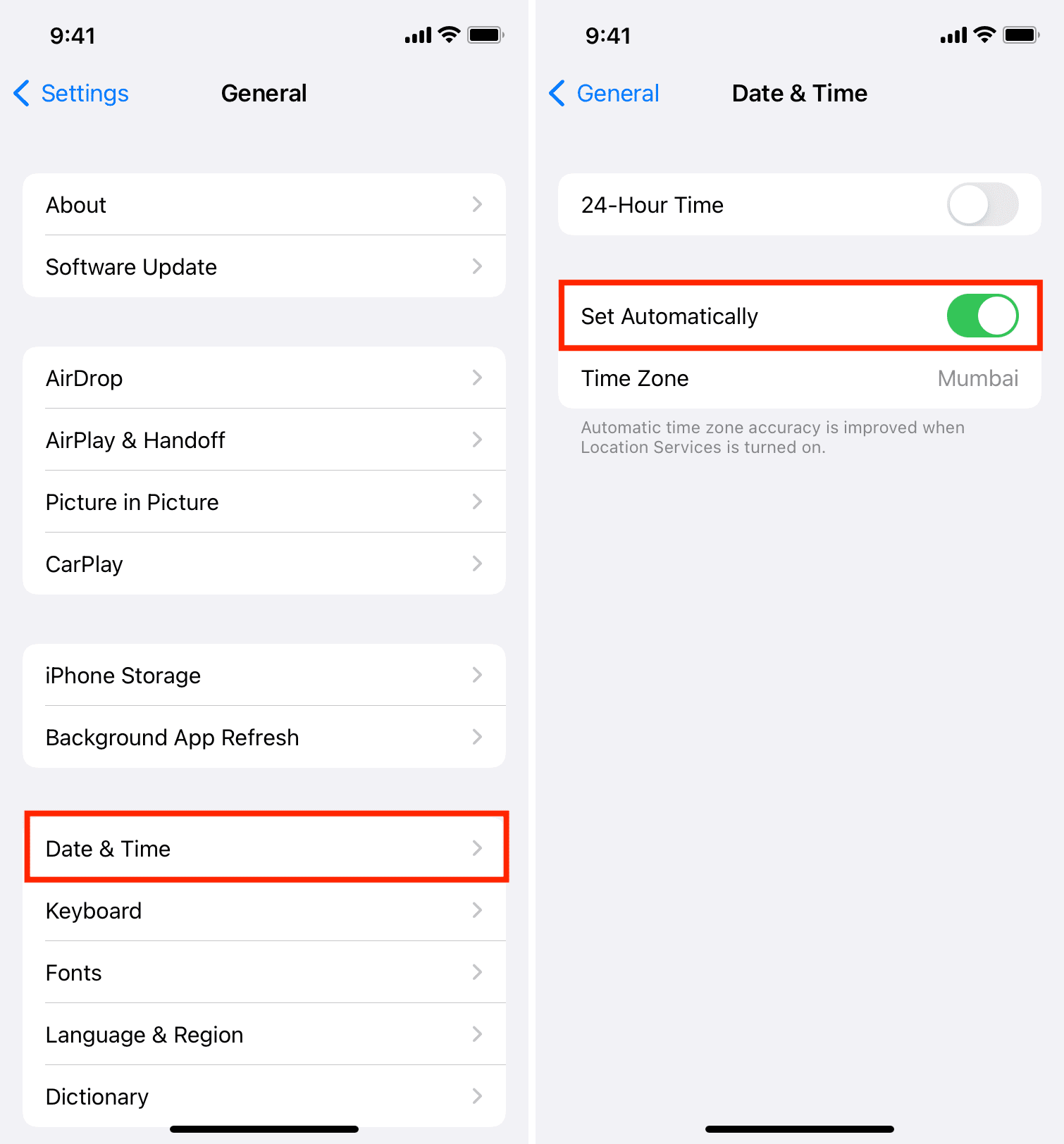
Update the app
It’s likely that there is a bug in the app that’s causing location errors. Update the app from the App Store to rule out this possibility.
Delete and reinstall the app in question
If the problem continues, you can remove the app and reinstall it before moving on to the remaining solutions.
Reset all settings
Reset your iPhone’s settings if the location error message keeps popping up even after following the above solutions. Doing this will revert all changed settings to the default state.
Fix “Location Not Available” in iMessage
To share your location in Messages, open a conversation and tap the person’s name or profile picture from the top. Next, tap Send My Current Location or Share My Location. However, if you see an error when you try to share your location on iMessage, follow these fixes.
Allow Find My to access your location
- Go to iPhone Settings > Privacy > Location Services and make sure it’s enabled.
- Next, tap Find My and allow it to access your location.
Enable location sharing
- Open iPhone Settings and tap your name from the top.
- Tap Find My.
- Make sure Share My Location is enabled. In case it was already on, turn it off and turn it back on after waiting for 30 seconds.
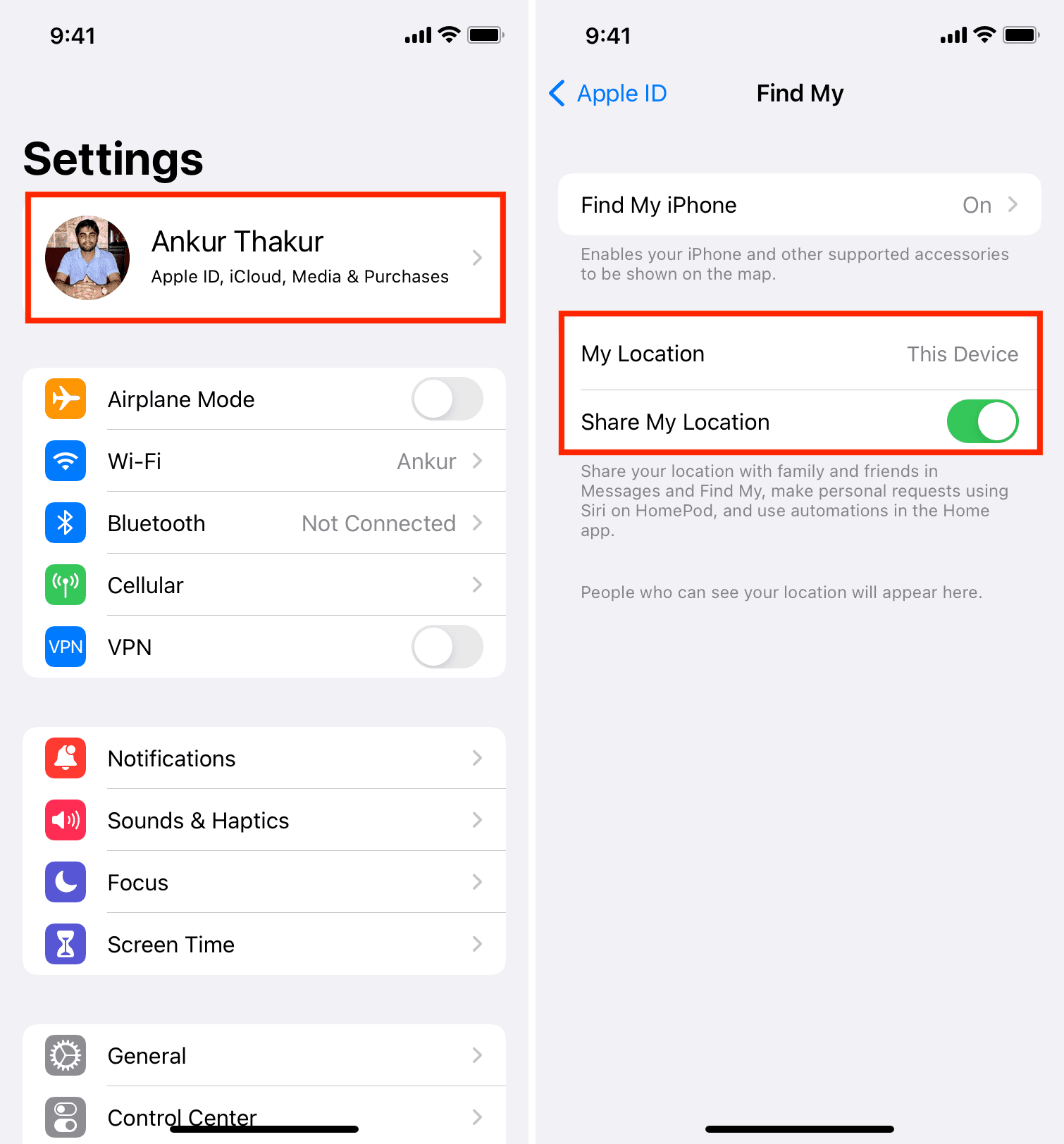
Now you know how to fix location problems when apps and services can’t access it on your iPhone. This problem mostly happens because of poor internet connectivity or incorrect location settings. Usually, the first six solutions mentioned above should solve such location errors.
Check out next: