Grammarly is a handy writing tool that helps fix grammatical errors, typos, and more. Like me, if you have been using it on your computer, you might want it on your iPhone too. In this tutorial, we show you how to install and use Grammarly on your iPhone – as a keyboard, in the iOS Safari browser, and as an editor.
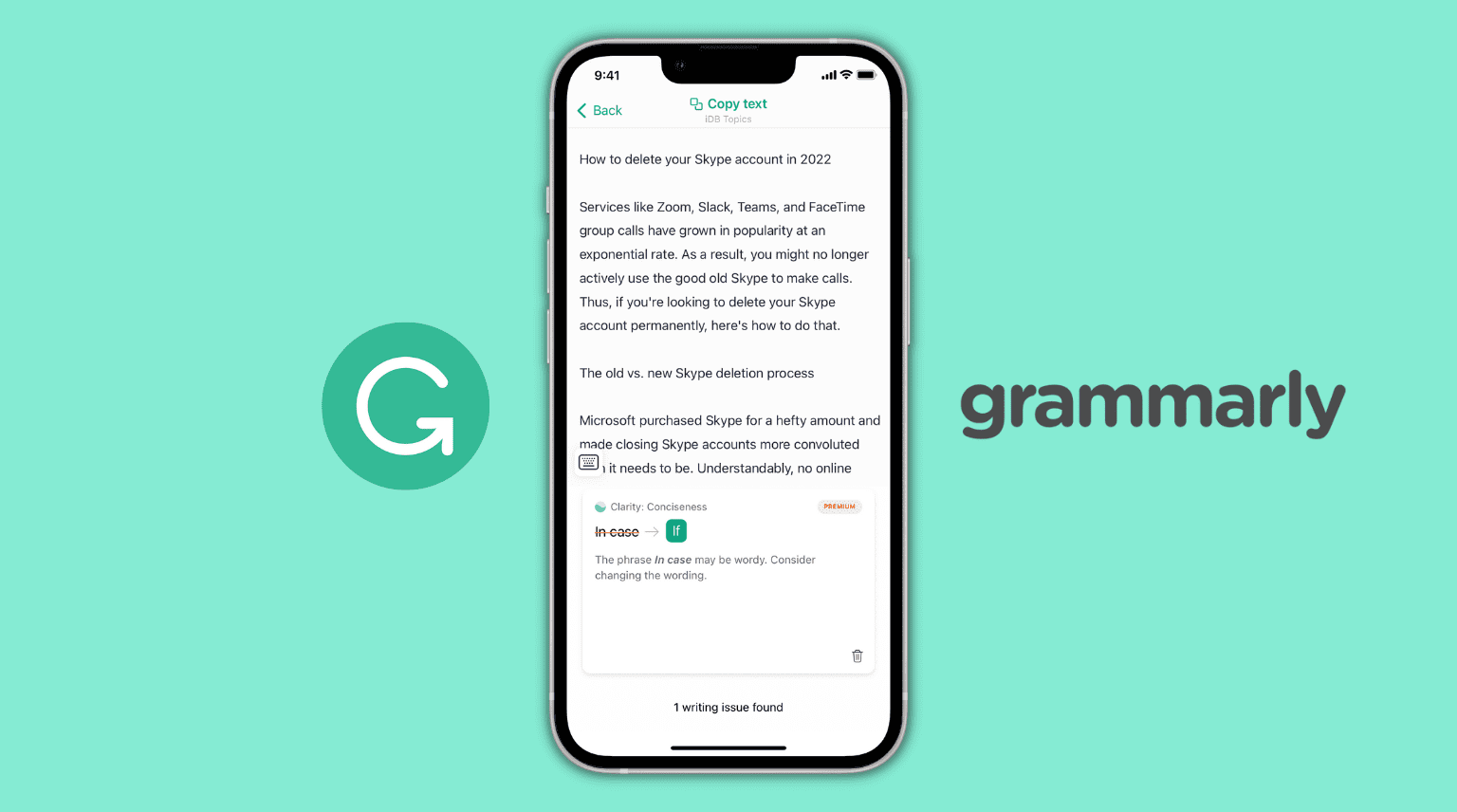
1. Use Grammarly as an iPhone keyboard
1) Download Grammarly from the iOS App Store, open it, and go through the tutorial. You can also sign in if you have a free or premium Grammarly account.
2) Click Add Grammarly Keyboard or go to iPhone Settings > General > Keyboard.
3) Tap Keyboards.
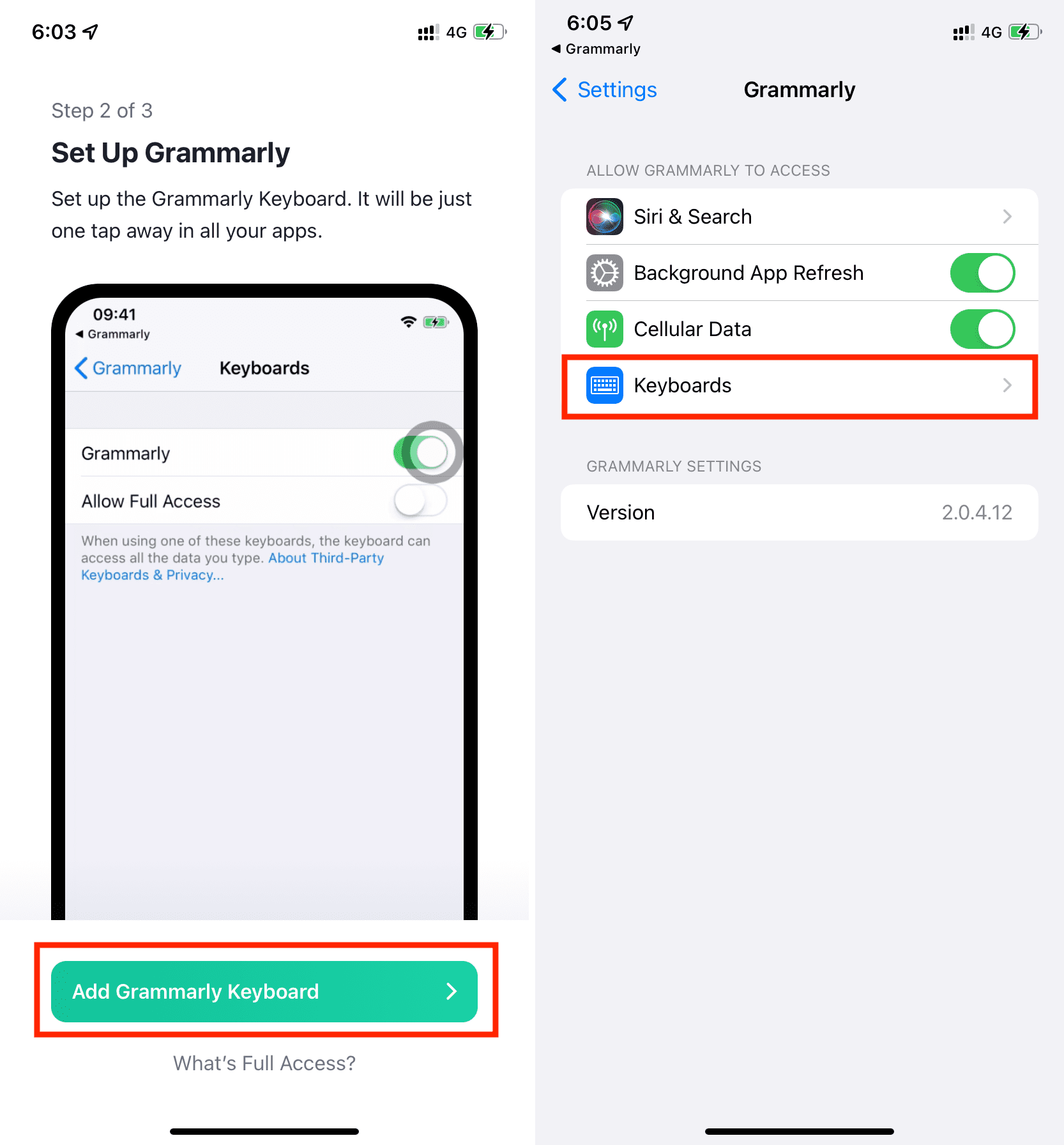
4) Enable Grammarly. Next, Allow Full Access.
5) Now, open Notes or an app to type. Press the globe icon on your current keyboard and choose Grammarly.
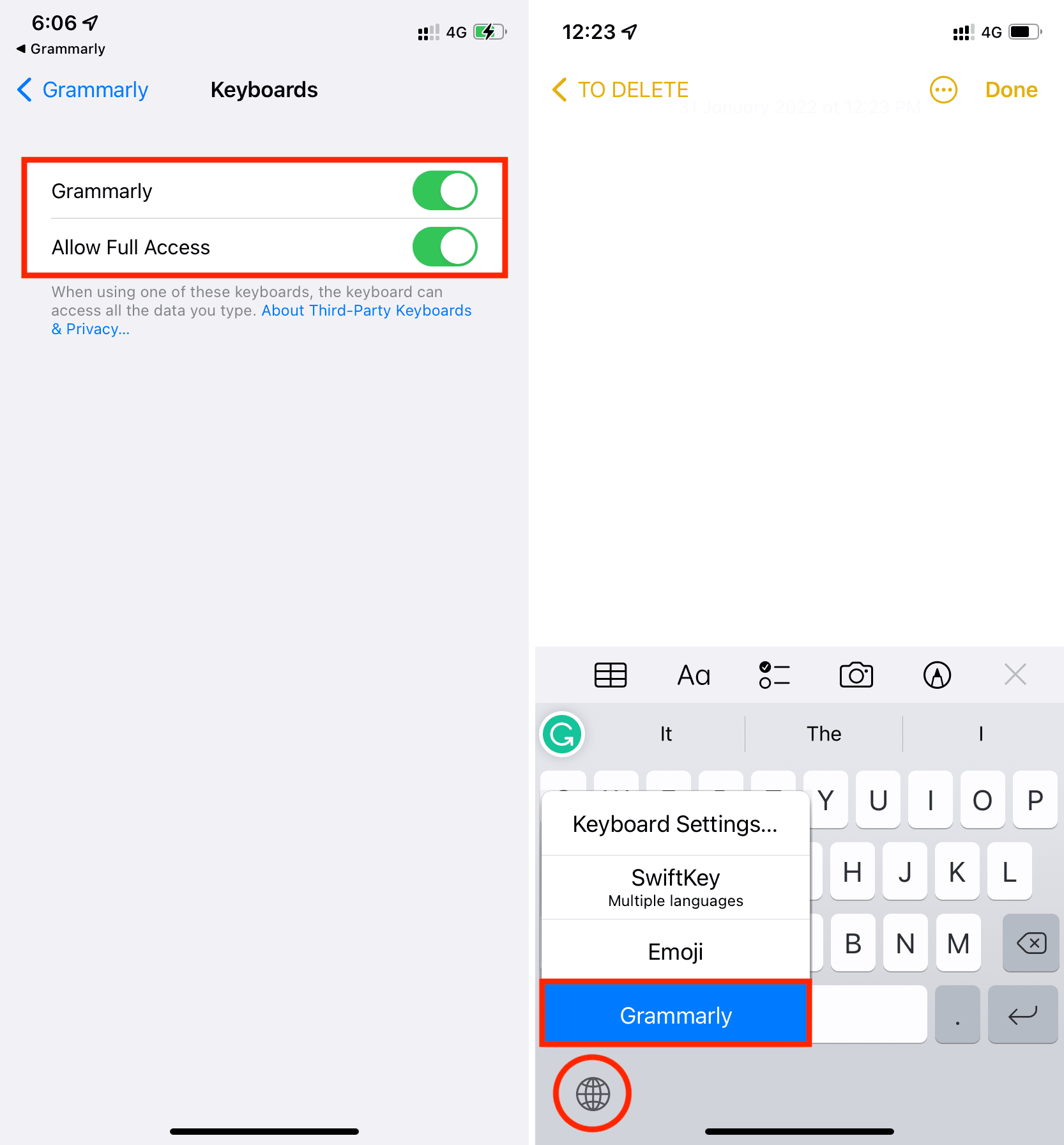
You have successfully enabled the Grammarly keyboard on your iPhone. Type your text, and Grammarly will correct it. It will also offer suggestions (suggested words) which you can tap to enter in your writing or swipe to ignore.
The keyboard looks almost like your standard iOS keyboard with nice, dark keys, sound, haptic feedback, emojis, and everything else. However, one thing missing is the ability to swipe to type (QuickPath).
Tap the Grammarly icon from the top of your iPhone keyboard to enter Revision Mode, where the app checks the entire text you wrote and provides more corrections and insights. Swipe left or right to see your corrections.
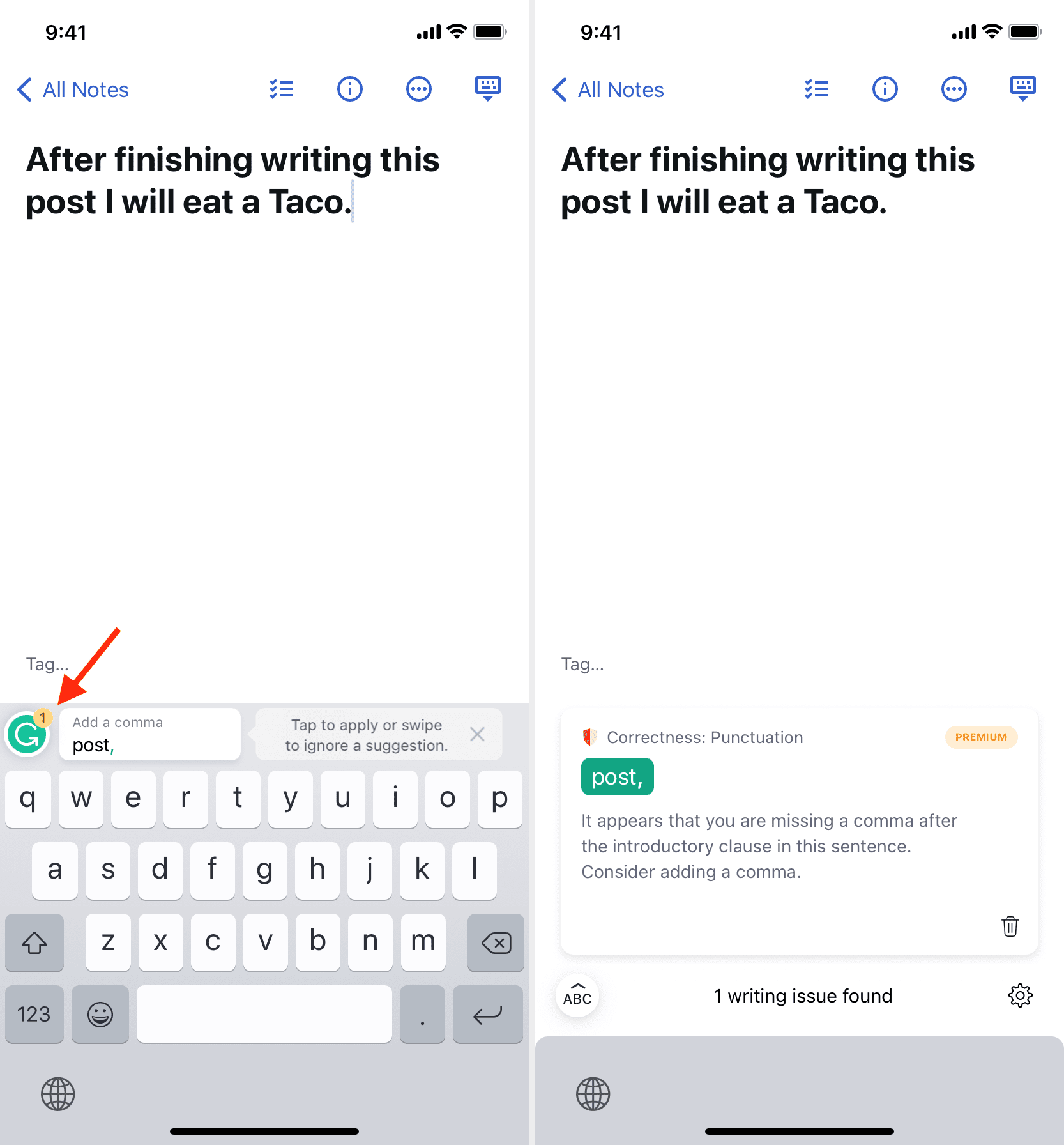
Open the Grammarly app and tap Keyboard from the bottom row to customize your Grammarly keyboard settings. Or, while typing inside any other app, you can tap the Grammarly icon > gear icon to see these settings.
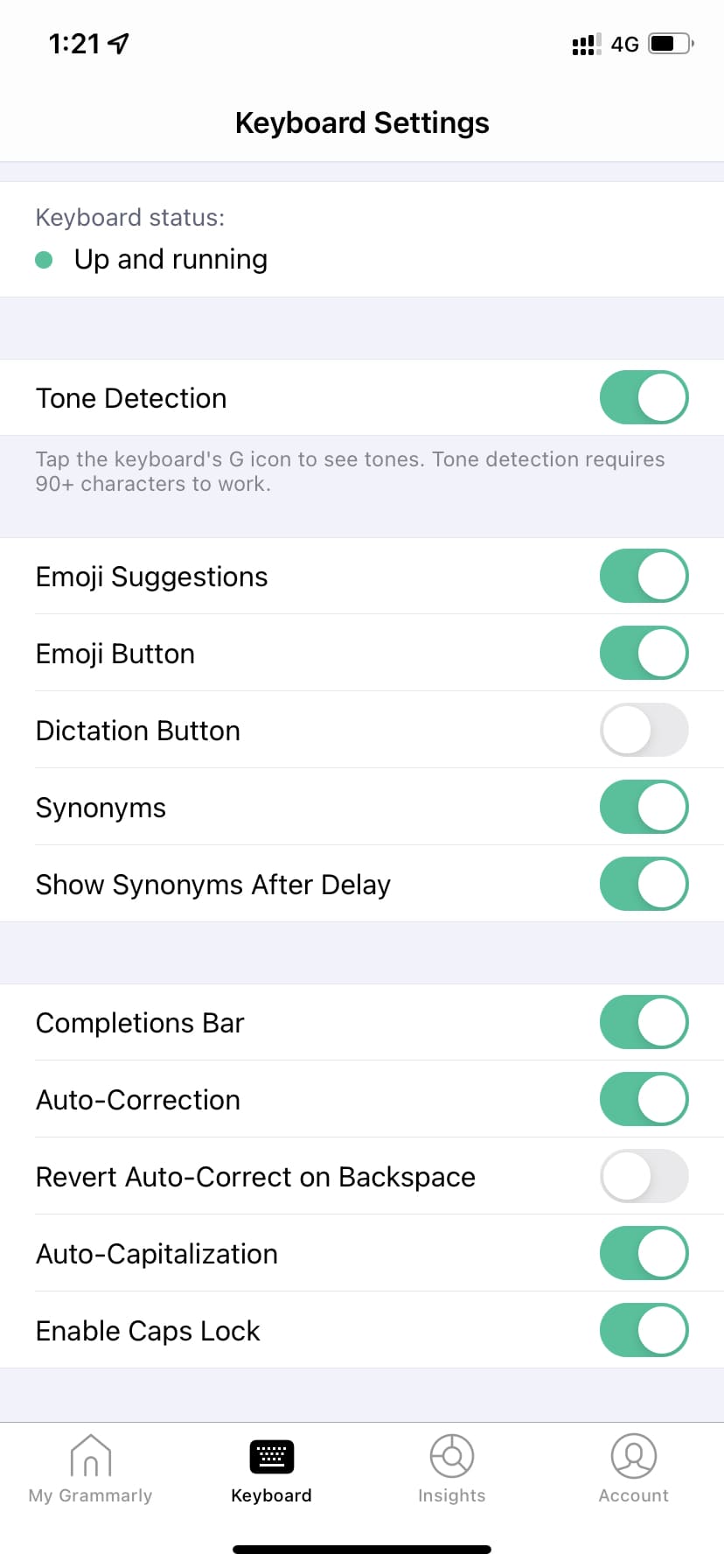
No longer want to use Grammarly on your iPhone?
If you ever feel you don’t want to use the Grammarly keyboard temporarily, press the globe icon and choose another keyboard.
To permanently stop using Grammarly as an iOS keyboard, go to iPhone Settings > General > Keyboard > Keyboards. From here, swipe left on Grammarly and tap Delete.

2. Use Grammarly in iPhone Safari
Starting with iOS 15, you can use Safari extensions that supercharge the Apple browser on your iPhone.
Once you have downloaded the Grammarly app, its Safari extension is also available. But it’s disabled by default. So, here’s how to turn on and use the Grammarly extension in Safari on iPhone.
1) Open iOS 15 or later Settings and tap Safari.
2) Tap Extensions.
3) Tap Grammarly for Safari.
4) Enable Grammarly for Safari.
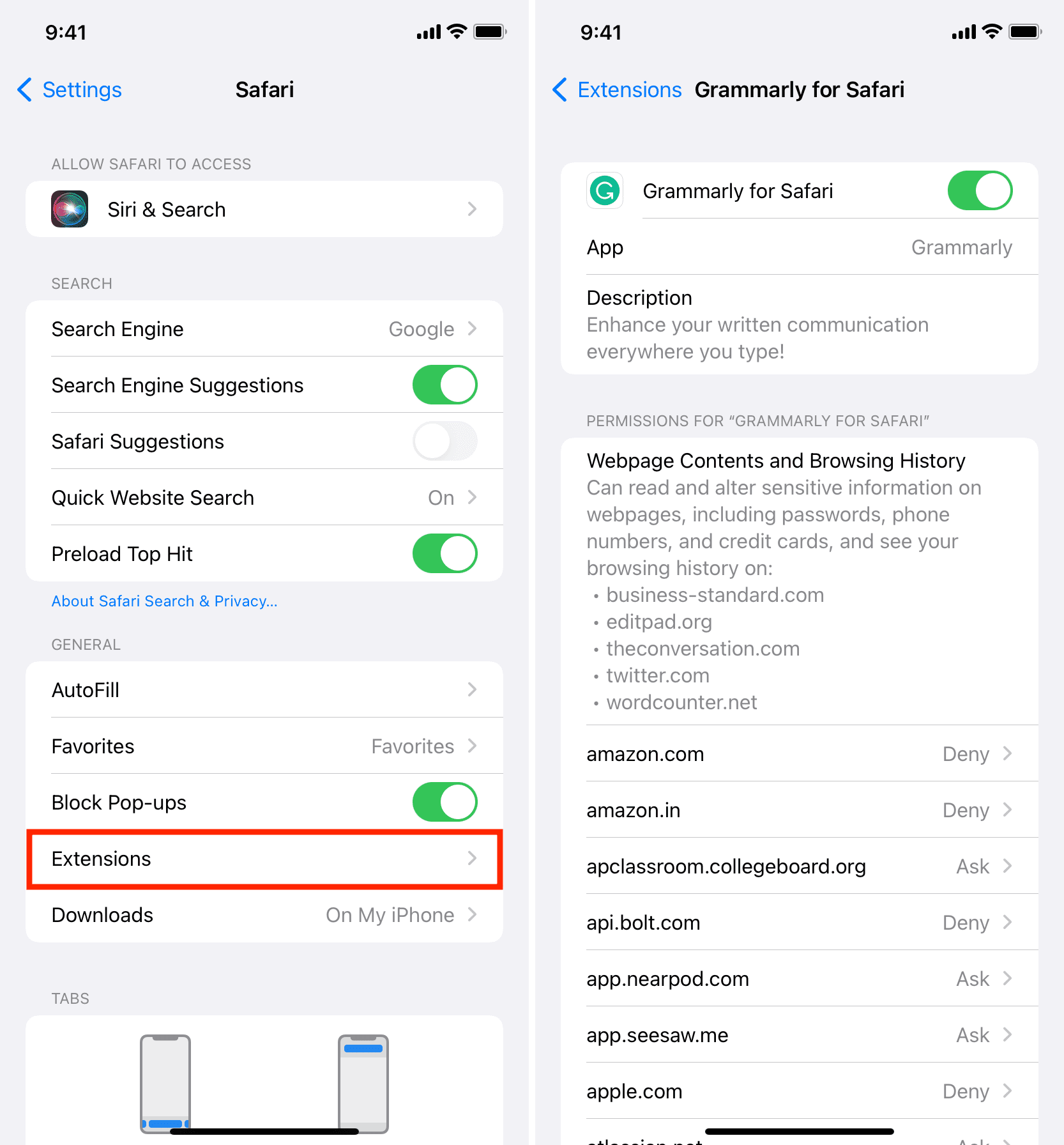
From the same screen (step 4), you can tap the list of sites displayed here and allow the Grammarly extension for these. If you don’t want to go through the huge list, you can tap Allow whenever you visit the website in Safari, and the Grammarly extension shows a popup asking for permission.
If it shows no popup, you can tap the AA or extension icon in Safari address bar > Grammarly for Safari and allow the extension to access the site for a day, always, or never.
Plus, when you open Safari, you might see a Review button at the top. Tap it and then read the popup before allowing or blocking Grammarly from reading and altering webpages and seeing your browsing history.
Once you allow Grammarly, the suggestions should appear as underlines in the text field. You will also see its G icon in the bottom right of the text field. From here, you can turn off the suggestions if required.
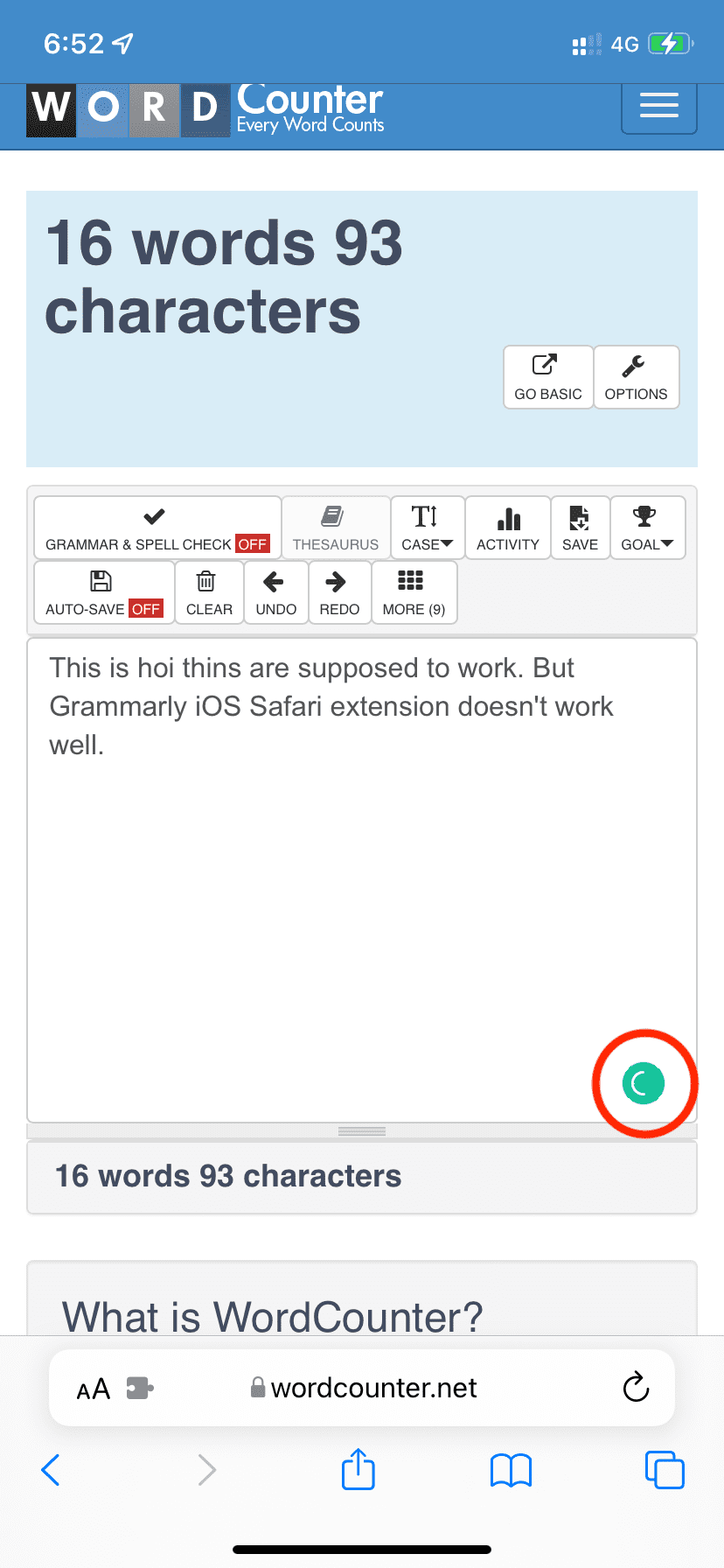
Drawbacks of Grammarly Safari extension on iPhone
In my use, I found that it doesn’t work well. The icon keeps rotating and yet it misses obvious errors. Plus, as of February 2022, even if you have a premium Grammarly subscription, these “premium suggestions” aren’t supported in the iPhone Safari extension. To get premium suggestions, use the Grammarly iOS keyboard or the editor.
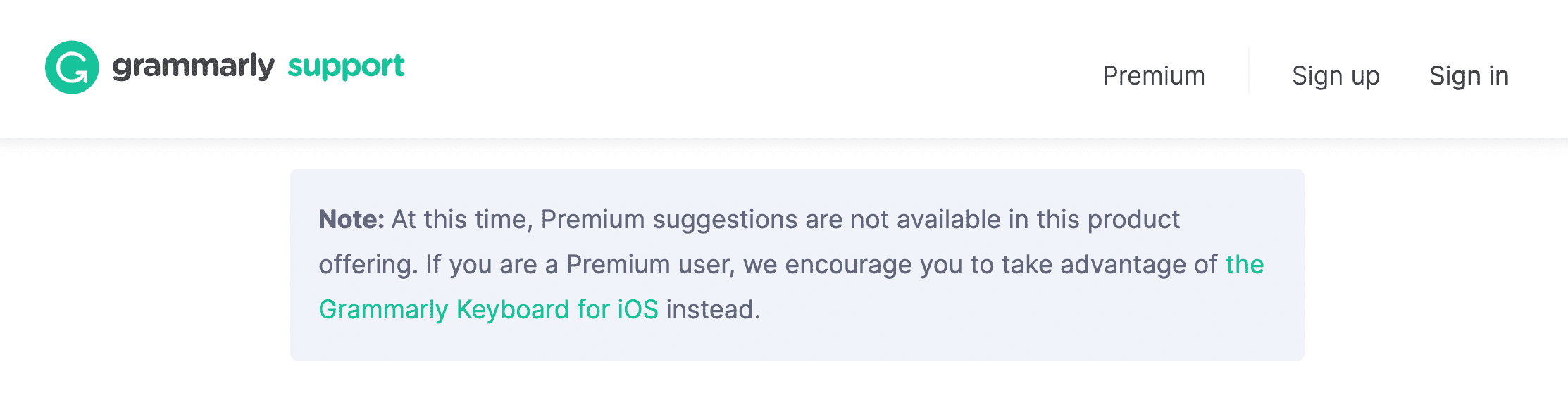
Note: As of February 2022, extensions in other major iOS browsers like Chrome or Firefox are not supported.
Remove Grammarly extension from Safari on iPhone
To remove the Grammarly iOS Safari extension, you’ll have to delete the Grammarly app. If you don’t want to do that, disable the Grammarly extension from iPhone Settings > Safari > Extensions > Grammarly for Safari.
3. Use the Grammarly editor
Finally, if you’re a long-time Grammarly user in a web browser, you might be familiar with its editor, which is accessed at app.grammarly.com.
On iPhone, you can access the editor inside the official Grammarly app > My Grammarly. Here you’ll see all your existing documents. You can open, make corrections, or create a new document from there.
You can also force Safari or other iPhone browsers to show the desktop version of app.grammarly.com, but the experience is poor.
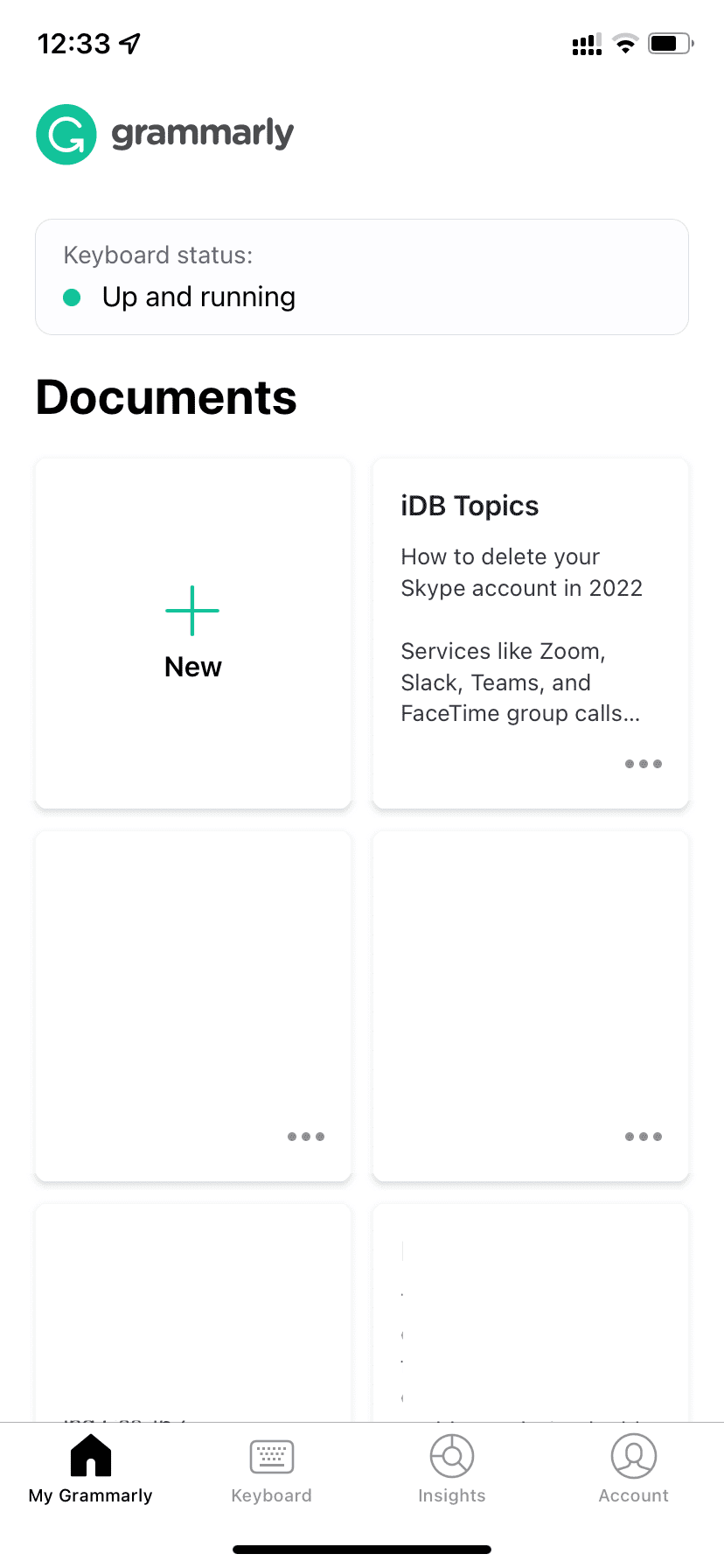
Using Grammarly on iPhone – My Experience
This is how you can use Grammarly on your iPhone. If you already love it on your Mac or PC, you might be tempted to get and use it on your iOS device too. But, the experience overall is mediocre.
The Grammarly keyboard suggestions are fine. But the lack of a swipe keyboard makes it tough for me to use it as my default iPhone keyboard.
The Grammarly Safari extension on iPhone is poor and frustrating. Maybe things will improve when they add premium suggestions to the extension.
The thing that I love about Grammarly on iPhone is its editor inside the app. As far as making corrections on the smaller iPhone screen goes, it does a very good job. Plus, I can access all my Grammarly docs in one place on my phone, which is an excellent addition. Sometimes, when Universal Clipboard between my Mac and iPhone doesn’t work, I use the iOS Grammarly app to copy my writings.
In summary, I have been using Grammarly Premium on my Mac for more than three years and have no plans to stop or switch to a cheaper alternative like LanguageTool. But currently, Grammarly on iPhone is an easy no for me.
Check our next: