When you first begin using your iPhone, you’ll take some time to get used to everything, especially when coming from another mobile device system like Android. And if there’s one thing you’ll want to get the hang of quickly, it’s the keyboard.
For composing emails, sending text messages, creating notes, and more, your iPhone keyboard gets a lot of use. To help you learn some terrific tricks from the start, we’ve compiled a list of tips for using your iPhone keyboard.
6 tips for easier typing on your iPhone keyboard
Move your cursor
How many times have you needed to insert or change a word in the middle of a sentence and found yourself using your finger to try and tap the exact spot you need? Once you learn this trick, you’ll be happy you did.
You can tap and hold Space Bar on your keyboard to move cursor. Just continue holding the Space key and drag the cursor exactly where you want it.
Switch between languages
If you’re someone who types in more than one language, whether an email to a remote worker or message to family, then you’ve probably set up additional keyboard languages on iPhone.
When you want to use that other keyboard, you can tap and hold the globe icon on the bottom left of your keyboard and slide your finger to the one you want to use.
You can also tap the globe icon to move through each keyboard one at a time.
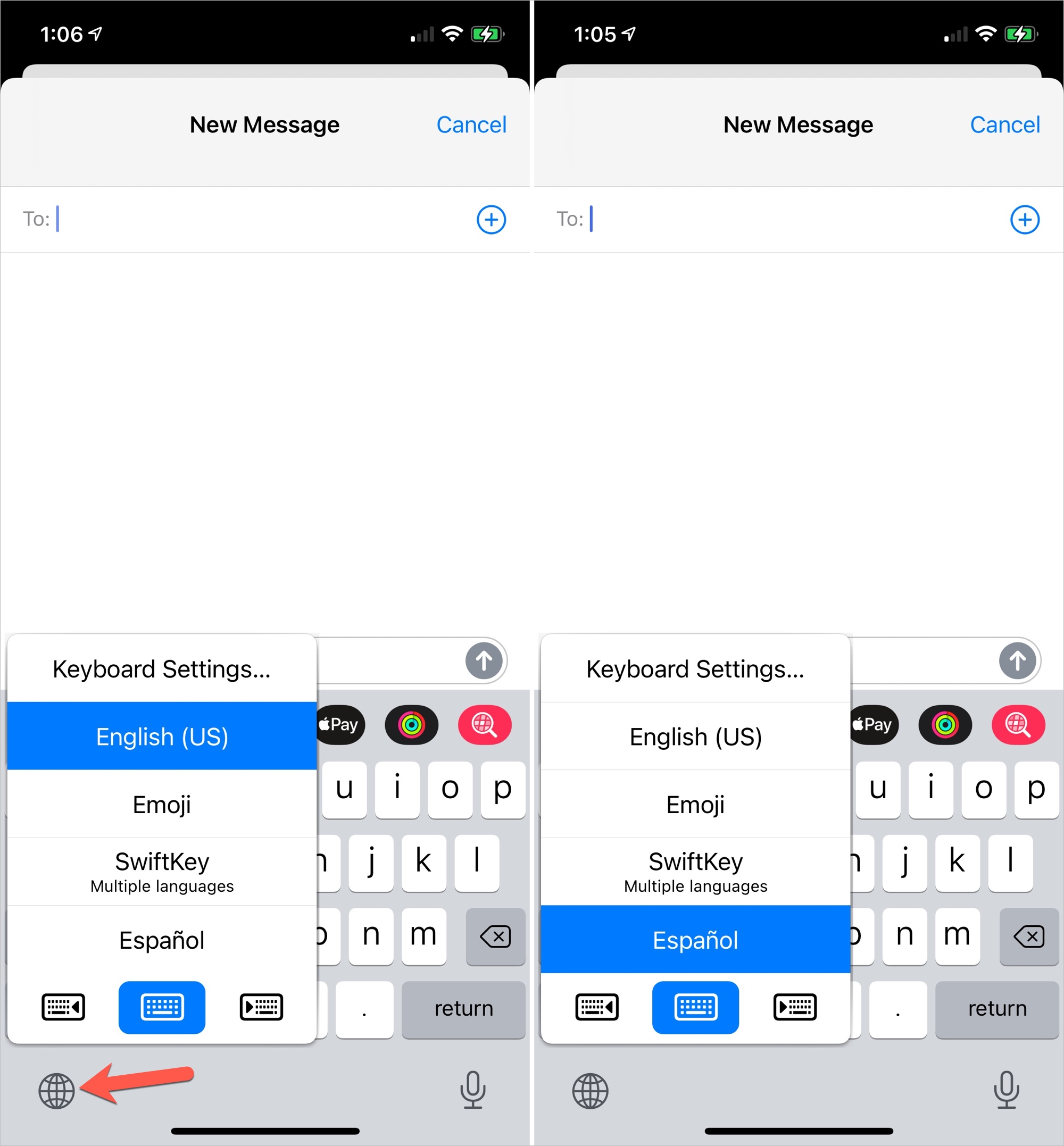
QuickType
QuickType is a feature of your iPhone keyboard that offers suggestions. As you type, you’ll see recommended words and phrases based on the letters you’re entering. This gives you a handy way to type what you need to a bit faster.
When you see a suggestion appear in the QuickType bar above your keyboard, tap to use one and it’ll pop right into text area of the app for you.
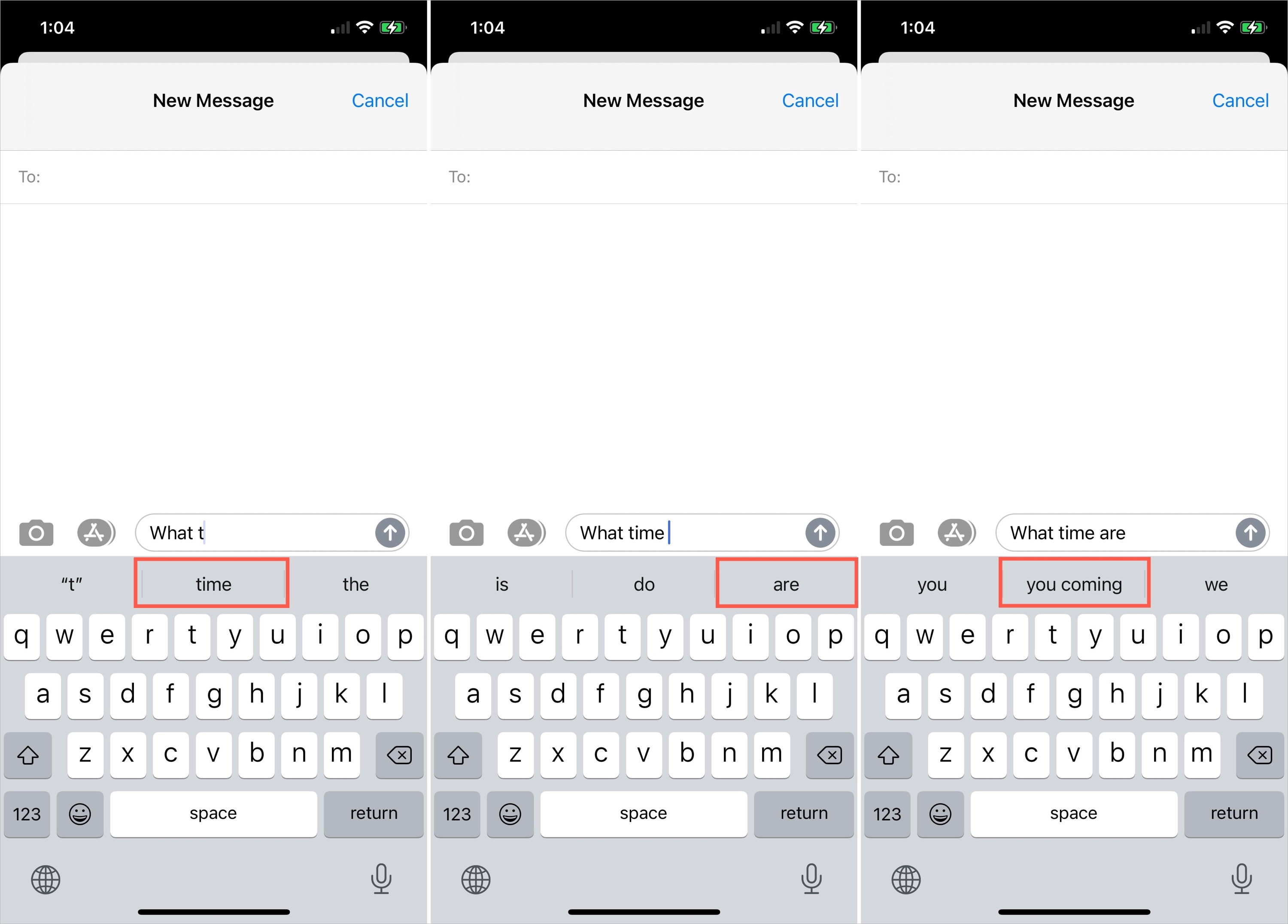
Text replacements
For things you type often, like phrases, email addresses, or phone numbers, text replacements offer you a way to do that quickly as well.
You simply set up the shortcut you want to use and when you want it replaced with. For example, the shortcut could be “omw” which when you type it, will be replaced with “on my way”.
So that there’s no question that you want to use the text replacement when you type the shortcut, you’ll see it suggested in the QuickType area of the keyboard or on the screen. In QuickType, select it and on the screen, hit the Space bar.
To set up your text replacements, go to Settings > General > Keyboard > Text Replacement. And be sure to review our text replacements how-to for more detail if you like.
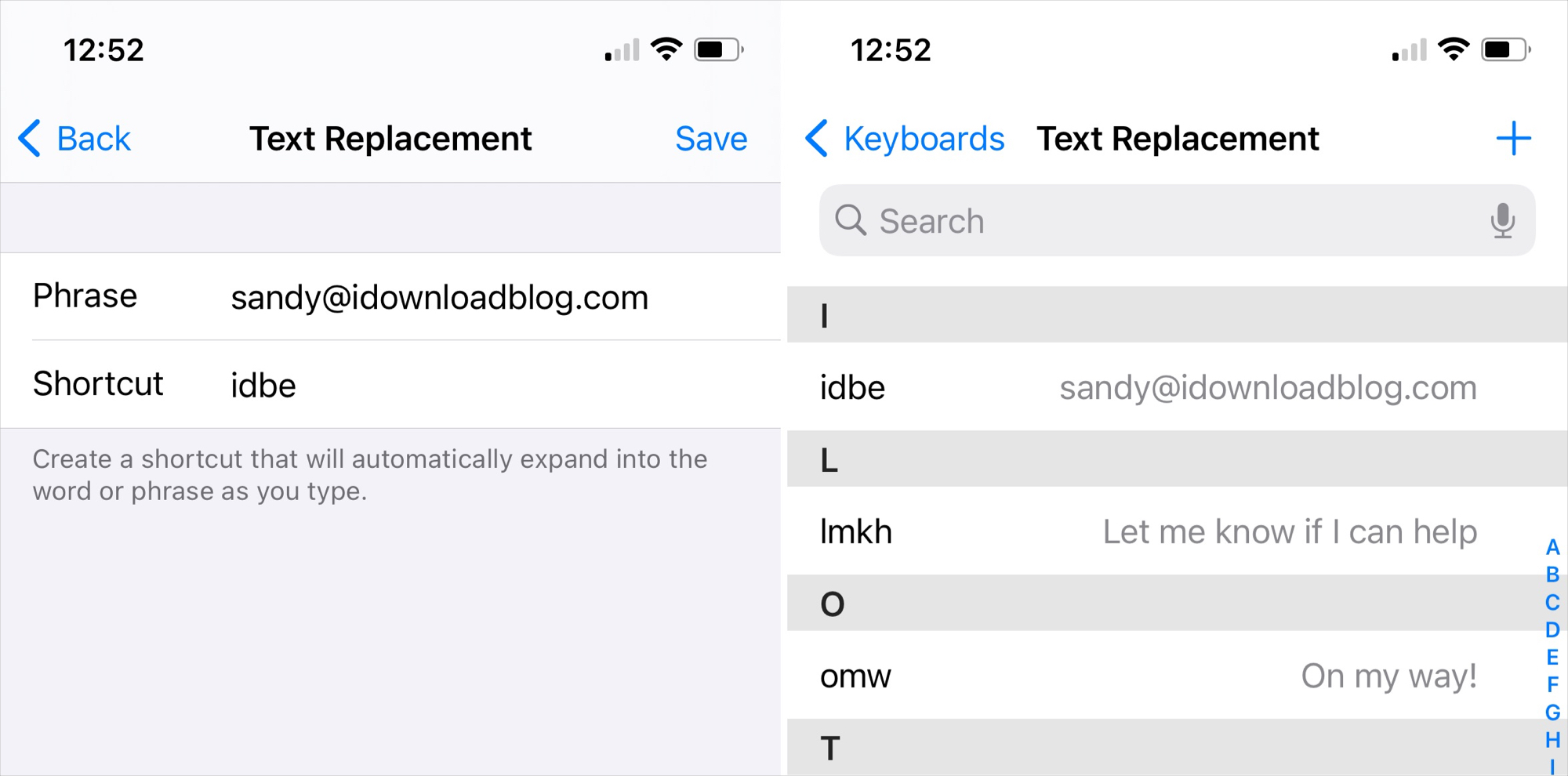
One-handed keyboard
Depending on the iPhone model you own, your device may fit nicely into one hand. To go along with this convenience is the one-handed keyboard on iPhone.
When you use this mode, the keyboard shifts slightly left or right to accommodate both left- and right-handed individuals. This allows you to easily type with the thumb on your dominant hand.
To enable it, tap and hold the emoji icon, or globe icon if you have multiple language keyboards. Then choose the left or right keyboard icon per your preference. After you finish using the one-handed keyboard, go back to this spot and tap the center keyboard icon to use the full keyboard.
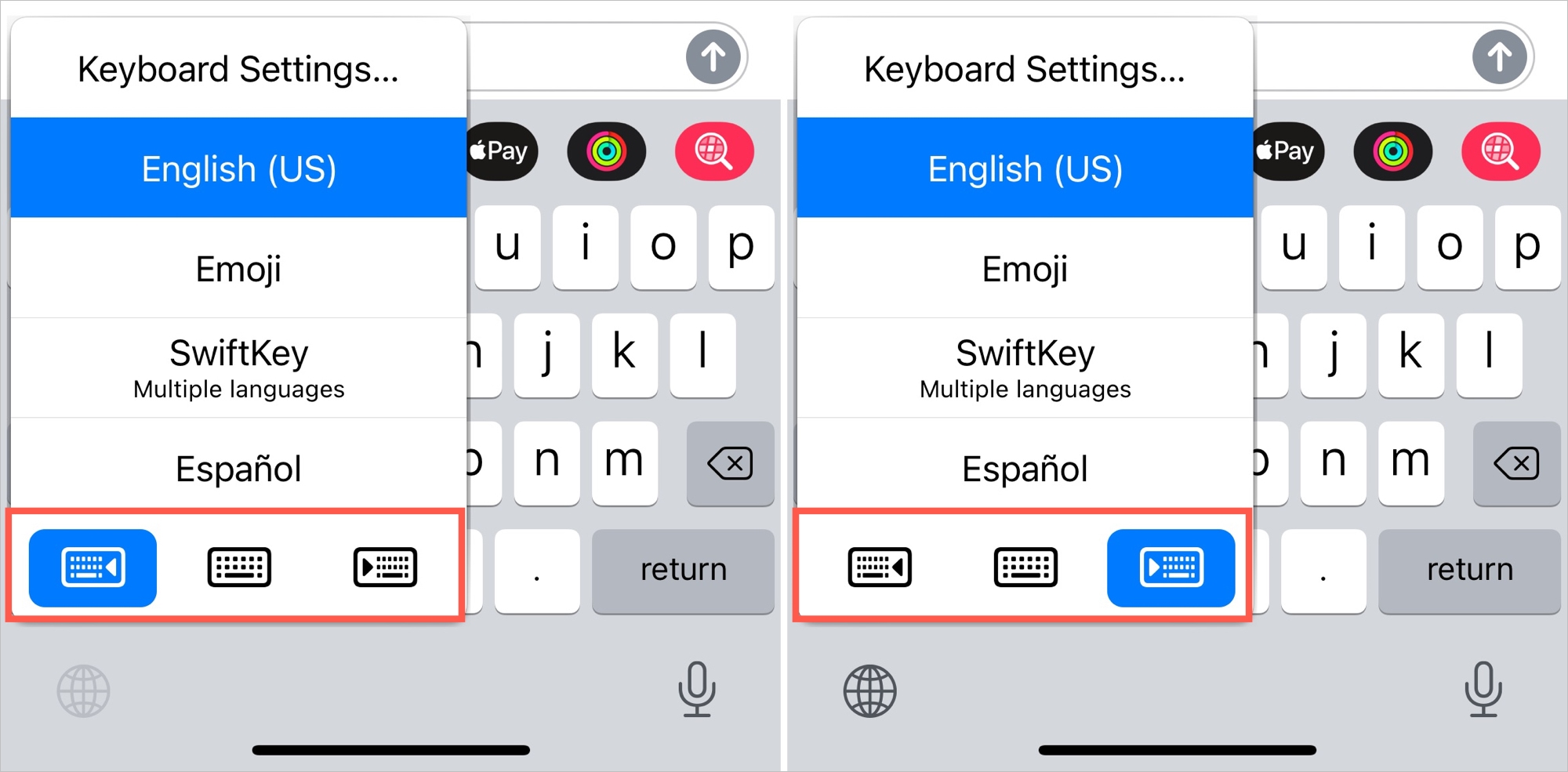
QuickPath
After years of replacing the default iPhone keyboard with a third-party option that offers a swipe-to-type option, Apple finally got on the bandwagon.
QuickPath is the keyboard feature that lets you swipe through letters to create words, rather than tapping each individual key. For those who aren’t fond of swiping to type, you can still use the default tap-a-key option.
If you’d like to enable QuickPath, go to Settings > General > Keyboard and turn on the toggle for Slide to Type. For compatibility, QuickPath on iPad, and more, check out our tutorial on Apple’s swipe keyboard.
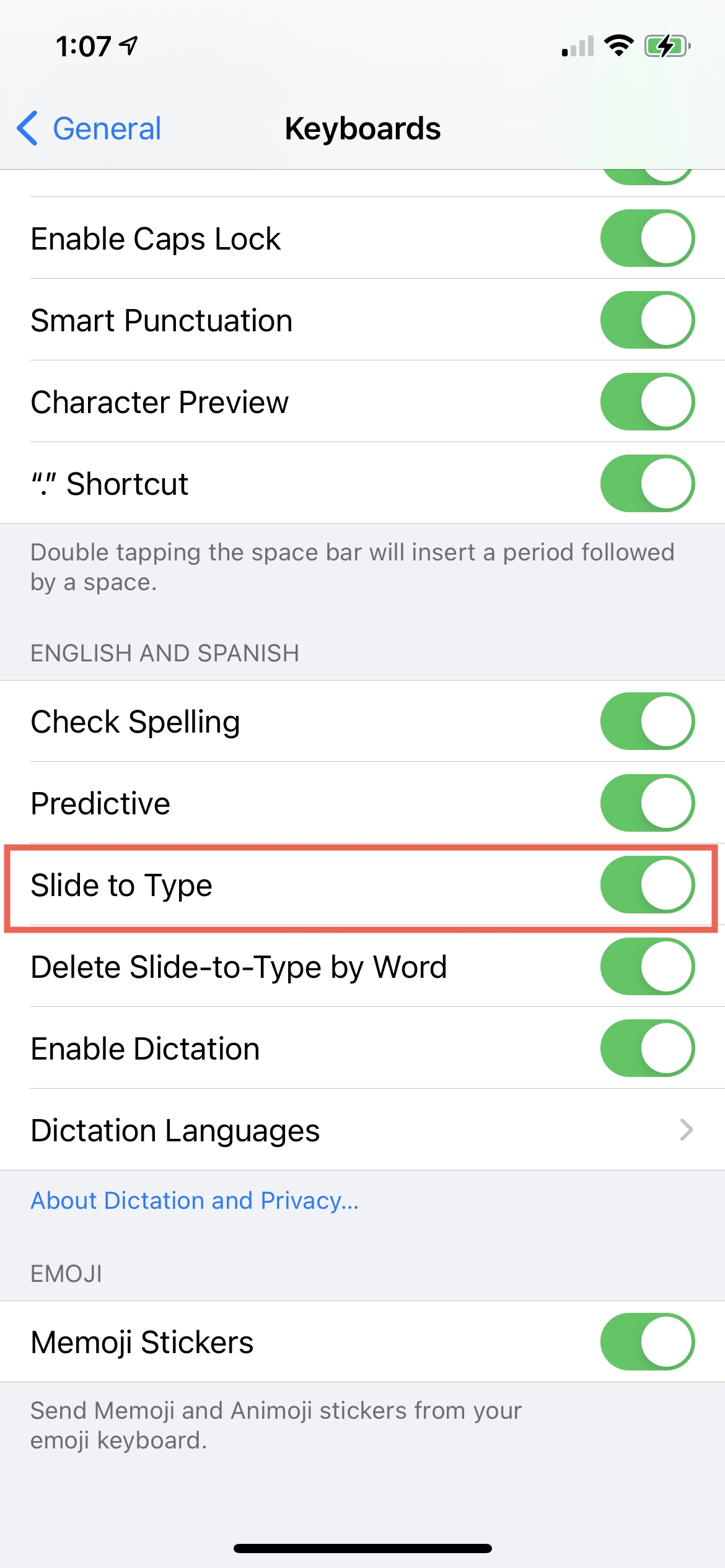
Wrapping it up
As you continue to learn the ins and outs of your new iPhone, keep these awesome keyboard tricks in mind. The more you use them; the faster they’ll become natural to you.
For additional help with your new device, take a look at other tutorials in this series:
- New to iPhone? How to customize your iPhone Keyboard settings
- New to iPhone? How to adjust your Notification settings
- New to iPhone? How to manage your Voicemail and messages
And remember, you can share iPhone keyboard tips of your own that you think others would like. Comment below or hit us up on Twitter!