If you’re unable to find an app that you know you have installed, this article will help. It shows you several methods regarding how to unhide apps on iPhone, iPad, and Apple Watch. Once you do that, it’ll become easier to see, open and use that application now and in the future.

How to unhide apps on iPhone and iPad
Using Spotlight Search
If you have an app installed, it’ll show up in Search. Here’s the quickest way to unhide an app on your iPhone:
1) Swipe down on any Home Screen to get to Spotlight Search.
2) Type the app name or just its initials, and it will appear.
3) You can tap the app icon to open it.
4) As you can’t find this app easily, press its app icon and drag it down onto the Home Screen. Now, you know where the app is and can open it easily anytime you want.
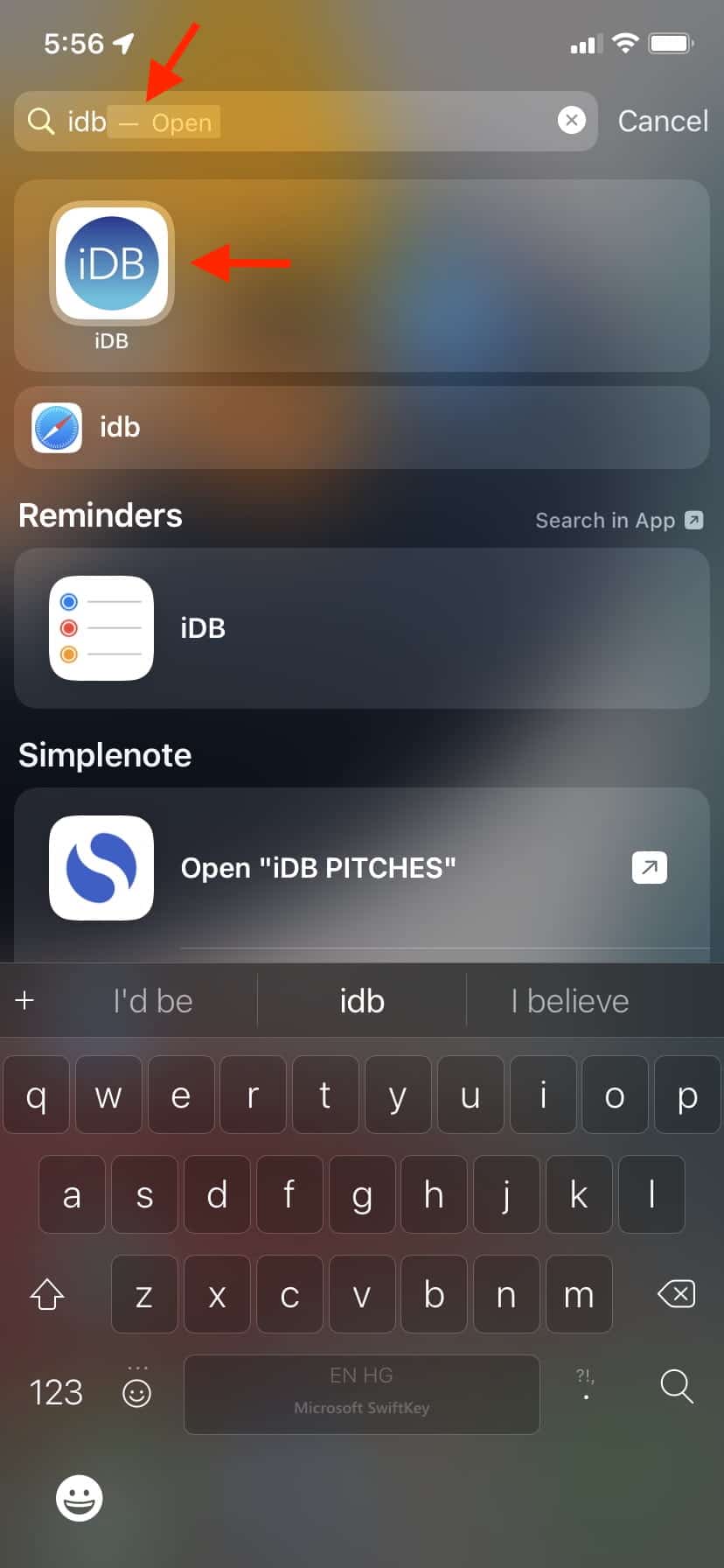
Check out: 6 tips to customize your iPhone Home Screen for a unique look
Unhide Home Screens
Starting with iOS 14, you can hide Home Screens which also hides all the apps on it. If you did that, follow the same steps to reveal the Home Screen pages, which will automatically unhide all the apps on it.
Unhide apps using App Library
Starting with iOS 14, iPhone has an App Library, which has every installed app. Here’s how to find an app here:
1) Swipe left on the last Home Screen to see App Library.
2) You can find the app in one of the folders here. Another quicker way is to tap the search bar or swipe down the App Library screen to see all apps in alphabetical order.
3) Next, if you like, here’s how to move the app out of the App Library onto the Home Screen.
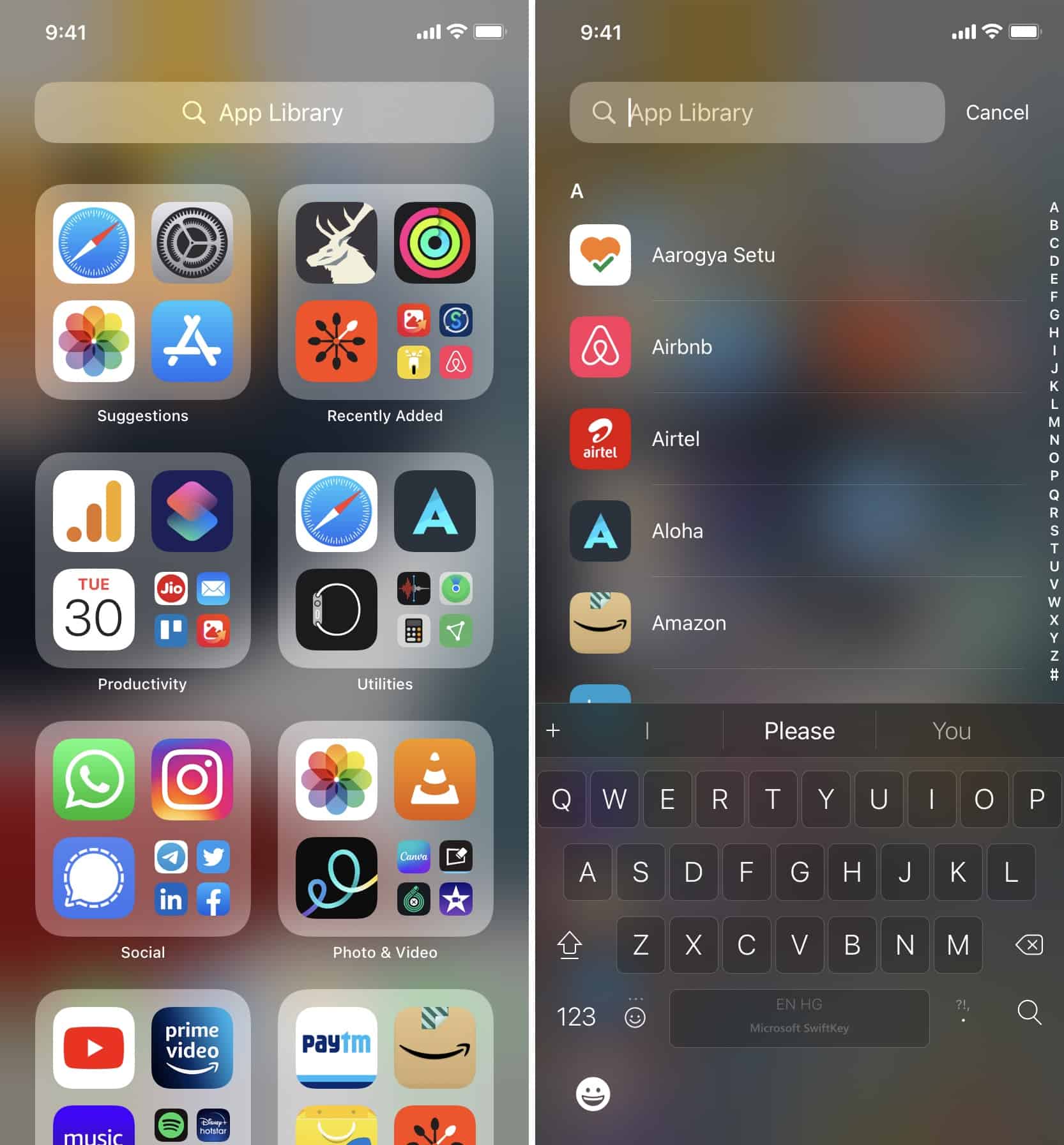
Unhide apps from folders
It is possible that you accidentally hid an app inside a folder or layers of folder pages. If so, here’s how to unhide it:
1) Swipe through your Home Screens to see app folders. App folders are always on the Home Screen and not in the App Library.
2) Tap to open a folder.
3) If you find your hidden app here, press its icon and drag it out on the Home Screen. If you don’t find it in this folder, try other folders.
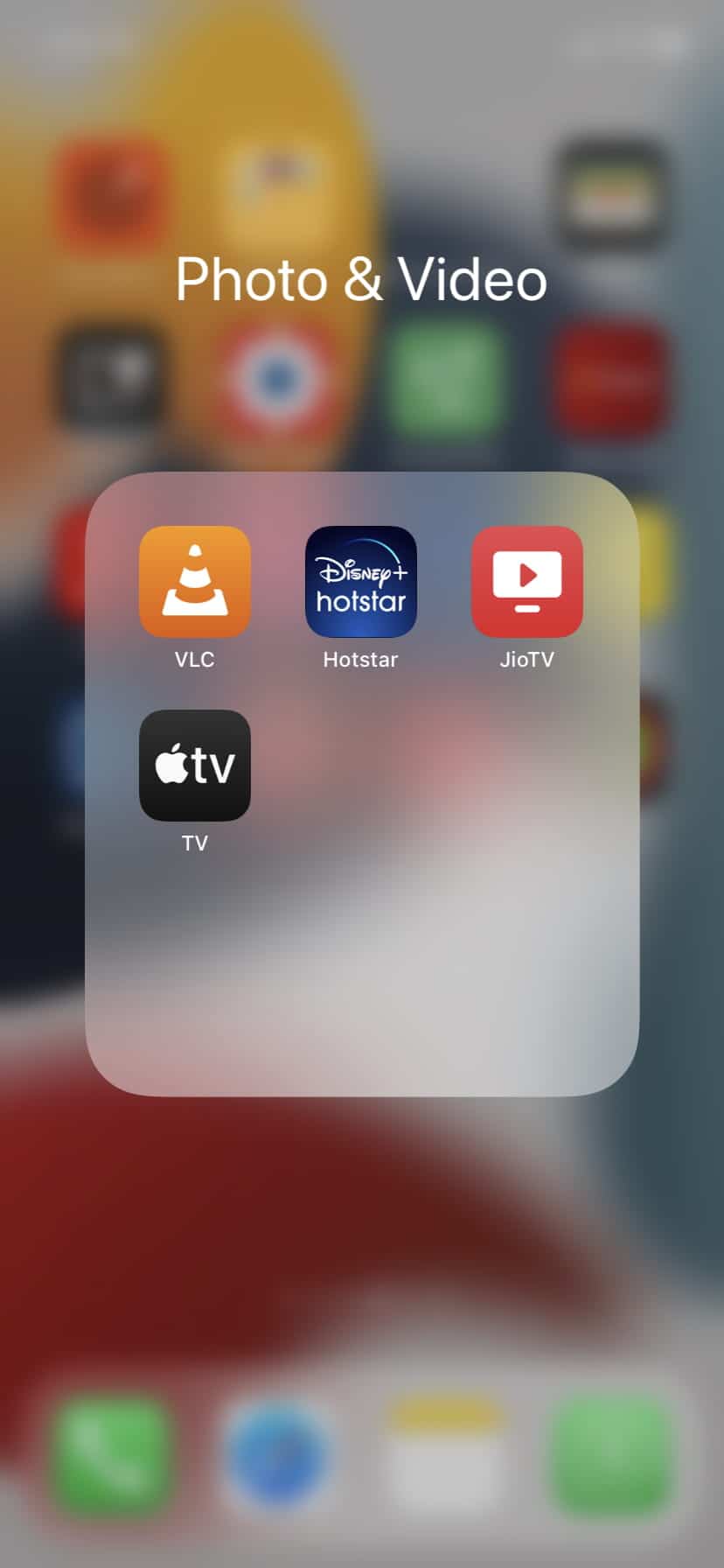
Use App Store to open a hidden app
1) Long-press the App Store icon and tap Search.
2) Type the app name.
3) Tap Open to launch the app. If the app isn’t updated, it will say Update instead of Open. But now you know this app is on your iPhone. So, either tap Update and then tap Open when you see it. Or, follow the other methods listed here to add it to the Home Screen or open it.

Please note that this is not the same as hiding and unhiding apps from your purchase list.
Use Siri to open hidden apps
1) Press the Side button, Home button, or say “Hey Siri” to call the voice assistant.
2) Say “Open [app name].”
Unhide apps by resetting the Home Screen layout
If you go ahead with this method, you’ll lose all Home Screen app arrangements and folders. Their layout will reset and resemble a newly set up iPhone. Don’t worry, as this won’t delete any app or its data but just set the screen and Dock layout to default.
1) Go to iPhone Settings and tap General.
2) Tap Transfer or Reset iPhone.
3) Tap Reset.
4) Finally, tap Reset Home Screen Layout and confirm.
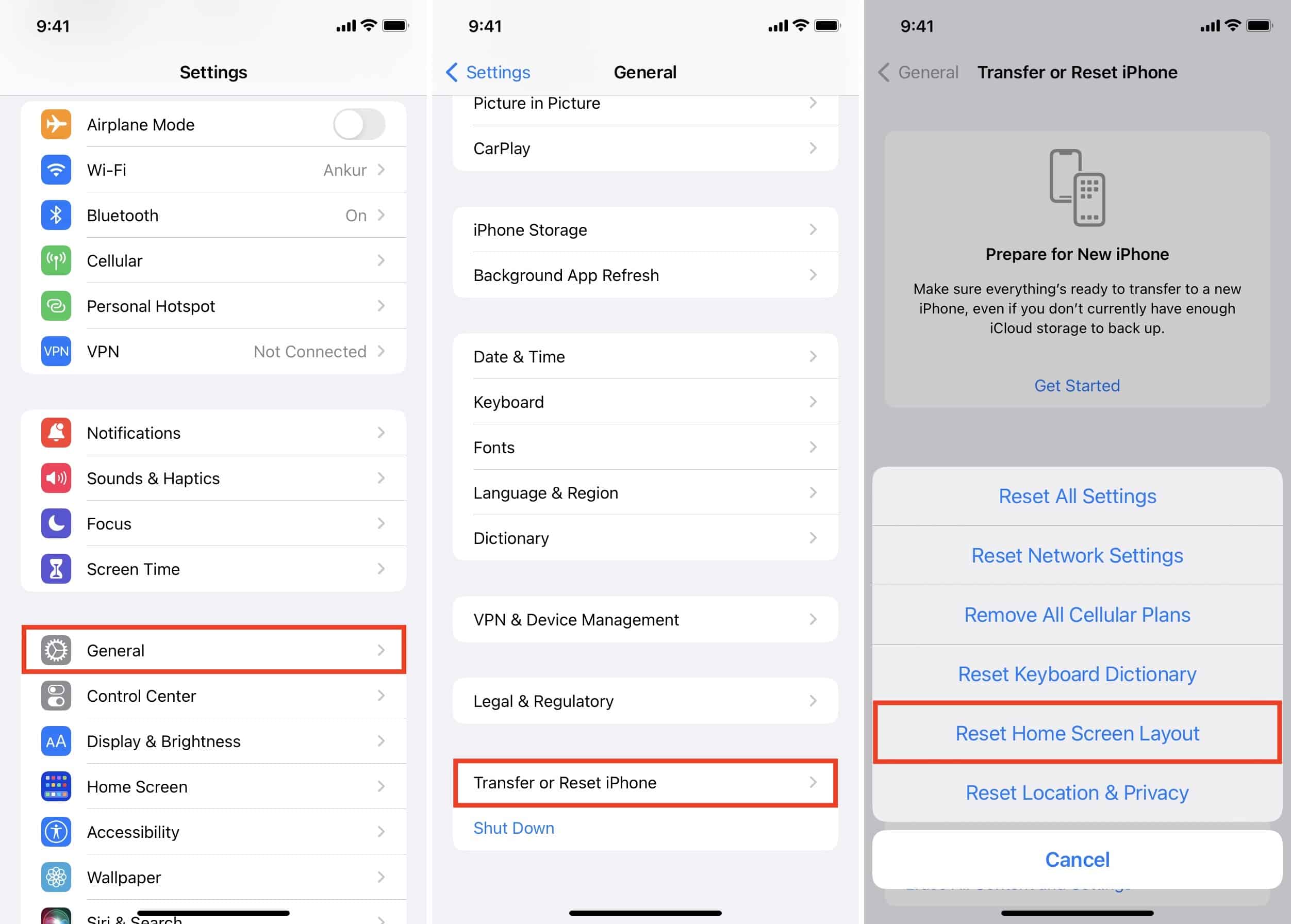
Prevent apps from hiding on iPhone
You can’t find a new app on your iPhone because it’s not creating its icon on the Home Screen but directly and only inside the App Library. Undoubtedly, this ensures less cluttered Home Screens but also hides them from plain sight. To fix this, set your iPhone to download apps straight onto the Home Screen and not only the App Library.
Still can’t unhide the app?
If you still cannot find the app, that means you or your parents restricted it via Screen Time. Most likely, these settings are locked via the Screen Time passcode. So, if you don’t know it, you can reset it here. If your parents set this in the first place, convince them to unhide or un-restrict these apps for you.
1) Open iPhone or iPad Settings and tap Screen Time.
2) Tap Content & Privacy Restrictions.
3) Tap Allowed Apps and make sure the toggle for the app is green.
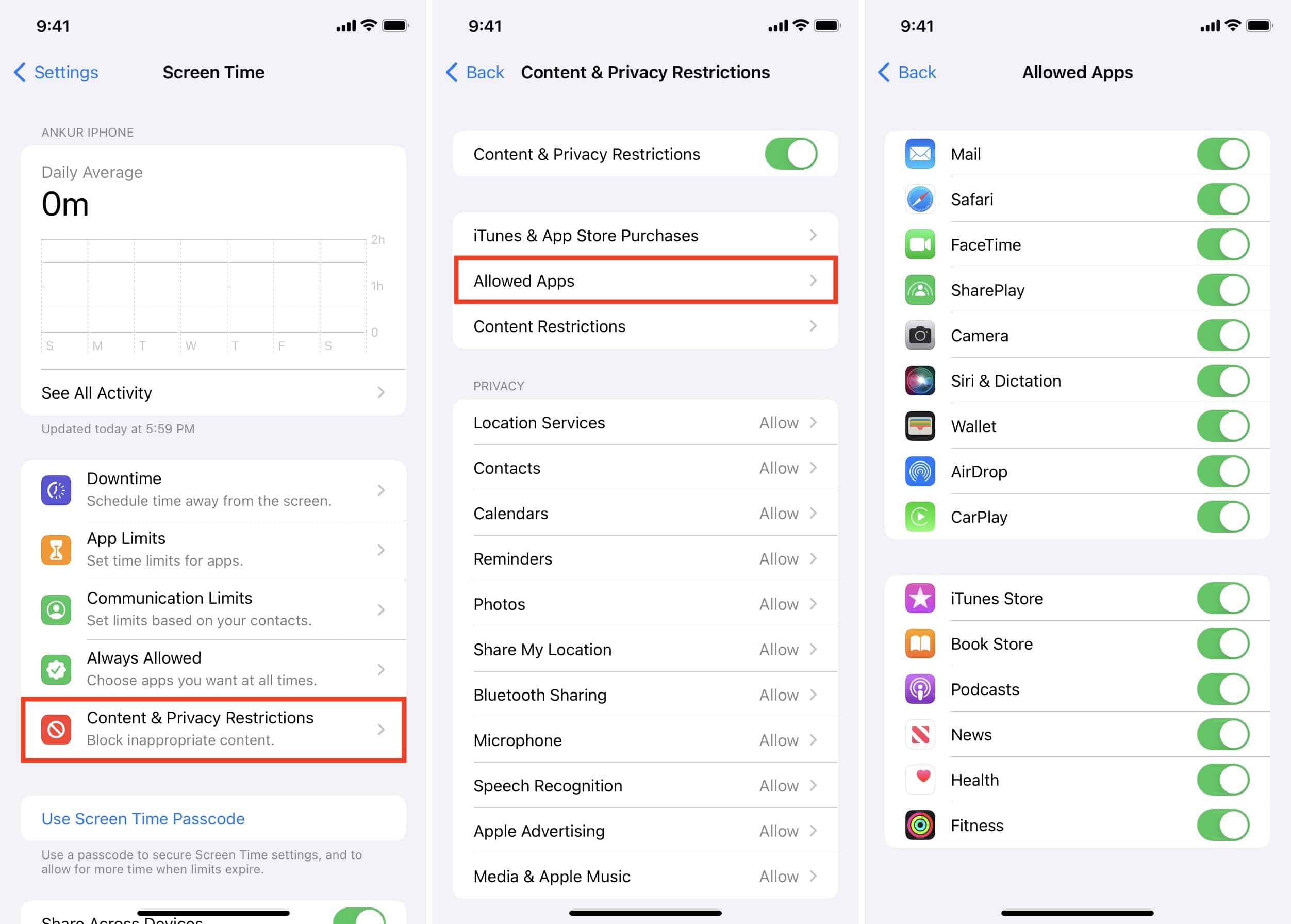
If your parents restricted an app like YouTube based on age limit, ask them to re-allow it by going to Screen Time > Content & Privacy Restrictions > Content Restrictions > Apps > Allow All Apps.
How to unhide apps on Apple Watch
Do you believe you have downloaded an app that supports Apple Watch, but it isn’t showing on the watch? Worry not. It’s most likely because you have not installed the app on your wearable or because of a setting you have turned off. Here’s how to fix it and show apps on Apple Watch:
1) Open the Watch app on your iPhone.
2) Scroll to the bottom of the My Watch tab and tap Install next to an app under “Available Apps.” Once it completes, the app will move under “Installed On Apple Watch” and show on your watch.
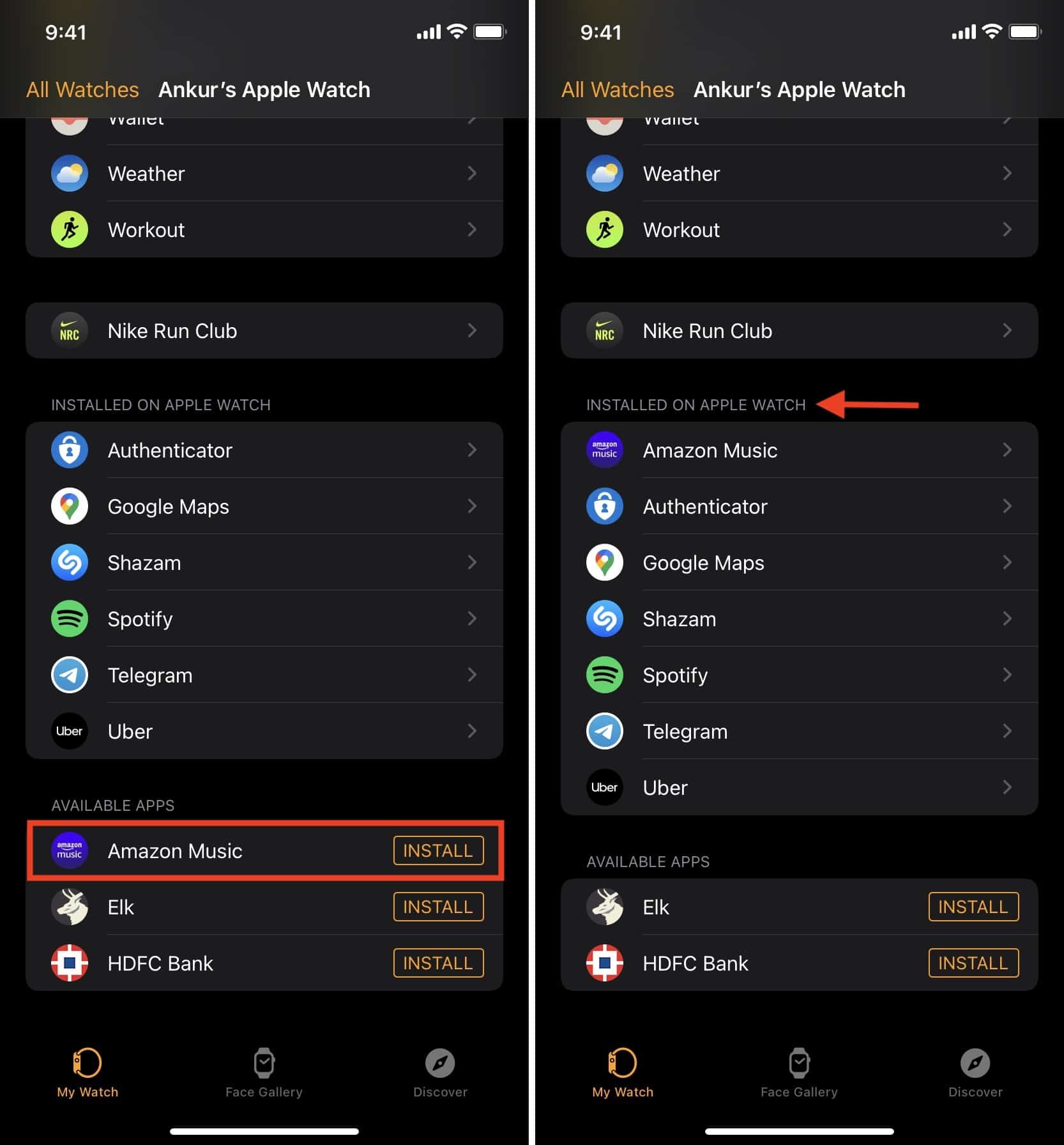
If you want, here’s one more thing you can do:
1) Inside the Watch app, tap General.
2) Turn on Automatic App Install. From now on, if you download an app on your iPhone that also works with your Apple Watch, it will automatically install on the watch too. But, please note that, unlike your iPhone, Apple Watch has limited storage (up to 32GB). If you install too many apps on your watch, it will fill up the local storage and significantly degrade the battery backup.
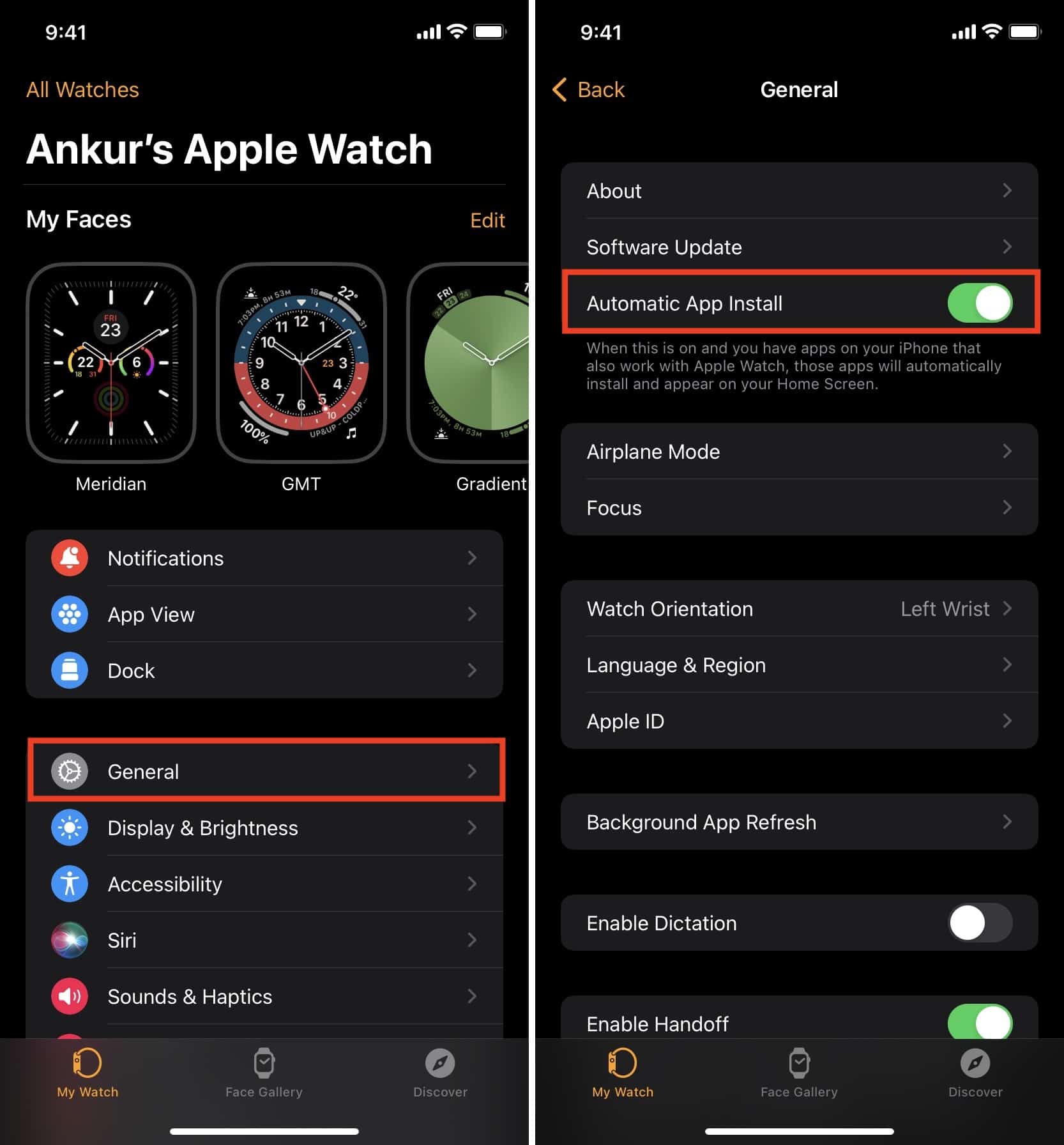
You’ll also love: