Looking for a little help or ideas for personalizing your device? With these tips, you can take your Home Screen to the next level. Whether you love animals, games, or characters and want to change widgets, icons, or wallpaper, here are great ways to customize your iPhone Home Screen.

1. Find and add Apple widgets
Widgets are handy tools that you can put almost anywhere on your Home Screen. They come in different sizes, show various details, and can give you terrific overviews of things like your Calendar, Mail, Weather, or Notes. Check out our walk-through for how to find, add, and remove widgets on your iPhone Home Screen.
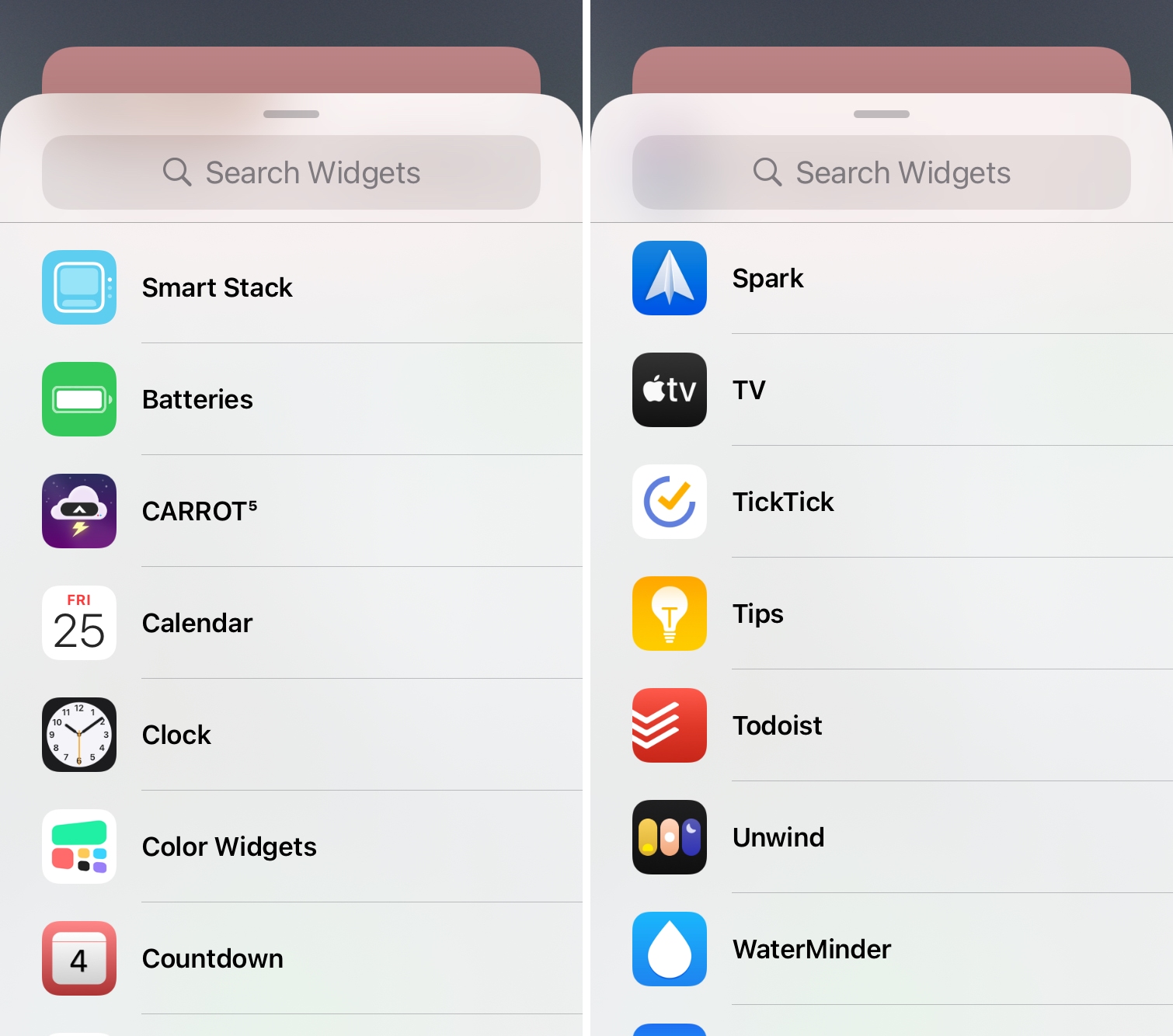
2. Use third-party widgets
Along with widgets for Apple apps, you can use widgets for third-party apps. For tools like Spark Mail for email, Pedometer ++ for step tracking, and Unwind for relaxation, all it takes is a glance at your screen.
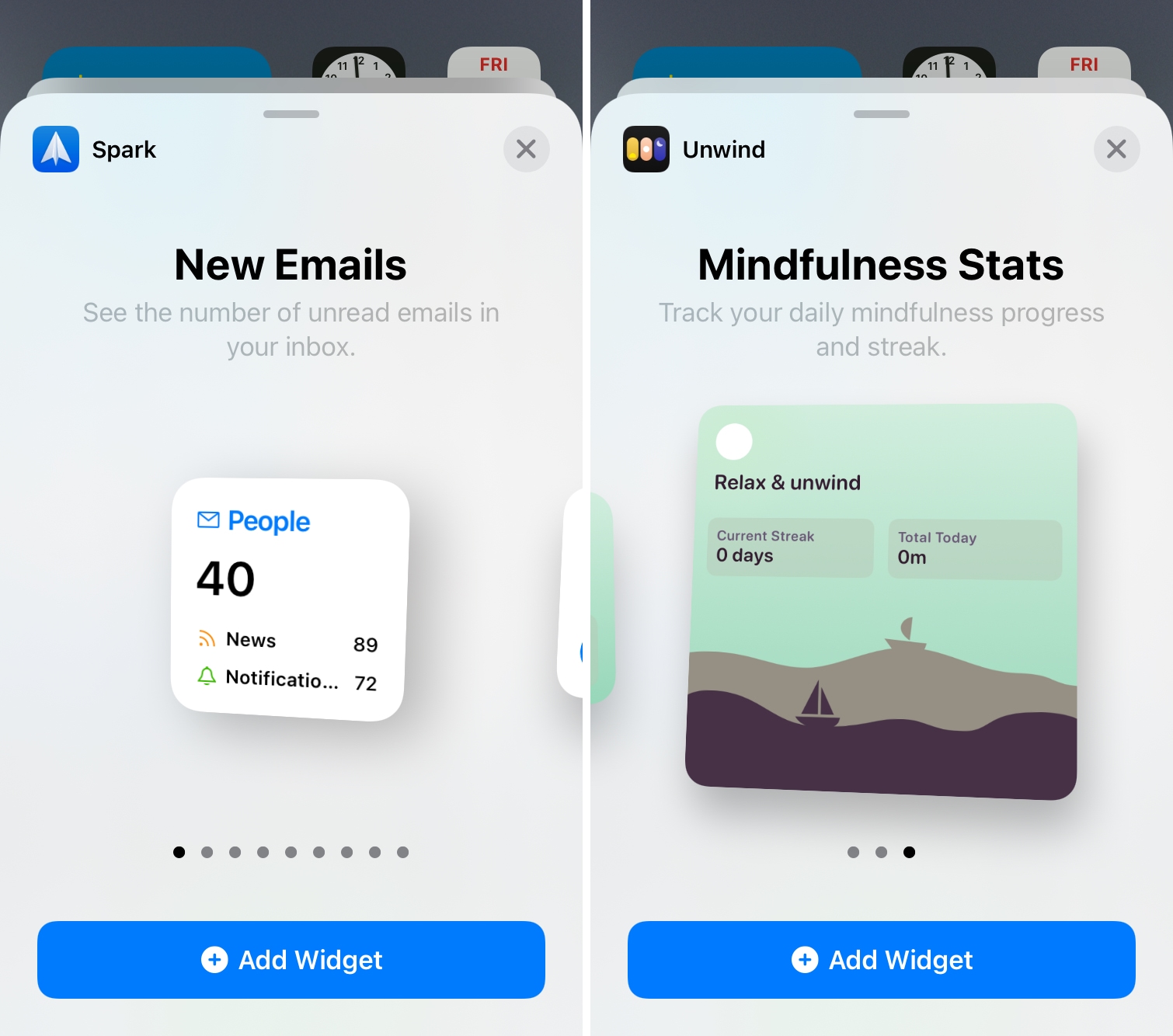
Not all apps on the App Store offer widgets, and those that may not have them now might implement them later. So, be sure to look at your favorite apps to see if they provide widgets. Or even better, simply review our list of the best apps with widgets for your Home Screen for an excellent start.
3. Create custom widgets
Maybe the widgets for Apple and third-party apps still aren’t enough for you. Good news: you can create your own widgets!
Using one of the apps we’ve highlighted in our how to create custom widgets article, you can create the exact widgets you want. From those that show the date, time, or weather to others that display photos, quotes, and your agenda, custom widgets let you pick the data and appearance.
Make a widget with your favorite color as the background or accent, select the style of text that fits your taste, and you’re on your way to great customizations for your Home Screen.
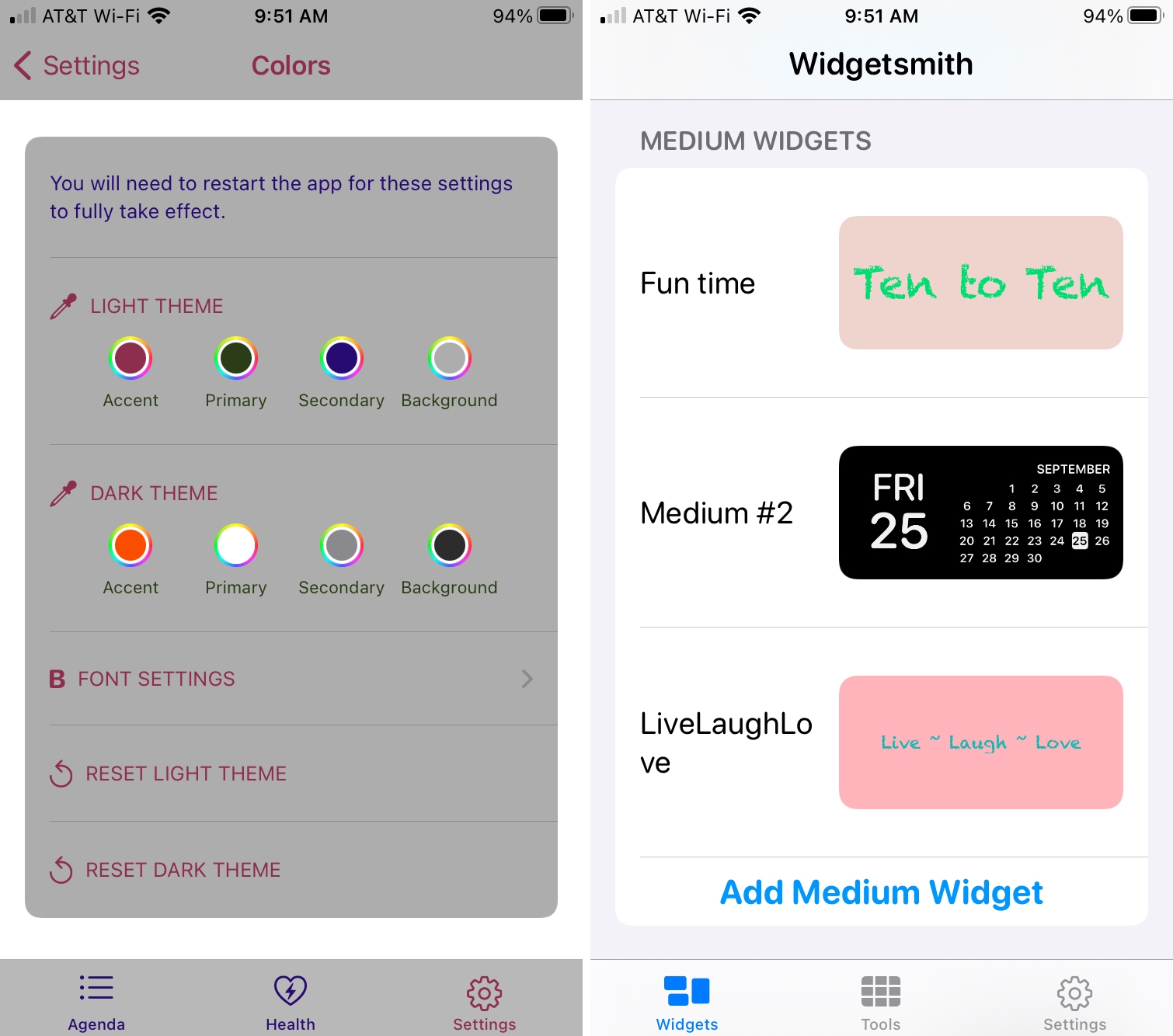
4. Change your app icons
So once you have the widgets you want to use, what else can you do to spruce up your Home Screen? You can not only create your own widgets but custom app icons, too! With the Shortcuts app and the images you want to use, you can give your iPhone a theme you love. We have a complete tutorial that shows you how to make custom app icons, but that’s not all.
Where to get app icons
Want to know where to get images for your icons? We also have a list of the best spots to find packs of icons and even individual ones. With icon packs, you can really theme out your device. Go with an elegant black and white, fun and colorful, or old-school retro look. Whatever you want, iDB helps you find it!
Where to get inspiration
If you love the idea of creating custom widgets but just aren’t sure what theme you want to go with, get some inspiration! We’ve shared a whole list of iOS Home Screens to do just that. You’ll see themes like those mentioned above and even more.
Is pink your favorite color? Do you love Disney? Are you a hardcore gamer? Check out our list of Home Screens, complete with screenshots for ideas.
5. Create blank icons
You may not realize it, but you can create blank spaces on your Home Screen using custom icons to make them match your wallpaper. Then, you can move those icons anywhere you want on your screen to increase the spacing around and between your app icons. This is a great way to truly get the exact look you want for your iPhone Home Screen. Head over to our tutorial to create blank icons to get started.
6. Don’t forget the wallpaper
Whether you decide to use widgets and custom app icons, a cool theme, or just a mixture of everything, you’ll probably also want a new Home Screen background, right?
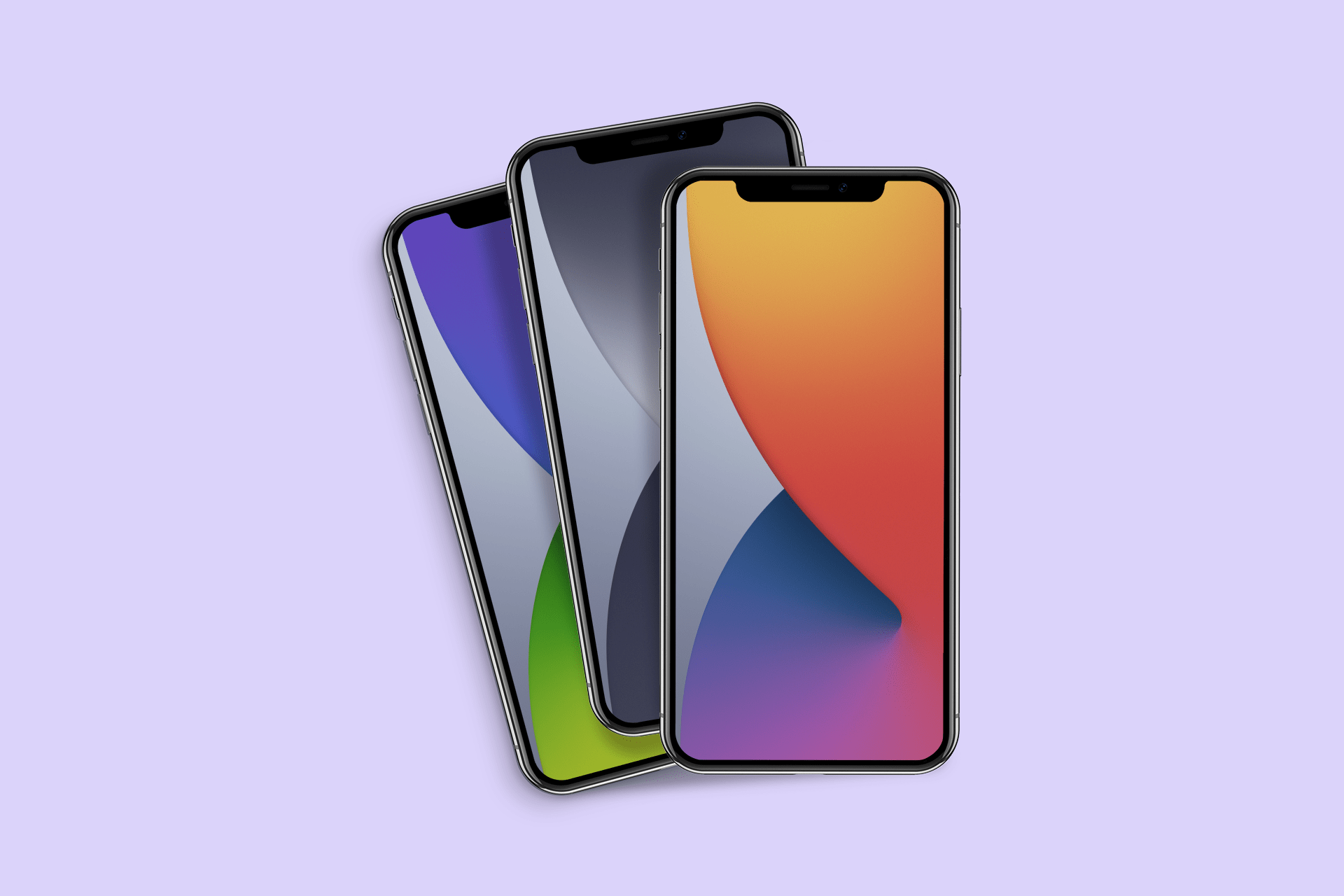
While many of the icon packs you’ll find at places like Etsy or by specific artists do include wallpaper, not all do, and not all may have the one you want.
Take a look at some of our recent collections for brand-new iPhone wallpapers. And keep in mind that the backgrounds on these lists aren’t just for iPhones. So you can jazz up your iPad or Mac screen at the same time!
If you’re someone who absolutely loves personalizing your device, then you’re probably excited about the various ways you can customize your iPhone Home Screen. So let us know which one or more you’re planning to do or maybe already have!
Additional Home Screen customization tips: The way your iPhone Home Screen looks is obviously what these customization tips are all about. But there’s more. Maybe you want to change notification badges in the App Library or find out how the Smart Stack widgets work. Here are more how-tos to look at for your iOS Home Screen.