Seeing the “Unable to Check for Update” or “Unable to Verify Update” when trying to update your iPhone to the latest version of iOS? Here are some quick fixes you can try for solving issues related to over-the-air updates.
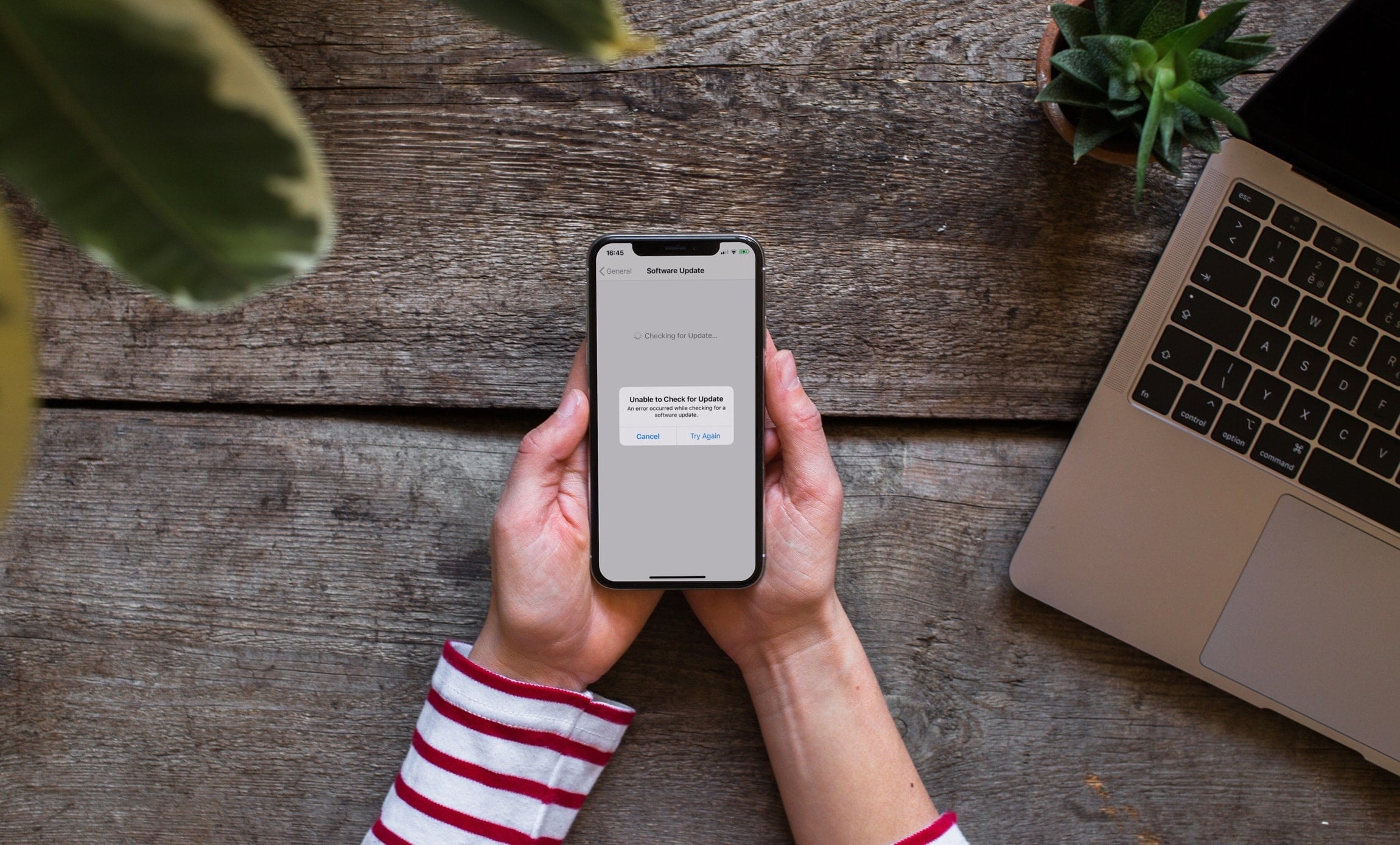
To get the latest version of iOS, you have to open the Settings app and go to General > Software Update. If a new update is available, you can tap Download and Install.
However, checking for new updates or downloading them can sometimes fail, and may display error messages saying “Unable to Check for Update. An error occurred while checking for a software update” or “Unable to Verify Update.”
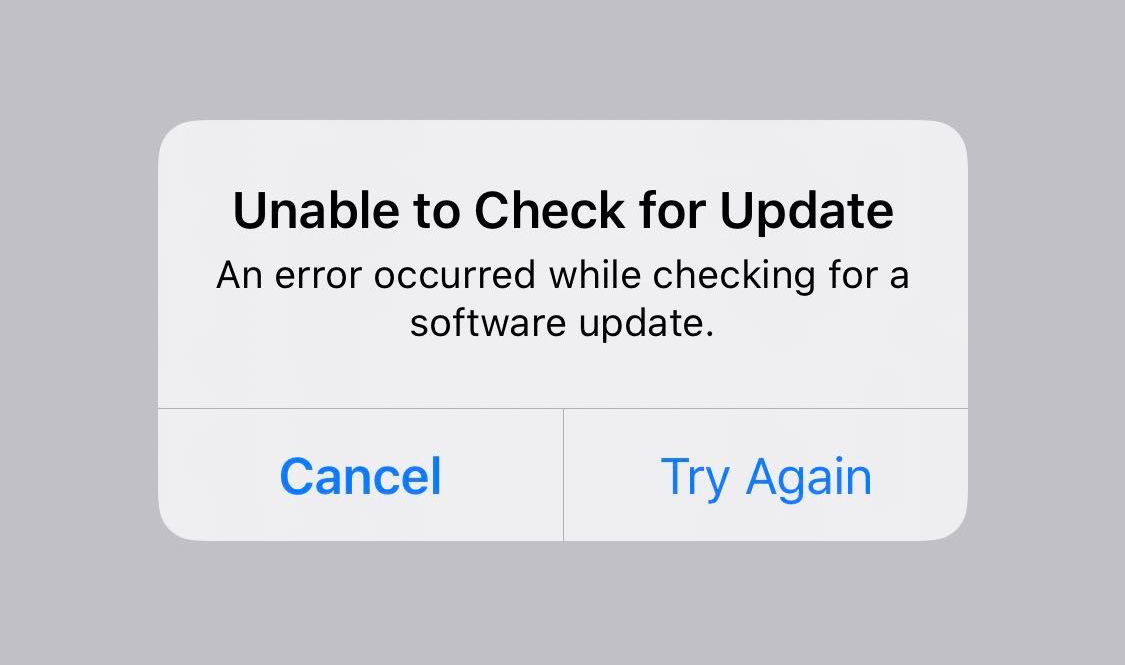
If you’re facing such problems, here are all the solutions to help you get out of this and let you check for new iOS updates.
Force quit and reopen the Settings app
The first thing to do is close the Settings app and reopen it. In case the update was failing due to issues in Settings, this quick fix should do the trick.
Restart or force restart your iPhone
Sometimes, minor glitches may be the reason why your iPhone can’t check for new software updates and show the ‘Unable to Check for Update’ popup.
Turning off your iPhone and turning it back on should make this error go away. In case a simple restart fails to work, go ahead and force restart your device.
Turn off VPN
Your iPhone and iPad can fail to check for new updates due to network issues arising from the VPN connection. So, if a VPN is active, turn it off, restart your device, and go to Settings > General > Software Update. After this, you should see the available update.
Try a different Wi-Fi network
Sometimes, just changing the Wi-Fi network or restarting the Wi-Fi router can do the trick. So, if the above solutions don’t help, switch to a different Wi-Fi and retry checking for the new iOS update.
Related:
Use cellular data
In case you don’t have access to a different Wi-Fi network, you can use 5G, 4G, or LTE on your iPhone to check for the new update and download it.
Check Apple system status
In some cases, the issue may be on Apple’s end. Quickly check their server status, and if App Store or iCloud Account & Sign In are facing an outage, you will have to wait until a fix is implemented.
Make sure the date & time on your iPhone are correct
Your iPhone may not be able to check for new updates if the date and time settings are incorrect. The best way to fix this is by letting your phone set the time automatically. You can do this by going to Settings > General > Date & Time. From here, turn on the switch for Set Automatically.
Wait for a while
If a new update has just been released, chances are people all over the world are flocking to update. As a result, the overburdened Apple servers may have some issues with a small portion of users in a few regions. So, wait for a few hours and then try again.
Reset network settings
Still no luck? Go ahead and reset all iPhone network settings. It’s an important solution that often works wonders in fixing these issues.
Update your iPhone using a Mac or PC
Finally, if nothing helps, connect your iPhone to a Mac or PC using a cable. After that, locate your phone in Finder on Mac or iTunes on PC and check for new updates. If one is available, you can download and install it using your computer.
Related: How to fix “Cannot Connect to App Store” on iPhone and iPad