The Mass Message shortcut sends your custom text message to multiple recipients through the Messages app – but individually, in separate messages. This solves one of the biggest complaints about the stock Messages app, which supports group chatting but won’t let you text multiple recipients simultaneously via individual messages.
Here’s how to individually text several recipients at once from your iPhone or iPad.
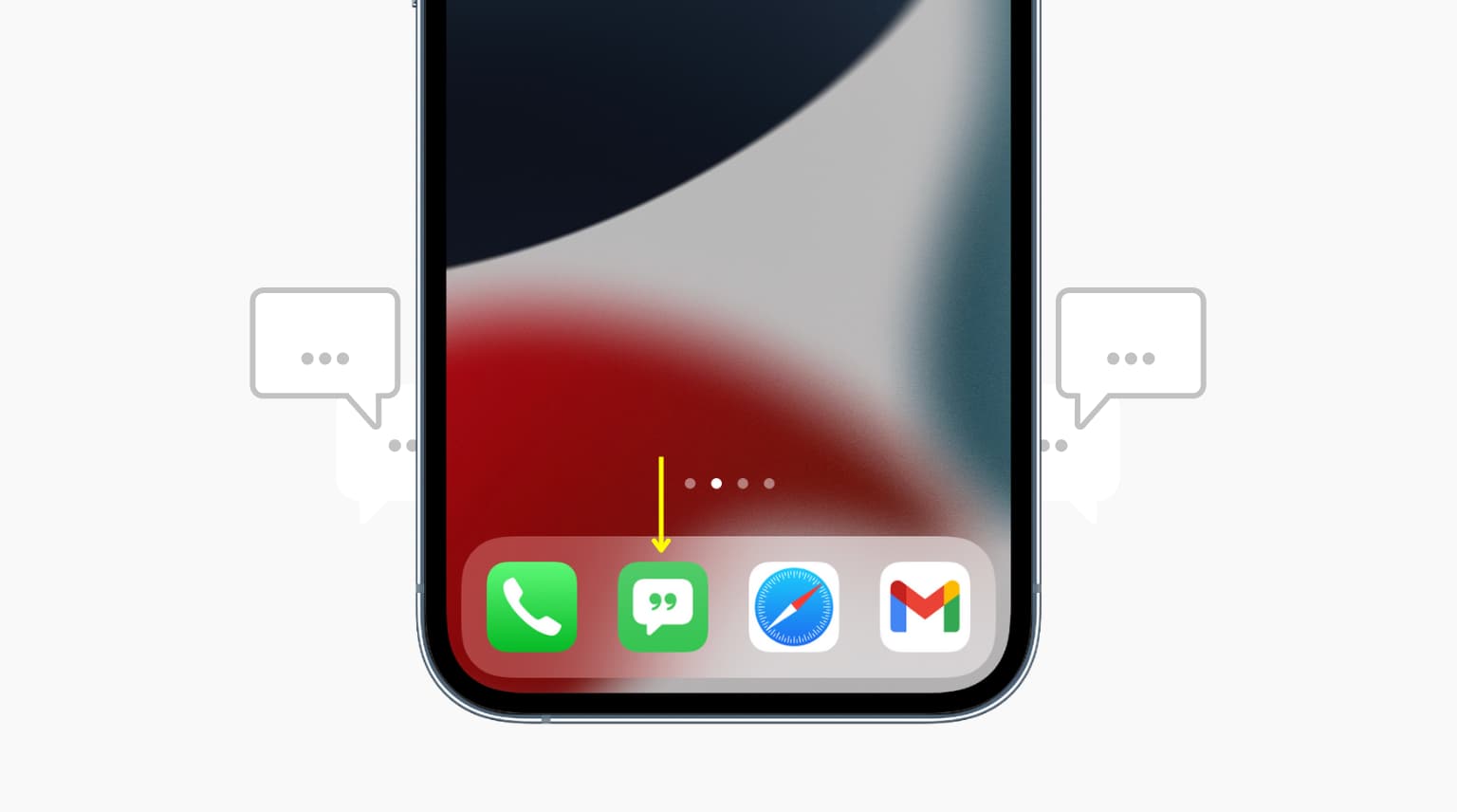
Mass Message: text multiple people at once
What this shortcut does is take your text as an input, then asks you to select multiple contacts before entering a loop in which it sends the same new message to each person individually.
Here’s how to separately message multiple people at once via iPhone messages:
1) Get the Mass Message iOS shortcut using this link. If you aren’t on iOS 15 or later but the older iOS 14 or earlier, make sure you allow untrusted shortcuts before tapping the shortcut link.
2) Tap Mass Message inside the Shortcuts app to run it.
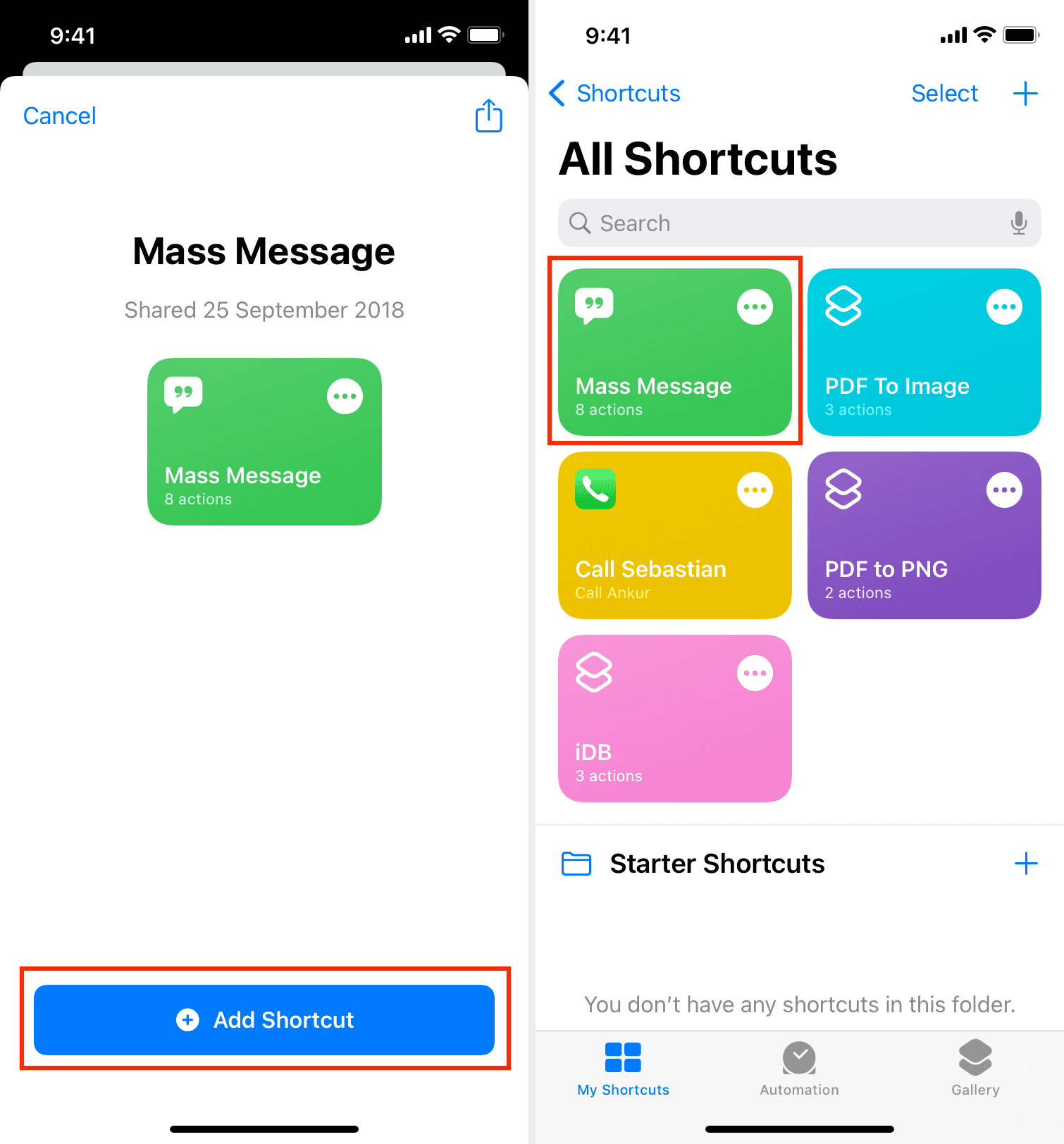
3) Enter what you want to message and tap Done.
4) Select all the contacts you want to send this message to, and tap Done.
5) Tap Always Allow when you see the banner notification.
The shortcut will send the same message separately to the selected contacts.
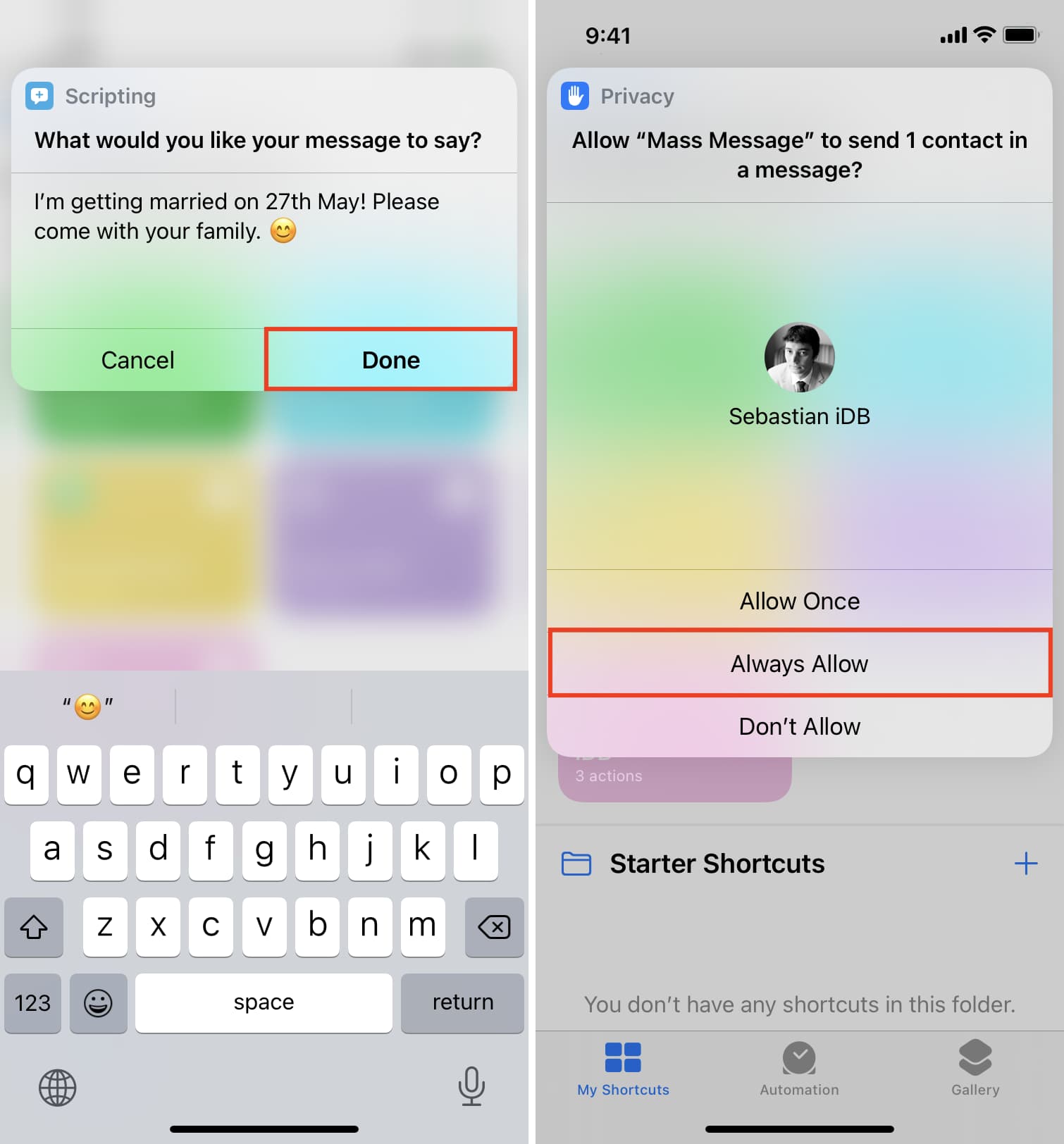
Important: By default, the shortcut adds “Hey [First Name]!” to the message. The First Name here is what you have saved that person’s contact as. So, if you have saved your friend’s (Bryan) contact with some fun or insensitive word (like Idiot), it will use that (and add, Hey Idiot!) before the message. Therefore, make sure you see how to customize the shortcut as per your liking.
Customize the Mass Message shortcut
Here’s how to customize the shortcut to your liking:
1) Open the iPhone Shortcuts app and tap My Shortcuts.
2) Tap the three dots button in the top right of the Mass Message shortcut tile to edit it.
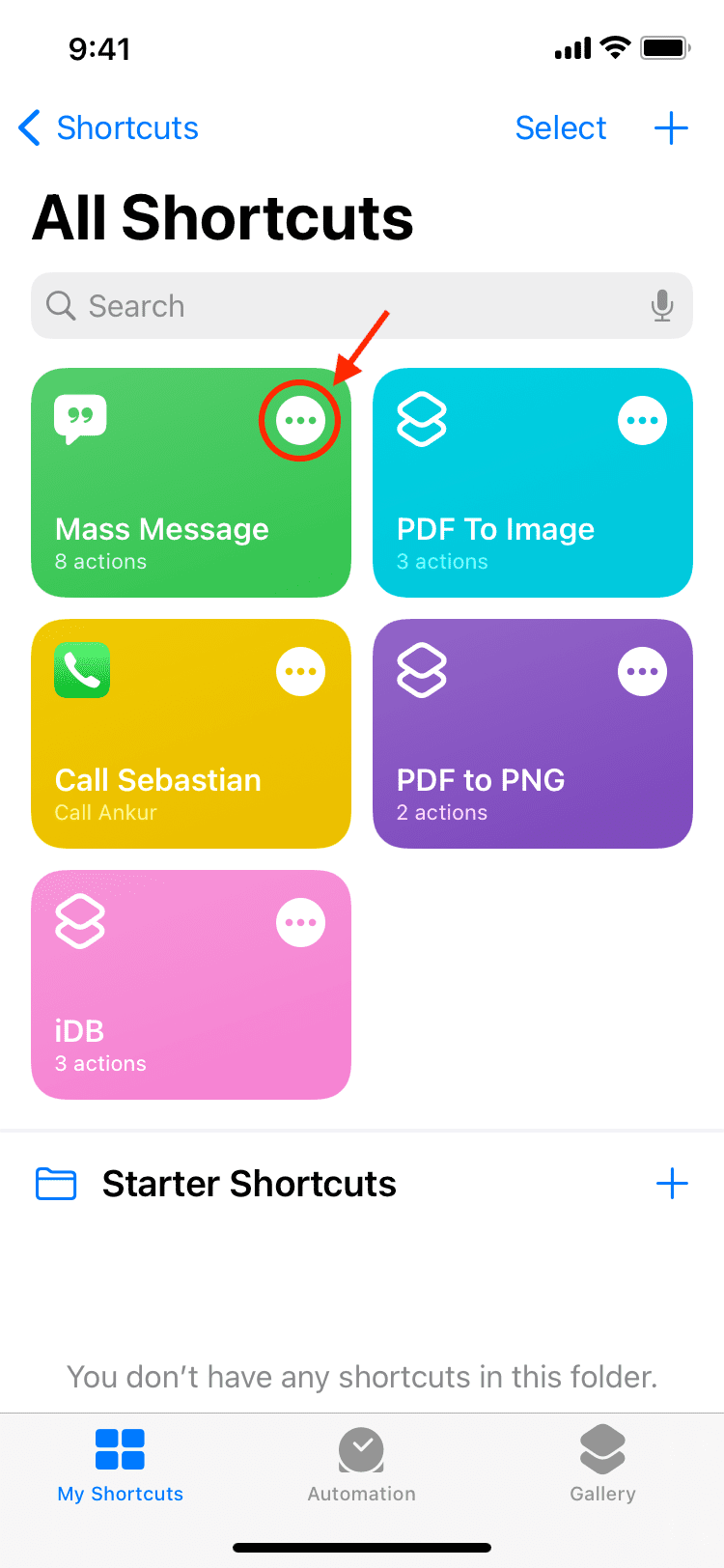
3) You can customize the following shortcut options to your liking:
Question: Tap this field (What would you like your message to say?) and type out the question you’ll be greeted with upon executing the shortcut. In my opinion, there isn’t any need to change it.
Default Answer: Tap the arrow, and here you can optionally type a canned message, or an excerpt with some parts left blank so you can fill in the details at runtimes like a date, time, or place name.
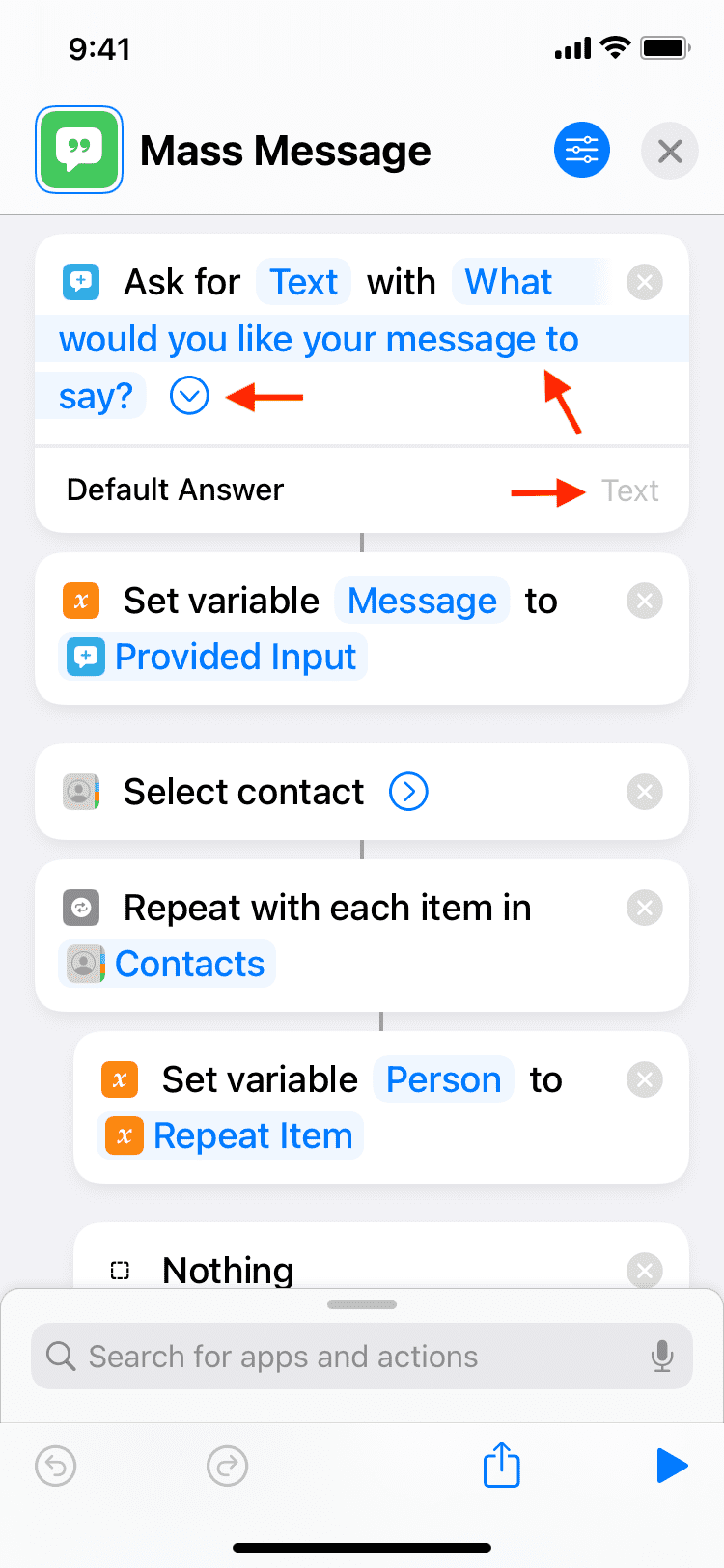
Message greeting: As mentioned earlier, the shortcut starts the message with the default “Hey [First Name]!” greeting.
To customize it, replace “Hey ” with the desired message. Don’t forget to add a space at the end so that there is a gap between this automatically inserted greeting text and the text you enter manually while running the shortcut.
If you don’t want to include the person’s name after “Hey “, tap First Name > Clear Variable. Now, the shortcut will not automatically include the name of the contact.
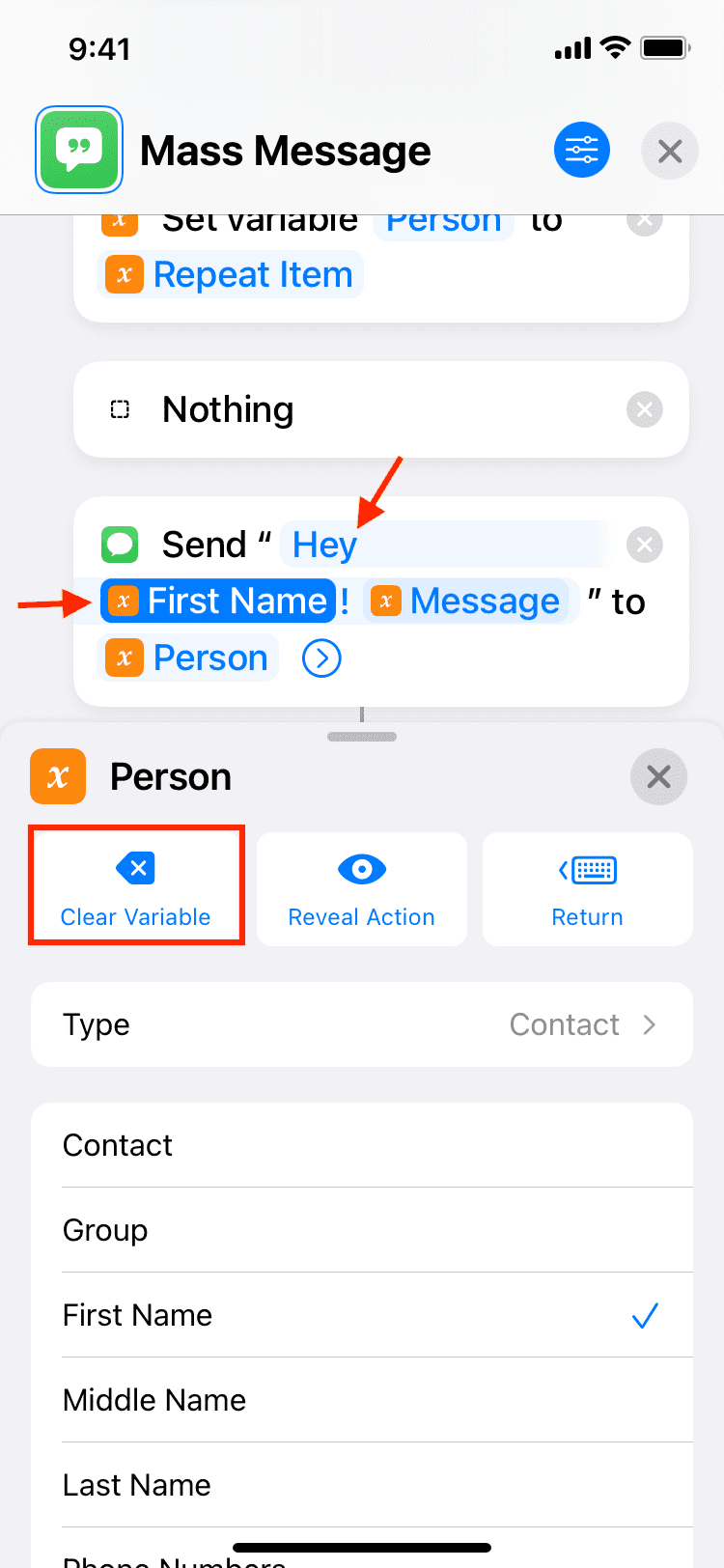
Once you’re done customizing, tap X from the top right to save the shortcut. If you ever feel that you changed too much or broke the shortcut while editing, simply delete the shortcut and add it again using the link mentioned above.
I couldn’t find an easy way to keep the selected recipients remembered across sessions. If you mostly mass-message the same people, you must choose them every time you run the shortcut.
Like with any other shortcut on your iPhone or iPad, you can easily adjust a few handy global options for Mass Message by hitting the Settings button near the top-right corner.
Besides the above customizations, you can also change the shortcut name, icon, color, glyph, or add it to your iPhone Home Screen.
Check out next: