This quick tutorial will teach you to play Messages effects even if the Reduce Motion feature has been turned on in the Accessibility settings on your iPhone or iPad.
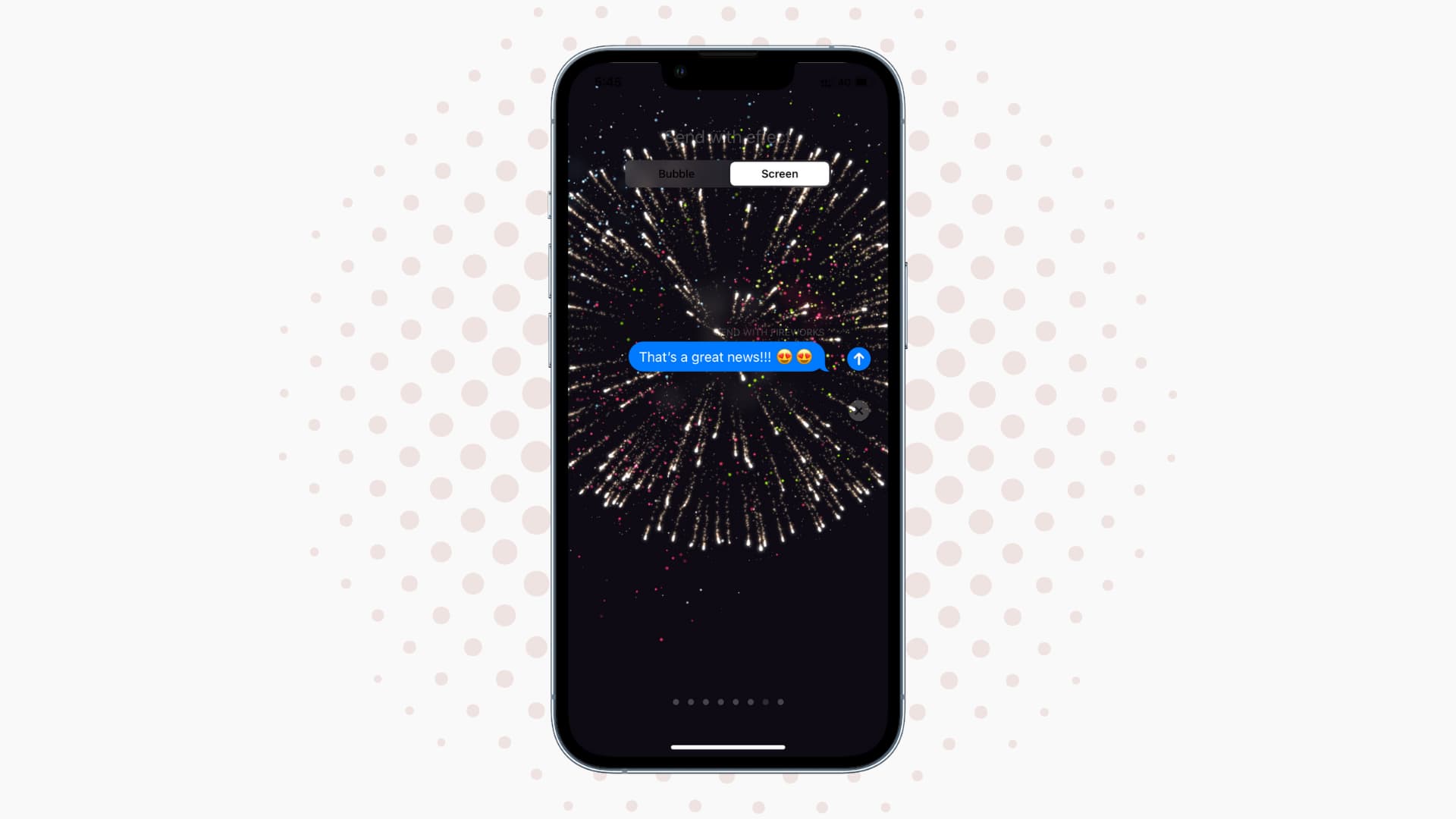
iOS lets users animate chat bubbles in Apple’s expressive Messages app and play animations such as balloons, confetti, or fireworks that can take over an entire screen.
If you feel motion sickness or want to speed up your old iPhone, you can go to Accessibility Settings and turn on Reduce Motion to block all kinds of motion and parallax icon effects.
However, even if you enable Reduce Motion, you can still choose to play iMessage animations to make the most of the Messages app.
Play message effects if Reduce Motion is on
- Open the Settings app on your iPhone or iPad and tap Accessibility.
- Tap Motion.
- Make sure Reduce Motion is turned on. This setting helps reduce animations throughout iOS, including the parallax effect of icons, slam-cuts, zooming when opening apps, using iOS’s app switcher, and more.
- Turn on the switch next to Auto-Play Message Effects. Additionally, you can also choose to enable Auto-Play Animated Images to play GIFs on the web and apps during Reduce Motion.
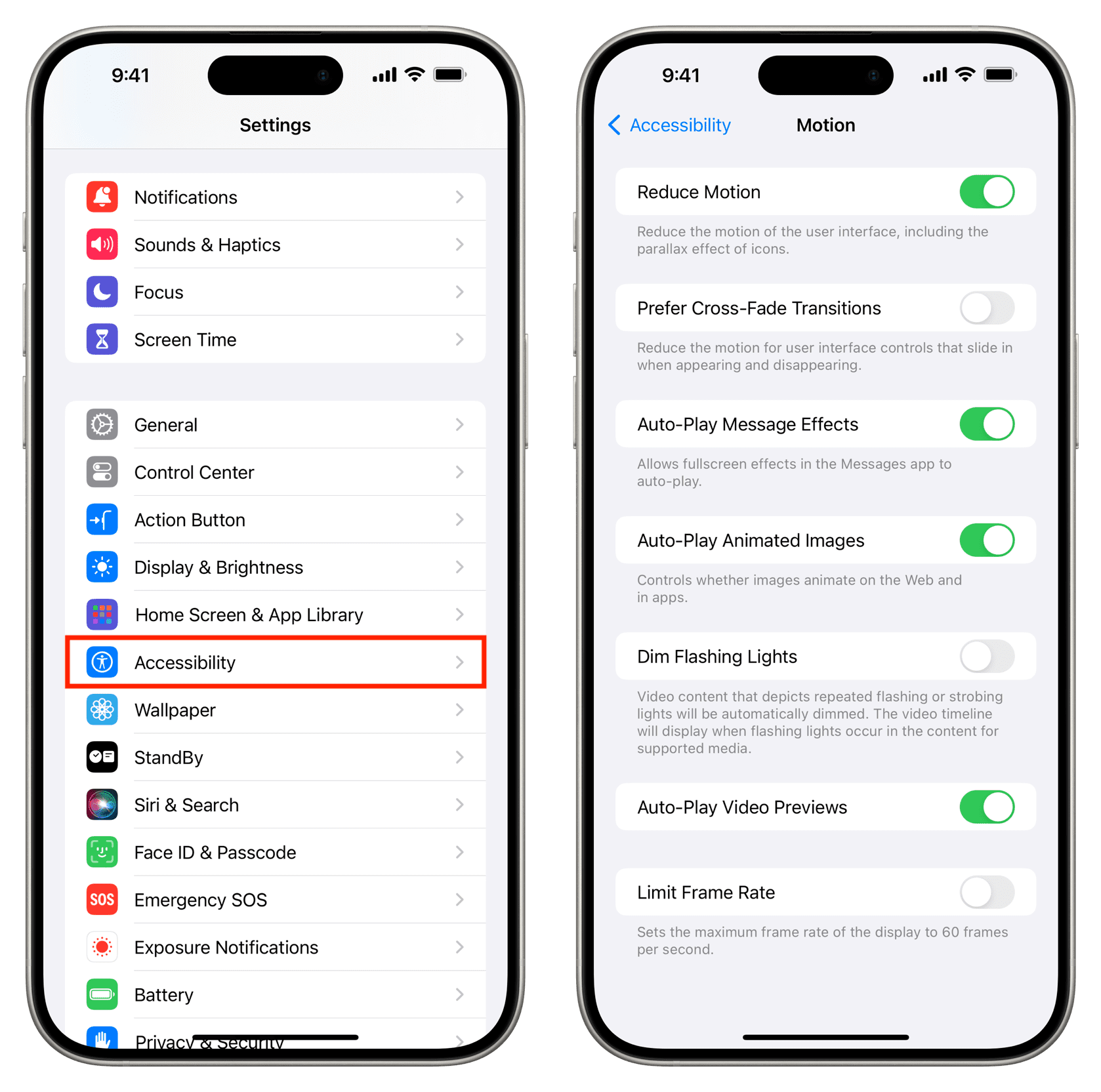
Messages will now play bubble and screen animations for any chats you receive, even though Reduce Motion has been enabled.
I frequently use Reduce Motion because it makes navigating iOS a lot faster and helps preserve battery life. For those wondering, iOS’s Low Power Mode has no bearing on bubble and screen animations in Messages.
From the above Reduce Motion screen, you can also choose to dim flashing lights in videos, turn off automatic video previews, and even limit the screen frame rate down to 60 fps on your Pro iPhone or iPad.
On a related note: