Learn how to create an app folder on your Apple TV, add apps to it, rename the folder, and move it around to organize your TV Home Screen the way you like.
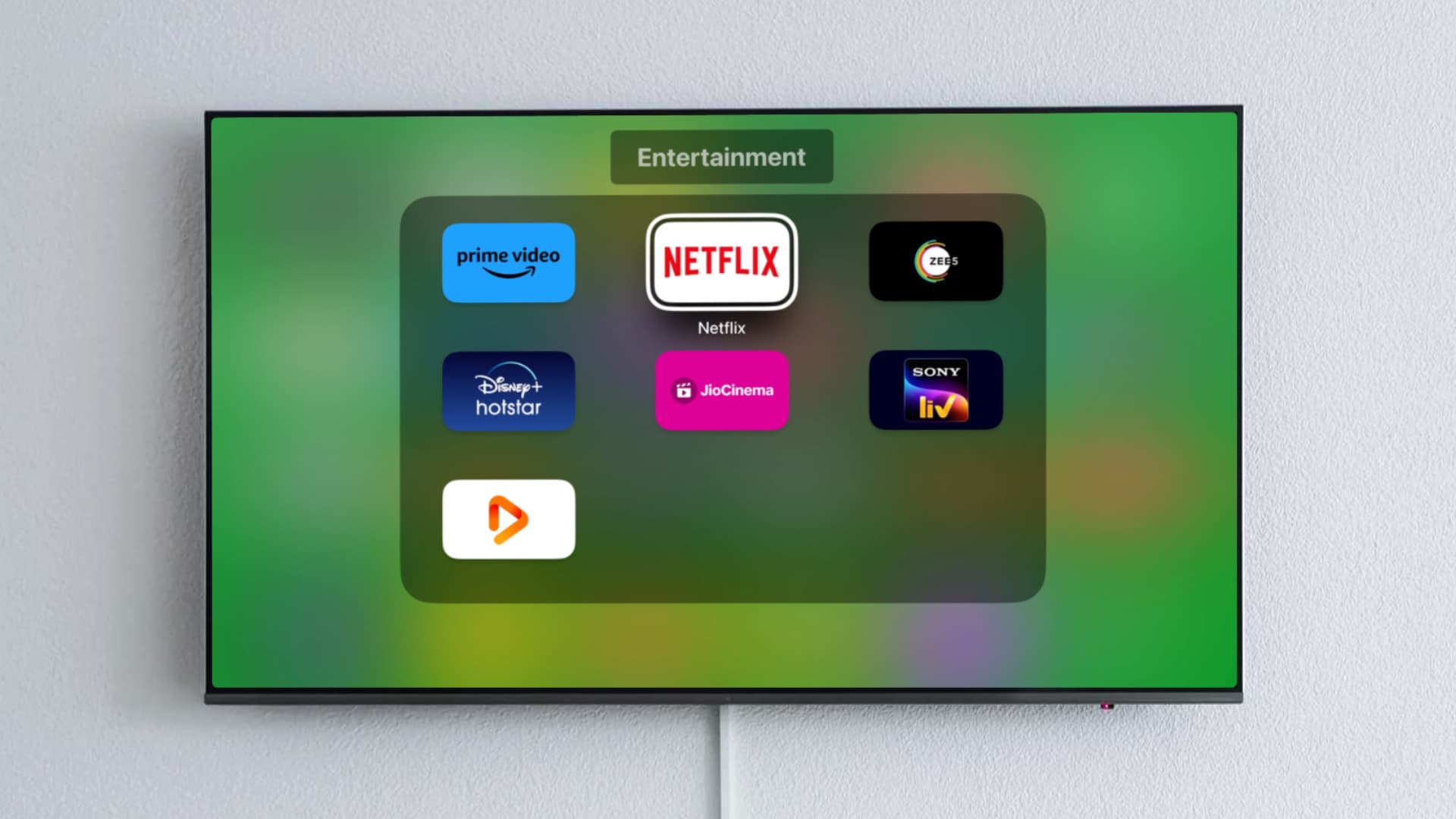
You can create folders of apps on Apple TV, just like they would on an iPhone or iPad. This feature is indispensable to people whose TV Home Screen is littered with dozens of app icons.
Like on iOS, you first enter the jiggle mode and then create a folder for apps by dropping one icon on top of another. As a cool bonus, tvOS provides shortcuts that significantly speed up folder creation and other related tasks, such as putting apps into or moving them from folders and more.
Create app folders on Apple TV
Here are two easy ways to do that.
Move the app to a new folder
- Highlight the app on the Apple TV Home Screen and click & hold the touch surface on the Siri Remote until a menu pops out.
- Select Move to > New Folder. This app will now go inside a folder.
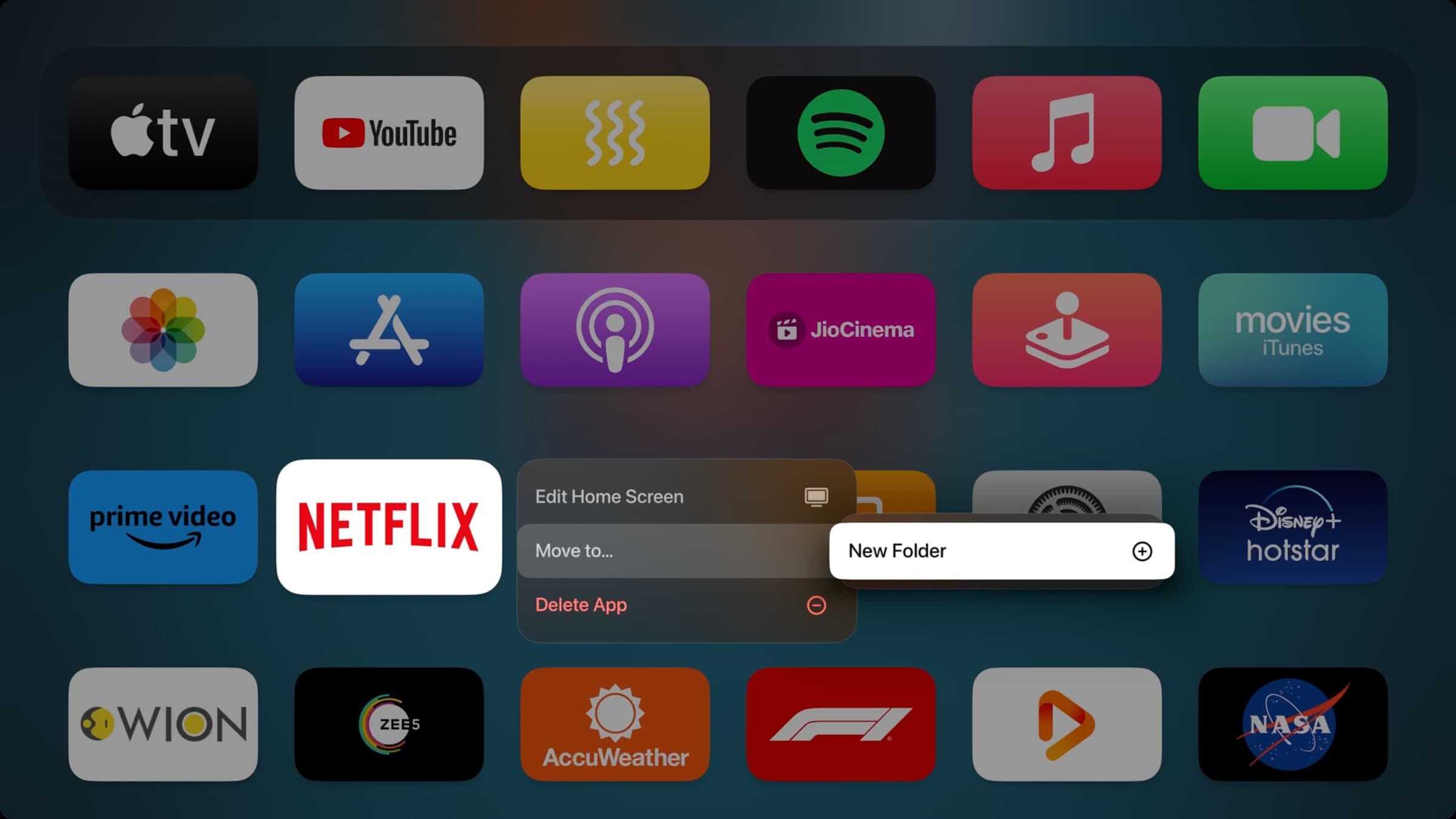
Drag an app over another app
- Highlight an app on the Home Screen and then click and hold the Siri Remote’s Touch surface until the icon starts to jiggle.
- Now drag the app over another app until a folder appears. Precision is key here, so move your finger slowly across the Touch surface when dragging an app.
- Click the Touch surface again to save the new arrangement.
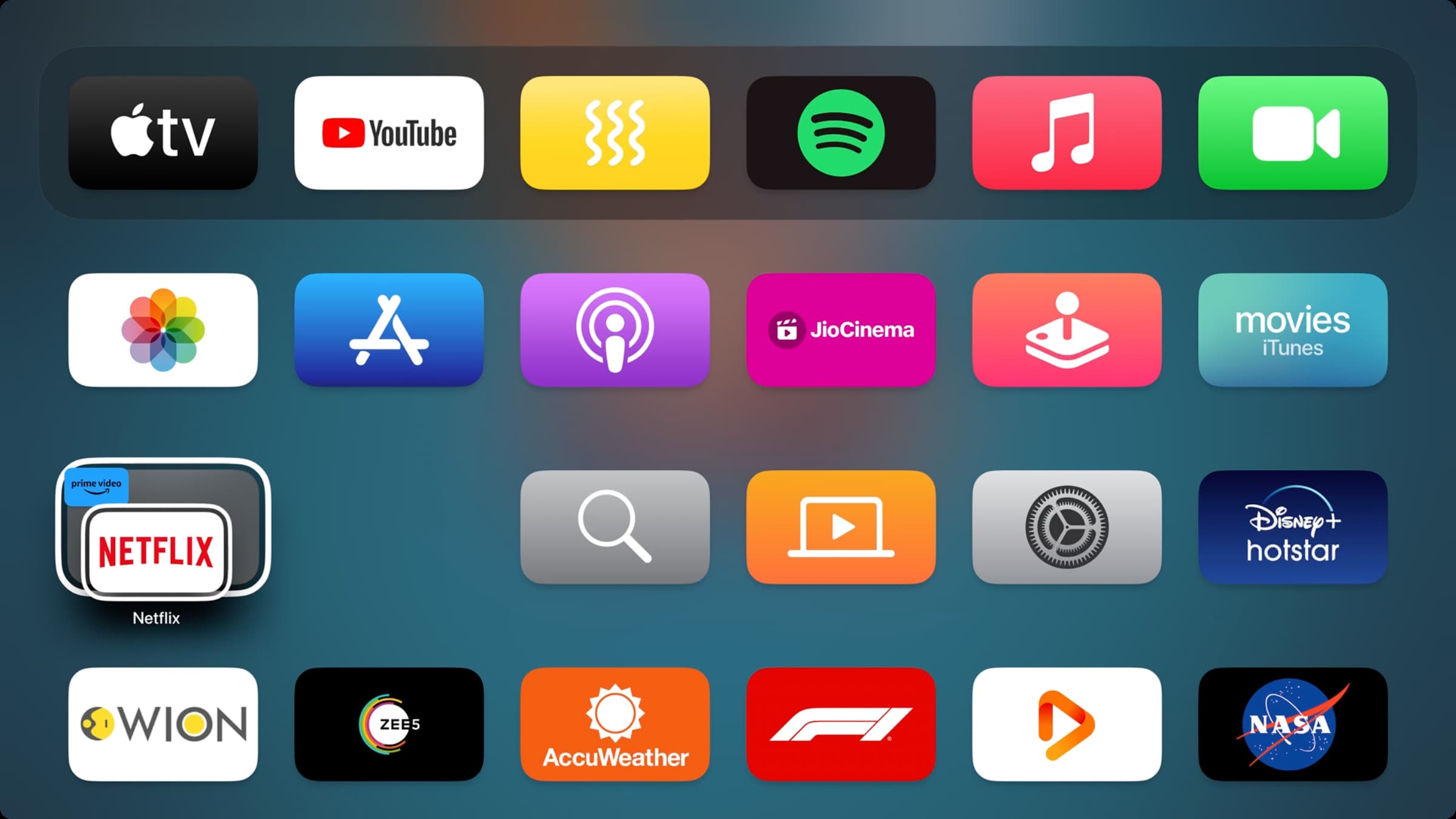
Like on iOS, your Apple TV will do its best to choose a name for the folder based on its contents and App Store categories.
Move other apps to an existing folder
- Select an app on the Home Screen and click & hold the touch surface on the Siri Remote until a menu pops out.
- Choose Move to > Existing folder.
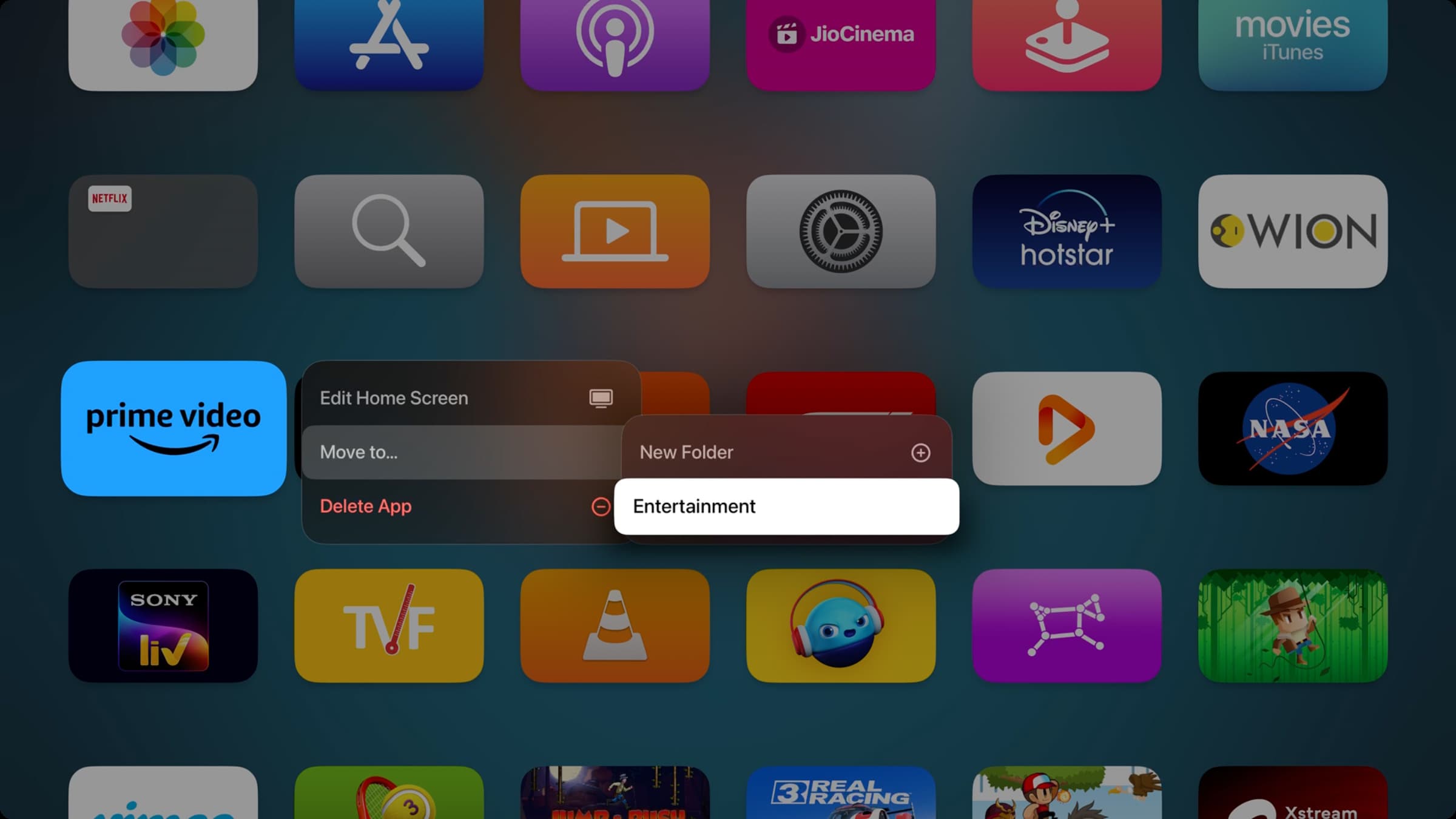
Move a folder around
The step to move a folder to another spot on the Home Screen is similar to moving an app around. Highlight the folder, press and hold the remote’s touch surface until all apps and folders start jiggling, and use the touch surface to drag the folder and drop it over another place.
Rename a folder
- Select the folder on the Apple TV Home Screen.
- Press and hold the touch surface until a menu pops out. Choose Rename Folder.
- Type the new name and hit done.
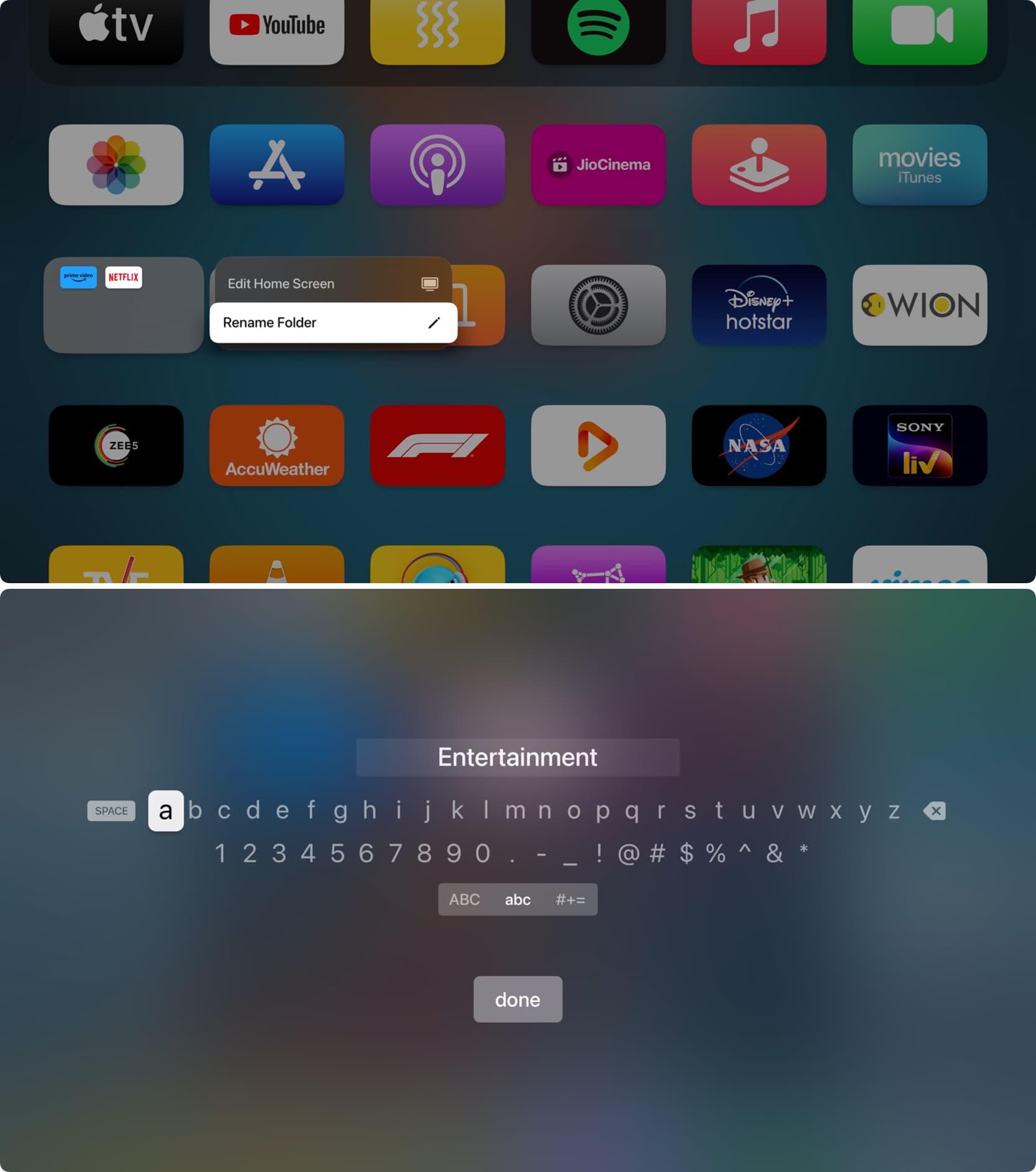
Remove an app from a folder and put it on Home Screen
You can enter jiggle mode and drag an app outside of the folder onto the Home Screen. If that’s a bit difficult to do, follow these simple steps instead.
- Open a folder and select an app.
- Press & hold the touch surface and select Move to from a menu that pops out.
- Select Home Screen.
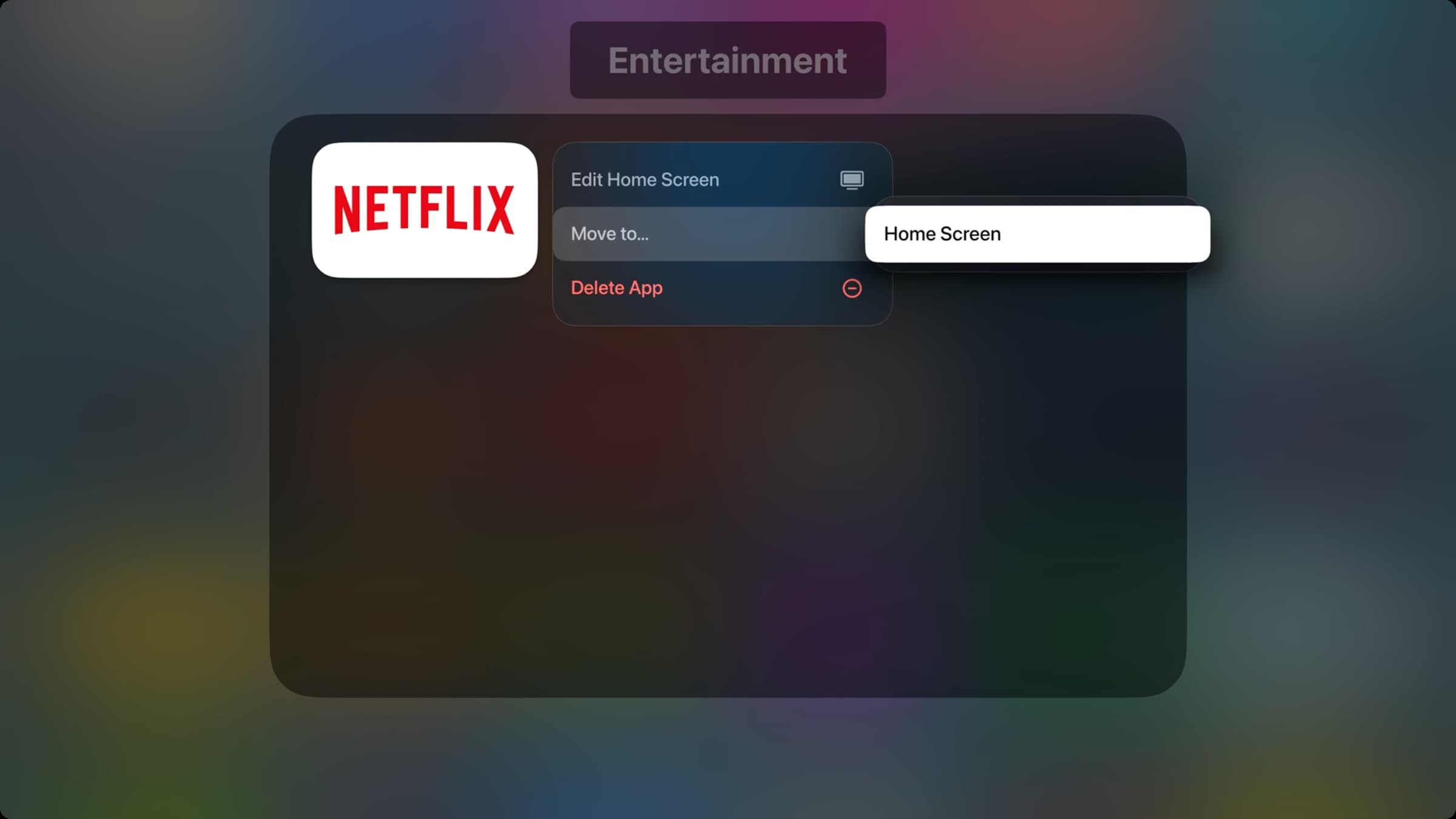
Do more on Apple TV:
- How to enable high-contrast cursor on Apple TV
- How to stop your Apple TV from going to sleep
- How to use FaceTime on your Apple TV
Folders on Apple TV: Video hands-on: