In this tutorial, you will learn how to turn on a high-contrast cursor on your Apple TV with just a few taps to better see select content and text.
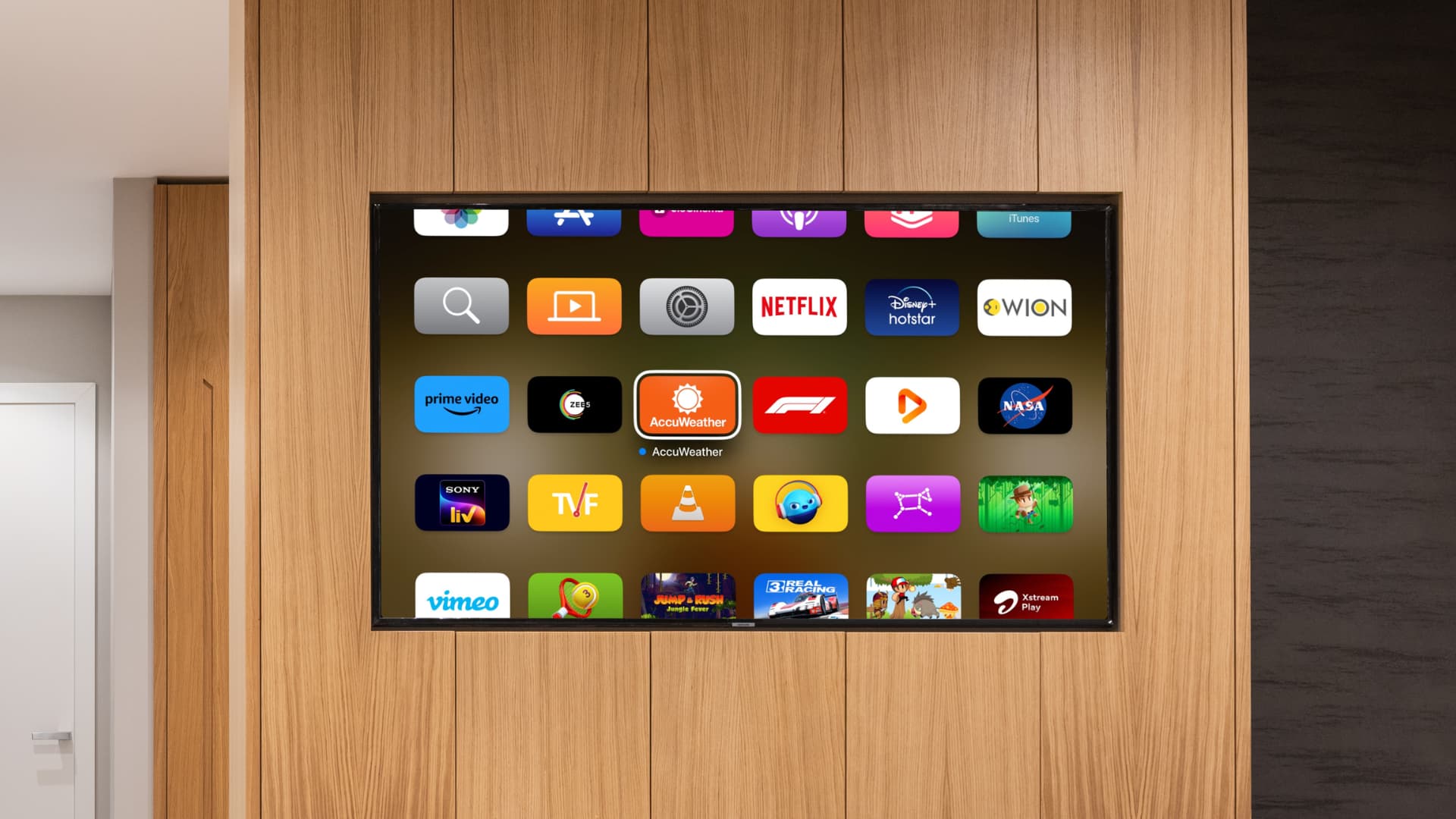
Navigating the tvOS interface on Apple TV using the Siri Remote couldn’t be easier unless your vision is impaired or you simply have difficulty discerning if an on-screen item is selected or not.
Apple’s robust set of Accessibility controls comes to the rescue via a dedicated switch in Settings that enables a nice glow effect around the selection rectangle to highlight selected items further. Here’s how to turn it on.
Enable high-contrast selection cursor on Apple TV
- Open the Settings app on your Apple TV.
- Scroll down and select Accessibility.
- Now, pick Display from this screen.
- Go to Increase Contrast and turn it On. You will notice that the gray text on this screen becomes white as this setting increases the contrast between the background and foreground colors.
- Next, select Focus Style and set it to High Contrast.
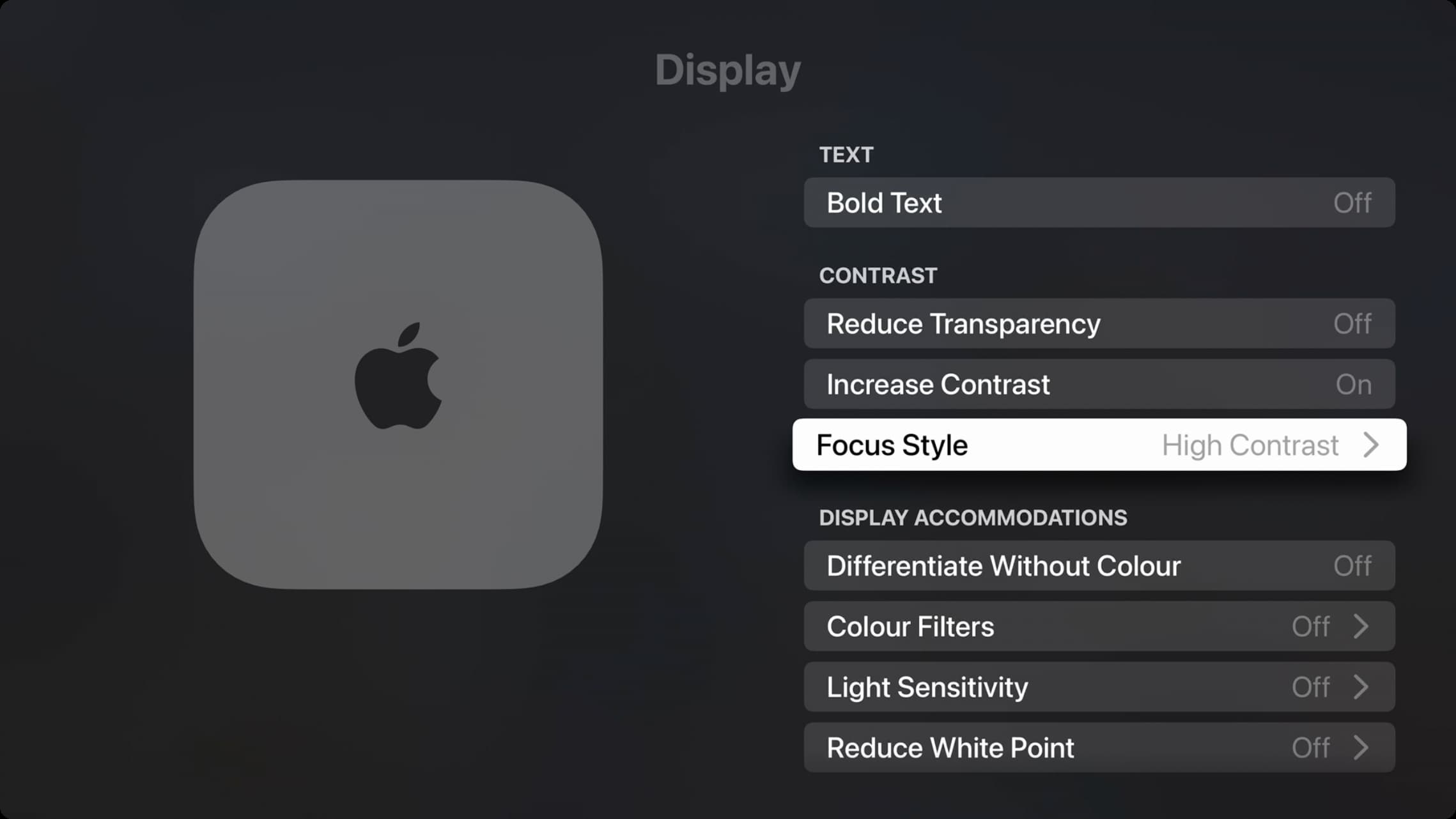
Now, go to your Apple TV Home Screen, and when you select an app, it will have a thick white border around the app icon and name. This makes it very easy to see and focus on the selected content. Here are the before and after screenshots:
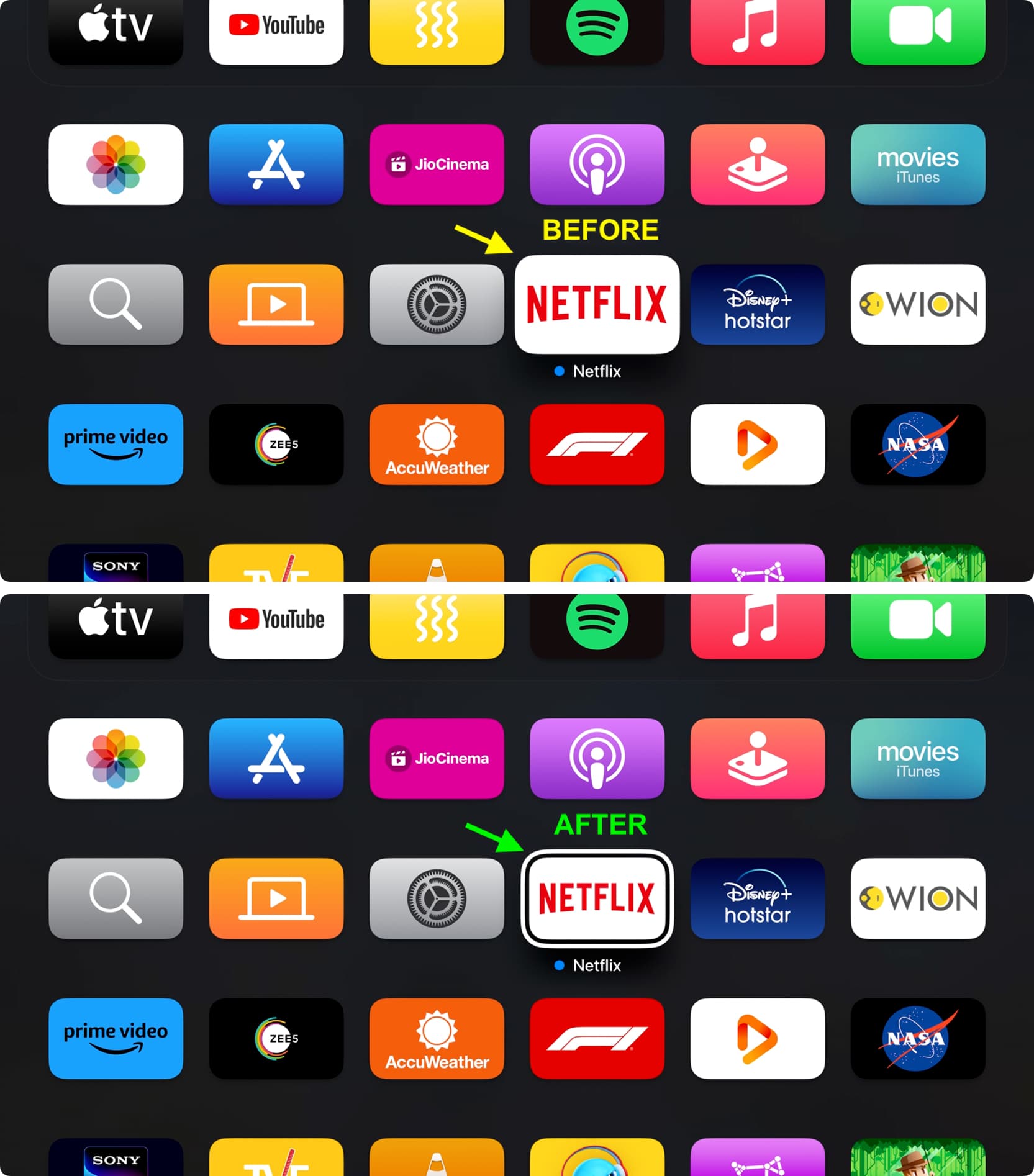
My vision is fine, yet I’m happily using the high-contrast cursor. In my personal opinion, the default selection style that simply pops an item forward a bit is bad from a design and usability standpoint, and this setting fixes that.
The thick white outline does a fine job highlighting selected items further and should most definitely help you navigate the interface faster. And if you choose Bold Text, you can make the text easier to read across elements of the tvOS interface.
Remove those blurred backgrounds
tvOS provides more ways to make on-screen items easier to see and read. Go to Settings > Accessibility > Display and turn on Reduce Transparency to get rid of blurred image backgrounds and reduce the transparency of background elements on Movie and TV Show pages, menu tabs, and more.
Suffering from motion sickness?
People suffering from motion sickness can go to Settings > Accessibility > Motion and turn on Reduce Motion.
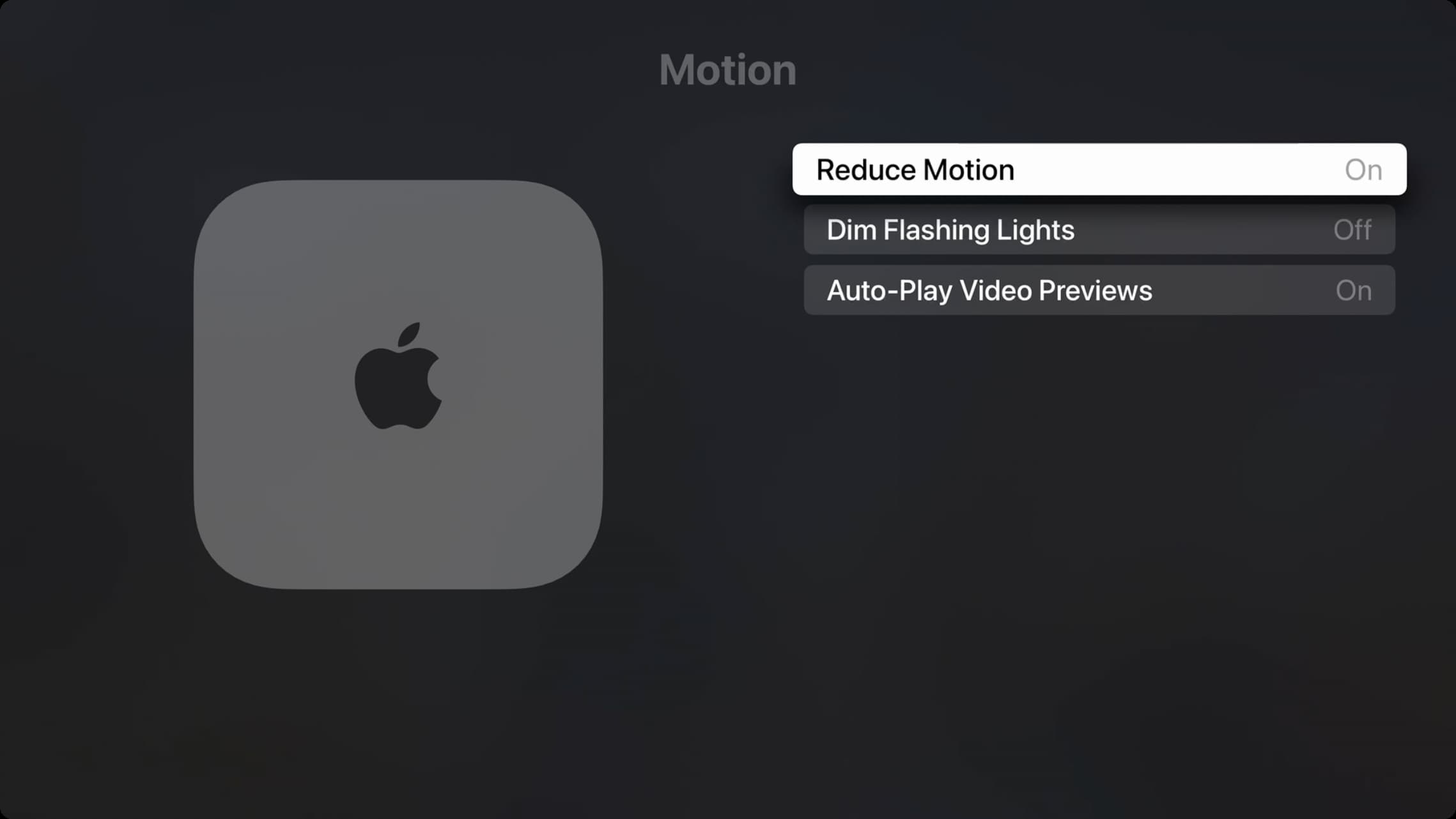
This will stop the movement of app icons, movie posters, and various other screen elements on the Apple TV while making some actions visually simpler, including moving between app icons on the Home screen and launching apps.
Do more with your Apple TV: