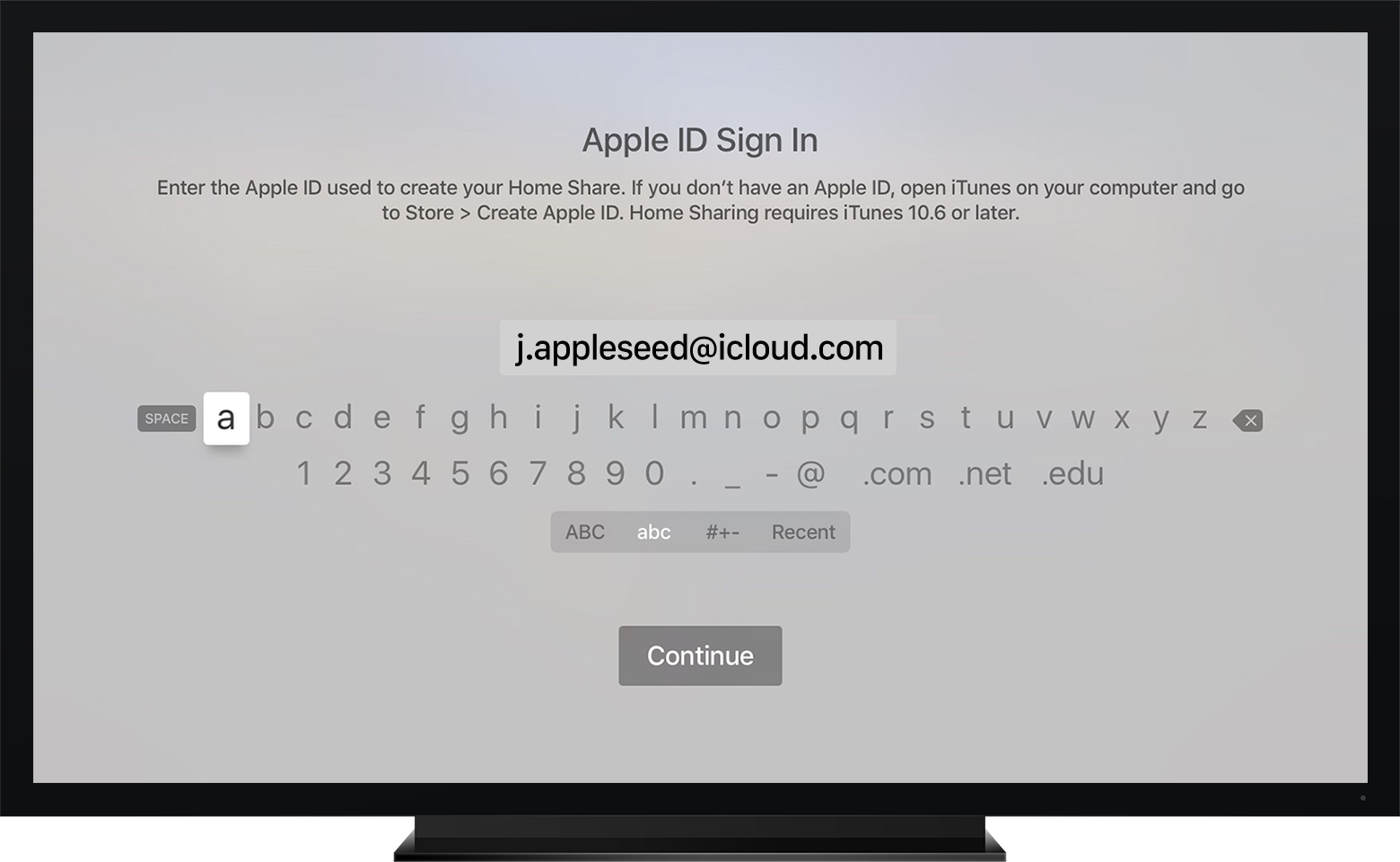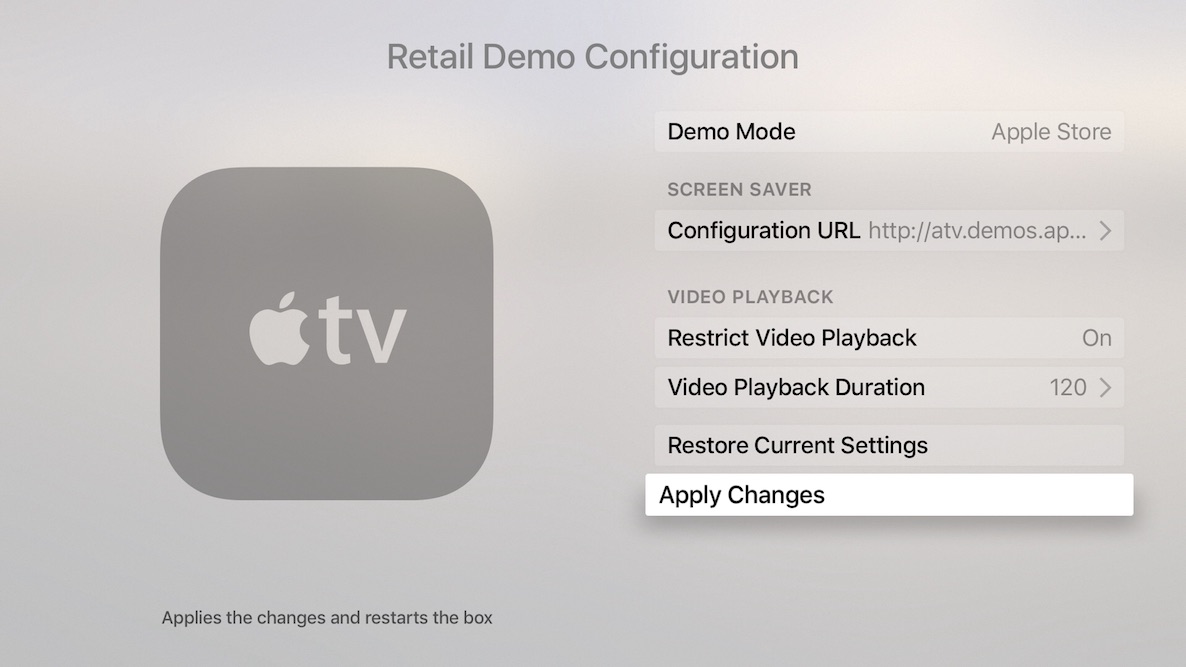In this guide, we will share some not-so-obvious tips for the Apple TV Remote and help you use it to its full potential.

The Siri Remote is capable of so much more than helping you move around the Apple TV’s Home Screen.
Its physical buttons, built-in sensors, mic, and Bluetooth networking, along with programmable features accessible through the Settings app, let you control media playback with precision, converse with Siri, restart your set-top box, adjust your TV volume, launch and force-quit apps and much more.
Compared to traditional TV remotes, the Apple TV’s Siri Remote is fairly simple but very functional. On the inside, the remote packs an infrared transmitter to control the volume of your TV or other home theater devices and Bluetooth to talk to your Apple TV. Older models also have accelerometer and gyroscope sensors for tilt-based controls in games.
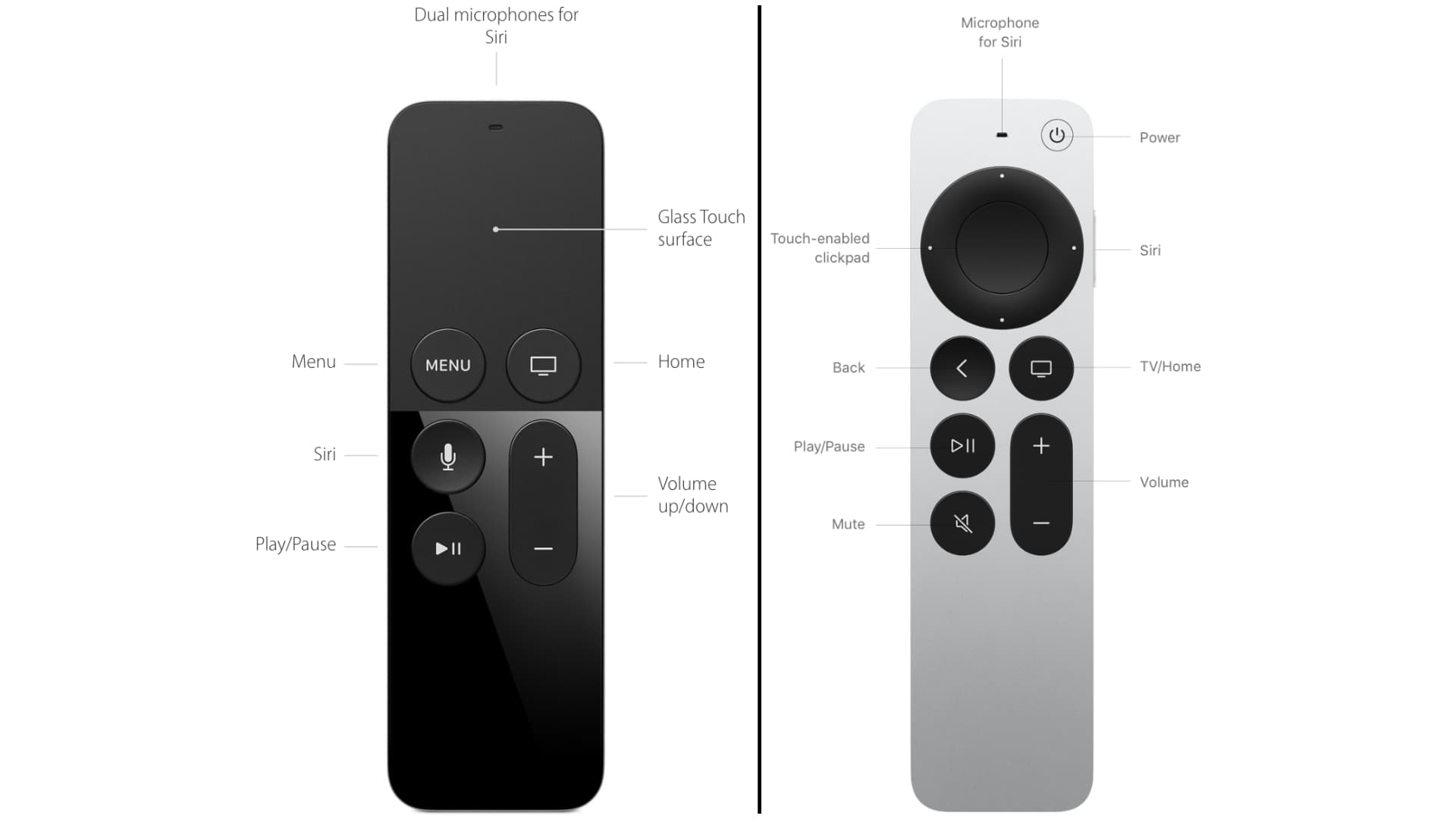
Pairing Siri Remote with Apple TV
Your Siri Remote comes automatically paired to its Apple TV.
Should you need to manually initiate the pairing process, for instance, if the remote disconnects or you get a replacement unit, you have the option to do that.
Note: One Siri Remote can only be paired with one Apple TV at a time and vice versa.
Charge your Siri Remote
To charge the Siri Remote, connect one end of a Lightning cable or USB-C cable to the port on the remote’s bottom and the other end to a USB port on your Mac or power adapter.
Your Siri Remote provides months of use on one charge with typical daily usage. Its 398 mAh or 410 mAh lithium-ion battery takes about three hours to fully charge and you can continue using the remote while it charges.
Clean the Siri Remote
Use a soft, lint-free cloth or microfiber cloth to clean the Siri Remote.
Avoid spraying Windex, rubbing alcohol, and other solvents onto the accessory as those chemicals will dissolve the oleophobic coating on the touch surface and may penetrate the microphone or port and damage the internals.
Play tilt-based games with Siri Remote
The older Siri Remote 1st generation (not the 2nd gen and later) has a built-in accelerometer and gyroscope sensor, which makes it a great controller in games that support tilt-based controls. Games respond to movements you make in the air with the remote. Some games require you to hold the remote in either horizontal or vertical orientation, while others support both modes of operation.
If you play a lot of games on your Apple TV, do yourself a favor and buy a Remote Loop to secure the Siri Remote and prevent it from flying across the room.
Basics for around tvOS interface
You can swipe left, right, up, and down on the Siri Remote’s Touch surface to navigate the entirety of the tvOS user interface.
- Move focus to the top-left Home screen icon: Click the TV button or the Menu button once to move the focus to the app in the top left corner of the Home Screen.
- Access contextual menus: Highlight an item and then click and hold the Touch surface. If there are hidden options available, they will appear in a pop-up menu.
- Wake from sleep: To wake your Apple TV, click any button on the Siri Remote.
Tips:
- Enable high-contrast cursor to make on-screen selections easier to spot.
- You can also adjust the sensitivity of the Siri Remote’s Touch surface to your liking.
Master on-screen keyboard
Pecking away on the Apple TV’s software keyboard is not fun.
Whenever the keyboard pops up, swipe with your thumb on the Touch surface to select a letter and click it to type the character.
To select uppercase, lowercase, numbers, or special symbols, click the Play/Pause button or swipe down on the Touch surface to toggle between the keyboards quickly. Click and hold a character to choose between alternate characters, like letters with an accent mark.
Tip: Entering text on your Apple TV is far easier with your iPhone or iPad. Just tap the Apple TV Keyboard Input notification on your iOS device and type there.
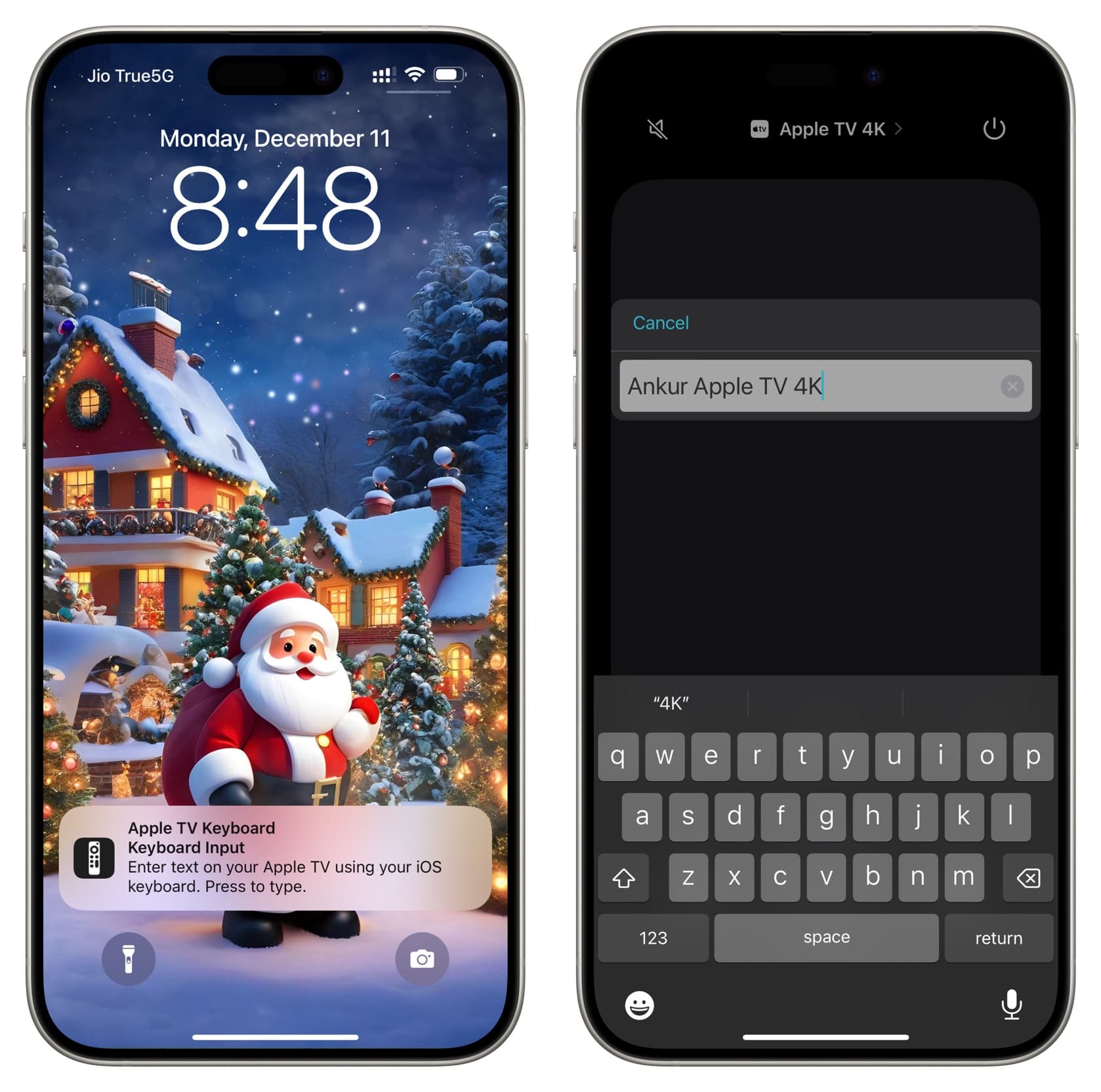
Adjust TV volume
TV sets, receivers, and other home theater devices that support the HDMI Consumer Electronics Control (HDMI-CEC) standard, as well as those stuck with legacy infrared controls, can be controlled with the Volume Up and Down buttons on the Siri Remote.
If your TV supports HDMI-CEC, go to Settings > Remotes and Devices, select Volume Control under the Home Theater Control heading, and then choose Auto or TV via IR.
Non-HDMI-CEC compliant devices must be programmed to work with the Siri Remote by going to Settings > Remotes and Devices > Volume Control > Learn New Device and following the on-screen instructions.
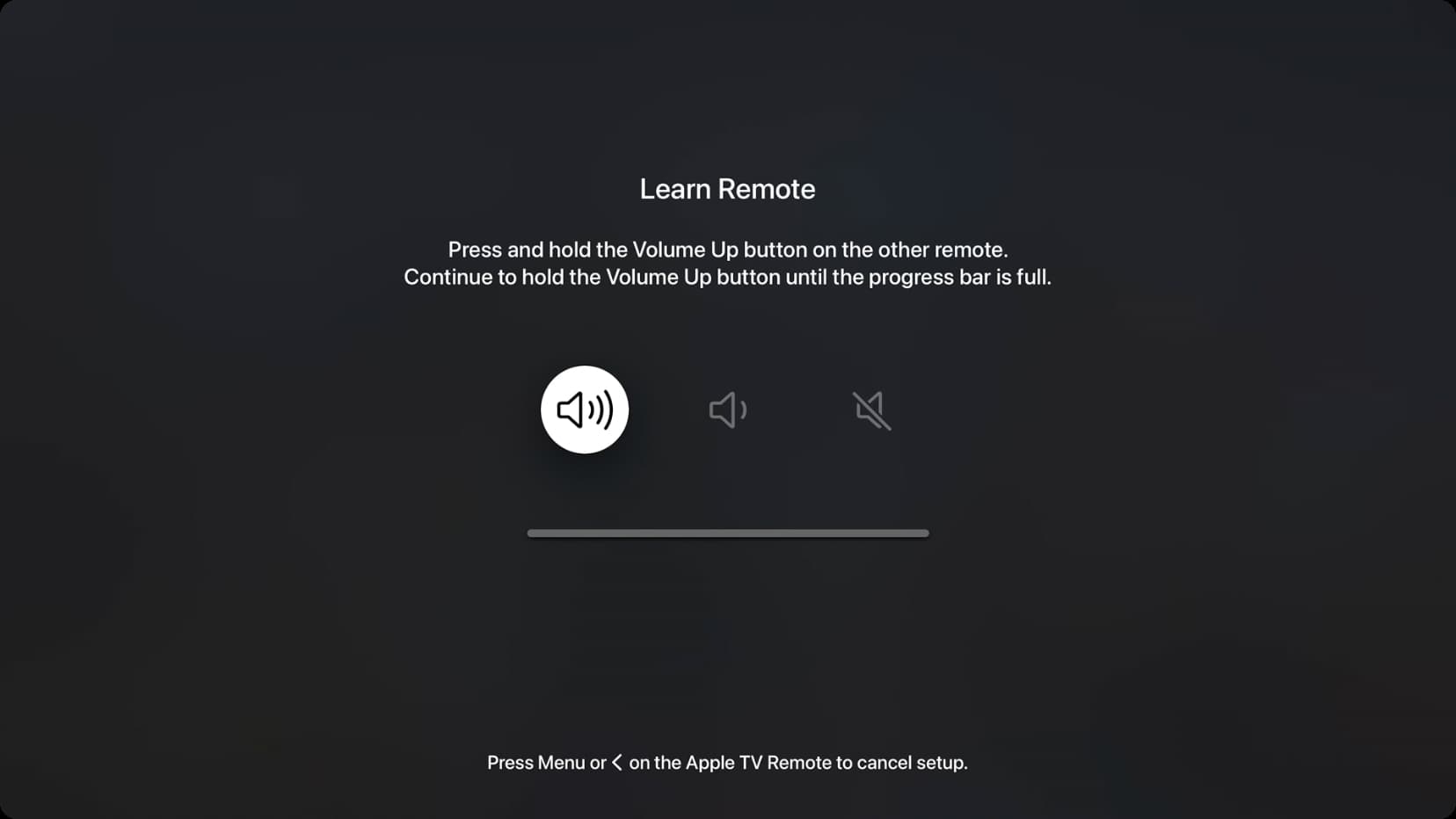
After you enable HDMI-CEC integration or teach your Siri Remote your infrared remote’s tricks, you can adjust the volume levels of your TV and other home theater equipment by clicking the Volume Up and Down buttons on the Siri Remote.
Make sure there are no obstacles between the remote and your telly, or otherwise, your TV won’t register volume key presses.
Turn on your TV
Your Apple TV can automatically turn on the connected TV set or receiver and switch to the correct HDMI input right after it wakes from sleep. To turn on this feature, enable the Turn On Your TV with Your Remote option in Settings > Remotes and Devices. Now your telly or receiver automatically shuts down after you put the Apple TV to bed and turns on when you wake the Apple TV from sleep.
Multitask like a pro
Your Apple TV runs a special version of iOS called tvOS. Now, the tvOS operating system includes an iPhone-like app switcher which permits you to switch between running apps and force-quit individual apps on a whim. Here’s how to navigate tvOS’s app switcher using your Siri Remote:
- Invoke app switcher: To switch between running apps quickly, double-click the Home/TV button.
- Force-quit an app: In the tvOS task switcher, select an app and swipe up to kill the process and free up the RAM.
- Exit app switcher: To exit the app switcher and return to the Home screen without switching apps, click the Menu button on the remote.
Strike up a conversation with Siri
To use the voice assistant, press & hold the Siri button on the remote to open an app or ask your question, then release the button. Clicking the button once will bring up tips and suggestions on using Siri. Keep in mind that Siri on Apple TV does not speak the answer in order not to interrupt media playback.
Related: How to enable Siri on Apple TV in unsupported countries
Start screen savers
To start your default Apple TV screen saver, go to the Home Screen and press the back button until you see the screen saver.
Enable VoiceOver
VoiceOver speaks the names of on-screen icons, labels, and settings. First, go to Apple TV Settings > Accessibility > Accessibility Shortcut and select VoiceOver. After this, you can triple-press the Menu button or the back button (<) to turn VoiceOver on or off.
Update Apple TV remote firmware
You won’t need to manually update the Siri Remote’s firmware software. But there are some ways to ensure the Apple TV Remote is updated.
Restart Apple TV
Restarting your Apple TV from the Settings app can be quite cumbersome. Thankfully, you can hold down the back button (or the Menu button) and TV buttons and release them when the Apple TV’s LED starts flashing.
Put Apple TV to bed
You can tell your Apple TV to go to sleep by clicking and holding the top power button.
Control media playback
When watching something, ensure the progress bar is selected/highlighted. Next, skip forward and backward using the touch surface or the left and right buttons.
Similarly, use the up, down, left, and right keys to select the relevant buttons and use them. With this, you can show subtitles, watch in Picture in Picture, see info, go to the next episode, and more.
Put Apple TV in Demo retail mode
tvOS includes a hidden Demo retail mode which lets you restrict video playback to a specific duration, locks down settings, and establish a custom URL for the system screen saver feature to play your own custom screen savers and more.
To put your Apple TV into this mode, go to Settings > General, highlight the About option, and then click the Play/Pause button four times in quick succession.
tvOS has another hidden mode that you can activate on the Apple TV to reveal advanced settings that are not normally exposed through the built-in Settings app.
To enter this mode, go to Settings > System > Software Update and highlight the Update Software option. Now, click the Play/Pause button on the Siri Remote four times quickly, which will bring up an Internal Settings (or Advanced Settings) option. Click that option to adjust advanced settings like your AppleConnect login credentials, VPN profiles, sleep delay, and more.
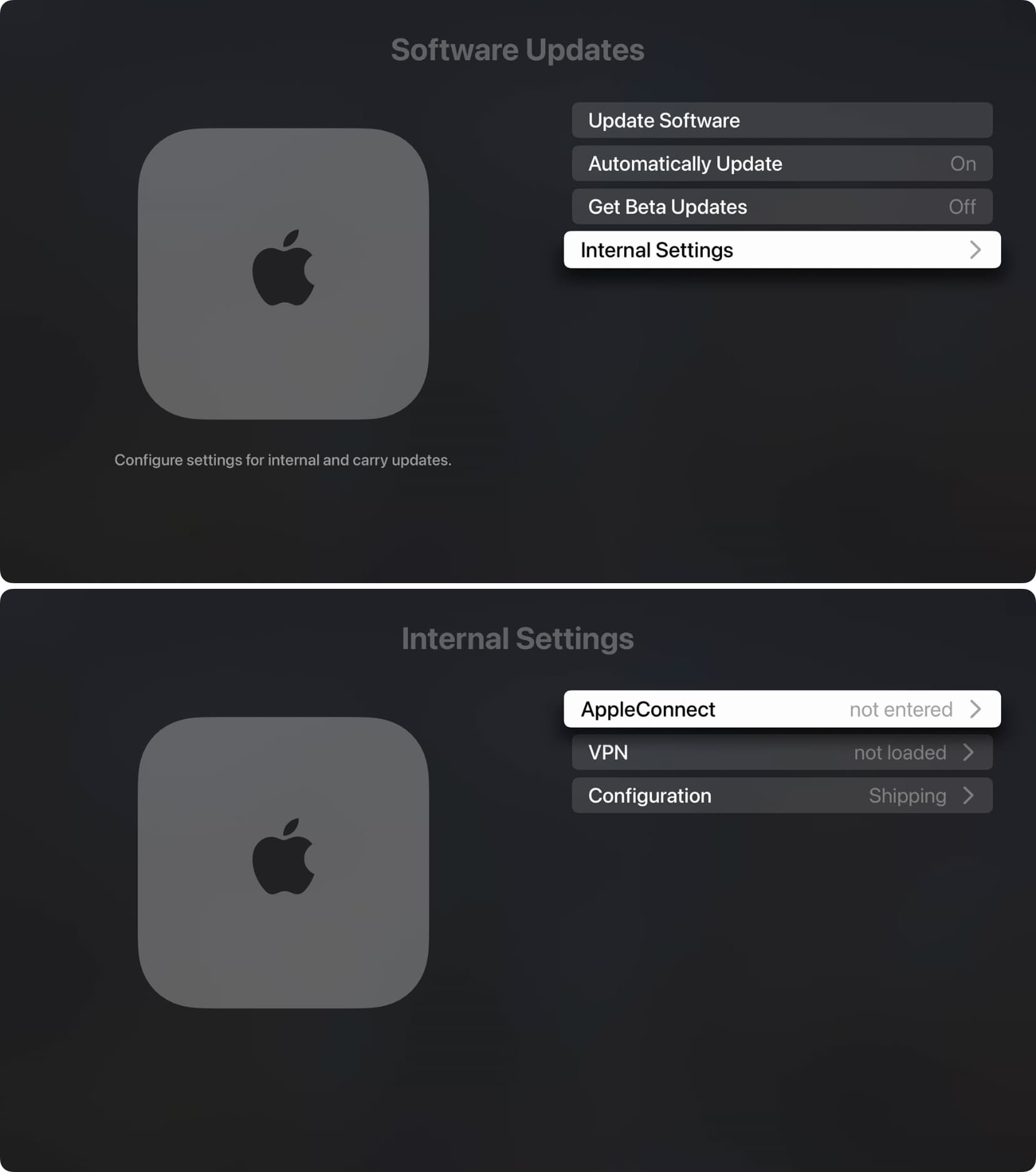
Follow the same steps to hide the Internal Settings option.
Check out next: How to take screenshots and make screen recordings of your Apple TV screen