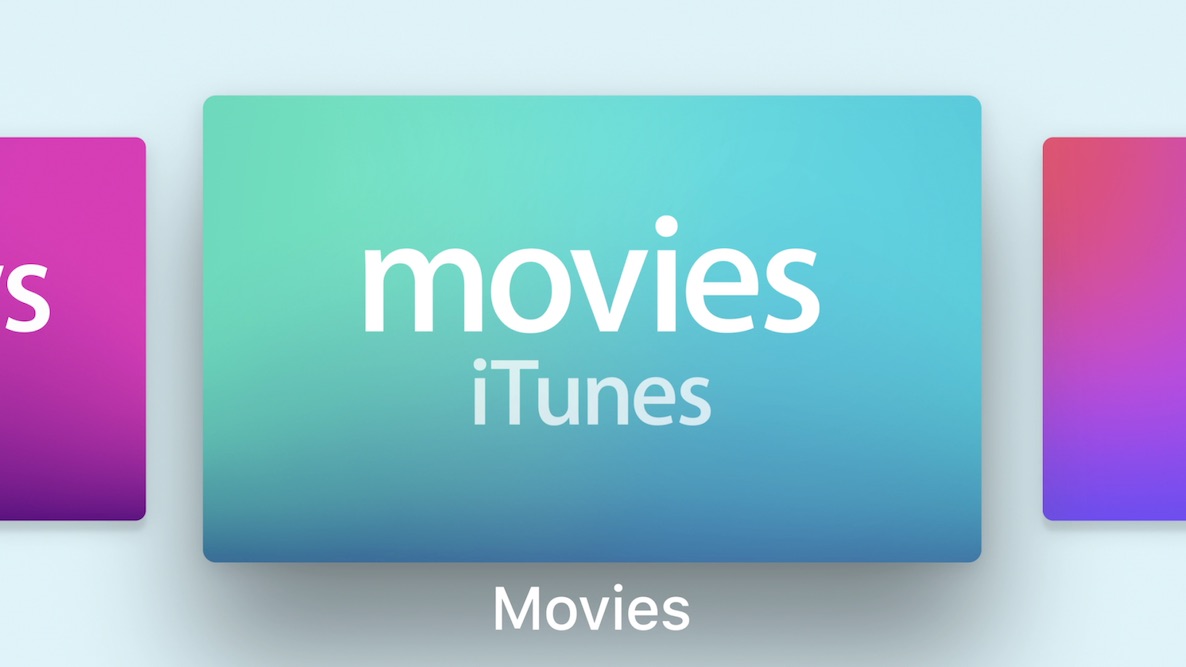
A few days ago, we showed you how to access the Apple TV’s “Advanced Settings” mode. That particular option is geared towards Apple employees. Today, we’re going to show you how to place the Apple TV into Demo Mode.
Demo Mode, according to Apple, is a special setting that locks down many Apple TV settings to keep Apple TV “fresh” for each customer interaction. Each time the Apple TV comes out of the screensaver, the Home screen layout will reset to present the default interface.
In a nutshell, Demo Mode is what you see when looking at an Apple TV while in an Apple Store or other big box retail store. Have a look at the rest of this post to see how to enter Demo Mode on your own Apple TV.
How to get into retail Demo Mode on Apple TV
Step 1: Open Settings
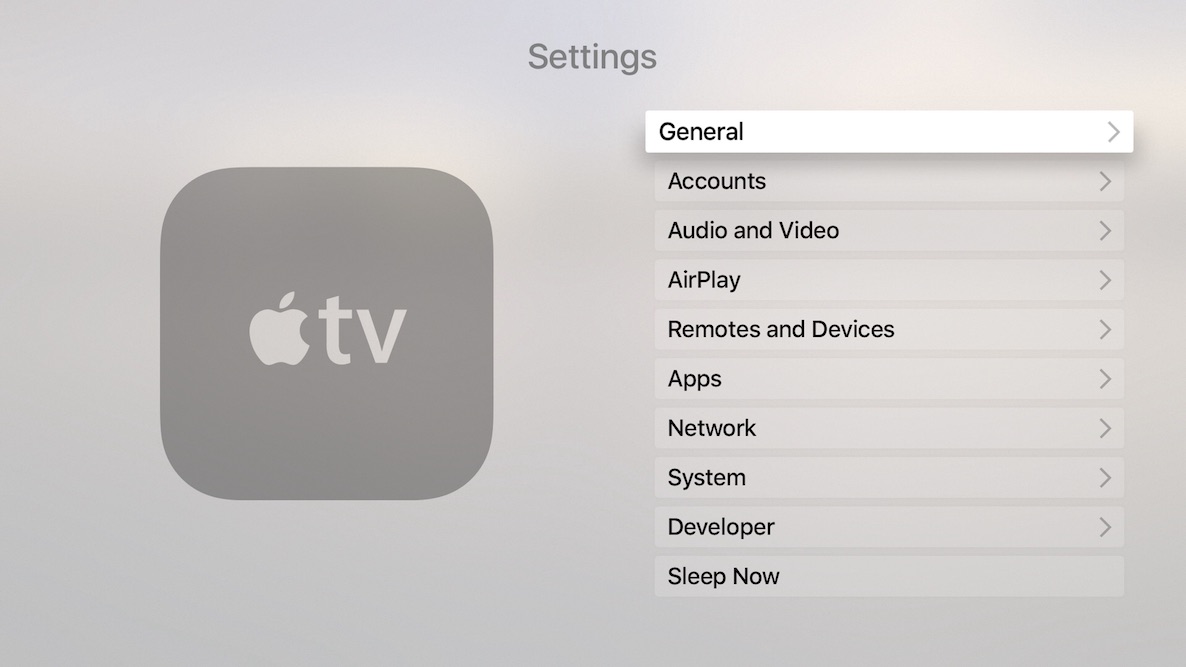
Step 2: Click General and highlight About
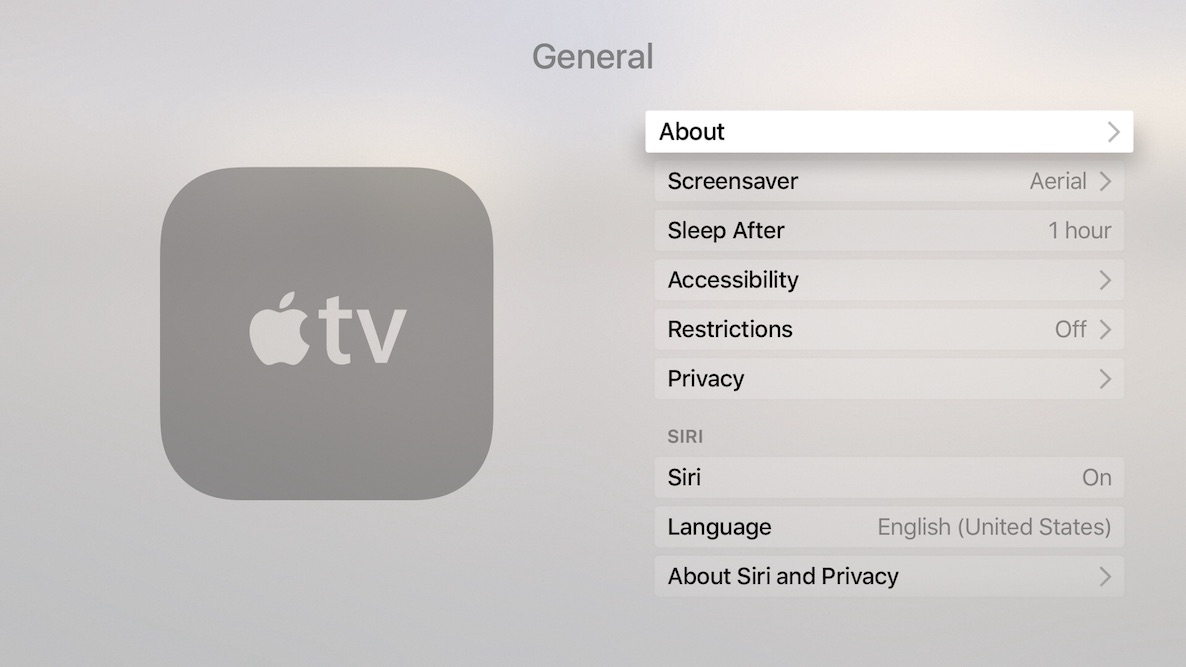
Step 3: Press the Play/Pause button 4 times
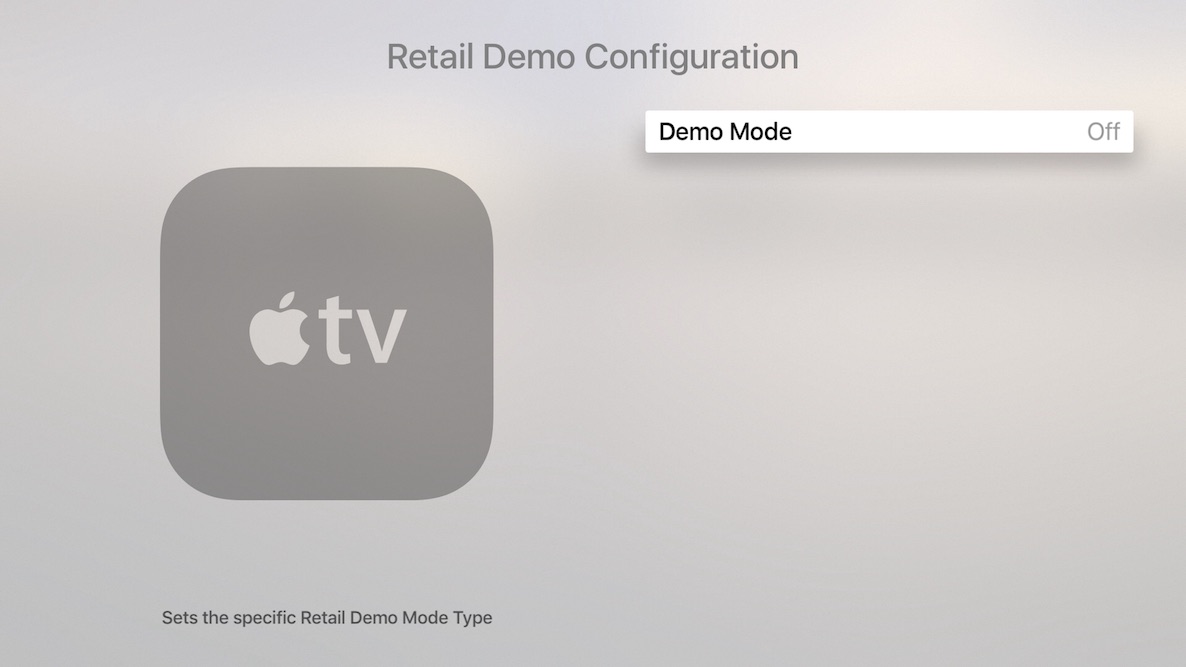
Step 4: Click the Demo Mode panel and select Apple Store or Channel to set the retail demo mode type
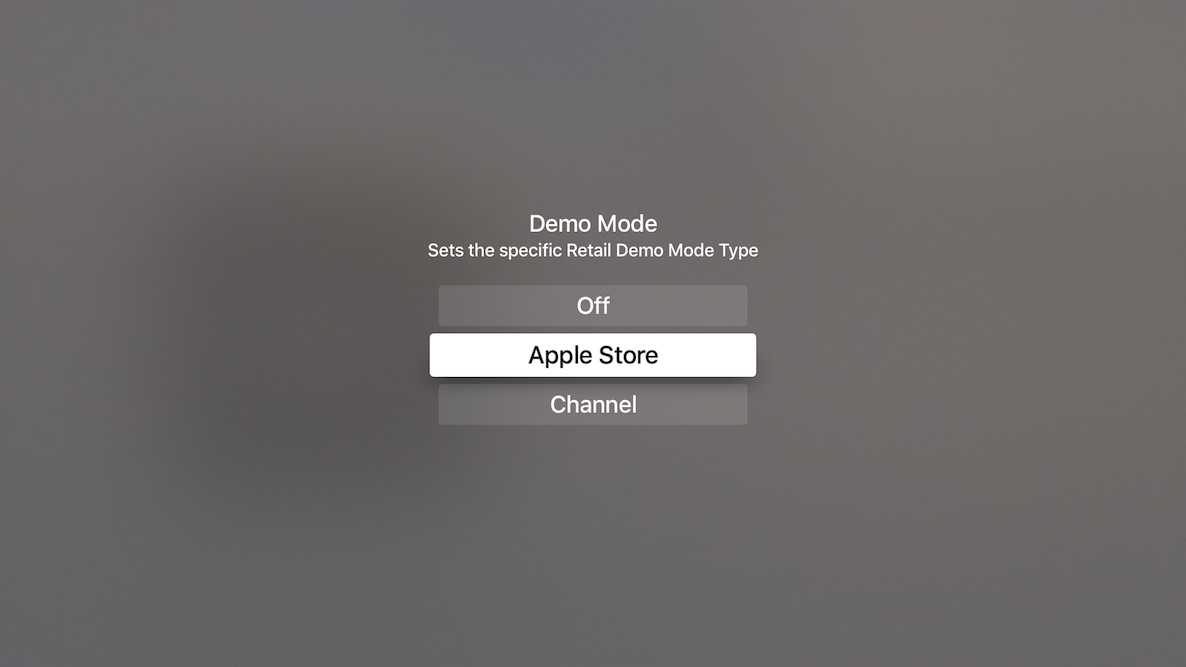
Step 5: Click Apply Changes to enable Demo mode
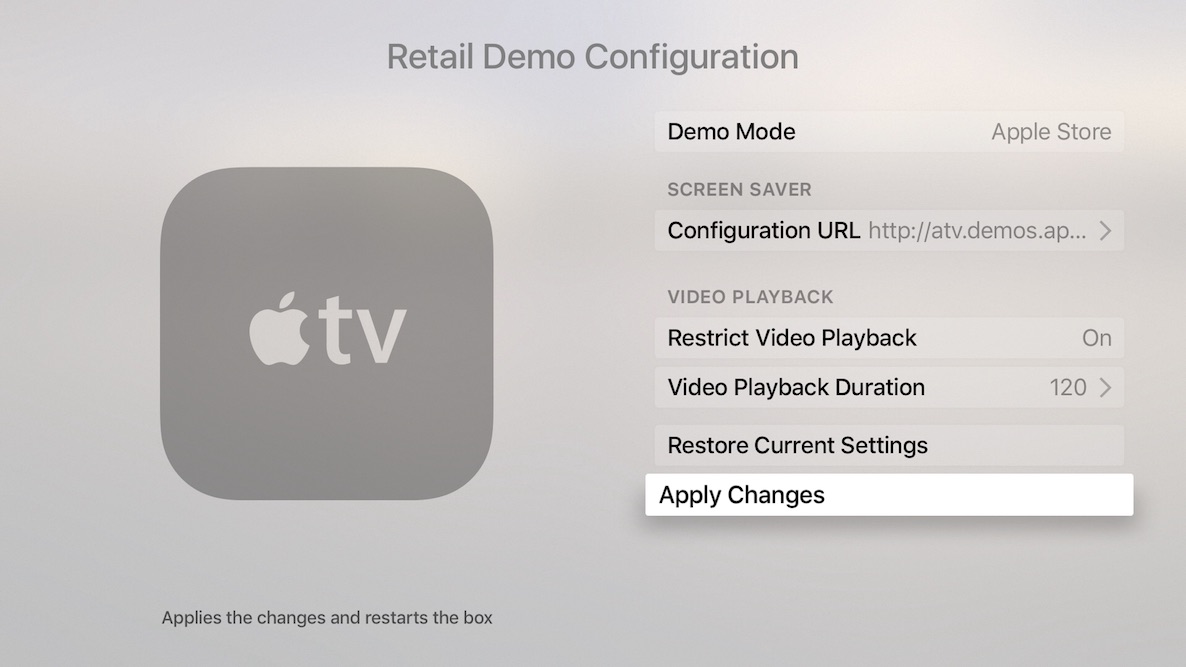
To turn off demo mode, simply follow steps 1-4 and choose the Off option.
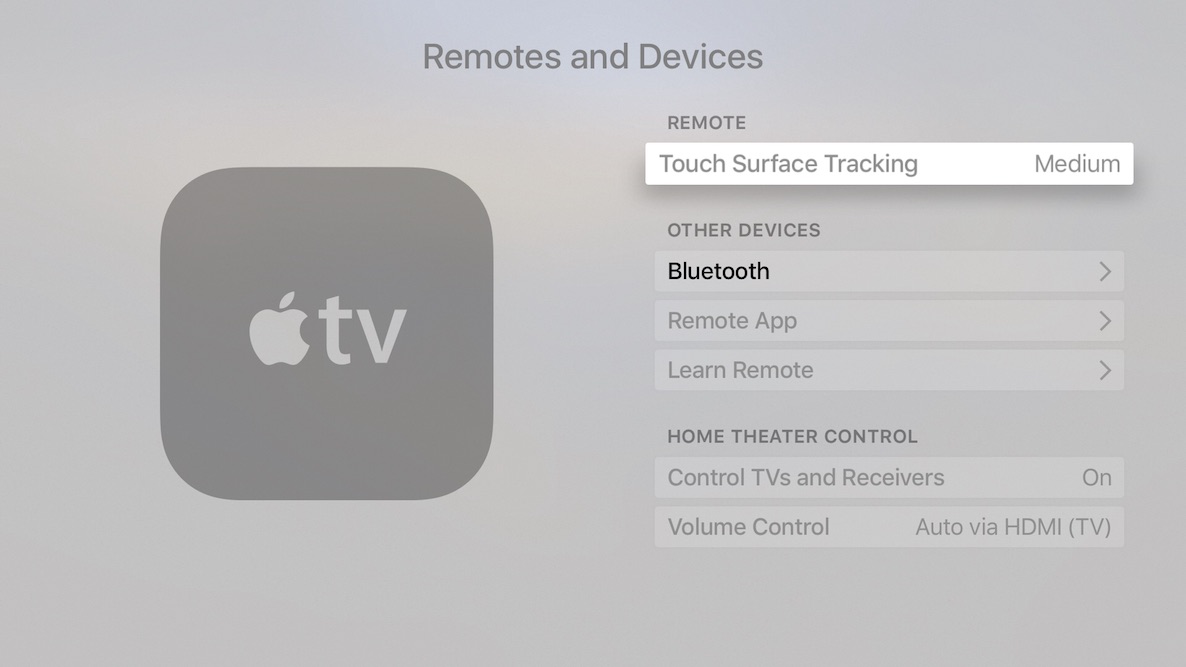
In Demo Mode, many settings are greyed out an inaccessible
Demo Mode allows you to do things like restrict video playback to a specific duration, locks down settings, and establish a custom screensaver asset URL. The URL will point to an Apple created screensaver that will download in the background and play after applying changes. The screensaver will repeatedly loop while the Apple TV is in demo mode, just like you’d see at a retail store. You could even, in theory, provide your own custom URL to play your own custom screensavers.
What do you think?