Whether you frequently communicate with people from around the world or need to compose a writing that is correct for the particular language, you likely need to use accents when typing your letters.
Luckily, you have a couple of different ways to pop those accents into your writing. This tutorial shows you how to type accents on a Mac keyboard.
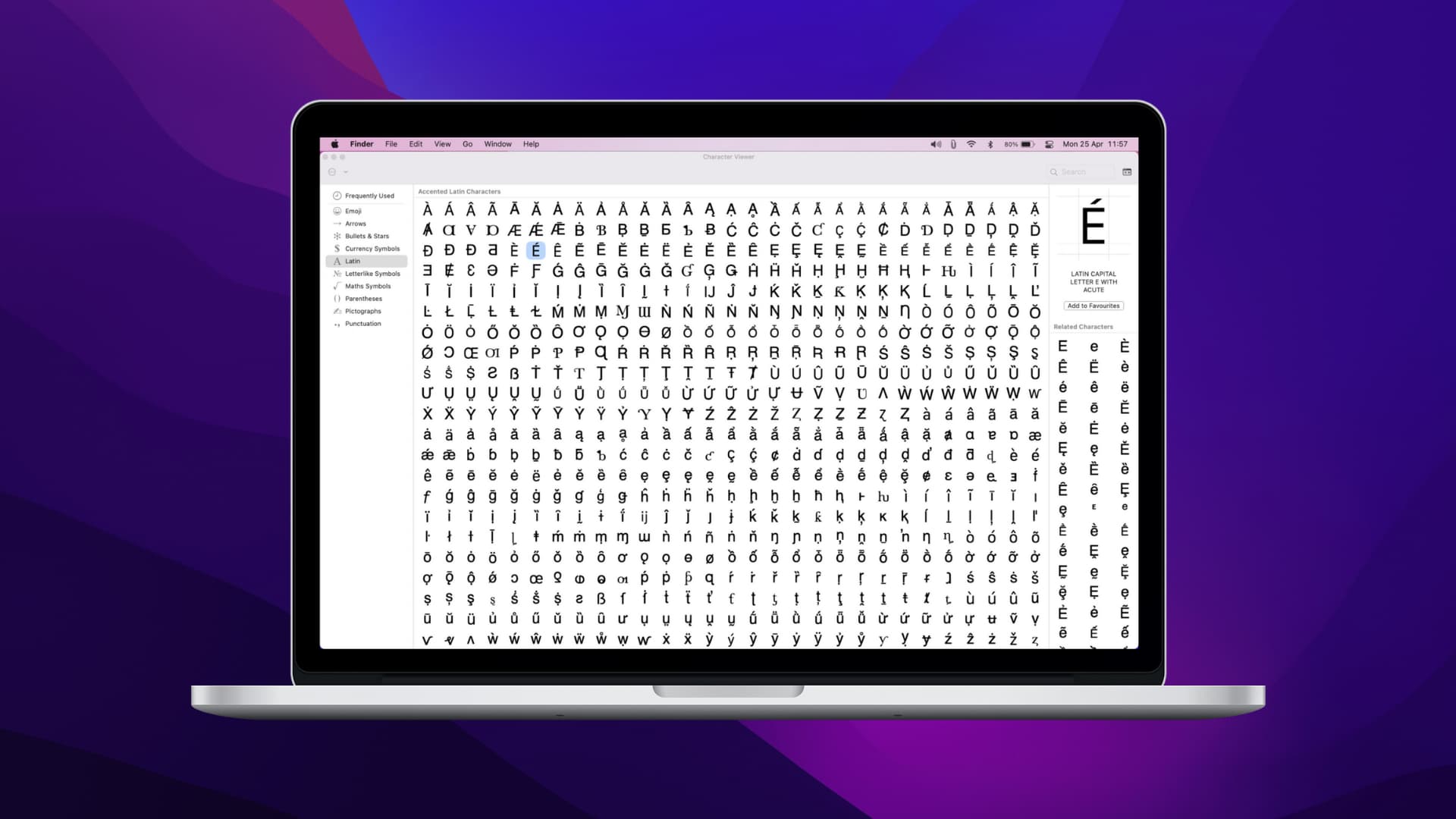
Hold down the letter
The quickest and easiest way to insert an accent is by holding down the letter you need to accent.
For example, if you hold down the letter E on your keyboard, you will see a pop-up appear with the accent options.
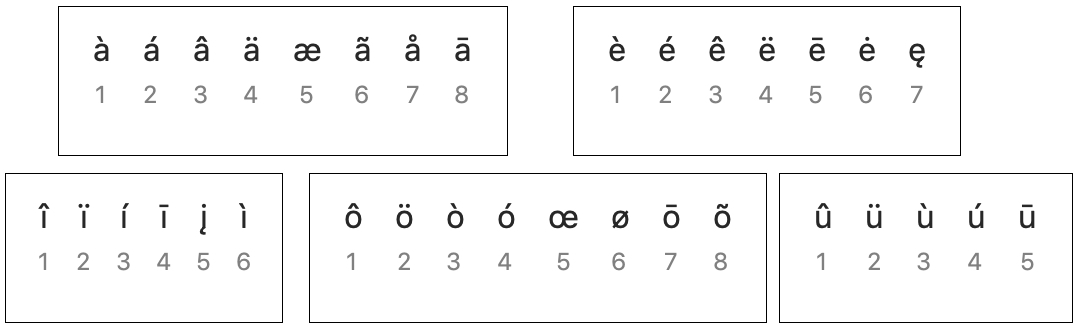
Then, either use your trackpad or mouse to make your selection or type the corresponding number that displays.
Use the Character Viewer
Another macOS feature you can use to accent letters is the Character Viewer. You can access this tool in two different ways.
You can open the Character Viewer from the menu bar. With the application open that you are tying in, click Edit and select Emojis & Symbols.
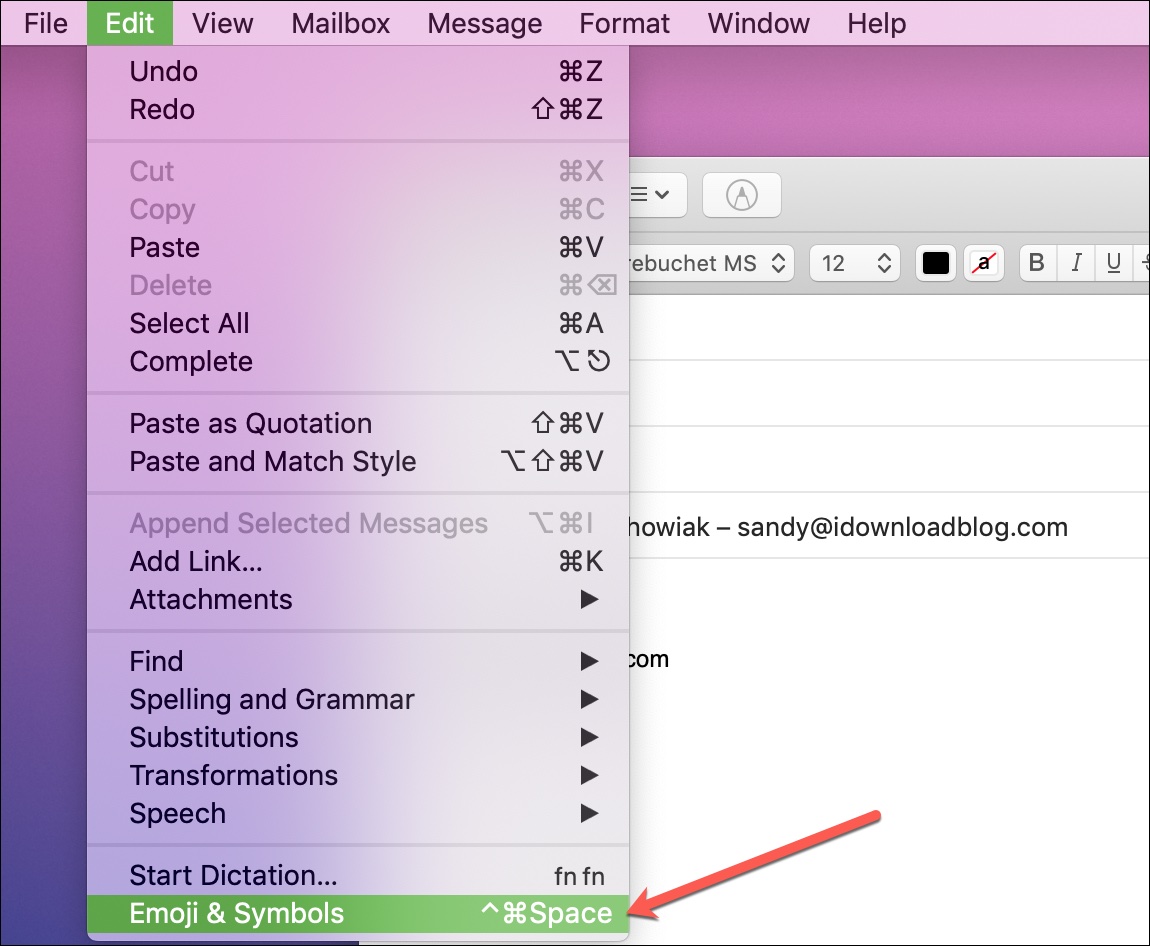
You can also open it with a keyboard shortcut. Click Control + Command + Spacebar.
Once you have the Character Viewer open, select Latin from the left side and then scroll down to the Accented Latin Characters section.
Select the letter you need and then drag it into the correct place in your application.
You’ll notice that the accented letter options include upper and lower case. You can also see Related Characters to the right and add those you believe you’ll use most to the Favorites section by clicking Add to Favorites on the right.
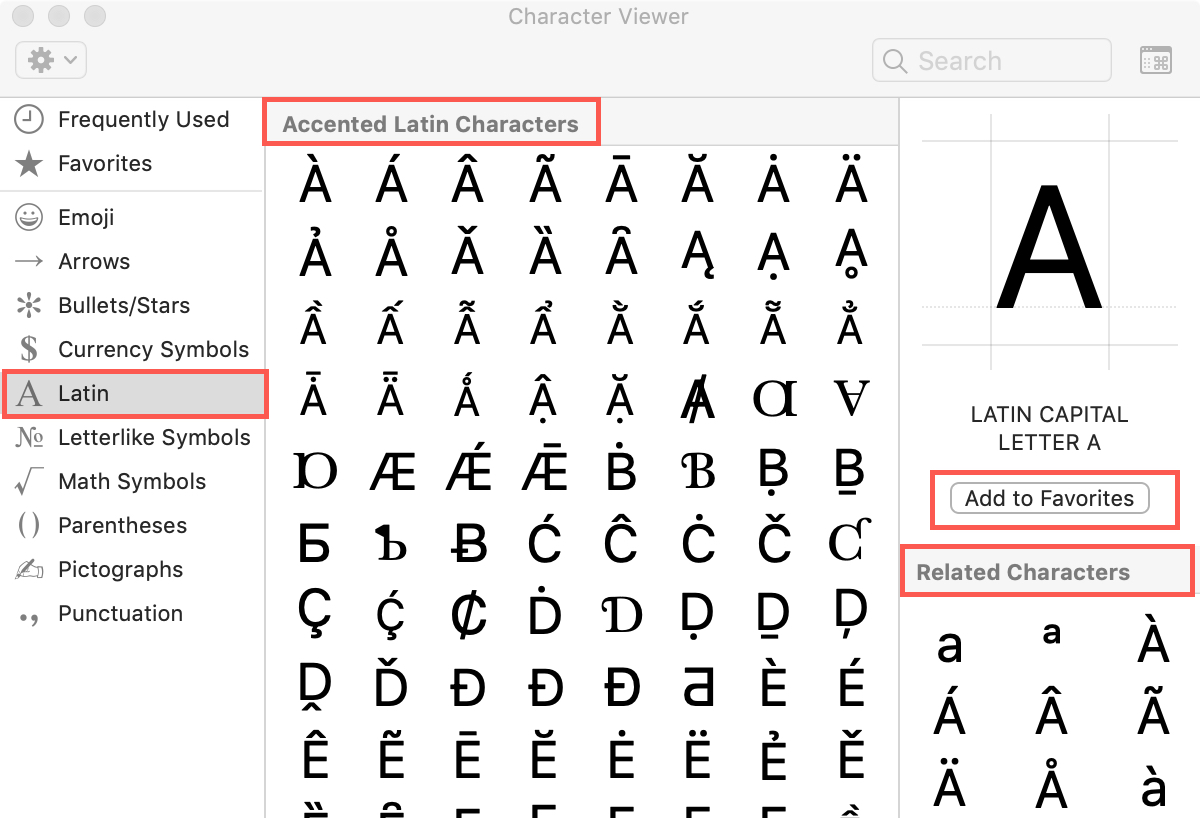
Use keyboard shortcuts
There are also several keyboard shortcuts you can use to add letters with accents as well as foreign characters.
Accents:
- Acute é: Option + E + Letter
- Circumflex ê: Option + I + Letter
- Grave è: Option + `+ Letter
- Tilde ñ: Option + N + Letter
- Umlaut ü: Option + U + Letter
To use one of the above, hold down the keys shown, release, and then type your letter. For example, to add the acute accent to the letter O, hold down Option + E, release those keys, then type the letter O.
Foreign characters:
- French C Cedille ç: Shift + Option + C (uppercase), Option + C (lowercase)
- OE Ligature œ: Shift + Option + Q (uppercase), Option + Q (lowercase)
- German Sharp ß: Option + S
- Nordic O Slash ø: Shift + Option + O (uppercase), Option + O (lowercase)
- Nordic A Ring å: Shift + Option + A (uppercase), Option + A (lowercase)
- Ordinal Number ª: Option + 0 (masculine), Option + 9 (feminine)
- Spanish / French Quotation Marks «»: Option + \ (start), Shift + Option + \ (end)
- Upside-Down Exclamation Mark ¡: Option + 1
- Upside-Down Question Mark ¿: Shift + Option + ?
Typing those accented letters is super easy on your Mac keyboard with these two simple options. The keyboard shortcut is the fastest way, but the Character Viewer method lets you add favorites for quick access. Which one do you like better? Or do you use both?
Check out next: