This tutorial shows you how to use your Mac’s trackpad to quickly preview a website link in a small popup Safari window.
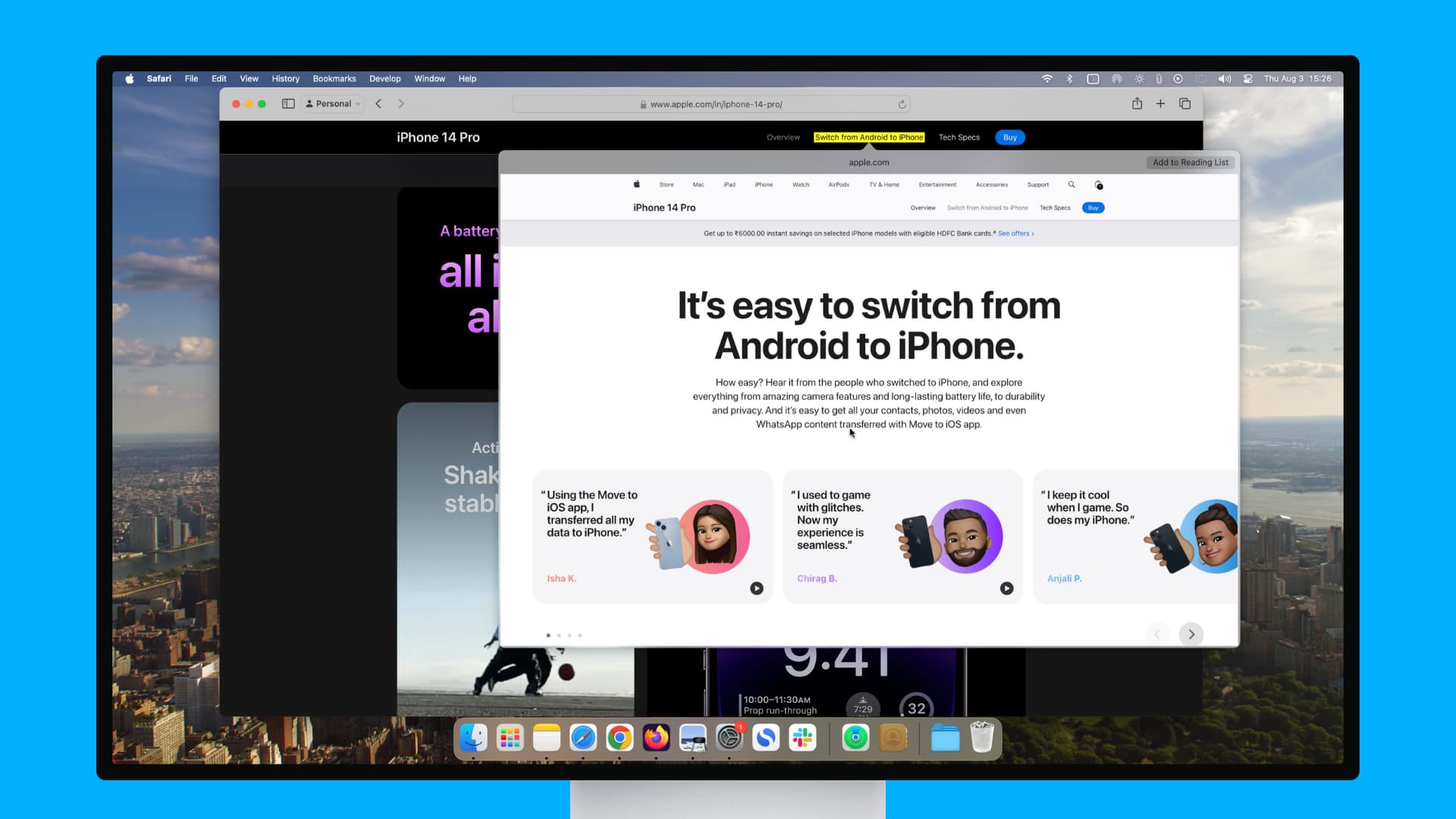
Safari offers an extremely handy little feature that allows you to quickly preview pages without leaving the current page.
Note:
- This only works with a MacBook built-in trackpad or the Magic Trackpad. You can’t preview links in Safari with your Magic Mouse or a non-Apple mouse.
- It’s different from Safari’s tab preview feature.
- It’s also different from previewing the URL in the bottom left corner of the Safari window when you hover the pointer over a link.
Open links in a popup window in Safari on Mac
- Make sure the first website is open in Safari.
- Take the trackpad pointer over a link you want to take a glance at.
- Force-click the trackpad with one finger (or tap with three fingers), and a window will pop out that loads the URL of the link you pressed in an interface that temporarily hovers above the current web page.
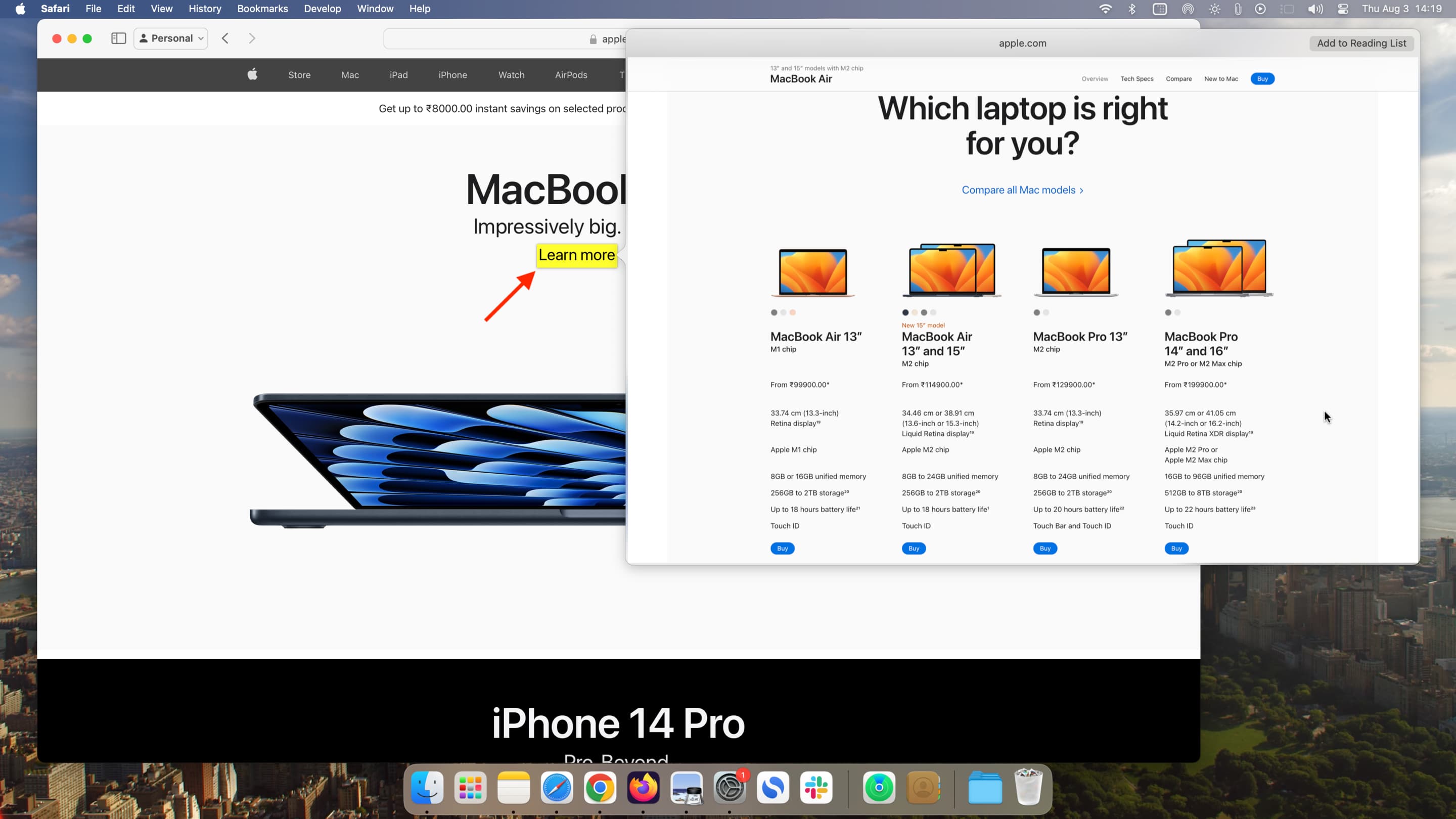
You can then use your trackpad to scroll on the previewed page, just like you would in a normal Safari window. If you want to load the full page in its own full-sized tab, simply click on the preview overlay, and it will open in a new tab. You also have the option of adding the page directly to your Reading List by using the Add to Reading List button in the upper right-hand corner of the preview window.
Force press vs. three-finger tap
By default, you have to force-press the trackpad on your MacBook or Magic Trackpad with one finger to see previews in Safari or use Look Up. However, you can go to System Settings > Trackpad and set “Look up & data detectors” to “Tap with Three Fingers.” After this, you can tap an on-page link with three fingers to open it in a popup window.
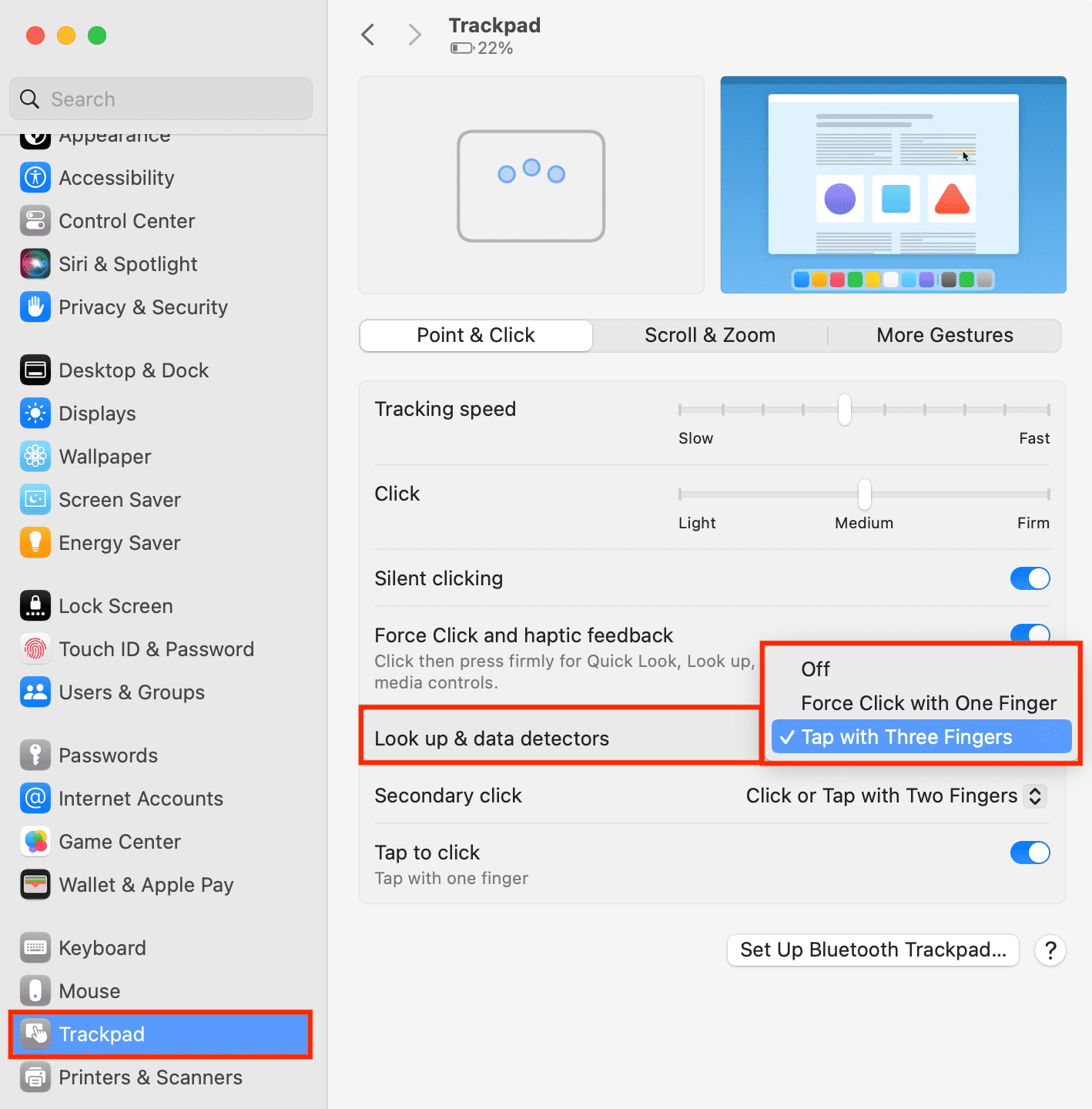
I’ve been using a Mac long before the introduction of Force Touch trackpads, and thus, I’m accustomed to the three-finger tap, as I find it quick and comfortable to use.
Did you know about this preview gesture? If not, do you plan on using it going forward?
Check out next: