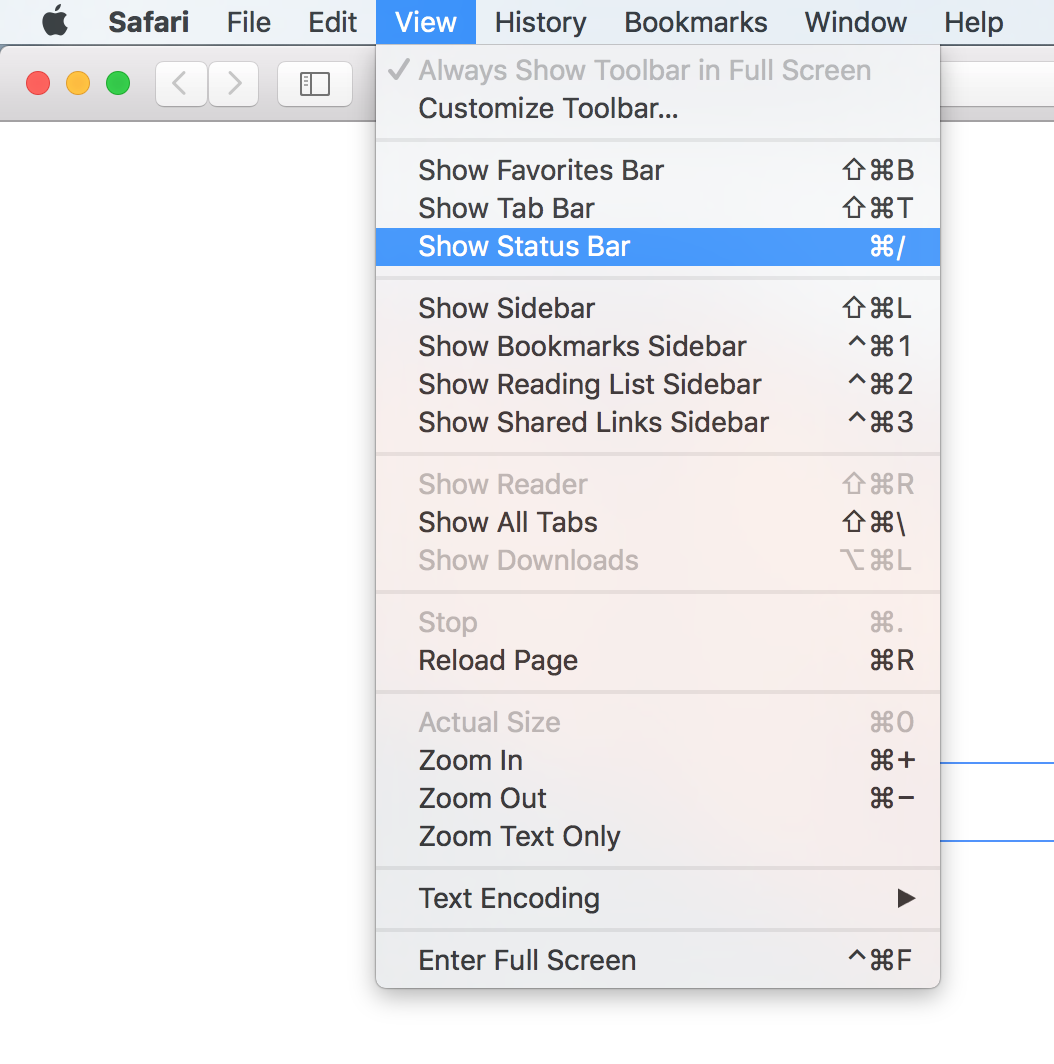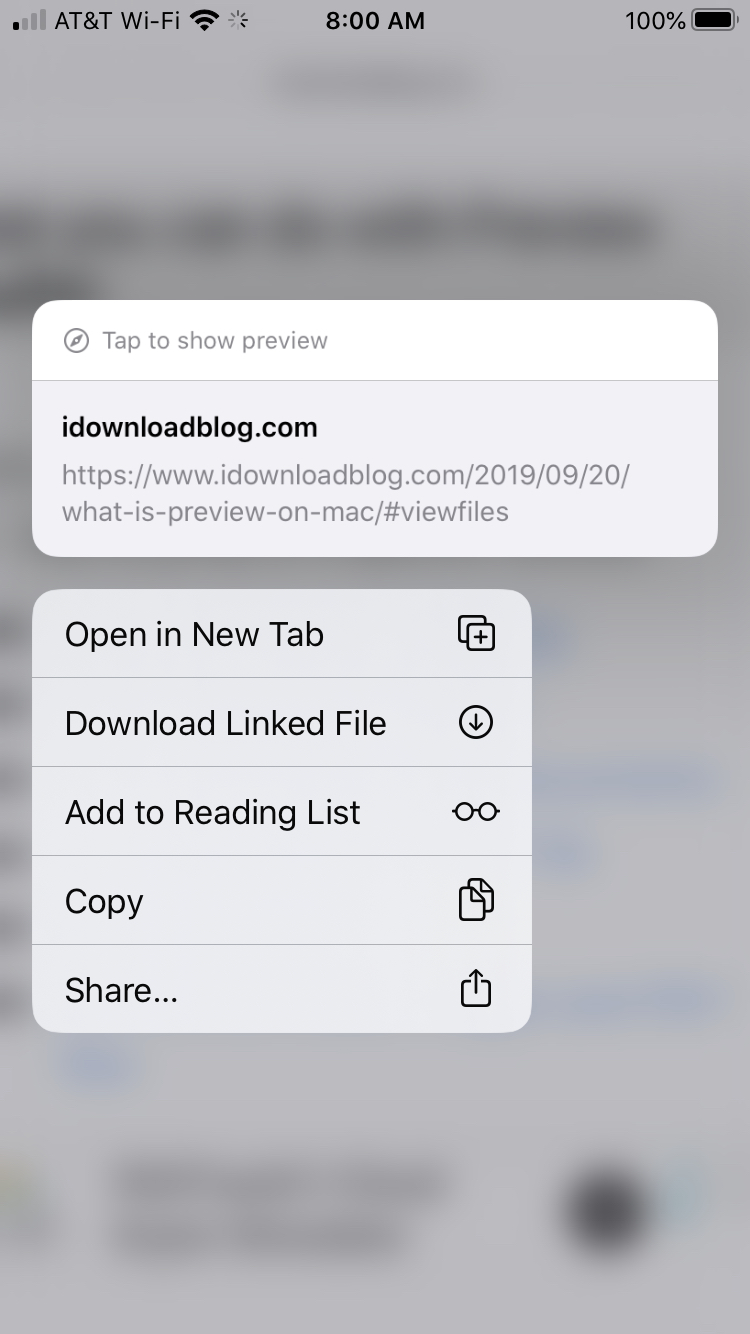When you’re browsing the web, you’ll find various links that will take you to new websites. Sometimes the links send you exactly where you want to go, and sometimes links will bait you somewhere you never intended to go.
Fortunately, Safari in Apple’s macOS operating system comes with a little-known feature called a status bar, which you can enable from the web browser’s settings to show the destination link of any hyperlink in a web page by simply hovering your mouse over the link. iPhone and iPad users also have a similar function that they can take advantage of, but more on that later.
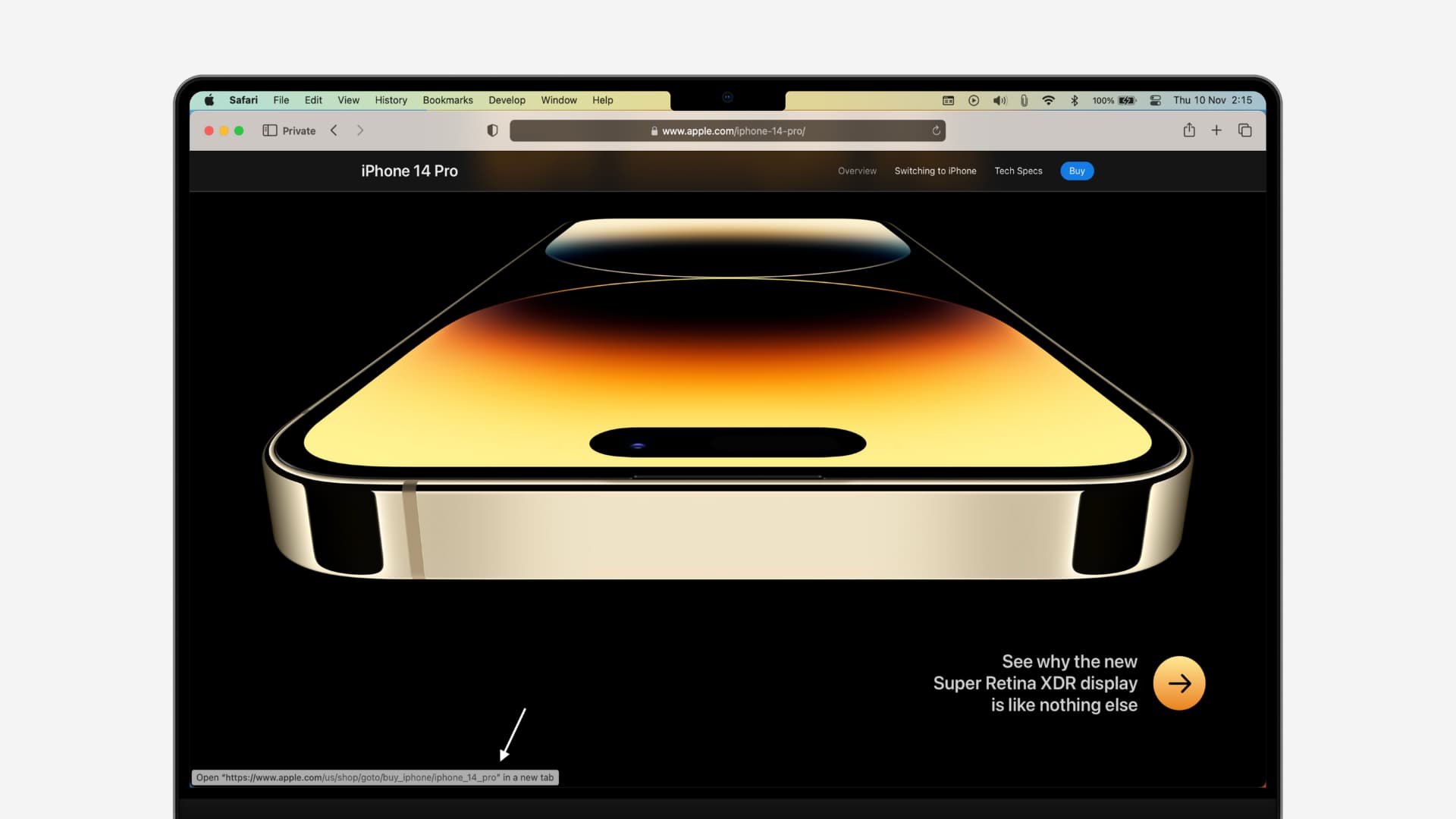
How do you see where links will take you?
Because you never really know where links may take you these days, it’s a good idea to enable this feature on your Mac or make use of it on your iOS device if you’re a Safari user. As stated earlier, the feature essentially gives you a sneak peek at a link before you actually click on it, so you can be sure you’re following a link to the correct website and not somewhere where you may get Rick-Rolled or infect your machine or device with harmful malware.
The status bar actually pops up at the bottom left-hand corner of the Safari window on your Mac while you’re hovering your mouse over any hyperlink, and the URL that you see is the web page that you will be directed to if you click on that hyperlink. On iPhone and iPad, the process is only slightly different because without a mouse to hover with, you have to use a touch gesture instead, but the end result will be virtually the same.
How to make Safari show the URL when hovering over a link
- Launch Safari on your Mac.
- From the top menu bar, click View > Show Status Bar.
The URL-peeking status bar should now appear at the bottom left of the window any time you hover over a hyperlink on the web page.
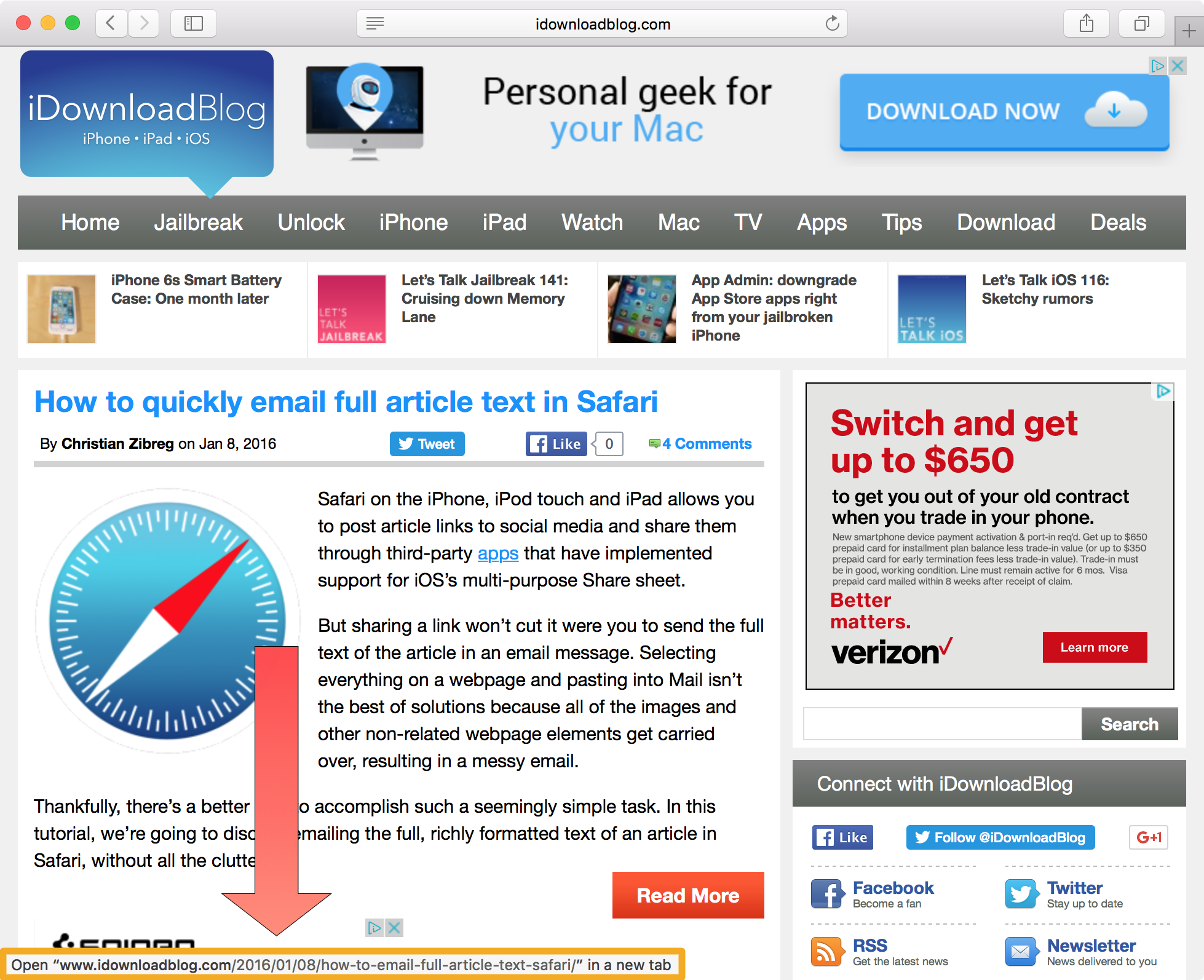
How to preview a link in Safari on iPhone and iPad
On an iOS device, whether it’s your iPhone, iPad, or iPod touch, there is nothing to configure because the feature is always enabled by default. It’s just a matter of using the right touch gesture to access it. To preview links in Safari for iOS, just do the following:
- Launch Safari on your iOS device and load a web page with hyperlinks.
- Tap and hold a hyperlink for a couple of seconds until an action sheet appears.
This action sheet shows you the destination URL at the top and also includes other options, such as opening the link in a new tab, adding the link to your Reading list, and copying the link.
Tip: The above steps also eliminate ads on websites where tapping a link automatically opens a new browser tab with advertisements or sponsored webpage.
Conclusion
The whole point of this feature, which is disabled by default on a bone-stock Mac, but is enabled by default on your iOS device, is to help with security by letting you know where your web browsing experience is going to take you. It can be an immersive way of ensuring you only click on the links that you intend to visit and can prevent unwanted visitations to potentially harmful websites.
Did you find this feature helpful? Let us know in the comments below!
Check out next: