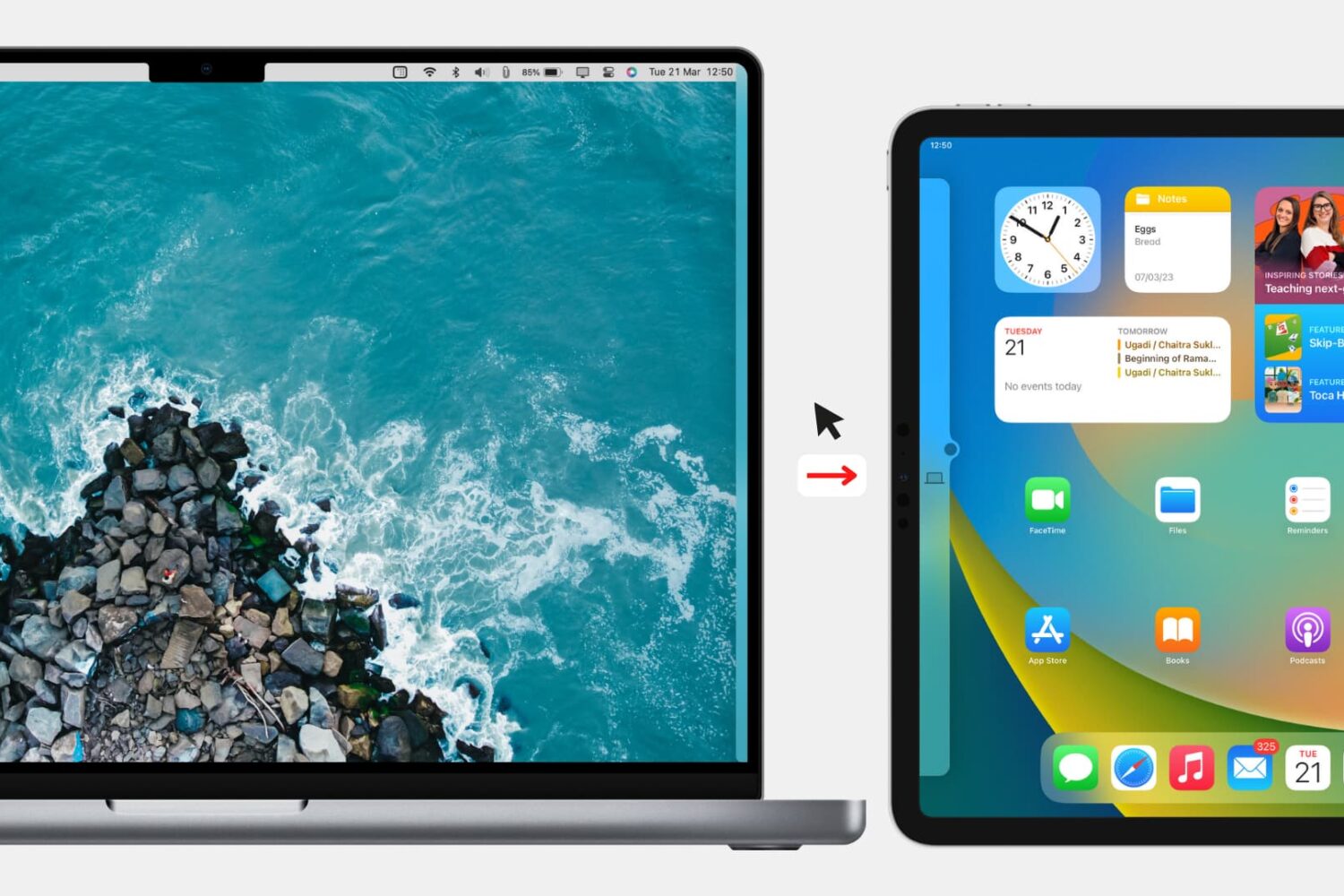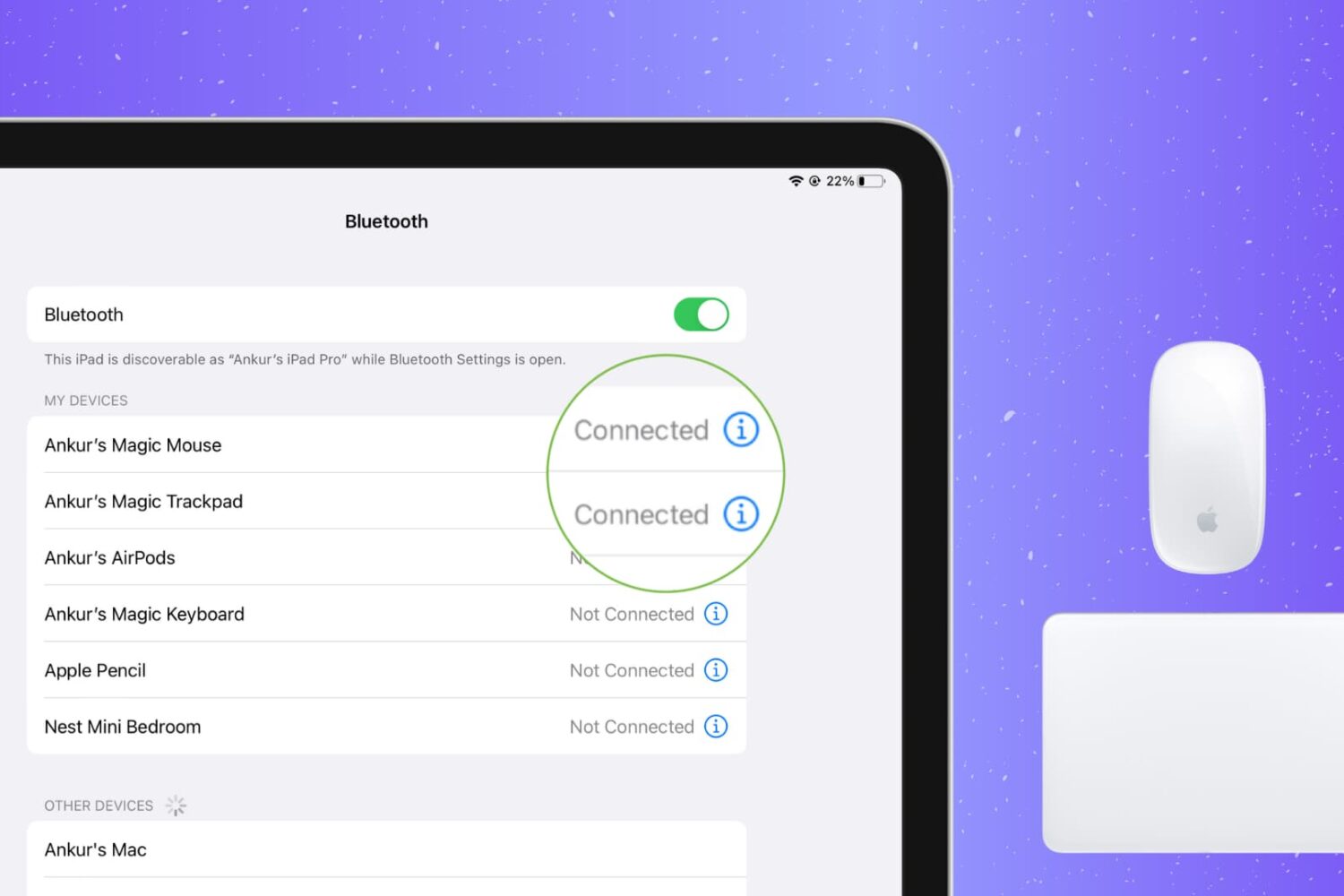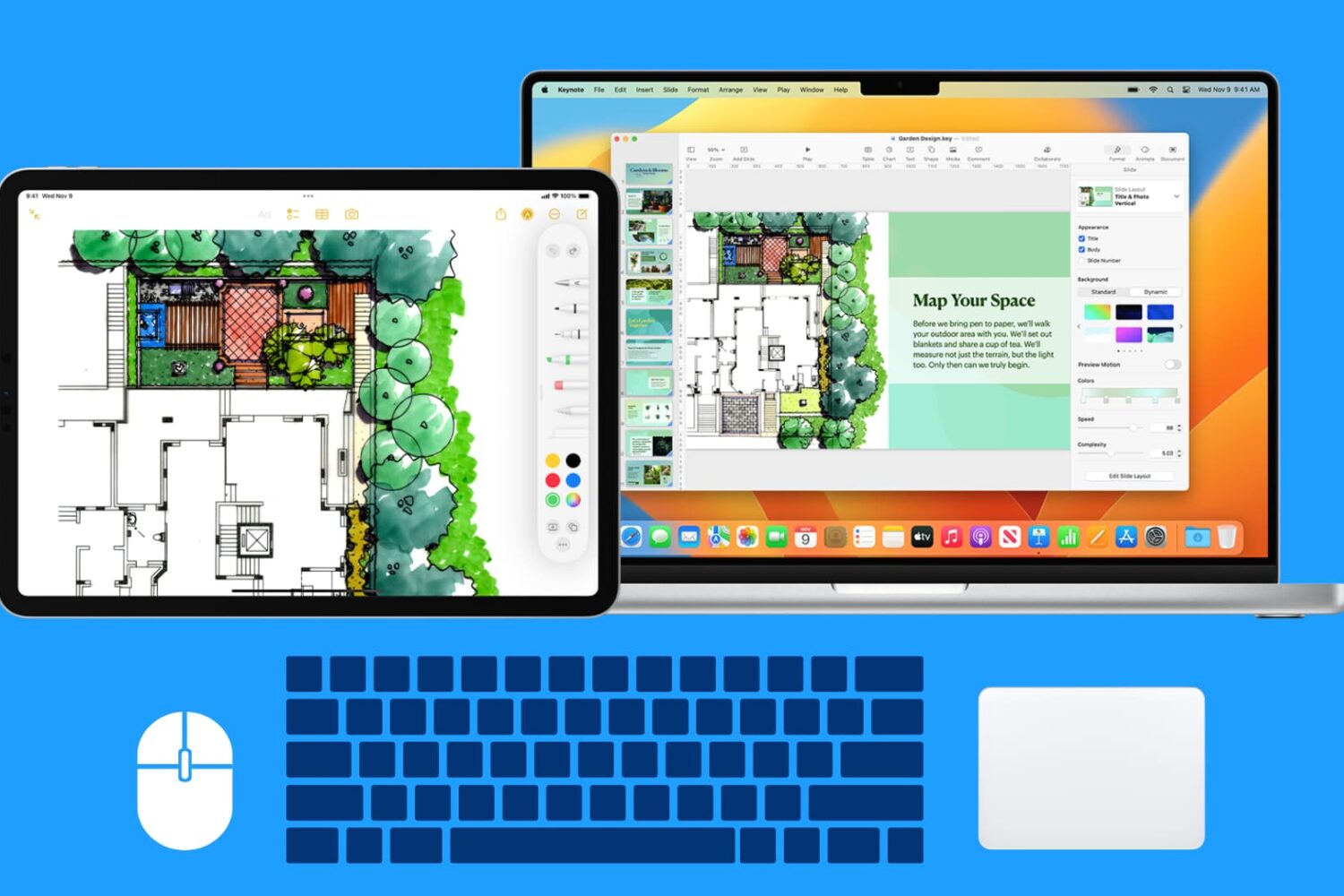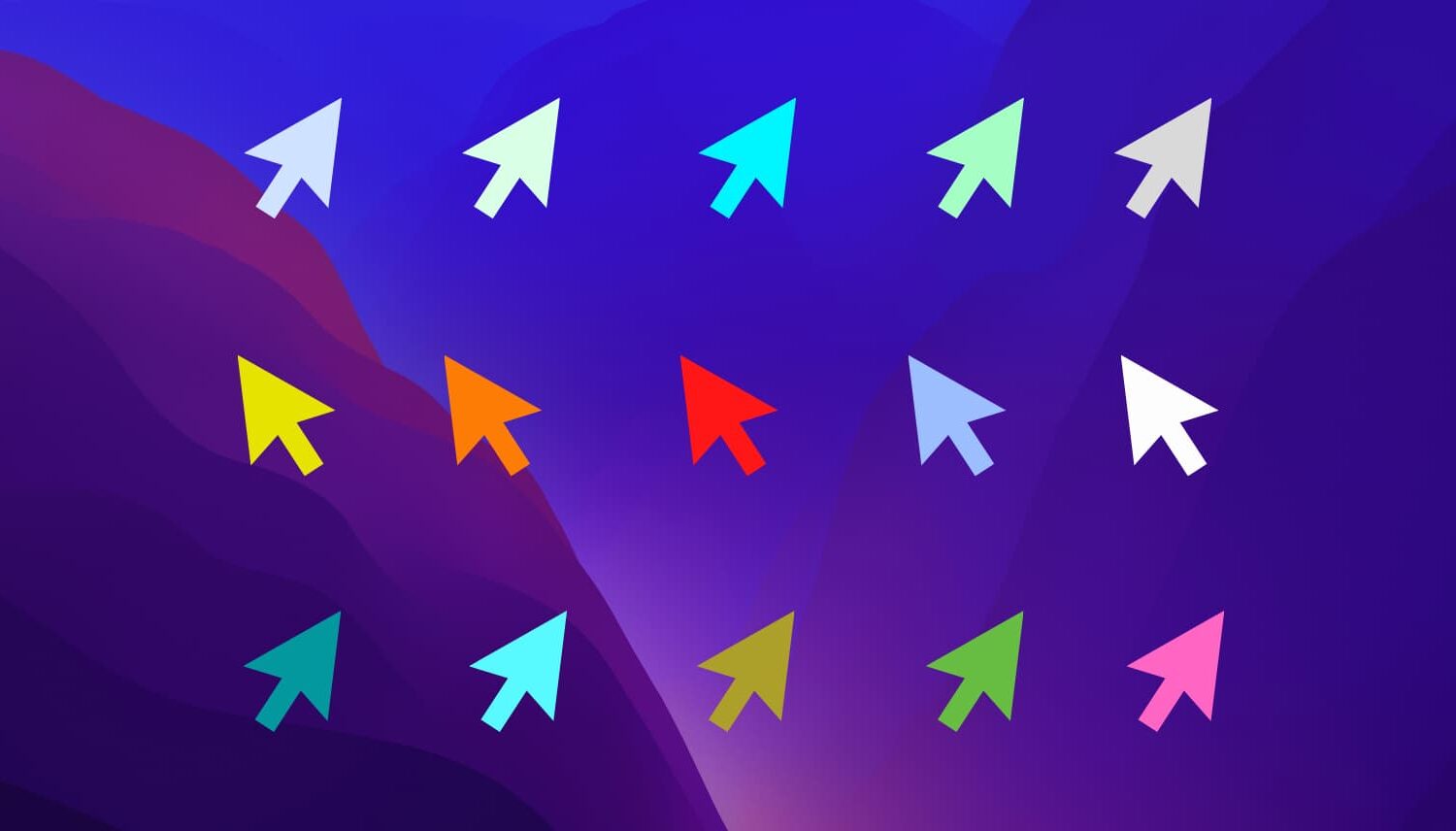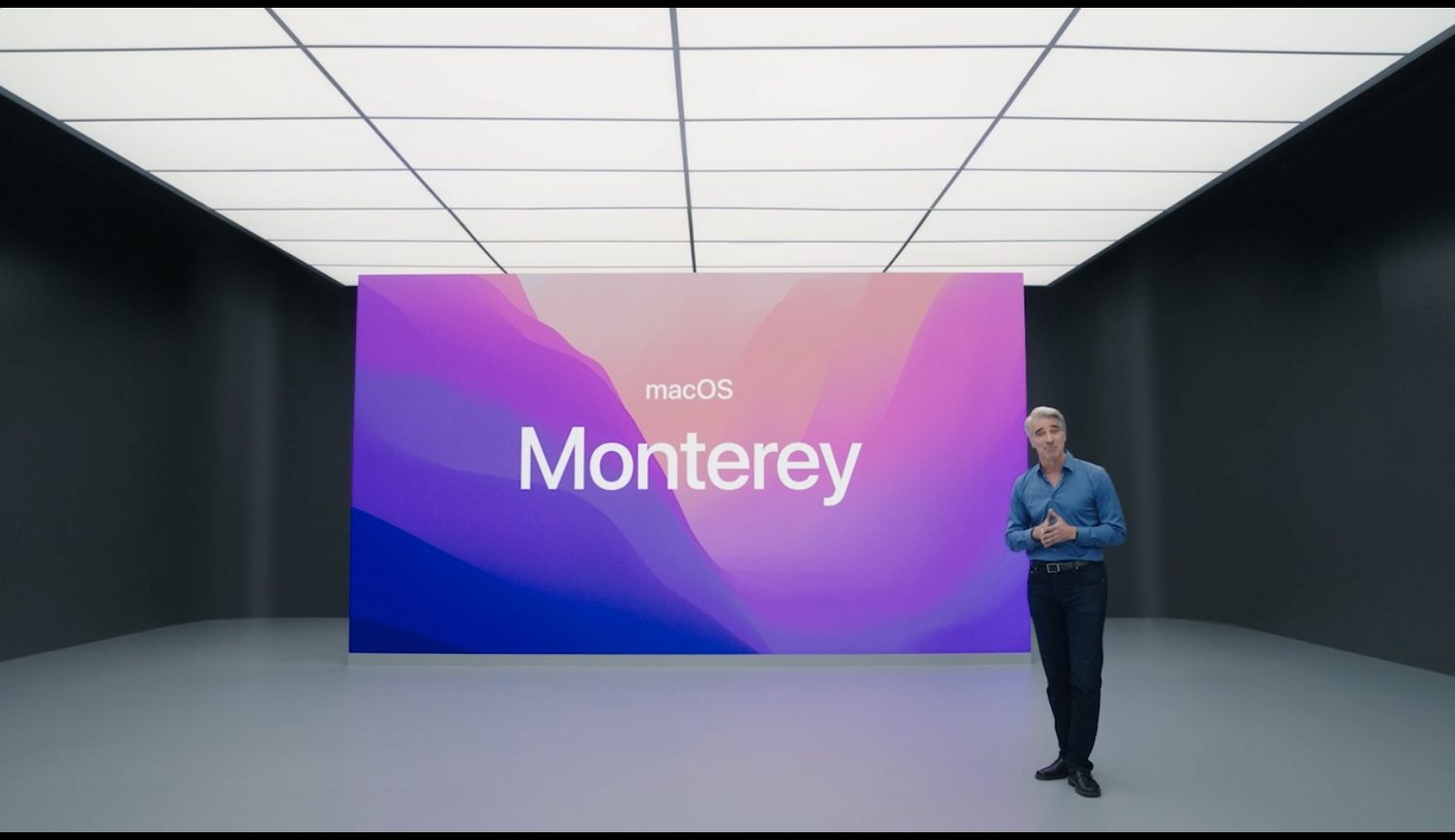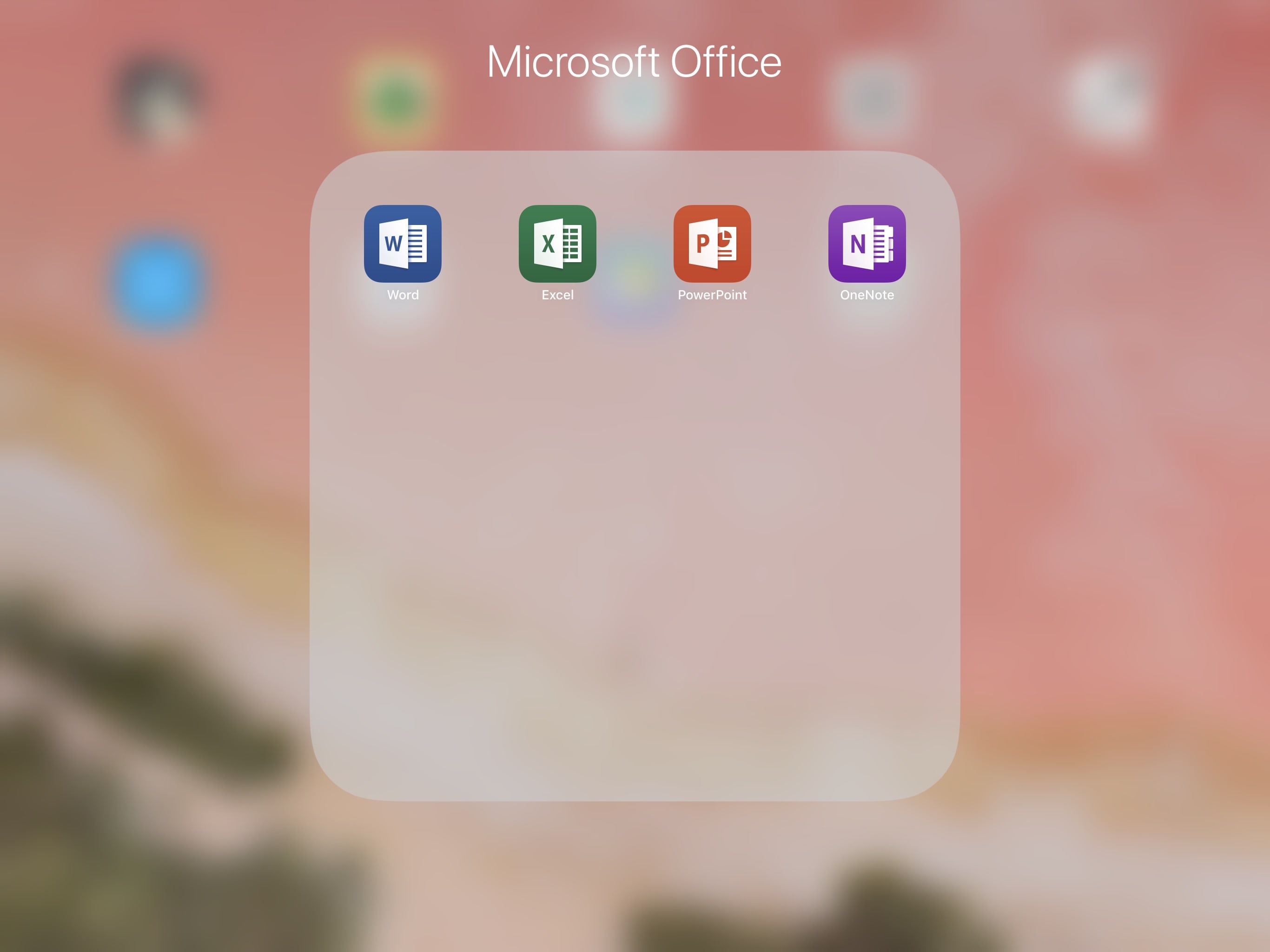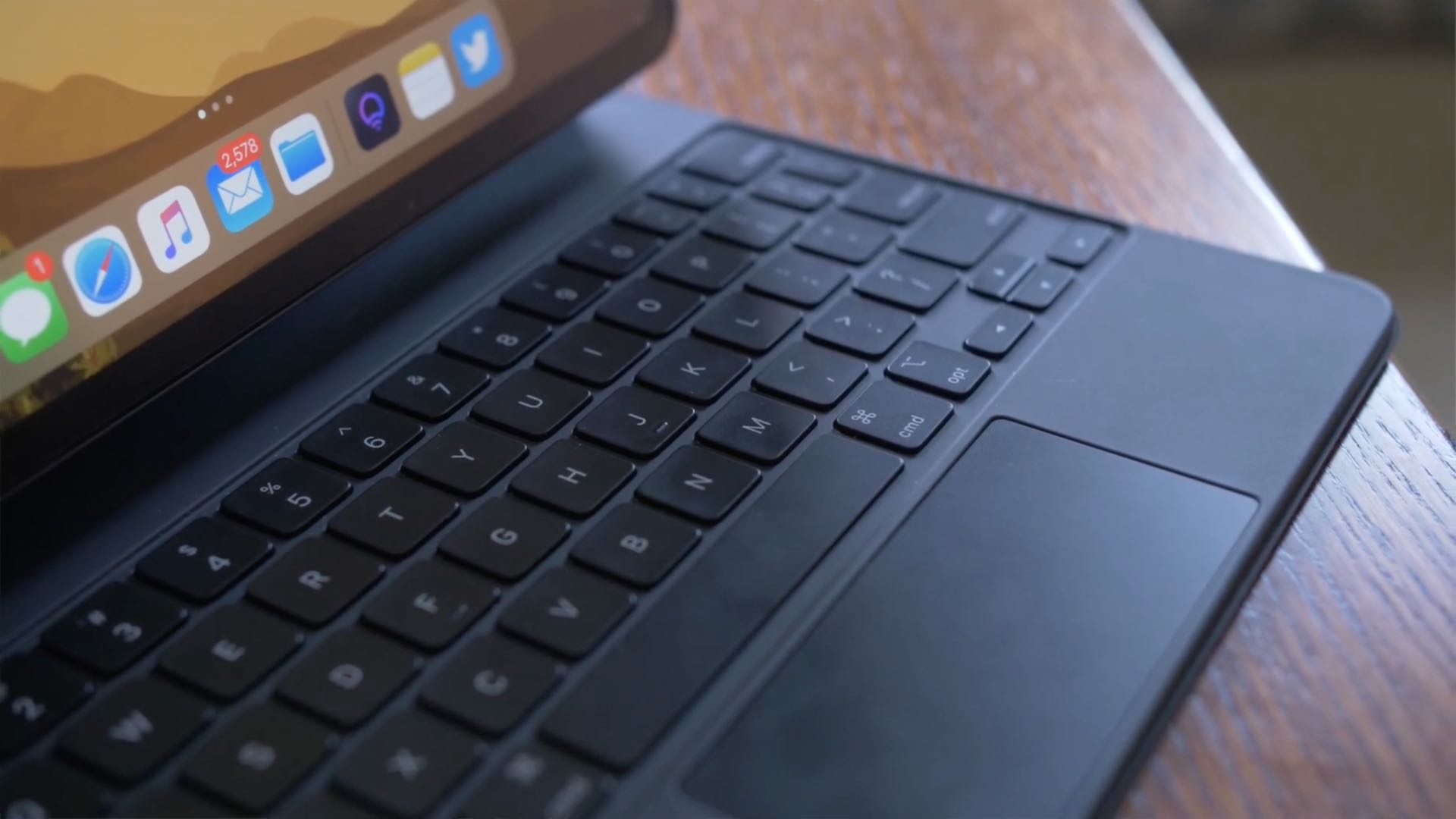You can use your Mac's keyboard, mouse, and trackpad wirelessly with your other Mac desktop, MacBook, or iPad. However, if you own multiple Apple devices, you may have experienced the frustration of accidentally moving your mouse pointer or typing on the wrong device. In this article, we'll show you how to prevent your Mac from extending its mouse pointer and keyboard to other nearby devices.
How to block your Mac from extending its mouse pointer and keyboard to your iPad or other Mac