You can use your Mac’s keyboard, mouse, and trackpad wirelessly with your other Mac desktop, MacBook, or iPad. However, if you own multiple Apple devices, you may have experienced the frustration of accidentally moving your mouse pointer or typing on the wrong device. In this article, we’ll show you how to prevent your Mac from extending its mouse pointer and keyboard to other nearby devices.
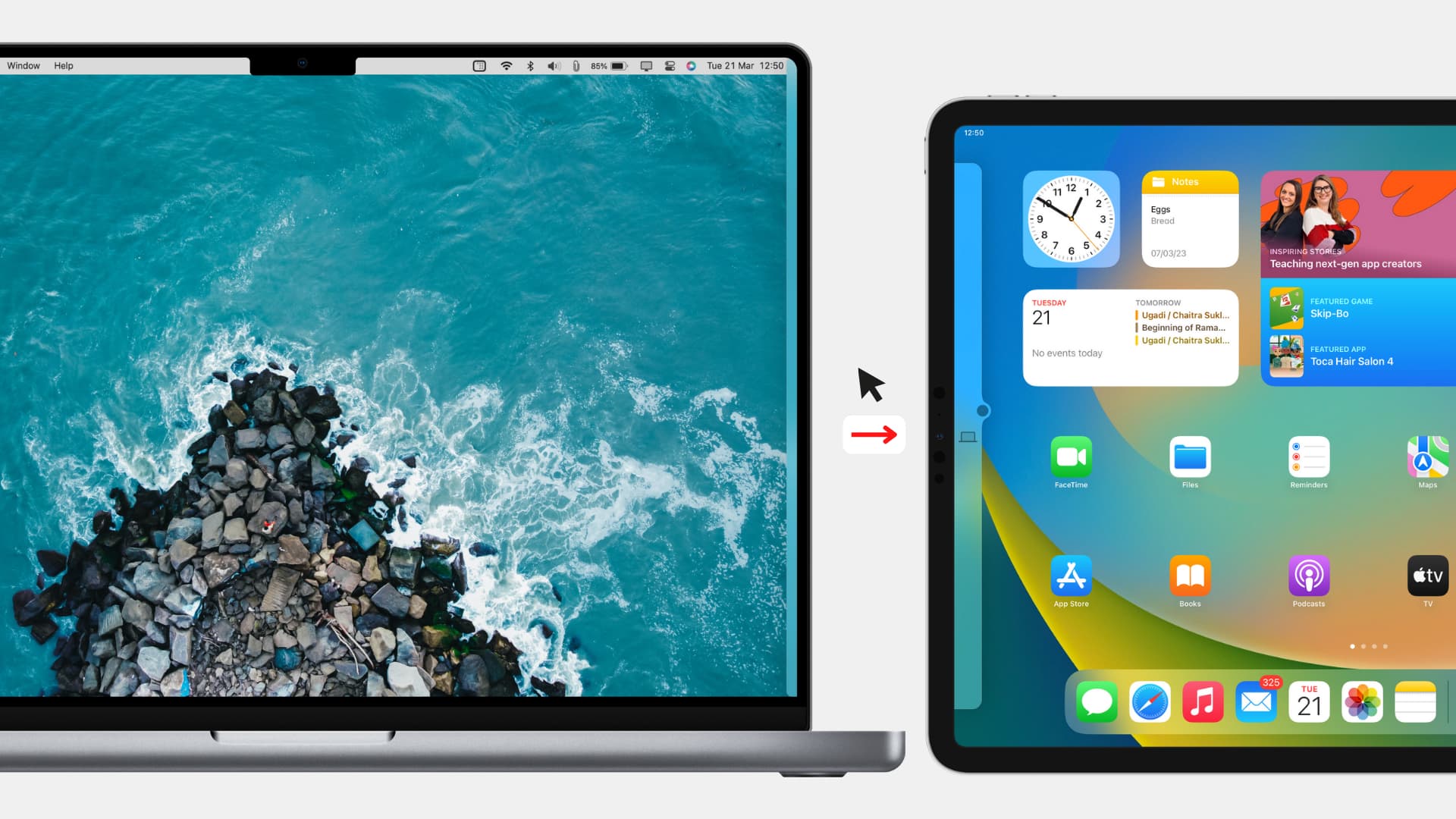
Note: We are not simply covering how to temporarily stop sharing your mouse and keyboard between your Mac and iPad but how to block this feature entirely. You can always unblock it anytime you like.
Why you may want to stop this
- Bringing the pointer to the left or right sides of your Mac’s screen pushes it to your other Mac or iPad, and you don’t want that as it can get confusing
- You can’t use Hot Corners on Mac as bringing the mouse pointer to the corner of the screen takes it to your iPad or other Mac and doesn’t trigger the Hot Corner action.
- You simply don’t want to use your Mac’s keyboard, trackpad, or mouse with other devices and don’t want them to appear as an option when you click the display settings icon in your Mac’s menu bar
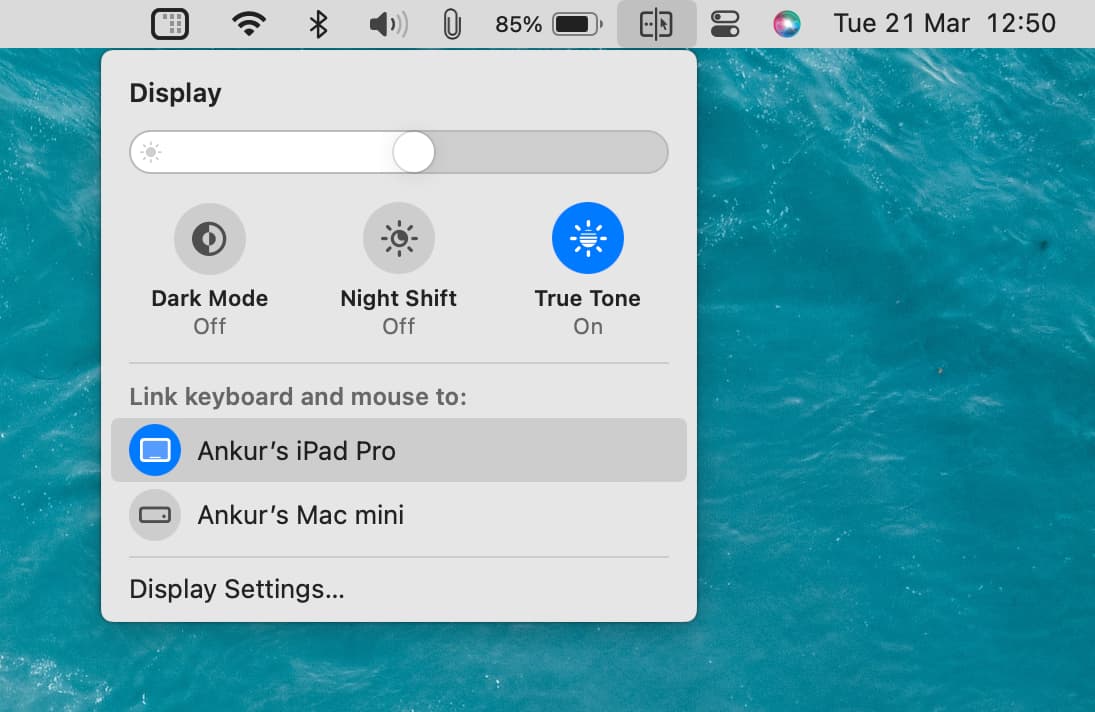
Stop the same keyboard, mouse, and trackpad from being used on Mac and iPad
From your Mac
- Open System Settings and select Displays on macOS Ventura and later.
- Click Advanced.
- Turn off the switch for “Allow your pointer and keyboard to move between any nearby Mac or iPad.”
- Finally, click Done.
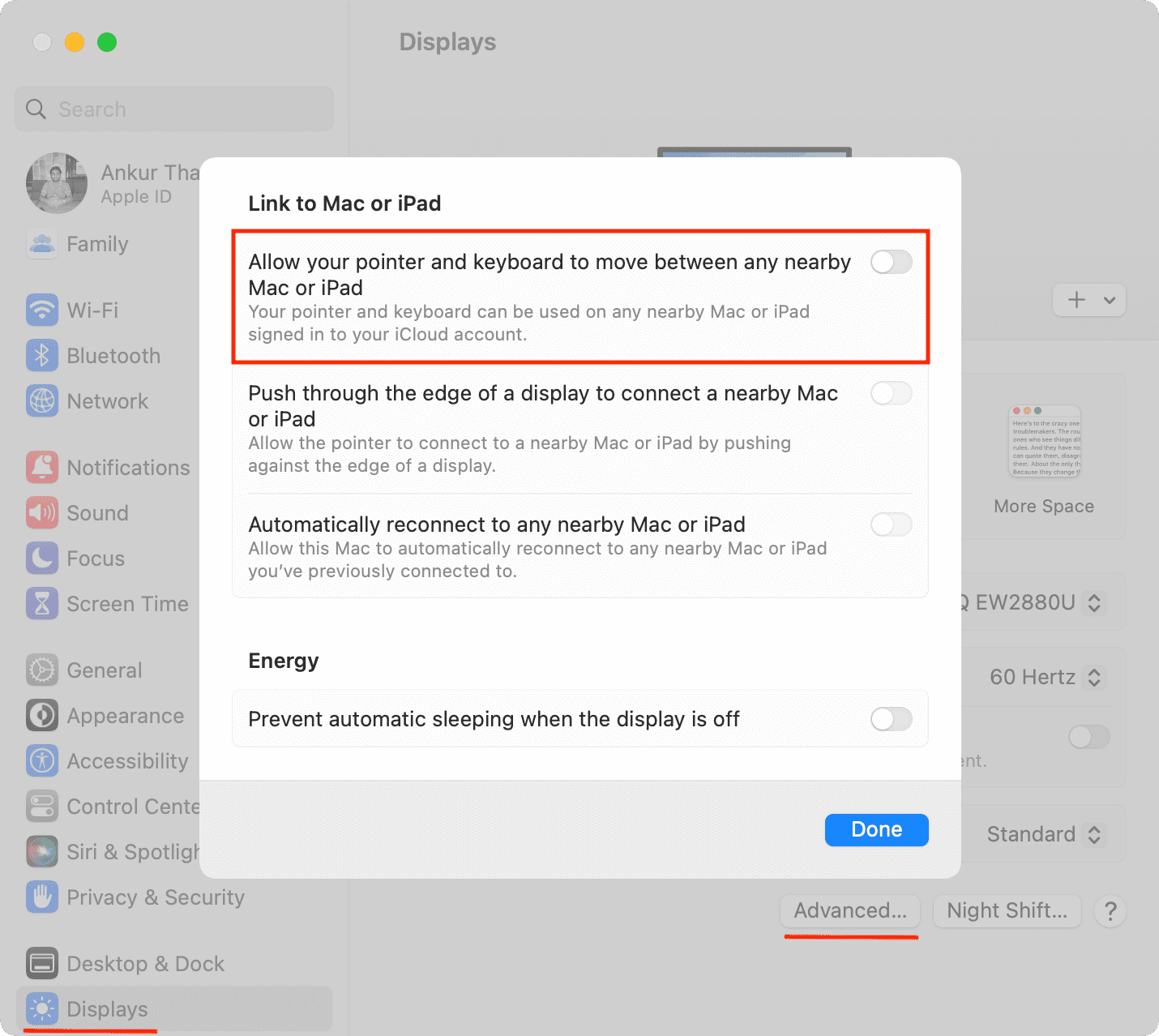
From now on, when you try to push this Mac’s mouse or trackpad pointer to a corner of the screen, it will stay barricaded there and won’t jump to your other nearby Mac or iPad.
From your iPad
If you don’t want to use your Mac’s cursor and keyboard on iPad or iPad’s keyboard, mouse, and trackpad to be used on your Mac, then you can also turn off this option from your iPad settings:
- Open the Settings app.
- Tap General.
- Go to AirPlay & Handoff.
- Turn off the switch for Cursor and Keyboard.
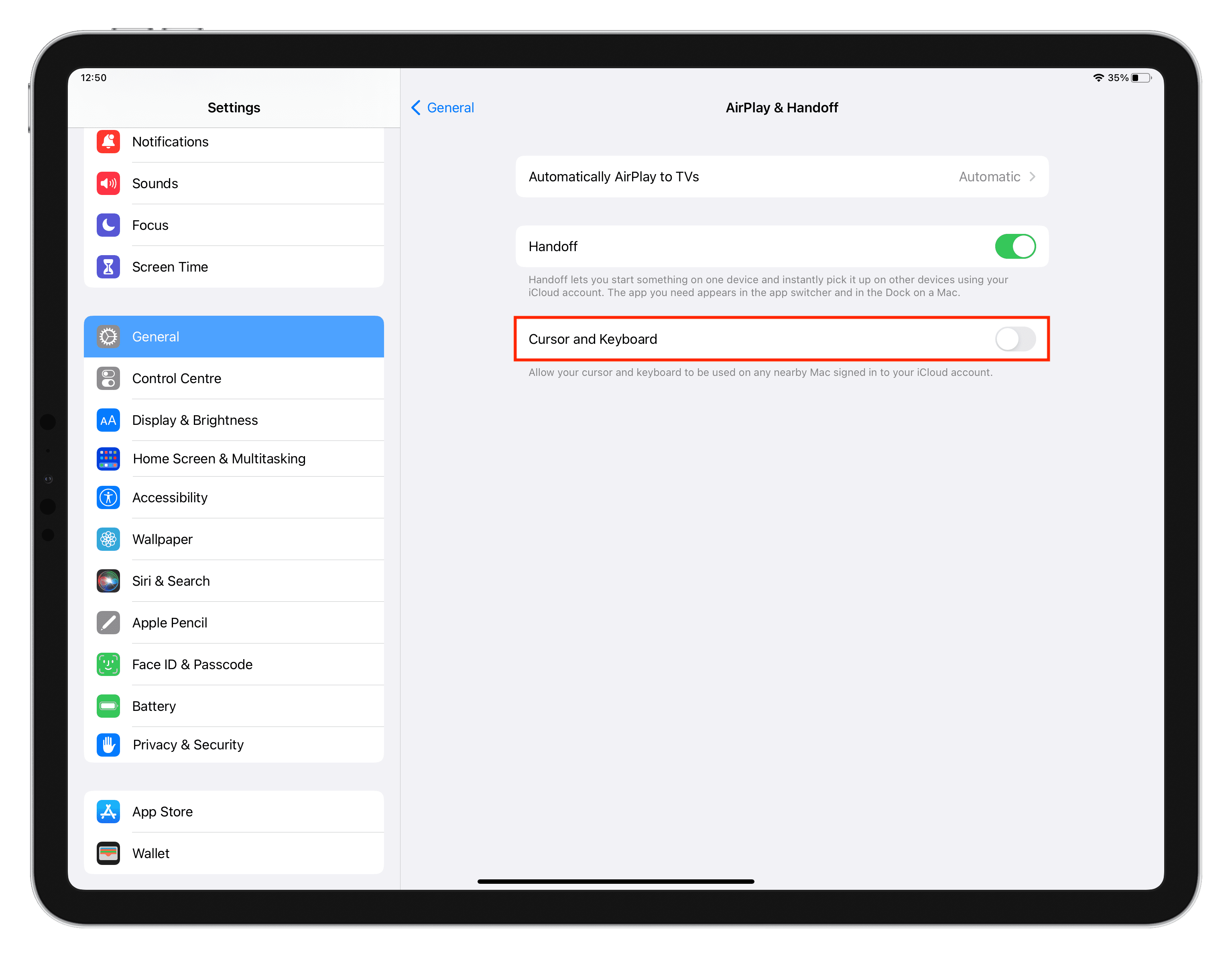
From now on, you can’t share the same keyboard, mouse, and trackpad between your Mac and this iPad.
Another way: Switch off Handoff
Handoff is a feature that lets you start working on something like a note, email, web browsing, document, etc., on one of your devices and continue on your other Apple devices.
Sharing the cursor and keyboard between Mac and iPad or other Macs depends on Handoff. So, apart from the dedicated steps mentioned above, you can turn off Handoff on one of your devices, and it will stop the cursor and keyboard from being used between your Mac and iPad. Here’s how to do that:
On Mac
- Open System Settings and go to General > AirDrop & Handoff.
- Turn off the switch for “Allow Handoff between this Mac and your iCloud devices.”
- Confirm by clicking Don’t Allow Handoff.
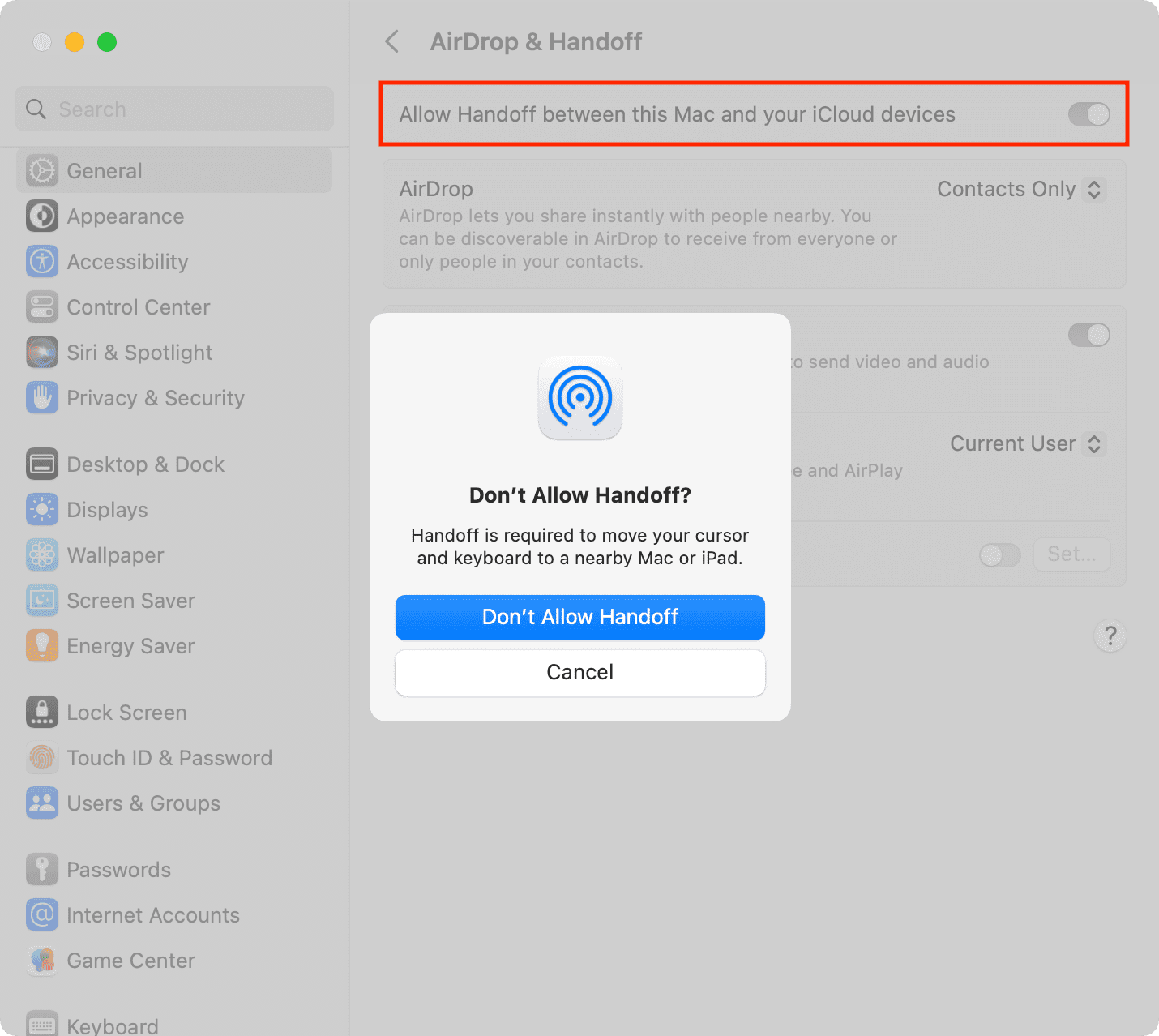
On iPad
- Open the Settings app and go to General > AirDrop & Handoff.
- Turn off Handoff.
- Confirm by tapping Don’t Allow Handoff.
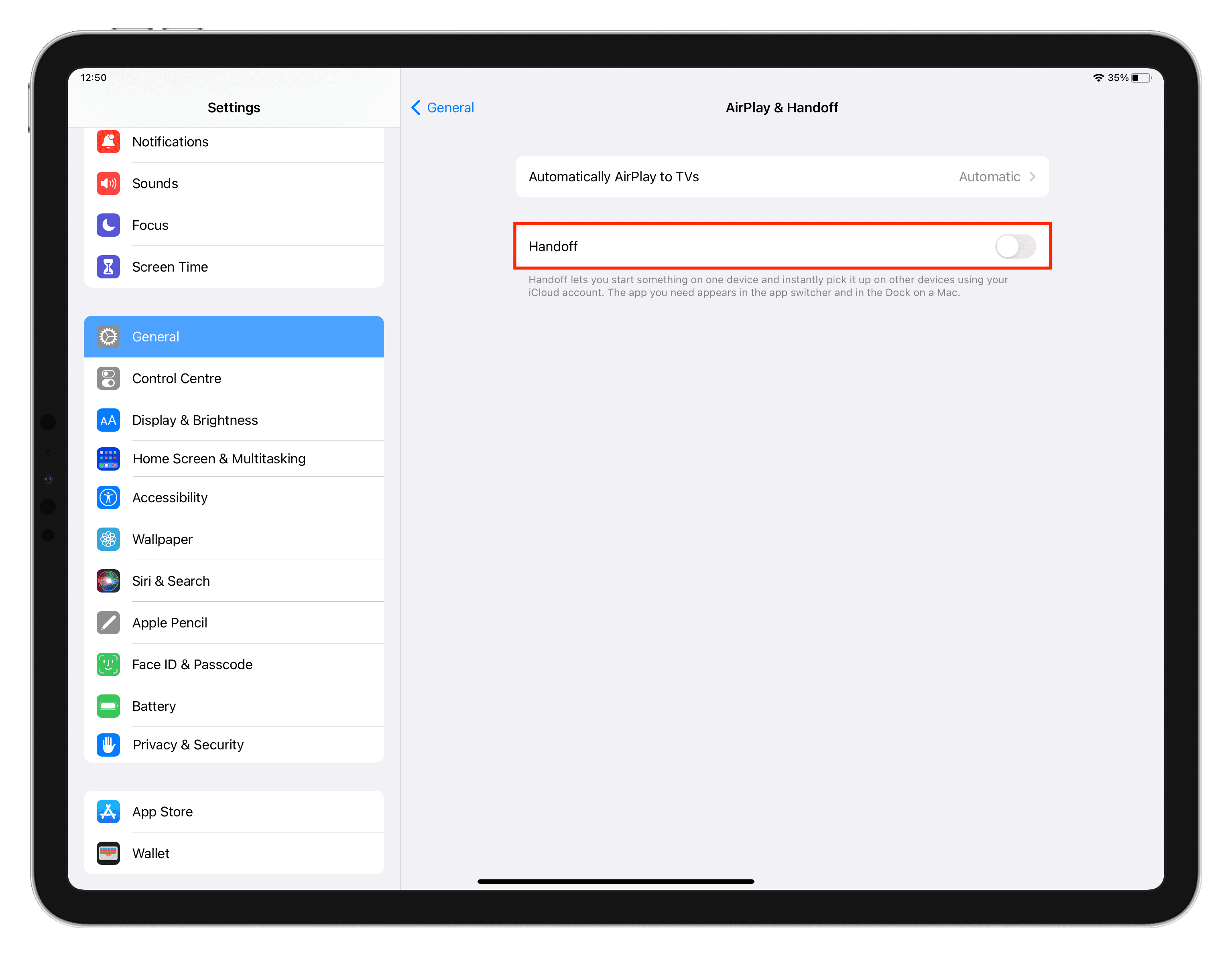
Go back to using the same keyboard and mouse between your Mac and iPad
Someday, if you decide to use this feature, follow the above steps and enable the switch for “Allow your pointer and keyboard to move between any nearby Mac or iPad” on your Mac and “Cursor and Keyboard” on your iPad.
Check out next: