If you’re reading this article on your Mac, you’ll notice that the macOS pointer is black and white by default. The good news is you can change it to any color you like. If you have difficulty seeing your mouse or trackpad pointer or want to personalize its look, here’s how to adjust the cursor color of your Mac.
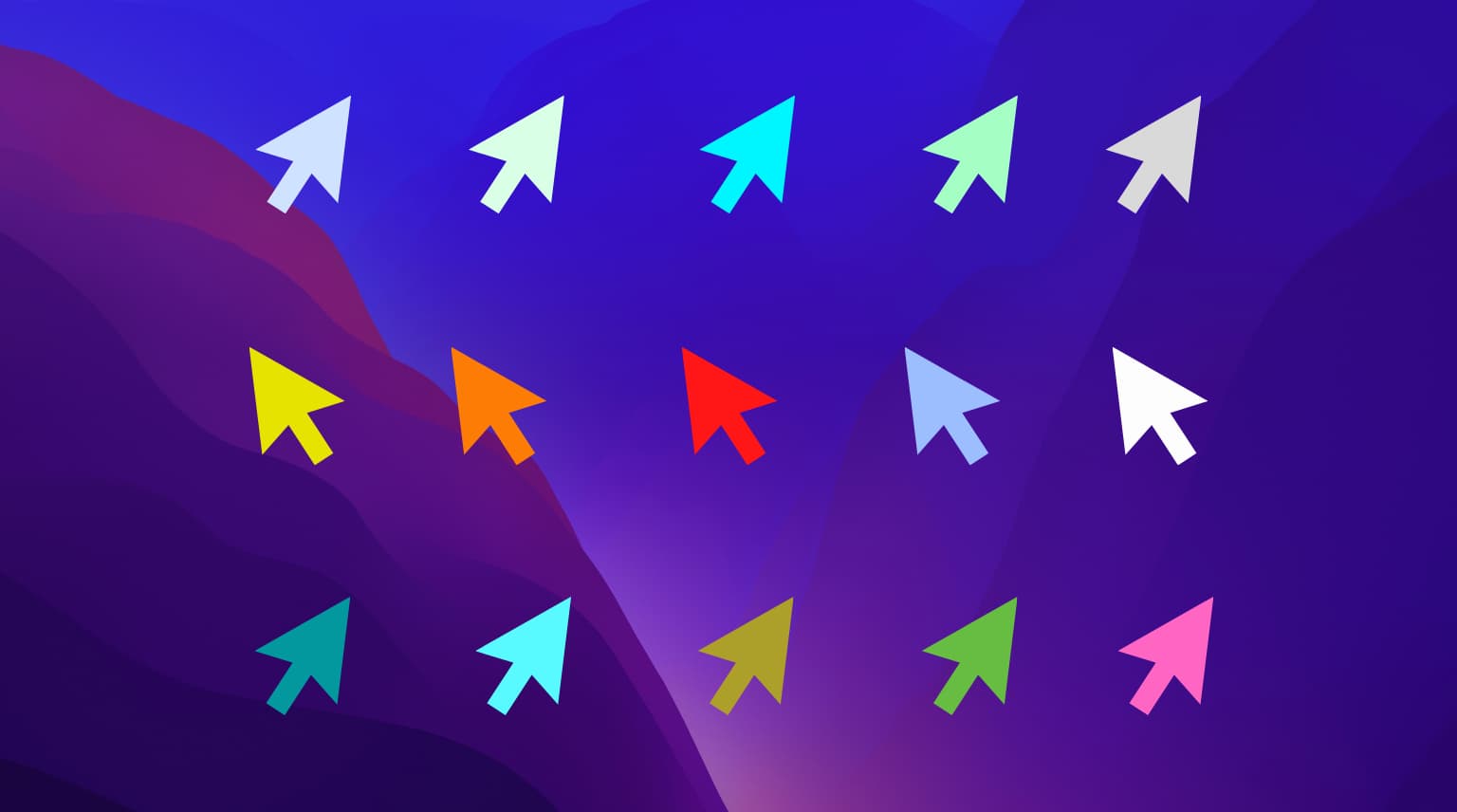
Why change the pointer color
There are a two main reasons why you might want to change the color of your mouse pointer:
- For accessibility reasons: if you are visually impaired and cannot discern the pointer of your mouse very well
- For esthetic reasons: you simply want to change things up and add some color to your screen
Set your mouse and trackpad pointer to any color
1) Click in the Menu Bar and go to System Preferences.
2) Click Accessibility.
3) Select Display from the left sidebar.
4) Go to the Pointer section.
5) Click the white box next to “Pointer outline color” and choose any color you like.
6) Next, click the black box for “Pointer fill color” and set it to any desired color.
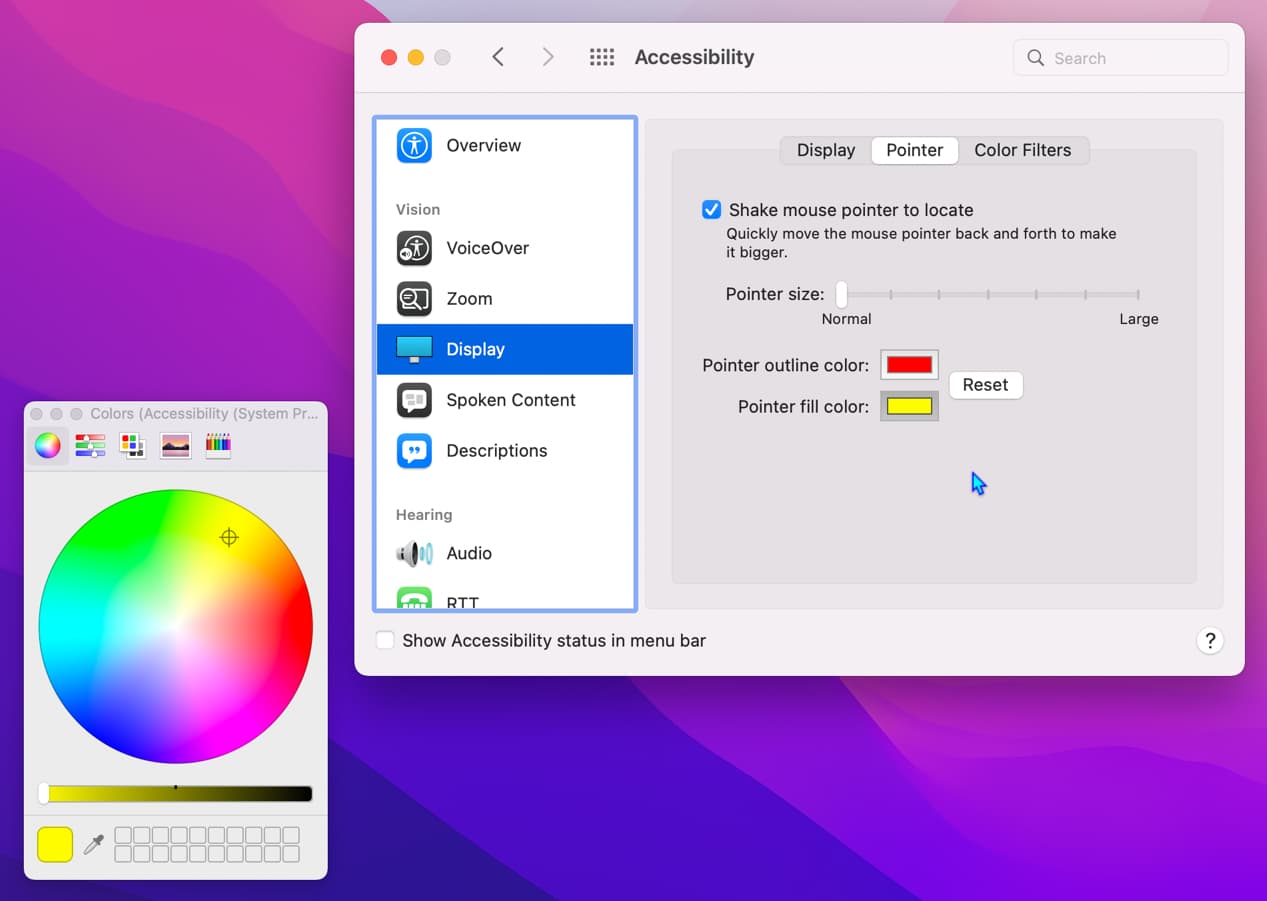
You will see the cursor color changes in real-time. Use the various buttons and sliders on the small color palette window to choose from millions of colors. If desired, you can increase the pointer size to see everything properly. Once you are happy with your pointer’s overall color scheme, close System Preferences.
This is how you can personalize Mac’s cursor color. If you ever want to go back to the default black-white pointer color, follow the same steps and click Reset.
You will also like: