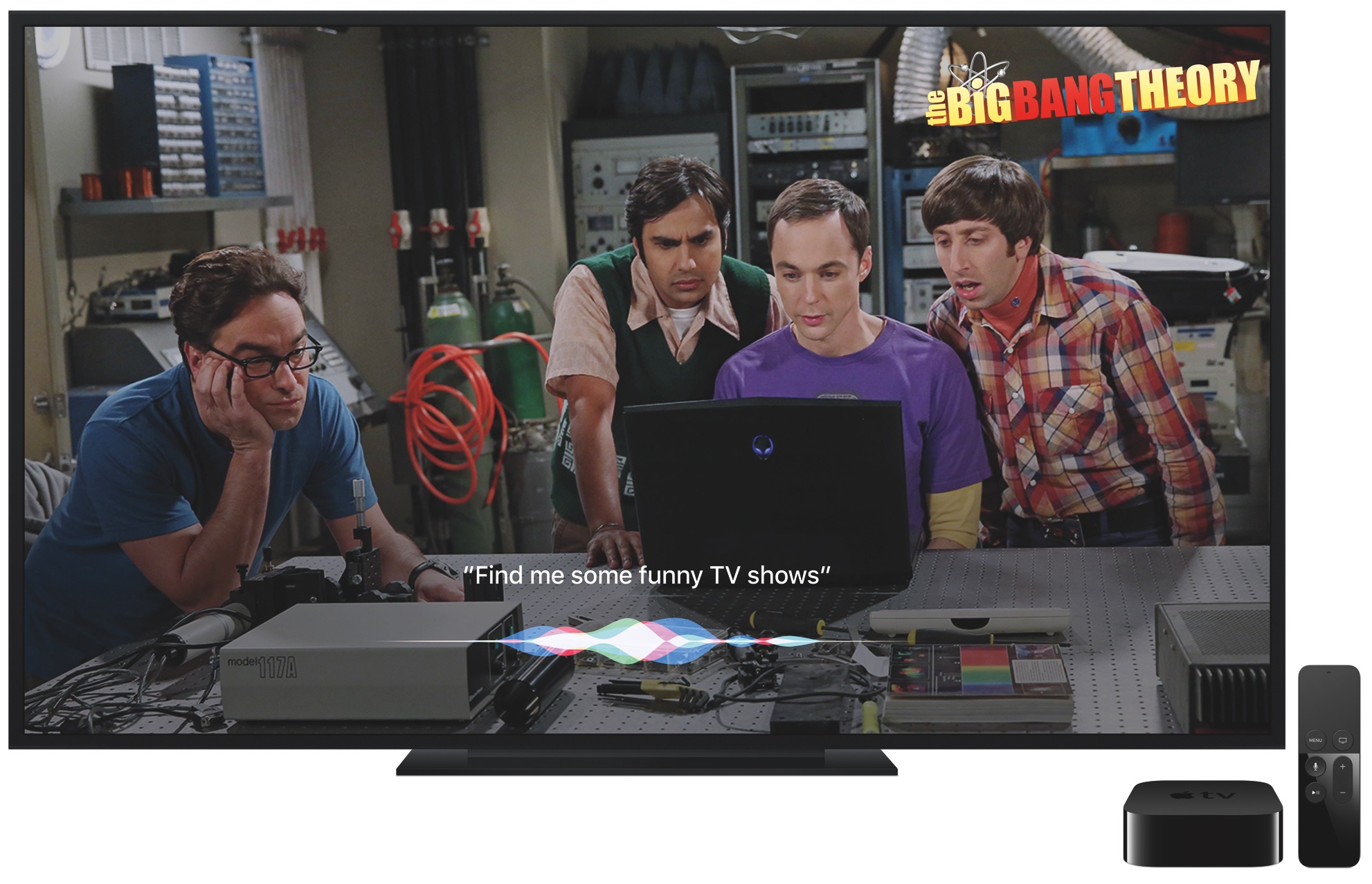The new Apple TV, just like its predecessor, is primarily a streaming device despite its strong focus on downloadable apps and games.
If you cannot play movies or television shows from iTunes due to dropped frames and stuttering, your Internet connection is probably unable to keep up. In this tutorial, you’ll guide you to choose the quality of video streaming on your Apple TV to ensure the smoothest streaming experience possible.
By default, your iTunes video rentals purchases are in high-definition 1080p. If your Internet connection isn’t fast enough, you might experience stuttering and buffering.
People who are on a slower connection are advised to select a lower video resolution for iTunes purchases and rentals by following the steps outlined below. The recommended speeds for smooth streaming are specified further below.
How to select video streaming resolution on 4th generation Apple TV
Step 1: Go to Settings → Apps → iTunes Movies and TV Shows → Video Resolution.
Step 2: Now choose Best Available for HD if available or Good for SD.
Tip: iTunes video previews are by default in high definition, but you can change these to Standard Definition, too, if you like.
How to select video streaming resolution on 2nd and 3rd generation Apple TV
Step 1: Go to Settings → iTunes Store.
Step 2: Now choose Best Available for HD if available or Good for SD.
Changing video streaming resolution affects movies and television shows you purchase or rent on the Apple TV on the iTunes Store. This setting does not apply to third-party streaming apps like Netflix, Hulu, HBO NOW, YouTube and others.
To change between high-definition and standard-definition streaming in third-party apps, check the settings within the app. Not all third-party apps offer a setting to adjust the video streaming resolution.
Streaming requirements
To stream video content, Apple recommends the following broadband Internet speeds:
- 8 Mbit per second or faster for 1080p high-definition content
- 6 Mbit per second or faster for 720p content
- 2.5 Mbit per second or faster for standard-definition content
Apple also recommends connecting to a 5GHz Wi-Fi network instead of 2.4GHz on the fourth-generation Apple TV. Another useful advice: check your HDMI Output settings to make sure your Apple TV’s output resolution matches your television’s native resolution in Settings → Audio and Video.
If you’re still experiencing Wi-Fi and streaming issues, check your signal strength for possible interference and make sure that your Wi-Fi router is 802.11a/g/n/ac compatible.
Recommended tutorials
You might also appreciate the following Apple TV how-tos:
- How to rearrange apps on Apple TV
- How to force-quite apps on Apple TV
- How to see how much storage space Apple TV apps are taking up
- How to manually update Apple TV software
- How to send video wirelessly from Mac to TV
- How to pair Bluetooth controller with Apple TV
- How to play classic Nintendo and Sega games on Apple TV
- How to use third-party remote to control Apple TV
Send us your own tips and tutorial ideas at tips@iDownloadBlog.com.