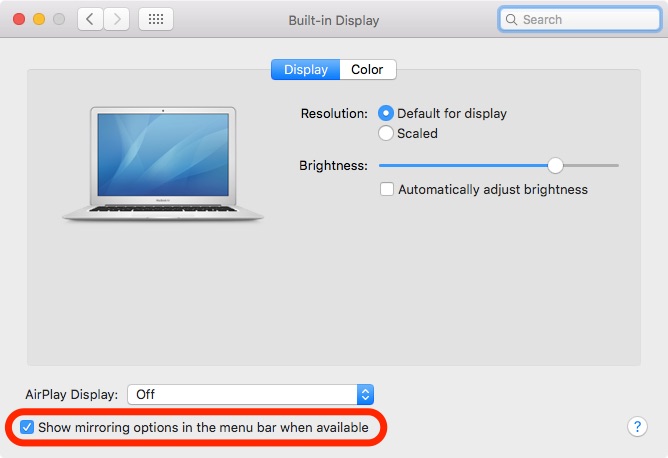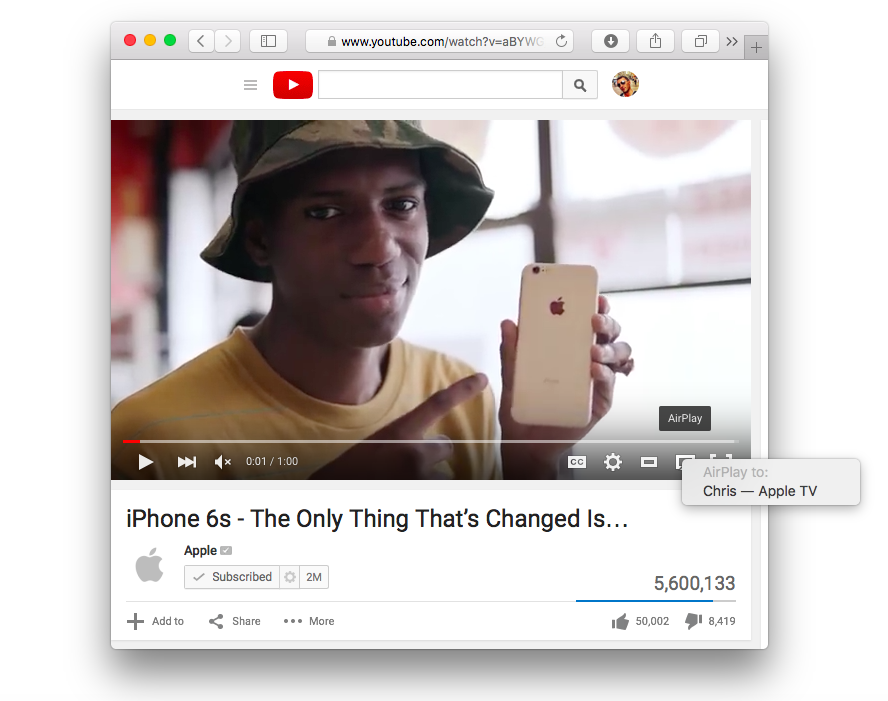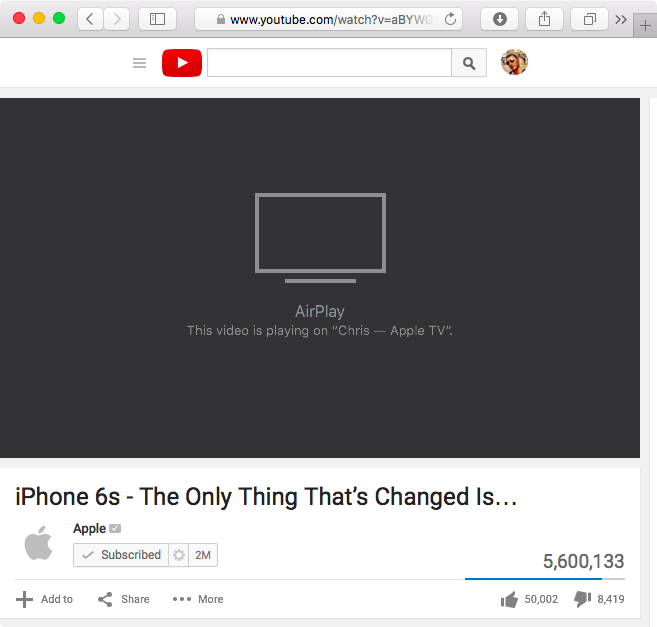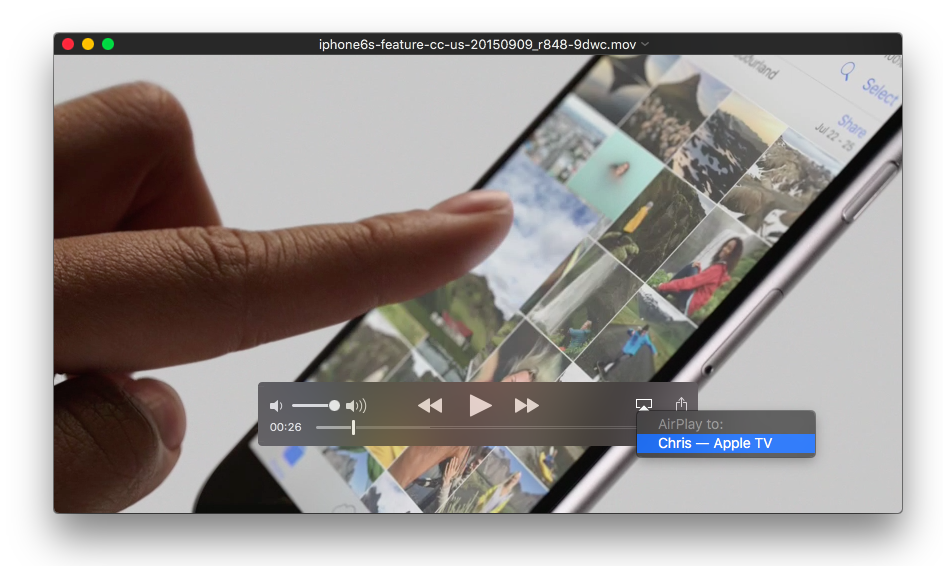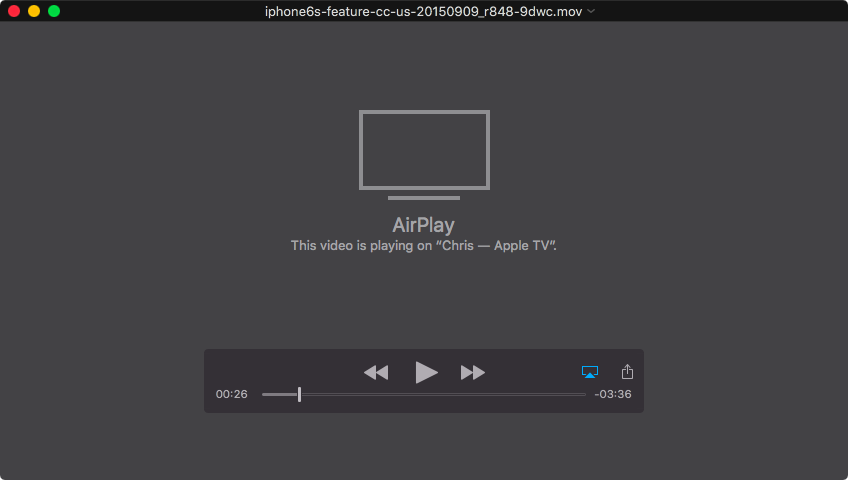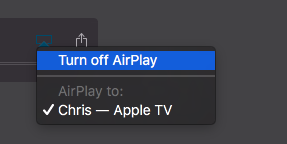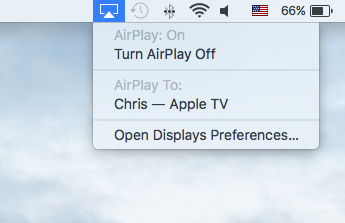Since OS X 10.9 Mavericks owners of the Apple TV have been able to wirelessly mirror their Mac screen to the big screen TV with an AirPlay feature called AirDisplay. There was just one slight problem: you couldn’t stream individual videos without mirroring the whole screen.
Apple has solved this annoyance with OS X 10.11 El Capitan, which introduced richer AirPlay support permitting you to send video from Safari and other apps to the Apple TV.
What you’ll need
To use this feature, you’ll need the following:
- Intel-based Mac
- OS X 10.11 El Capitan or later
- Third-generation Apple TV or later
- HDTV
In addition, your Mac and Apple TV must be connected to the same local network in order for you to be able to use AirPlay. To check whether or not your Mac supports AirPlay, go to Apple menu → System Preferences and click Displays.
If you don’t see the option to “Show mirroring options in the menu bar when available,” your Mac doesn’t meet the minimum requirements for AirPlay.
How to send video from Safari on your Mac to your TV
To wirelessly beam any video playing in Safari on your Mac (Chrome isn’t supported) to an HDTV, do the following:
Step 1: Open Safari and load any video. For the purposes of this tutorial, I’m going to visit YouTube to watch Apple’s iPhone 6s ad.
Step 2: With the video playing, click the AirPlay icon in the lower right corner of YouTube’s video player. It’s just to the left of YouTube’s full screen icon and looks like this:
Step 3: Now select your Apple TV from the menu.
Step 4: If all goes well, the video should start playing on your big screen TV, with your Mac letting you know where the video is playing. In this example, the iPhone 6s ad is playing on my Apple TV labeled “Chris—Apple TV”.
How to send video from QuickTime Player on your Mac to your TV
Step 1: Launch QuickTime Player on your Mac by clicking its icon in the Dock or double-clicking the app in your Mac’s Applications folder. Alternatively, use Spotlight Search to quickly find the app.
Step 2: Open a locally stored video or streaming URL from QuickTime’s File menu.
Step 3: With the video playing, the AirPlay icon should be visible in QuickTime’s playback controls. Click it to reveal options.
Step 4: Select your Apple TV from the pop-up menu.
Step 5: The video will start streaming to your TV set through the Apple TV, if present.
Again, QuickTime Player will stop playing the video on your Mac and will put up a message letting you know where the video is currently playing.
AirPlay streaming vs display mirroring
Streaming video clips from your Mac via AirPlay is a lot better from the CPU standpoint. Unlike mirroring your entire desktop (including sounds) with AirPlay, which can result in dropped frames and choppy performance unless your Mac has a speedy CPU and GPU, AirPlay streaming works just like on iOS devices: OS X simply sends the video URL to your Apple TV.
The set-top box then takes over and takes care of retrieving, decoding and displaying the video stream, offloading the Mac’s CPU and GPU.
How to stop AirPlay video streaming
If you’re wirelessly beaming the video from Safari or QuickTime Player to an external display, and want to continue watching it on your Mac again, click the AirPlay icon in the playback controls and select the “Turn off Airplay” option.
You can also stop AirPlay streaming by pressing the Menu button on the Apple TV remote or selecting the “Turn off Airplay” option from the AirPlay menu in your Mac’s menu bar.
If you don’t see the AirPlay menu, go to Apple menu → System Preferences, click Displays and choose “Show mirroring options in the menu bar when available”.
OS X automatically detects an Apple TV when it’s on the same network, and displays the AirPlay icon in the Mac’s menu bar. The icon turns blue when your Mac is streaming via AirPlay or using an AirPlay display to extend or mirror your desktop.
Resolving AirPlay issues
Most AirPlay issues can be blamed on Wi-Fi hiccups and hardware requirements. If both your Mac and Apple TV are on the same local Wi-Fi network and you still don’t see the AirPlay icon, your Mac is probably an older model that cannot use AirPlay.
Make sure your Mac meets the system requirements for AirPlay laid out in the following section. Also, double check that your Apple TV is connected to a power socket, hooked up to an HDTV and awake.
If you’re still having issues with AirPlay streaming, check your firewall settings:
Step 1: Choose Apple menu → System Preferences.
Step 2: Click Security & Privacy and then hit the Firewall tab.
Step 3: Click the lock icon, then enter an administrator name and password.
Step 4: Click Firewall Options.
Step 5: Deselect the option “Block all incoming connections.”
Step 6: Choose “Automatically allow signed software to receive incoming connections.”
Sometimes AirPlay will disconnect by itself, a tell-tale sign that your Wi-Fi is too busy or has too much wireless interference to maintain the AirPlay connection.
AirPlay requirements
Again, your Mac and Apple TV must be on the same network and an external display connected to your Apple TV and awake.
You can also use AirPlay to mirror or extend everything on your Mac display to another screen through the Apple TV. Before you can take advantage of AirPlay Mirroring, your Mac and Apple TV must meet the following requirements:
- Second-generation Apple TV or later with the latest Apple TV software
- Any of the following Macs with OS X Mountain Lion v10.8 or later:
- iMac (Mid 2011 or later)
- Mac mini (Mid 2011 or later)
- MacBook (Early 2015 or later)
- MacBook Air (Mid 2011 or later)
- MacBook Pro (Early 2011 or later)
- Mac Pro (Late 2013 or later)
In addition to AirPlay streaming and AirPlay Mirroring, AirPlay also supports peer-to-peer networking, a cool feature that permits visitors to connect their Mac or iOS device to your Apple TV without gaining passwords and connecting to the Wi-Fi network.
To use peer-to-peer AirPlay, you’ll need the following:
- Third-generation Apple TV (rev A, model A1469) or later with the latest Apple TV software
- Any 2012 or later Mac model with OS X Yosemite v10.10 or later
Related tutorials
If you like this how-to, check out other tutorials in our archives:
- Articles tagged with “AirPlay”
- OS X El Capitan tutorials
- iOS 9 tutorials
- iPhone 6s tutorials
- Apple Watch tutorials
Please consider bookmarking this tip for future reference and do pass it along to your Mac friends and support folks. We love your feedback: submit your ideas for future how-tos at tips@iDownloadBlog.com.