Siri is the default built-in voice assistant on Apple devices. It lets you set alarms, answer questions, and do almost everything voice assistants do. This quick tutorial shows you how to call Siri on iPhone, iPod touch, iPad, Apple Watch, AirPods, Mac, HomePod, Apple TV, and supported cars.
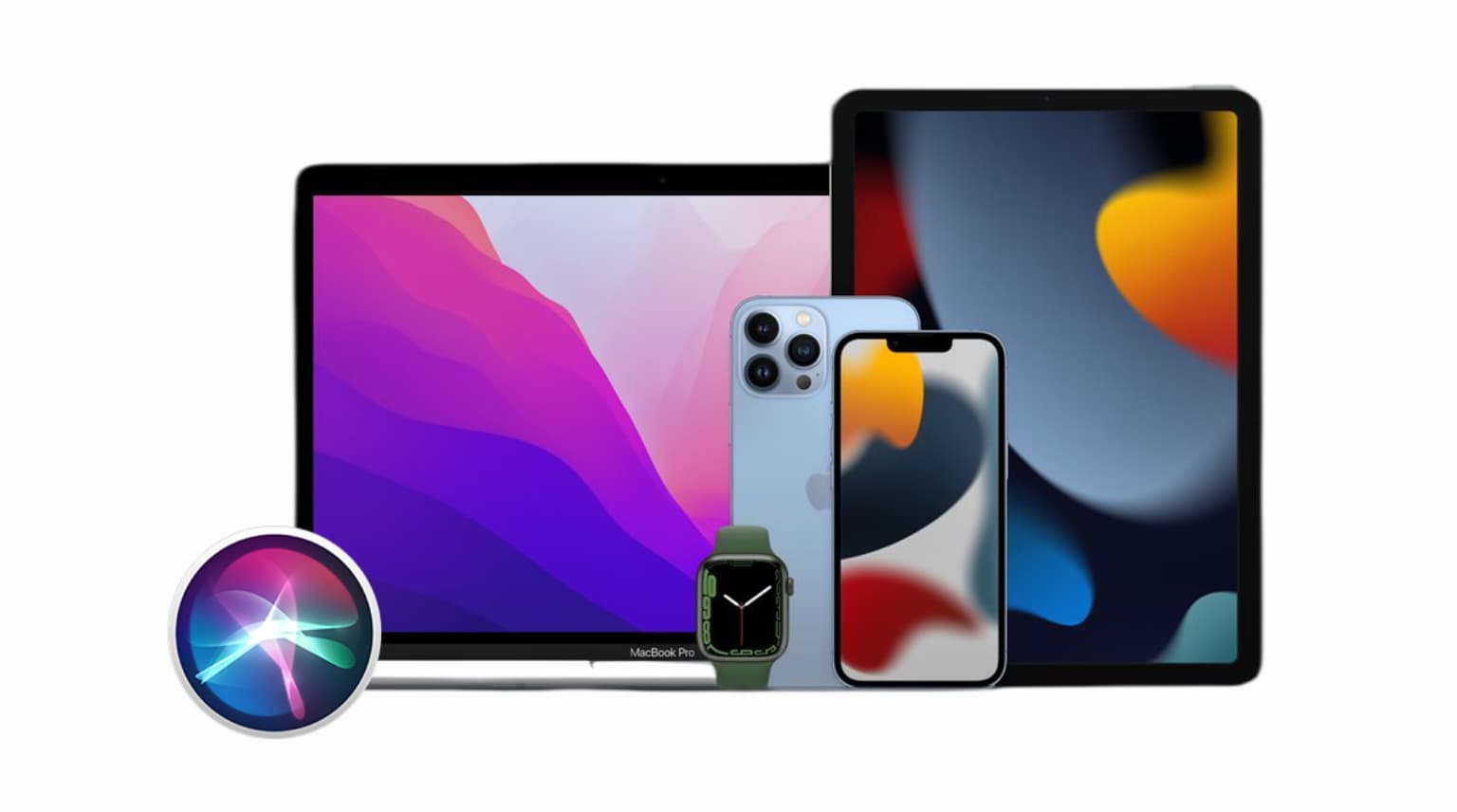
How do I use Siri?
Follow one of the various methods to call Siri and say what you want it to do. Siri will listen and reply with an answer or perform the asked command.
What are the different ways to call Siri?
Here are all the ways to call Siri on various Apple devices:
- Press and hold the side, top, or Home button on iPhone, iPad, or iPod touch.
- Press and hold Command + Space Bar on Mac.
- Click or tap the Siri icon from the Mac’s menu bar, Dock, or Touch Bar.
- Press and hold the center button of EarPods or most other wired earphones with a remote.
- Double-tap on AirPods 1st and 2nd generation.
- Force-press or press & hold the stem on AirPods 3rd generation and AirPods Pro.
- Press and hold the Digital Crown on AirPods Max.
- Press and hold the Digital Crown on the Apple Watch.
- Raise your Apple Watch near your face and speak your voice command.
- Tap the Siri complication from the Apple Watch face.
- Say “Hey Siri” near any supported device like iPhone, iPad, AirPods, Apple Watch, Mac, or HomePod.
- Press the Siri button on the Apple TV remote.
- Press the touch-sensitive pad on the HomePod and HomePod mini.
- Press the voice-command button on the steering wheel of your car that supports CarPlay or Siri Eyes Free.
Did you know all these methods?
Now that you have a good idea, you should be able to call Siri and use it. For more, let’s get down to precise details for every Siri-supported device.
How to call Siri on iPhone, iPad, and iPod touch
In February 2010, Siri was introduced as an app on the iOS App Store. Two months later, Apple bought Siri and presented it as an inbuilt feature on the iPhone 4S running iOS 5. Since then, every version of iOS and iPhone has Siri built-in. Fun fact: Apple removed the Siri app from the App Store as well as stopped its development for non-Apple platforms.
When you set up your device, you most likely enabled Siri as, during the initial setup process, Apple shows you a screen to switch it on. If you didn’t or later turned it off, here is how to enable Siri on your iPhone, iPad, or iPod:
- Go to Settings and tap Siri & Search.
- Depending on your device, turn on the switch for Press Side Button for Siri, Press Top Button for Siri, or Press Home for Siri.
- Next, enable Allow Siri When Locked so that you can use it even from the device’s Lock Screen.
- Finally, enable the switch for Listen for “Hey Siri” and complete its basic setup. Make sure you do this in a quiet room.
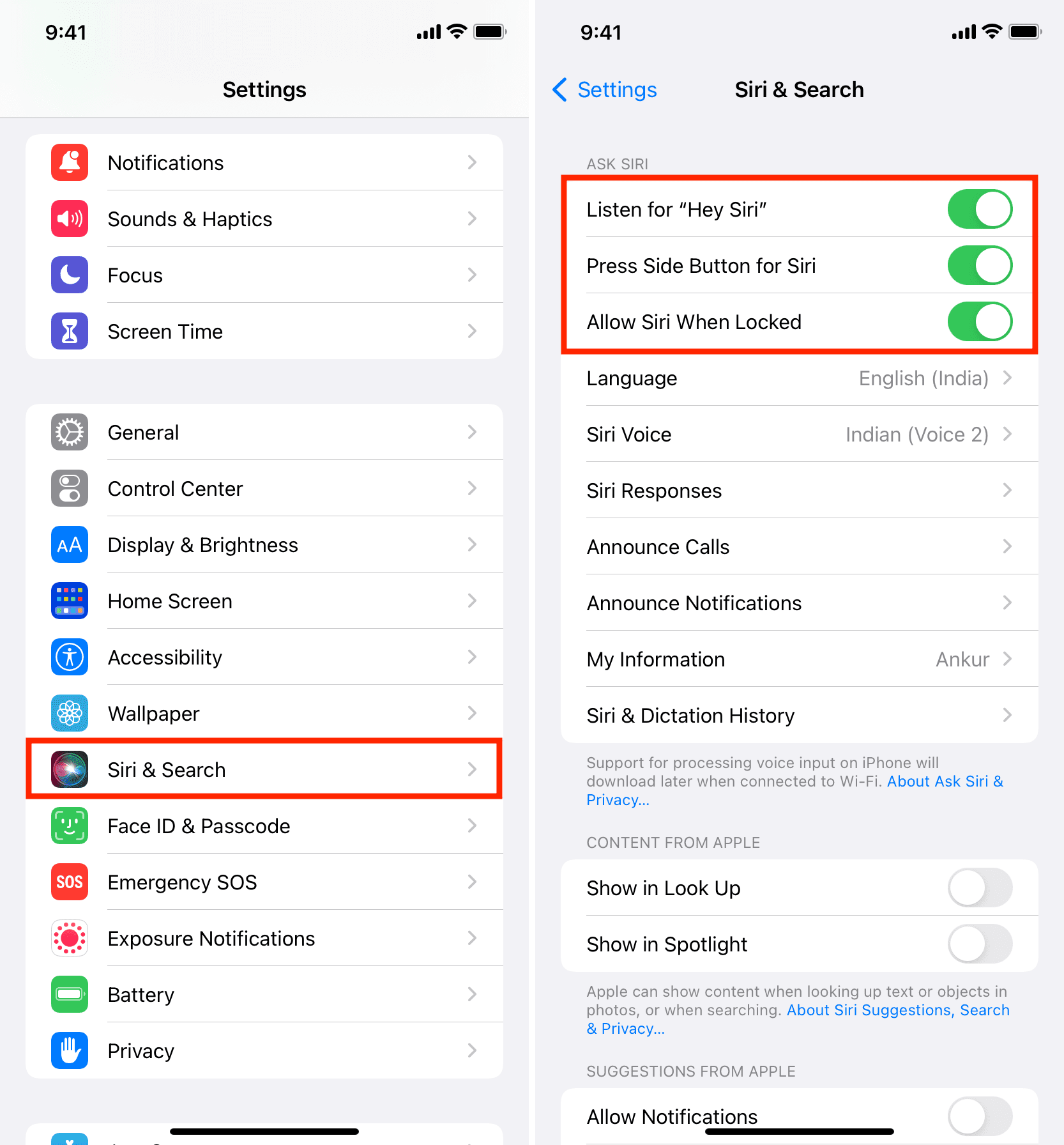
Once Siri is enabled, you can call it using the following methods on your iOS and iPadOS devices.
Call Siri on iPhone
- On iPhone with Face ID, that is, iPhone 15, 14, 13, 12, 11, XS, XR, and X, press and hold the Side button.
- On iPhone SE 2022, SE 2020, 8, 7, 6S, SE, 6, 5S, 5, 5C, and 4S, press and hold the front, circular Home button.
- On iPhone 6S and later (7, 8, X, XR, XS, 11, 12, 13, 14, and 15 series), say “Hey Siri” to summon the voice assistant.
- On iPhone 6 and earlier running iOS 8 or later, you can say “Hey Siri” to call it only when the device is plugged into charging.
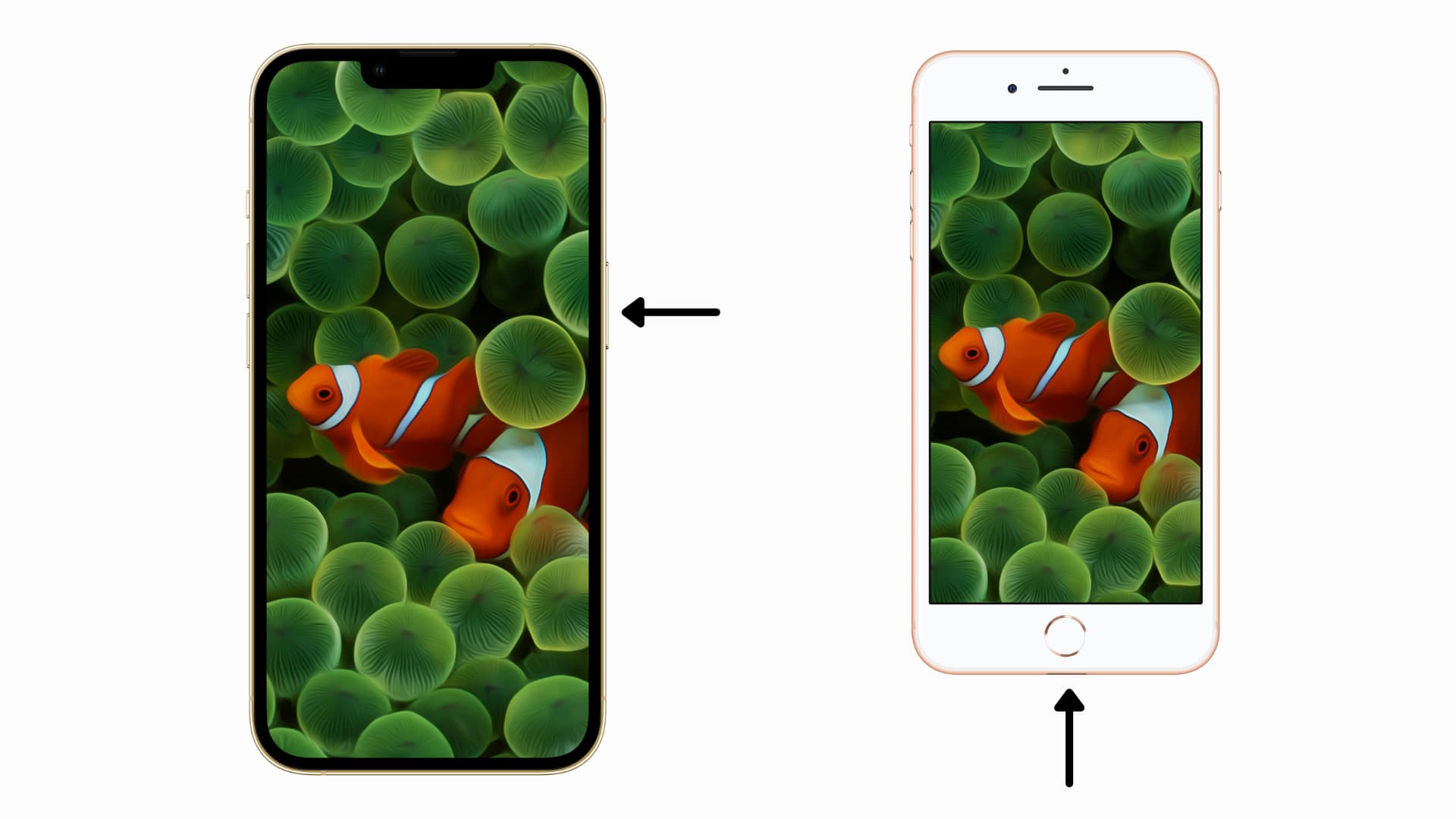
Call Siri on iPod touch
- Press and hold the front circular Home button.
Call Siri on iPad
- On an iPad without the front Home button, press and hold the top button.
- On an iPad with a Home button, press and hold this Home button.
- Say “Hey Siri” near a supported iPad.
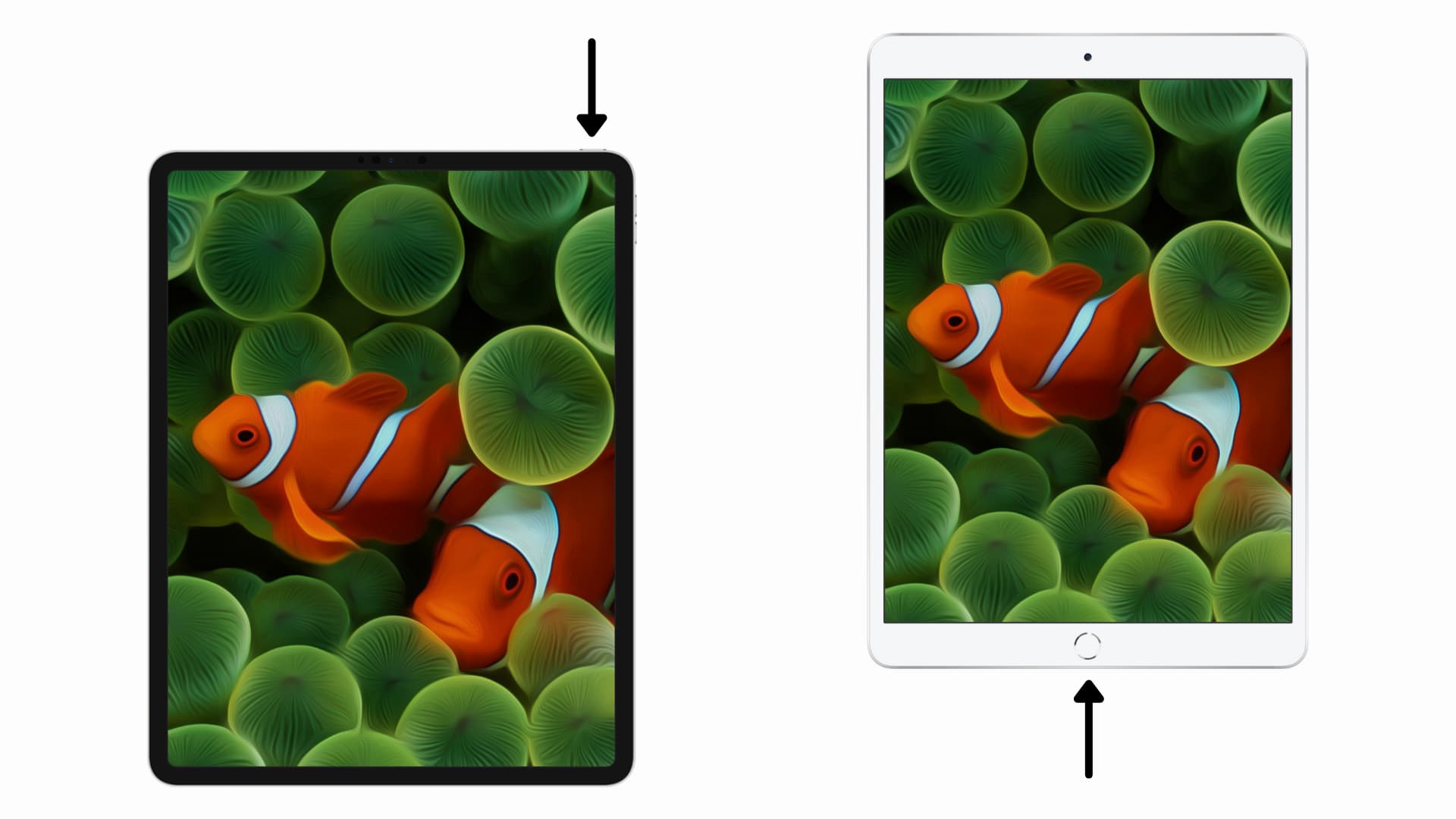
iPads that support “Hey Siri”
These are the iPads that support “Hey Siri” even when not plugged into power:
- iPad Air (3rd generation and later)
- iPad mini (5th generation or later)
- iPad Pro 12.9-inch (2nd generation and later)
- iPad Pro (11-inch)
- iPad Pro (10.5-inch)
- iPad Pro (9.7-inch)
- iPad (6th generation) or later
Must Read: A list of offline Siri commands that work without an internet connection on iPhone and iPad
How to call Siri on Apple Watch
Siri is available on every Apple Watch. Unlike AirPods, Siri on the Apple Watch can work independently of the iPhone as long as the watch is connected to Wi-Fi or cellular data (on cellular models).
It goes without saying that Siri will work on your Apple Watch only when enabled. Here’s how to do that:
- Press the Digital Crown to see all apps and tap Settings.
- Scroll down and tap Siri.
- Enable Listen for “Hey Siri”, Raise to Speak, and Press Digital Crown.
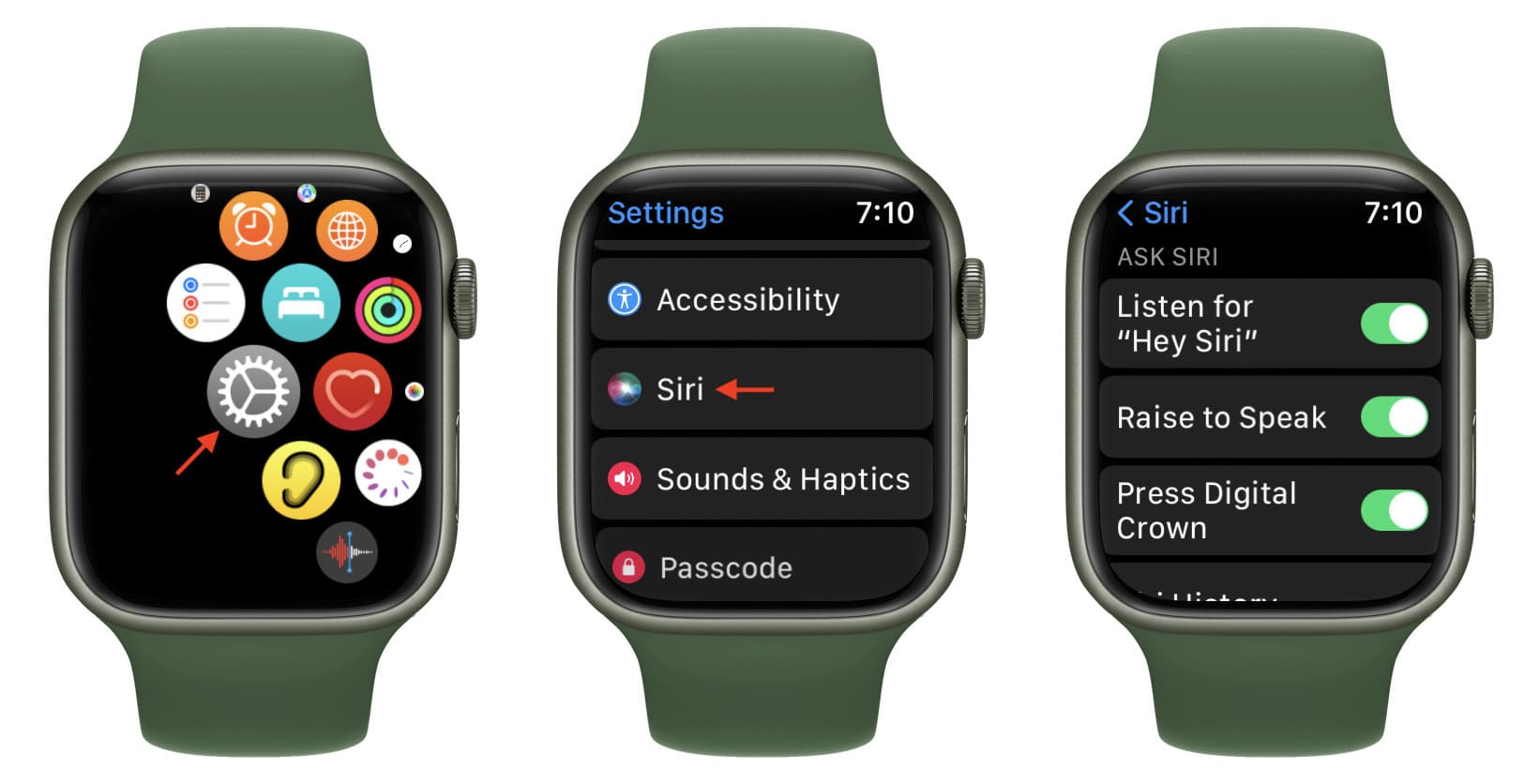
You can also do this from the paired iPhone by going to the iPhone Watch app > My Watch > Siri.
Once enabled, you can call Siri on Apple Watch in any of these ways:
- Press and hold the Digital Crown.
- Say “Hey Siri“. All Apple Watch models support “Hey Siri”.
- Raise your watch to your face and say the query. This feature is called Raise to Speak and works on Apple Watch Series 3 or later running watchOS 5 and later. You do not even have to say Siri or “Hey Siri”. Simply raise your wrist up to your face and say the query.
- Tap the Siri complication from the Apple Watch face. You can also learn how to create custom Apple Watch faces.

How to call Siri on AirPods
AirPods do not have the power to connect to Siri servers and process your requests. They only act as a remote to call and use Siri on the device they are currently paired to. For example, when your AirPods are connected to your iPhone, iPad, Mac, or Apple Watch, calling Siri will actually use Siri on that device. AirPods will only trigger Siri, carry your voice to the primary device, and speak the reply they receive from there.
Here’s how to call Siri on different models of AirPods:
- On AirPods 1st and 2nd generation: Double-tap the top part of any one of the AirPods. You can customize double-tap actions for either the left, right, or both AirPods.
- On AirPods 3rd generation and AirPods Pro (all generations): Press and hold the stem of any one of the AirPods. This bottom part has the force sensor.
- On AirPods Max: Press and hold the Digital Crown.
- On AirPods 2nd generation and later, AirPods Pro, and AirPods Max, you can also use “Hey Siri“.

Note: There is no separate switch to enable “Hey Siri” on AirPods. They just mimic the iPhone settings. For example, if you have set up “Hey Siri” on your iPhone, “Hey Siri” is automatically enabled for AirPods. If you turn off the iPhone’s “Hey Siri”, it turns it off for your AirPods too.
The same isn’t the case with Apple Watch. I can use “Hey Siri” on the watch but keep it off on the paired iPhone.
How to call Siri on Mac
Mac running macOS Sierra and later have Siri support. When you set up your new or restored Mac, it asks you to enable Siri. If you didn’t or later turned it off, here is how to allow Siri again:
- Open System Settings.
- Click Siri & Spotlight.
- Turn on Ask Siri.
- You can further customize various Siri experiences from here.
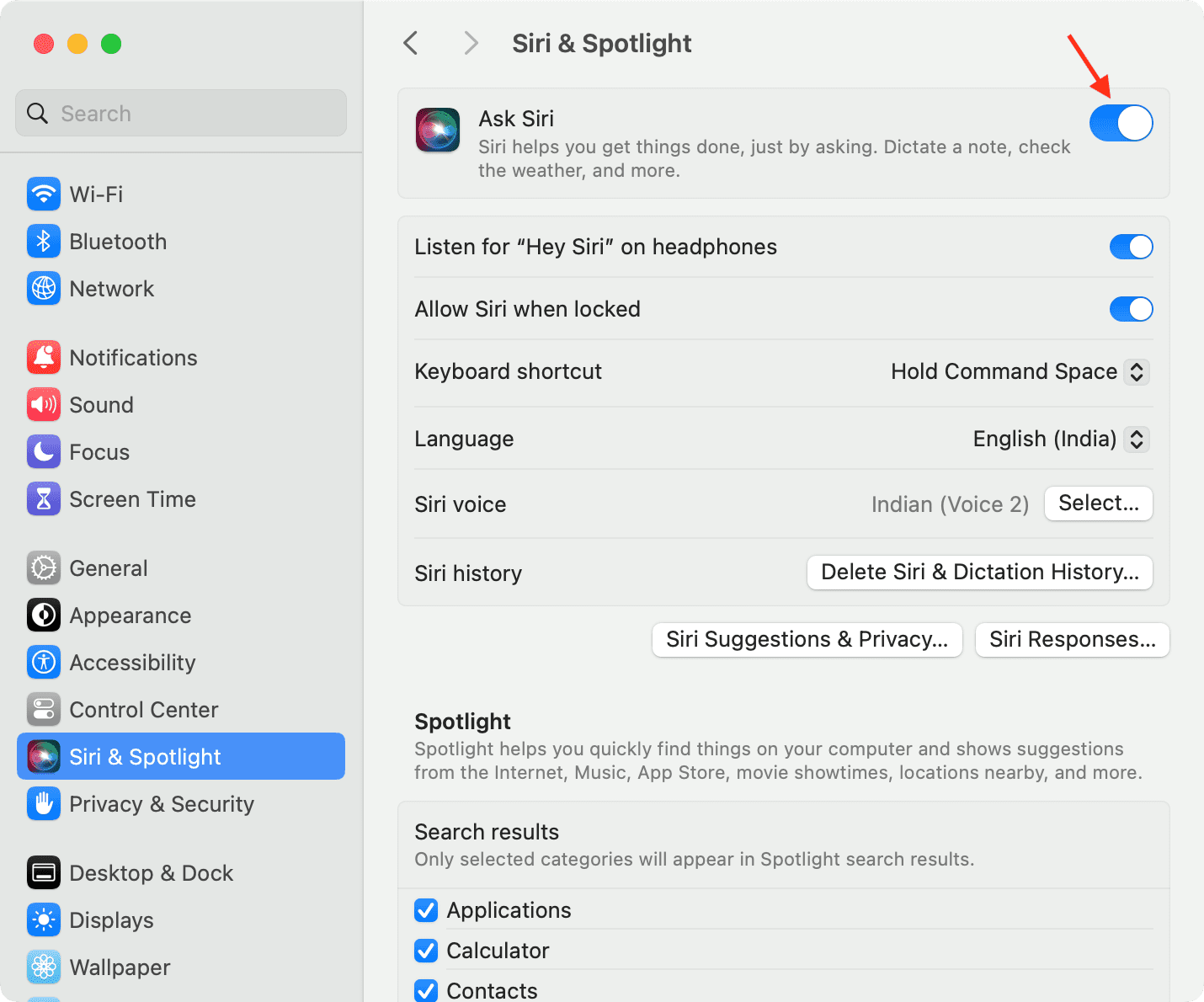
Next, these are the multiple ways to call Siri on Mac desktops and portable MacBooks:
- Press together Command + Space Bar until Siri appears on the screen. Optionally, you can change this key combination in System Settings > Siri & Spotlight > Keyboard Shortcut.
- Click the Siri icon from the top right of the menu bar.
- Tap the Siri icon from the Touch Bar on supported MacBooks.
- Click the Siri icon from the Dock, Launchpad, or Applications folder.
- Say “Hey Siri” on supported Macs. It works even when your Mac is locked (though not when the MacBook’s lid is closed.)
Macs that support “Hey Siri”
These are the Mac notebooks and desktops that support “Hey Siri”:
- MacBook Pro introduced in 2018 or later
- MacBook Air introduced in 2018 or later
- iMac Pro
- iMac introduced in 2020 or later
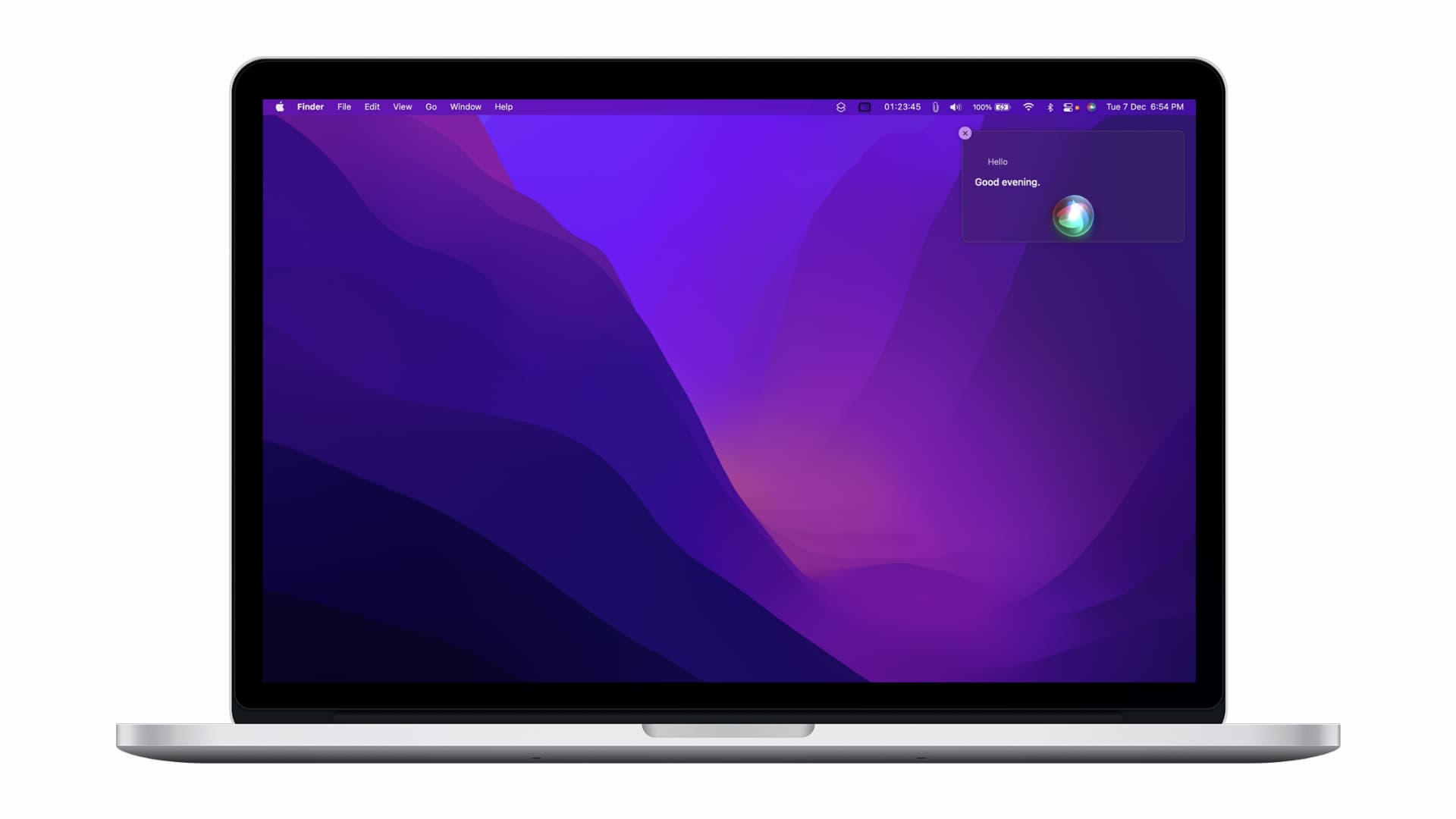
How to call Siri on HomePod
Every HomePod, including the original and HomePod mini, supports Siri. You can trigger Siri on your HomePod by saying “Hey Siri” or pressing the top portion of your Home Pod.

How to call Siri on Apple TV
Every version of tvOS supports Siri. To call Siri on your Apple TV, press and hold the Siri button on your Apple TV remote. Once you have made your verbal request, stop pressing the button.
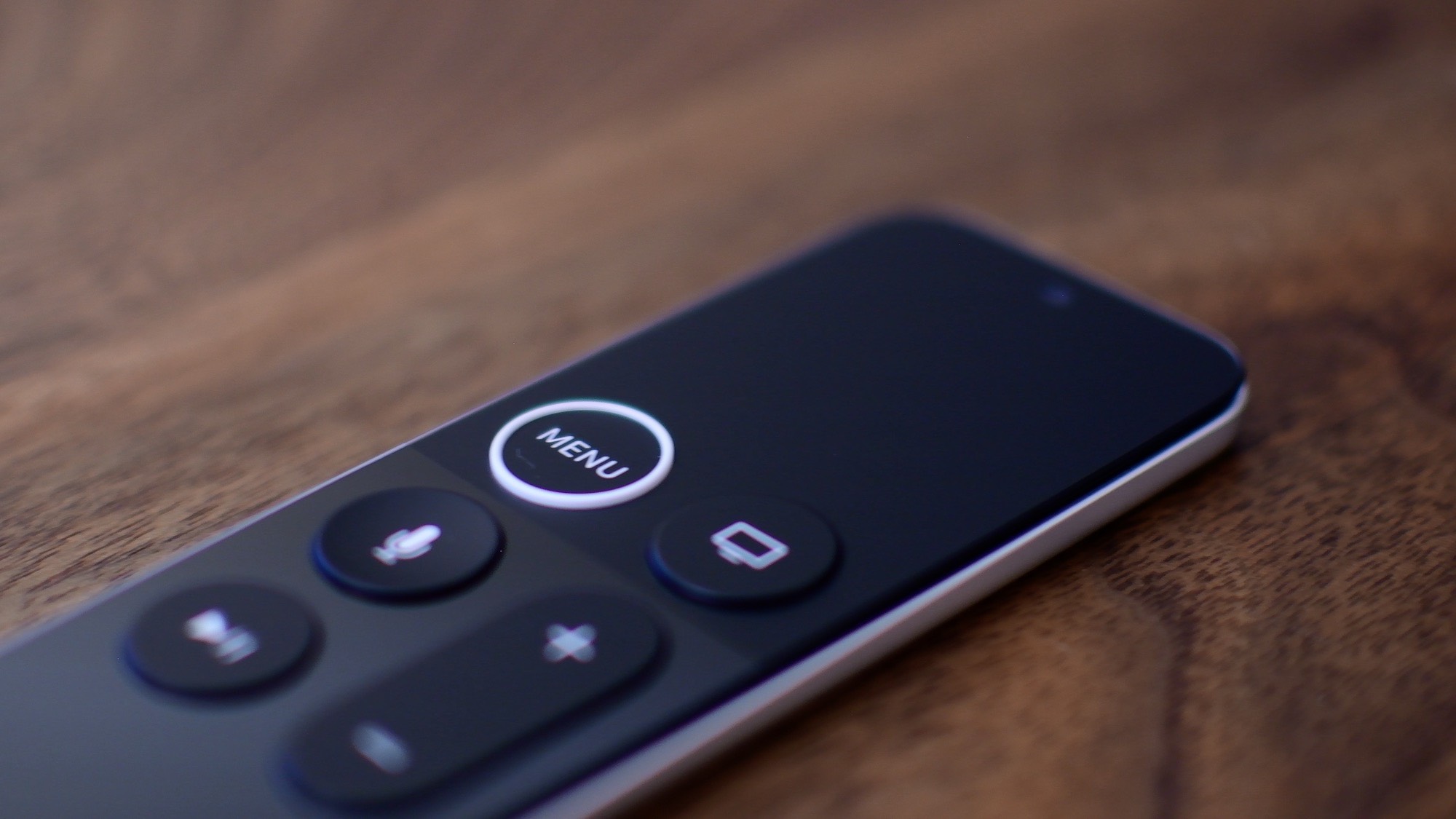
How to call Siri in your car
More than 600 car models from all around the globe, ranging from big multinational car makers to local ones, support CarPlay. On supported car models, you can call Siri by holding down the voice-command button on the steering wheel.
You can also invoke Siri by tapping and holding the Home button on the touchscreen display when using CarPlay.
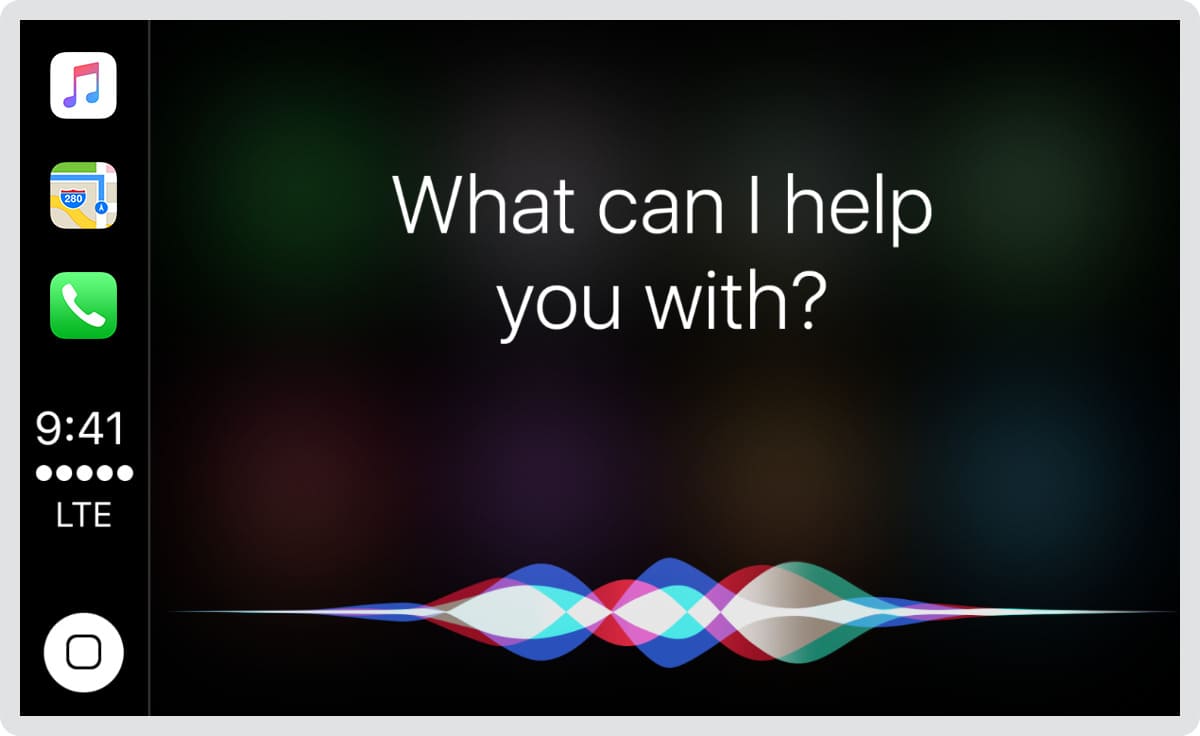
Related: How to control your old garage door with Siri and HomeKit
Siri FAQs
Here are some popular questions and answers related to Siri:
1. How to make Siri listen for longer?
Have something very long to say with pauses? Keep pressing the Home, Side, or Top button even after the Siri interface appears on the screen. Siri will keep listening as long as you hold this button. Otherwise, it would stop listening and start working on the answer when it senses a pause in your speech.
2. I do not like to hear Siri talk back every time. What to do?
I feel the same way. You can stop this by going to Siri settings on your iPhone, iPad, Mac, or Apple Watch. Here, look for an option called Siri Responses or Voice Feedback and choose anything other than Always.
3. Siri doesn’t understand me well. How to fix it?
For Siri to work best, make sure you have set the correct language and the accent. Currently, Siri supports nine kinds of English, four kinds of French, four kinds of Spanish, four kinds of Chinese, three kinds of German, two kinds of Dutch, and so on. It is important that you select the right one. For example, if I’m from India, Siri will understand me well if I choose English (India). It will not be at its best if I set English (United States) or English (Australia).
4. Can I use a male voice instead of a female Siri voice?
Sure. Go to Siri Settings and tap an option called Siri Voice. From here, choose one that you like. Earlier, it used to be titled Male and Female. Now, it’s just Voice 1, Voice 2, Voice 3, and so on.
5. Does “Hey Siri” work when the iPhone or Mac is in Low Power Mode?
Yes. “Hey Siri” works even when your iPhone or Mac is in Low Power Mode.
6. Does “Hey Siri” work when the iPhone is kept with its screen facing down?
By default, “Hey Siri” won’t work when your iPhone is covered or its screen is facing down on a table, bed, etc. But you can enable this from Settings > Accessibility > Siri > Always Listen for “Hey Siri”.
7. Can I get back the old Siri screen that takes the full screen and doesn’t appear on top of apps?
Earlier, Siri used to occupy a full opaque screen whenever you called it. Starting with iOS 14, the Siri interface floats on the top of the app screen and doesn’t completely block everything. But if you like, you can go back to the old style from Settings > Accessibility > Siri and turn off Show Apps Behind Siri.
8. I’m in a meeting. Can I use Siri without speaking?
iOS 11 introduced Type to Siri, which lets you enter a command via the keyboard instead of using your voice. You can enable Type to Siri from iPhone Settings > Accessibility > Siri > Type to Siri.
9. Is Siri the best voice assistant?
This depends on whom you’re asking. On Apple devices, third-party voice assistants like Google Assistant and Amazon Alexa are limited only inside their respective apps. They don’t have a system-wide presence. So, on Apple devices, Siri is the best voice assistant. But in a general head-to-head comparison, I feel Google Assistant on an Android device is slightly smarter.
10. Can I get Siri on an Android phone or Windows PC?
No. You cannot. Siri is currently available only on Apple devices.
Related: Apple is bringing Siri to smart home appliances
11. Can I get Google Assistant or Amazon Alexa on my iPhone and iPad?
Sure. You can download Google Assistant and Amazon Alexa from the iOS or iPadOS App Store.