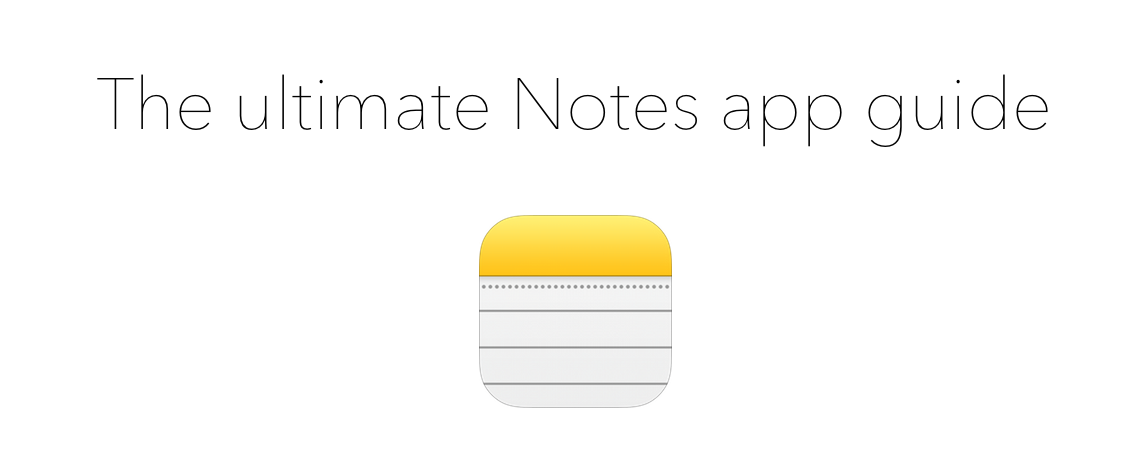
The Notes app is a stock application for the iPhone that allows you to jot down quick notes on a whim. It’s a fast running app with low overhead that’s perfect for saving a random note or thought.
There are, of course, far more powerful note-taking options available on the App Store. Apps like Day One, and my favorite, Evernote, quickly come to mind. But what the stock Notes app lacks in features, it makes up for with its speed, efficiency, and ease of use. It’s a no-nonsense tool that makes taking notes a cinch.
After the break, we’ll cover the stock Notes app inside and out. Thought you knew everything that there was to know about the Notes app? Have a look inside for the details.
Table of contents
Basics
Siri
Spotlight
Conclusion
Basics
Creating a new note
Creating a new note with the stock Notes app is extremely simple and straightforward. Launch the stock Notes app, and then tap the New button in the upper right-hand corner of the screen. Once you do, you’ll be taken to an individual note, and the keyboard will automatically appear in order for you to begin typing immediately.
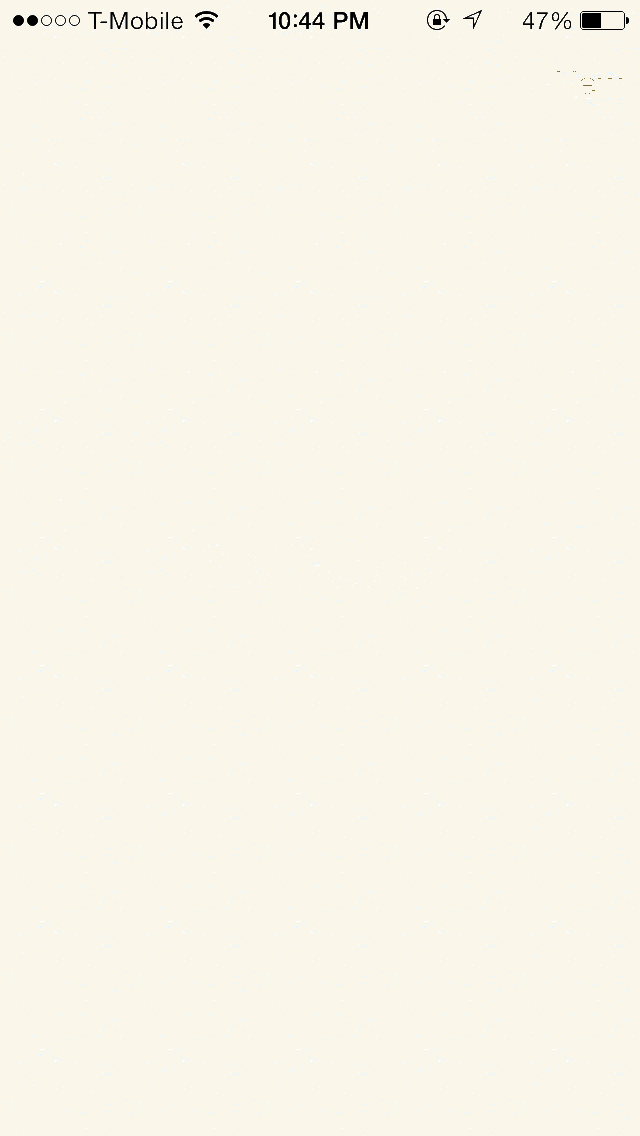
Creating a new note
Once you are finished composing your new note, tap the Done button in the upper right-hand corner of the screen. This will cause the keyboard to disappear, providing you with a full view of your completed note.
We’ll discuss folders a bit later, but I’ll just mention that you can determine where a note is created by selecting a specific folder before proceeding with note creation. You can also establish a default folder for new notes, which we’ll discuss later as well.
Viewing notes
Notes can be viewed individually, or you can view a list of all of the notes available to you. While viewing an individual note, you’ll notice a Notes button in the upper left-hand corner of the interface. Tap this button to go back to your list of all available notes.
Individual note view
The individual note view interface contains several buttons and a timestamp at the top of the page. This timestamp, which includes both the date and time, will update based on the last time the individual note received an update.
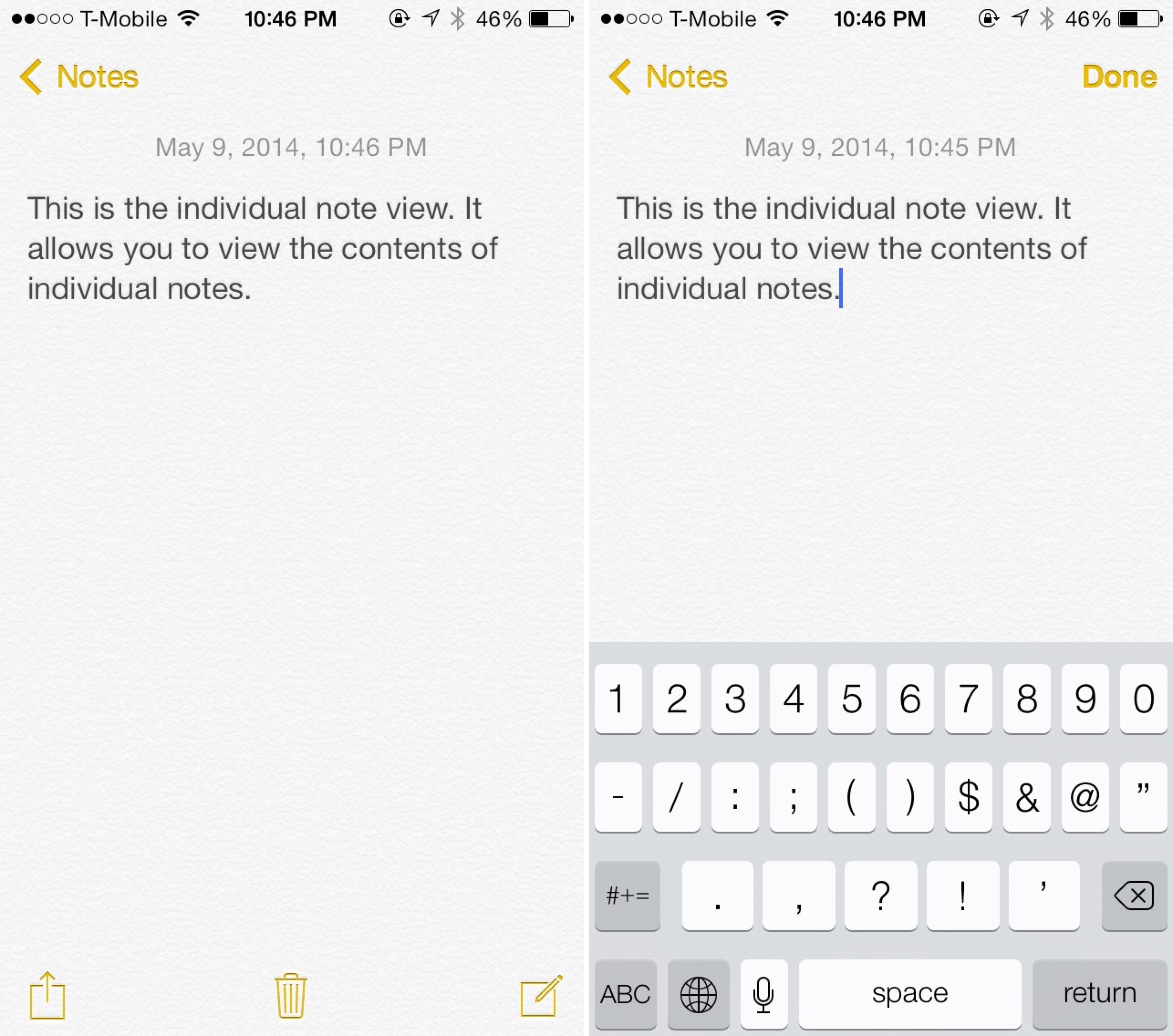
The individual note view lets you view and edit notes
At the bottom of the individual note view interface, lie three buttons. Starting from left to right, there is a Share button, a Delete button, and a Compose button. These three buttons are hidden when in editing mode, but appear again after tapping Done in the upper right-hand corner of the individual note view interface.
List view
The list view inside the stock Notes app contains a list of all of the notes available to you. These are notes that you’ve created, perhaps on the current device, or on another device via syncing.
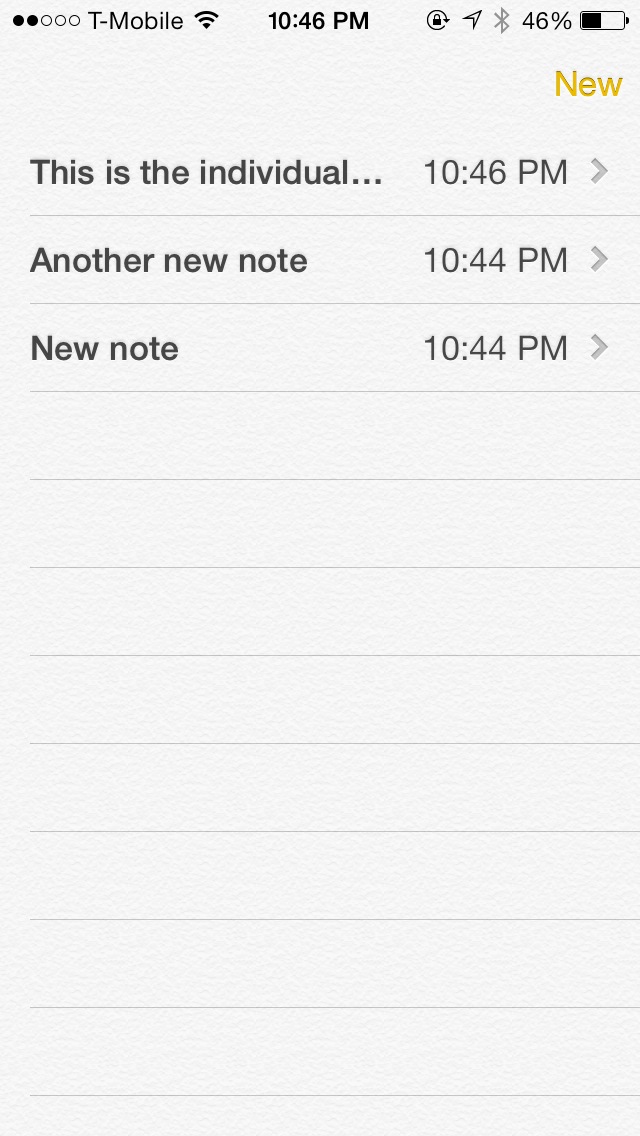
This list view shows all of the notes for a specific folder
On the right-side of each list view rests a timestamp. This timestamp will be an actual time if the note was created within the last 24 hours. The timestamp will change to a datestamp if the note goes back further than a day.
Folders
If you have multiple accounts setup to sync notes, you will see a Folders button in the upper left-hand corner of the Notes app list view. Tap this button to be taken to the list of folders, which correspond to the accounts that you have established for note syncing.
Along with the folders available via cloud syncing, you’ll notice two additional folders—All Notes—which acts as a roll up for all notes across all accounts—and On My iPhone—which contains offline local notes. Again, if you don’t have syncing established for notes, then these folders won’t appear.
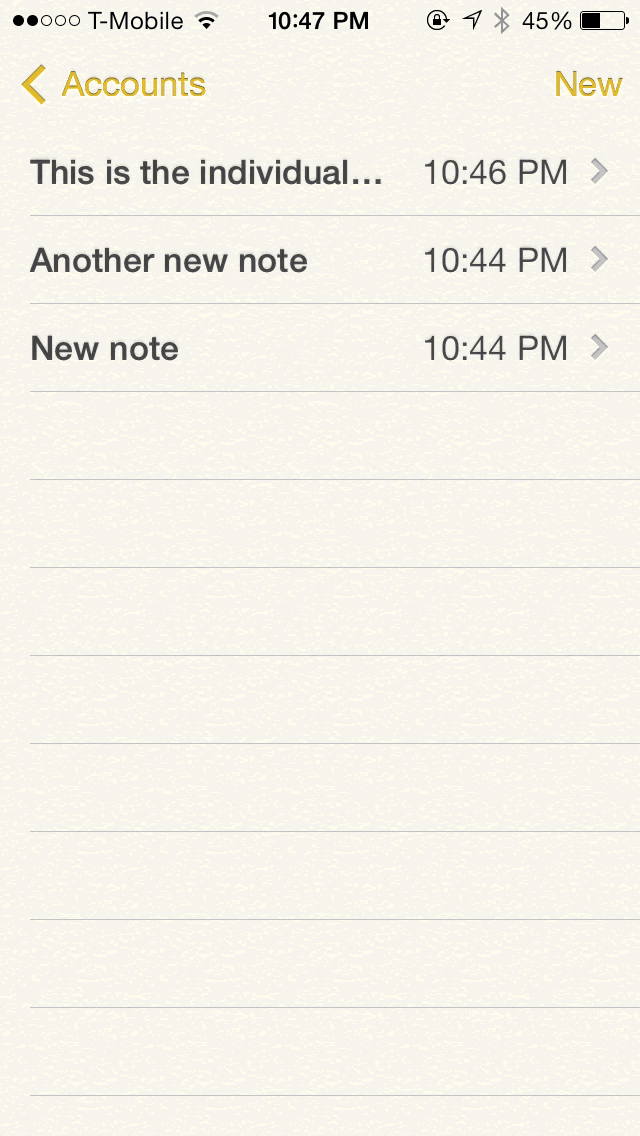
Folders are based on the accounts you have configured and enabled for notes
You can easily switch between folders to display only Notes that correspond to a certain account. Of course, if you want to see all notes and search across all notes, you’ll want to ensure that you’re inside the All Notes folder.
When creating a new note, the note will appear in the folder that you have selected. If you’re in the All Notes folder, the note will appear in the default folder selected in the Notes app preferences, which are found in the stock Settings app.
Editing a note
If you know how to create notes, then you pretty much already know how to edit notes. Doing so, as is the case with virtually every other function of the Notes app, is simple and straightforward.
To edit a note, tap on any note from the list view, and then tap in the body of the note. Doing this should cause the keyboard to appear, along with the cursor, which can be moved around to suit your editing needs.
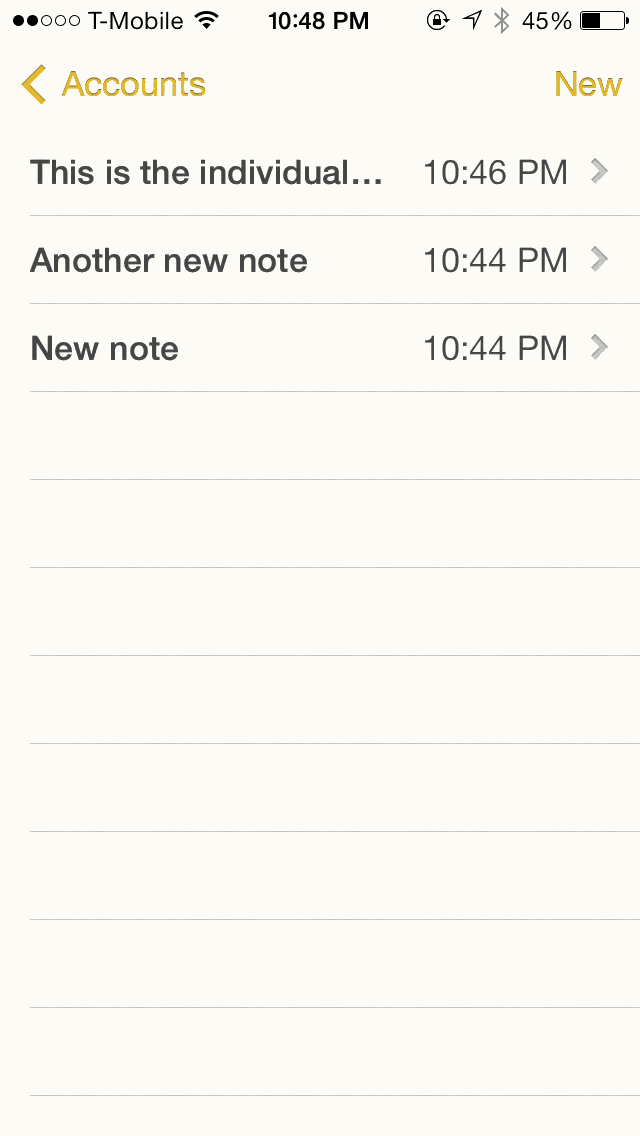
Editing a note
Once you are finished with your edits, tap the Done button in the upper right-hand corner to finalize your changes. As previously mentioned, the time stamp that appears at the top of the note will be updated to relate your most recent change.
Deleting a note
Deleting notes can be accomplished in one of two ways. First, you can delete a note directly from the Notes app list view. To do so, venture to the list view, and perform a swipe from right-to-left gesture on any individual note. You’ll see a red Delete button, which can then be tapped to finalize the note’s deletion. If you change you mind, you can tap anywhere else on the screen, or tap the Cancel button in the upper right-hand corner of the interface.
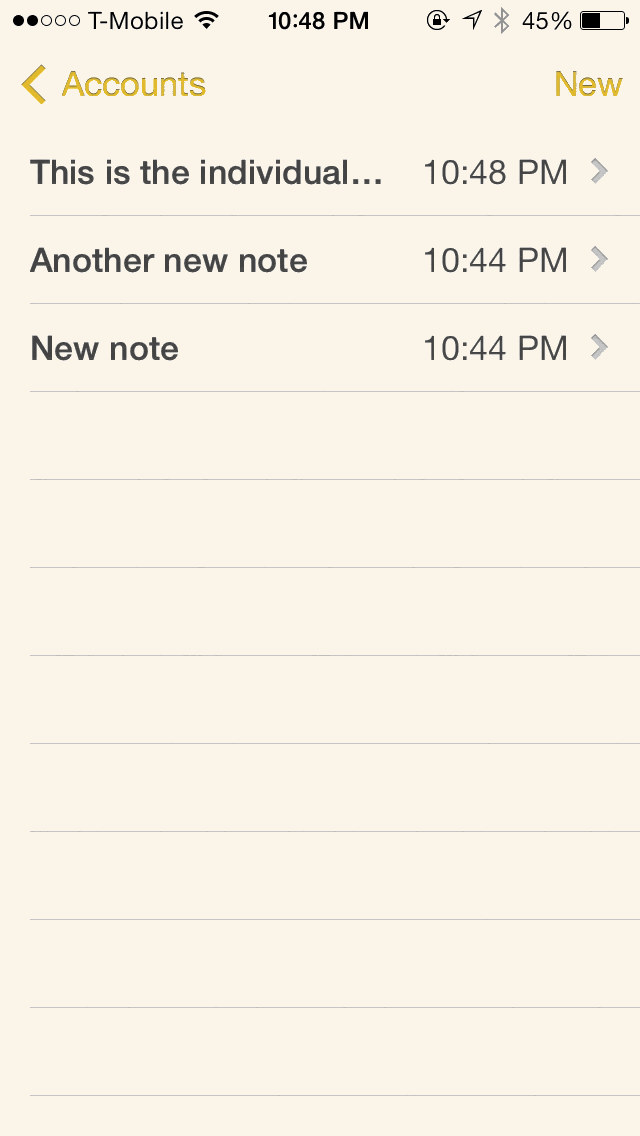
There are two ways to delete notes in the Notes app
The second way to delete a note, is to do so directly from an individual note. At the bottom of each note rests a trash can icon, which serves as a way to quickly delete an individual note. Once you tap the trash can icon, a confirmation button will slide up from the bottom of the screen so that you can confirm the note’s deletion.
After a note is deleted while in individual note view, you’ll be taken to the next note in your list of notes automatically.
Searching notes
A search input box rests at the top of the note list view. You may have to scroll up to the very top of the list to expose the search box.
Searching is performed on any notes that appear in a specific folder. If you want to search the entire lot of notes that you’ve created, be sure that you are in the All Notes folder before performing a search.
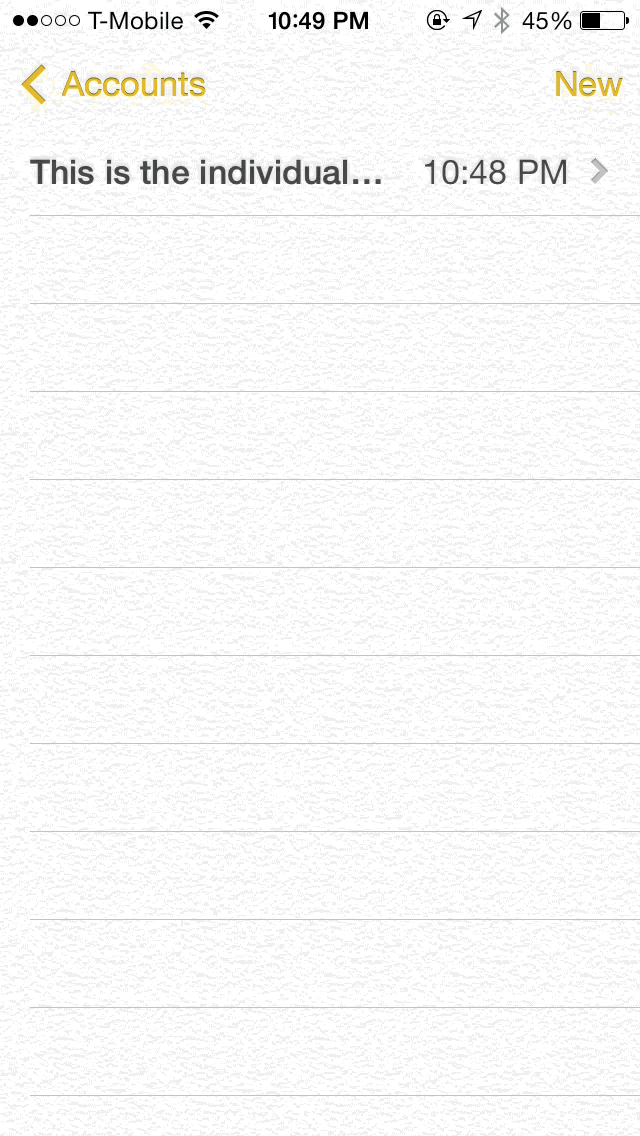
Searching notes
Since notes are nothing but text, searching is fairly straightforward and simple. If a letter, word or phrase is typed in the search box, and that text appears in any of the notes that you have listed, those notes will appear with the corresponding highlighted search terms.
Tapping on a note from the search results list view will show that note and highlight the found search terms with a yellow highlighter. This makes it easy to quickly locate the content that you’re searching for within the note itself.
There doesn’t appear to be any delimiting features available for the Notes app search, and searches can only be performed from the list view, not while viewing an individual note.
Sharing Notes
Like most of the other sharing options in iOS 7, sharing can be accomplished view the Share button residing inside the Notes app. The Share button appears in the individual note view on the bottom left-hand corner of the screen.
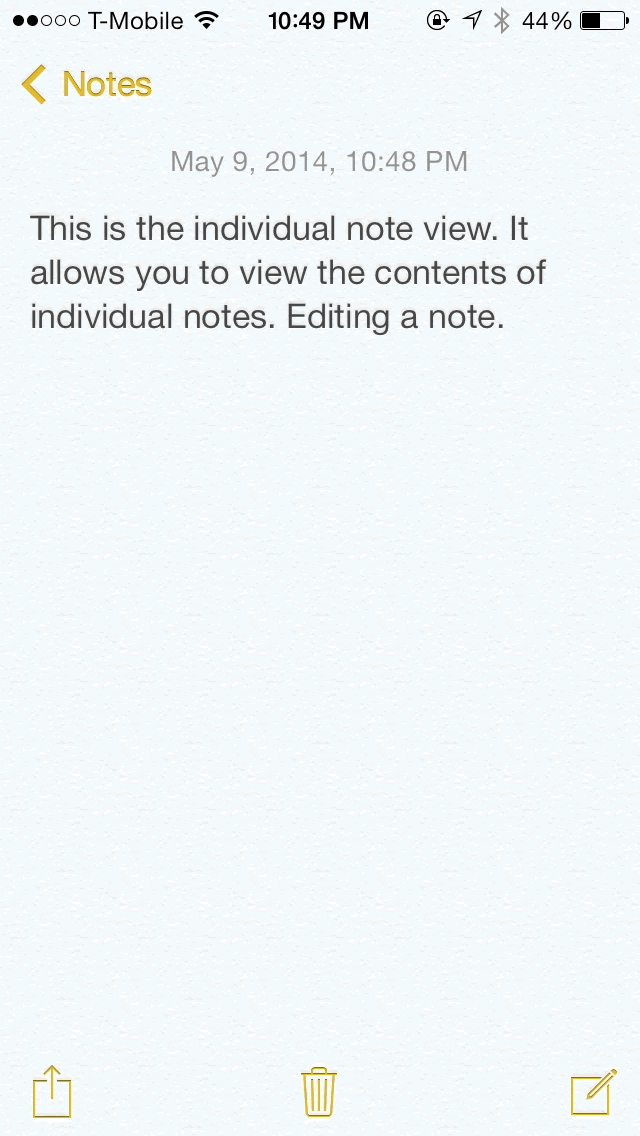
Sharing notes
Tapping the share button will invoke the communal share sheet, which will allow you to share notes via AirDrop, Messages, or Mail. You can also copy or print the entirety of a note directly from the share sheet.
Syncing Notes
To sync notes between multiple devices, you can use a standard iCloud account, and enable Notes syncing in the iCloud preferences; or you can use a service like Gmail.
To enable iCloud-based Notes app syncing, venture to the stock Settings app > iCloud > and enable the Notes toggle. Doing this will create a folder specifically for iCloud in the Notes app, which can be accessed by tapping the Folder button in the upper left-hand corner of the list view.
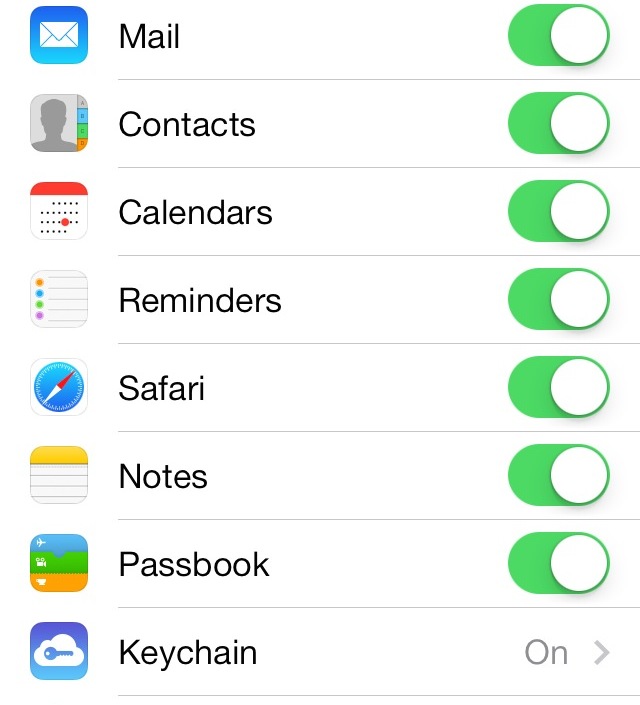
Syncing notes via the Settings app
Any iOS device that you enable Notes syncing for, whether it be an iPod touch, and iPad, or an iPhone, will receive and sync changes to any notes that you make on any device. This makes it easy to start taking notes on one device, and continue right where you left off on another device.
The same is true when you use a service like Gmail. To enable notes syncing via Gmail, you’ll need to go to the stock Settings app > Mail, Contacts, Calendars, select your Gmail account > and enable the Notes toggle. Again, just like with iCloud syncing, you’ll find a folder corresponding to your Gmail account when tapping the Folders button in the upper left-hand corner of the Notes app’s list view.
Changing the default account
There’s a preference panel for the Notes app inside of the stock Settings app, but it’s quite barren. In fact, the only setting that you’ll find inside of the Notes app’s preferences, is a setting for establishing a default account.
If you don’t have any iCloud, Gmail, etc. accounts on your device with Notes syncing enabled, then the only option that you’ll find here is the On My iPhone setting. This means that all notes are stored only on the device’s memory, and won’t sync between other iOS devices.
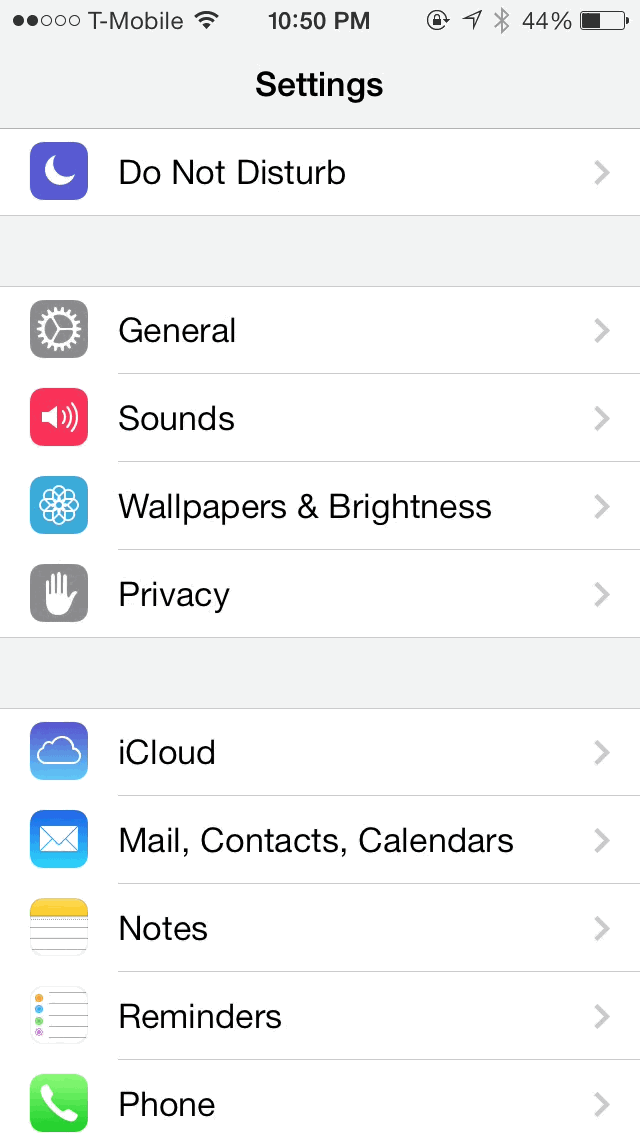
You can establish a default account/folder for new notes
If you have additional accounts established, then you can go here to setup a default account for iCloud, or for Gmail, or any other service that allows for Notes syncing.
The default account is the account that the Notes app will use when creating Notes via Siri, or when creating a note from the All Notes folder. If you’d like to specify where a note is created, remember that you can always switch to a specific folder before proceeding with note creation.
Siri
There are several commands that can be used with Siri to create, display, and search notes. Here is a list of them:
- Note that I spent $15 on lunch
- Note to self: check out that new Lady Gaga song
- Find my school notes
- Add ‘tour the Louvre’ to my Paris vacation note
- Show my notes from May 27th
- Read my note about post ideas
If you say add an item to your such-and-such note, Siri is smart enough to search the contents of your notes, and find instances of the word that you stated as a qualifier. It will then append your new data to the note that it found.
Spotlight
Like virtually every other area of iOS, Notes can be searched and opened using iOS’ built-in Spotlight search. To invoke Spotlight, use a slide down gesture while on a Home screen page. You can then type any of the text from the note that you’re searching for, and iOS will find it.
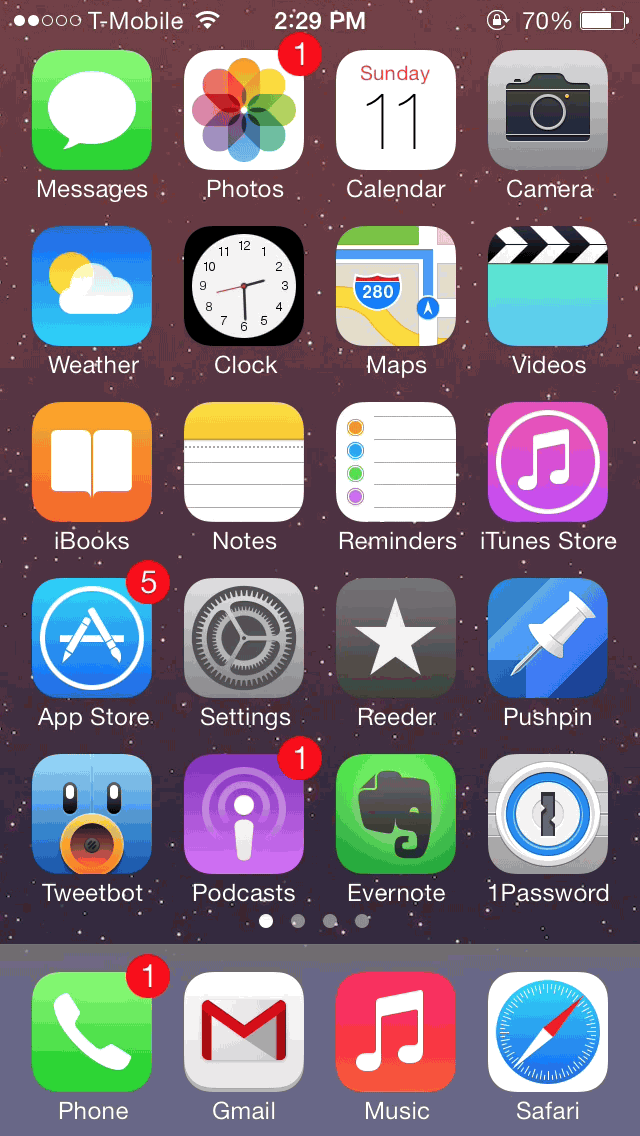
Searching for notes is easy with Spotlight
If you’d like to remove notes searching from Spotlight, you’ll need to venture to the stock Settings app > General > Spotlight Search > and uncheck the Notes section.
Conclusion
The stock Notes app is simple, but it’s fast and highly efficient. It integrates nicely with Siri, and it makes jotting down quick ideas and thoughts a seamless task.
No, the stock Notes app definitely isn’t as feature rich as other note-taking apps available on the App Store. One could argue that the app has actually regressed since it’s pre-iOS 7 days, because you can no longer customize setting for fonts. But the Notes app is made to do one thing, and one thing well: allow the user to create quick notes on a whim.
For this reason, despite the app’s simplicity, the Notes app is my go-to application when I need to quickly notate a thought or idea. It syncs easily across iOS devices, and even syncs to the Mac. If you’ve been neglecting this app, you should definitely take it for a spin. You might just like what you find.