Apple’s Notes app for iPhone and iPad can be customized with different lines and grids. You can add faint lines and grids to your notes’ background, which can simulate the look of a notebook, help you draw straight lines, square shapes, or vector graphics, and handwrite a note properly.
This tutorial shows you how to add and remove lines and grids in the Notes app on iPhone and iPad.
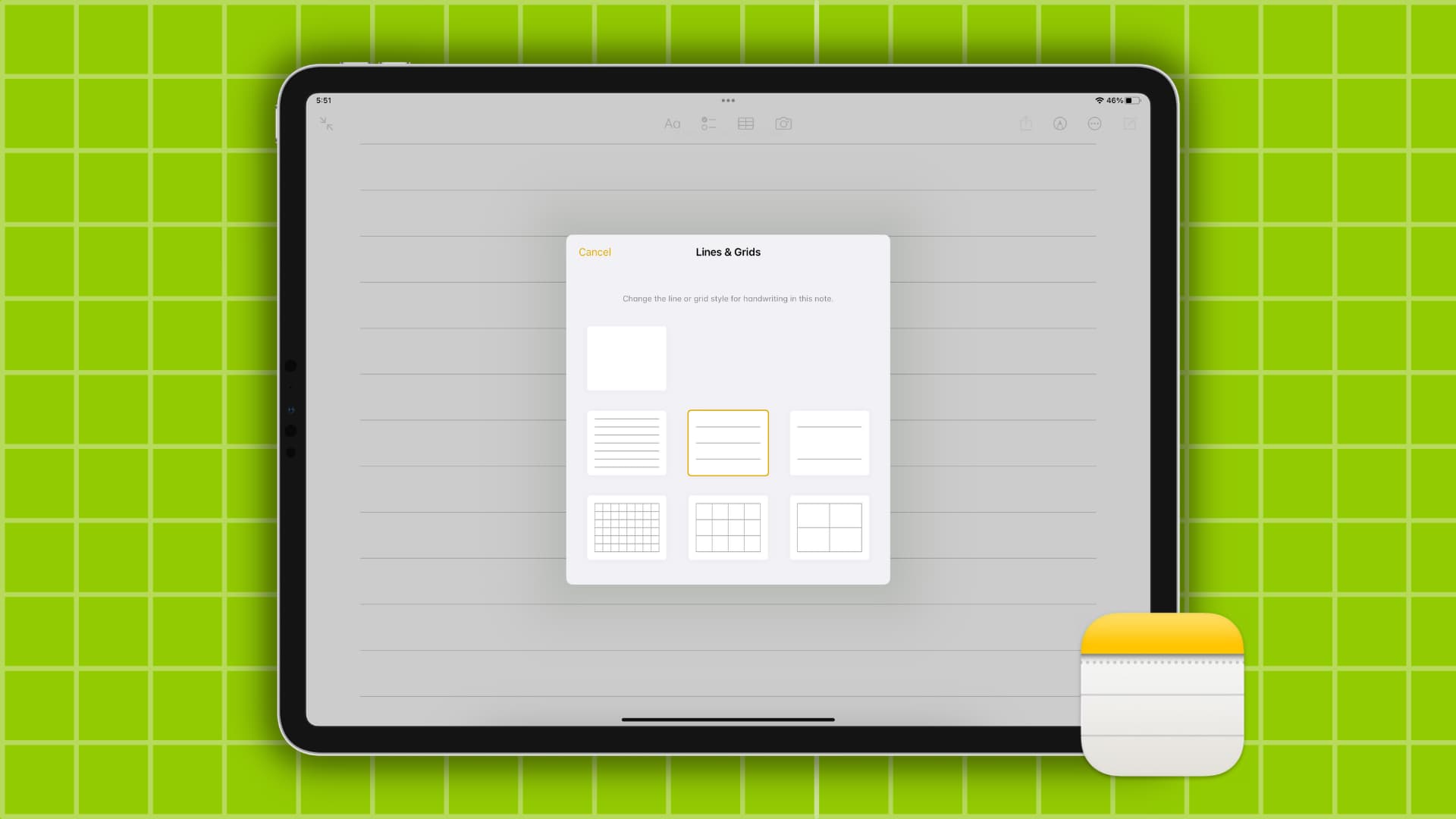
Notes:
- Grids & lines only appear when handwriting notes or drawing sketches with your finger, Apple Pencil, or third-party stylus. Any text you type in a note gets inserted before the lines/grid.
- This feature is not available in Mac’s Notes app as you can’t sketch directly in it due to the lack of a touchscreen.
Add lines and grids to notes in the Notes app
From the Settings app
- Open Settings on your iPhone or iPad.
- Scroll down and tap Notes.
- Hit Lines & Grids.
- Choose single-spaced, double-spaced, or triple-spaced line configurations or the small, medium, and large grids as your preferred lines or grid style for handwritten notes and sketches.
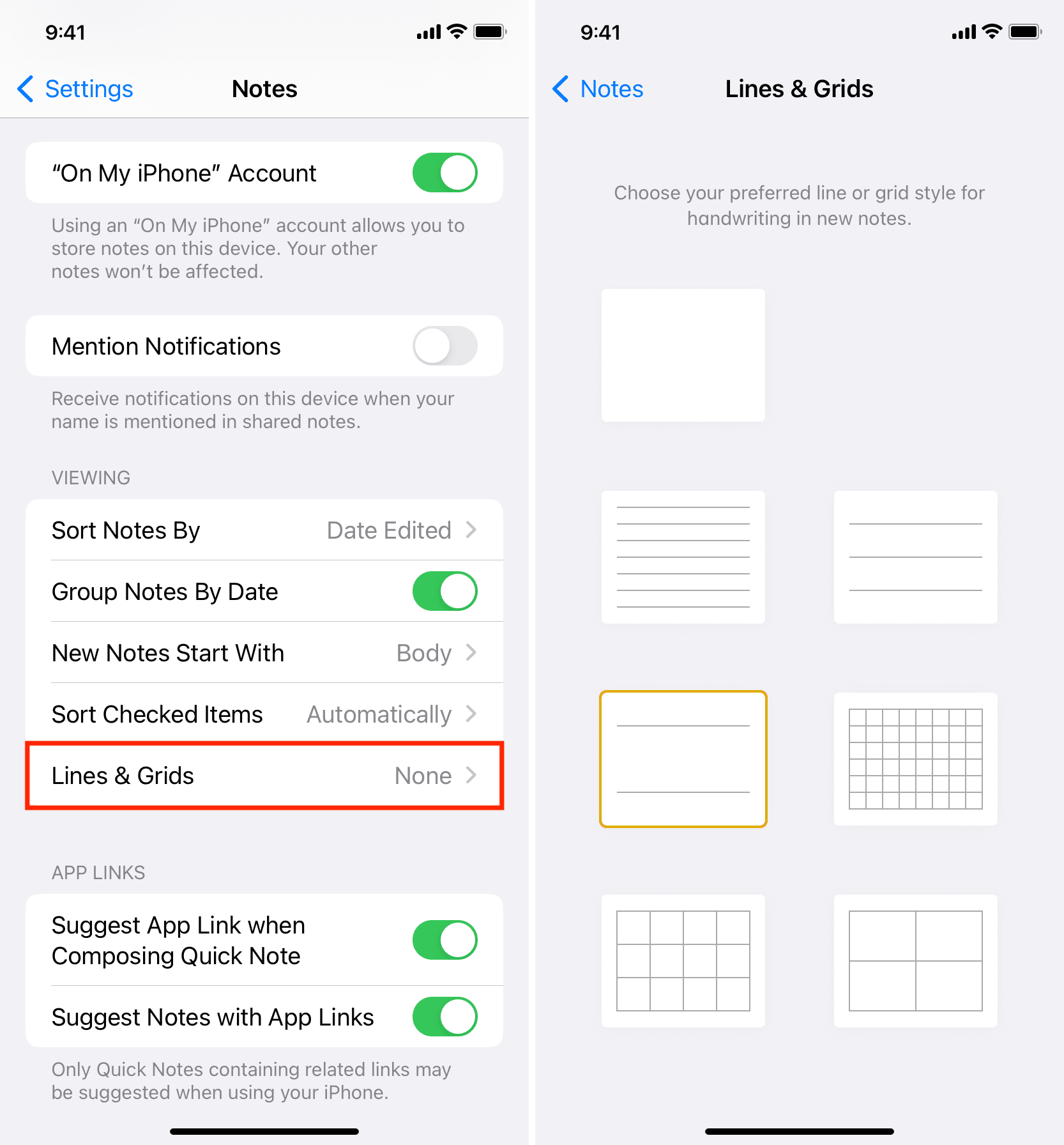
That’s all. You have selected your default line or grid style. From now on, every new note you create will have the selected lines or grid in the background. It won’t affect your existing notes, and they shall retain whatever style was selected when they were created.
From inside the Notes app
- Start creating a new note or edit one.
- Tap the More button from the top and choose Lines & Grids.
- From here, pick the line or grid style you want to use in your note.
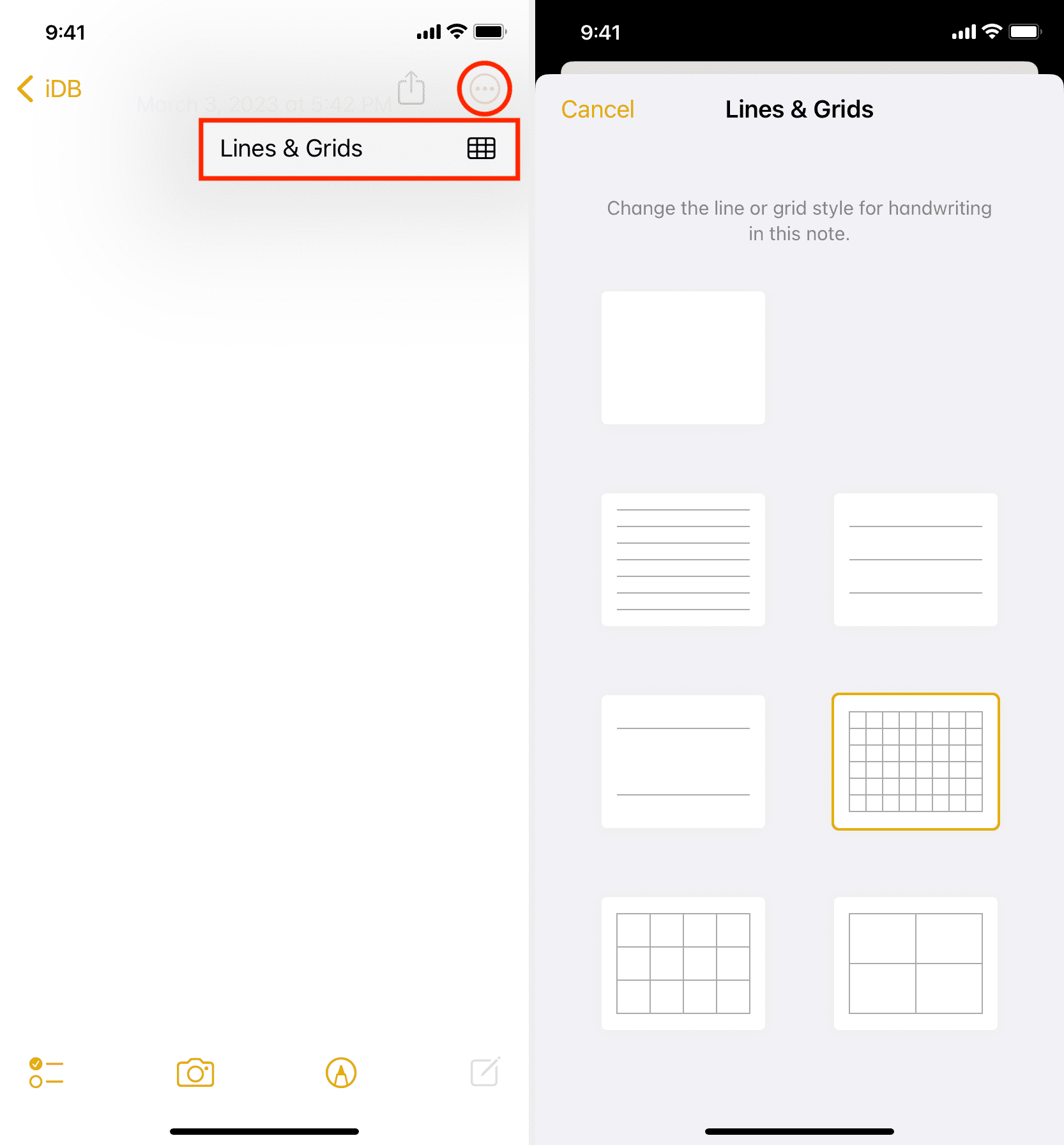
Remove lines or grids from a note
- Open the note inside the iPhone or iPad Notes app.
- Tap the More button followed by Lines & Grids.
- Choose the blank template at the top, and any previously applied style of line or grid will get instantly removed from this note.
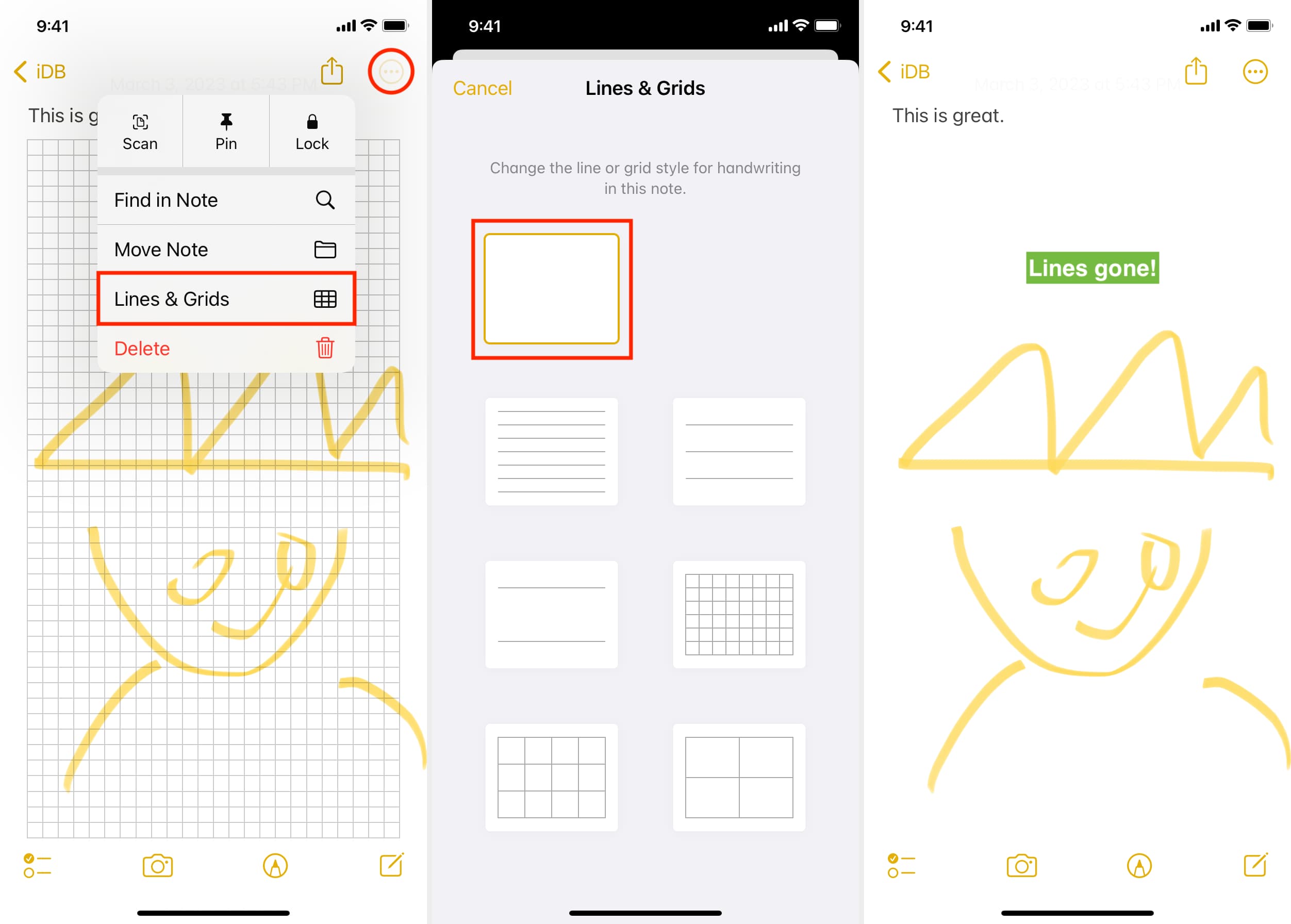
Note: You don’t need to reset your current style before sharing a note because your notes are saved and shared without having a grid or line in the background.
On the same tune: