As the name suggests, Quick Notes is a fast way to take notes without opening the Notes app. It allows you to jot down things on your iPhone, iPad, or Mac without having to switch apps. The feature can also detect which app you’re using and provide customizable ways to create notes, like offering you an easy button to save a link.
In this article, you’ll learn how to use Quick Notes on your iPhone, iPad, and Mac.

Create Quick Note on Mac
You can use Quick Notes on Mac running macOS Monterey and later by following one of these methods.
Use Fn + Q
Press the Fn + Q keys from anywhere, and it will bring up the Quick Note window.
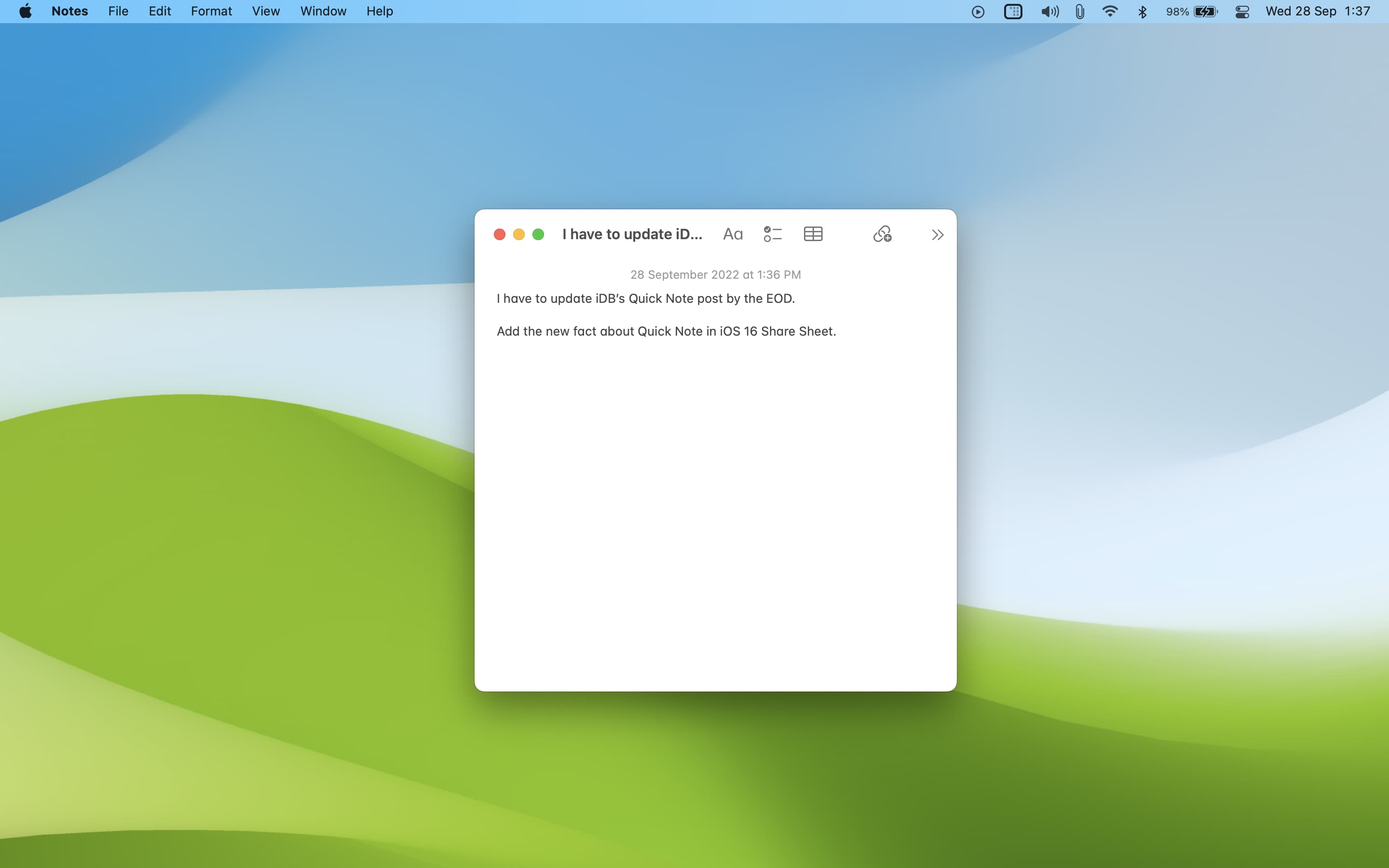
Use Hot Corner
1) Click the Apple logo () in the menu bar and select System Preferences.
2) Choose Mission Control.
3) Select the Hot Corners option in the bottom left corner.
4) Choose a corner and select Quick Note from the dropdown menu.
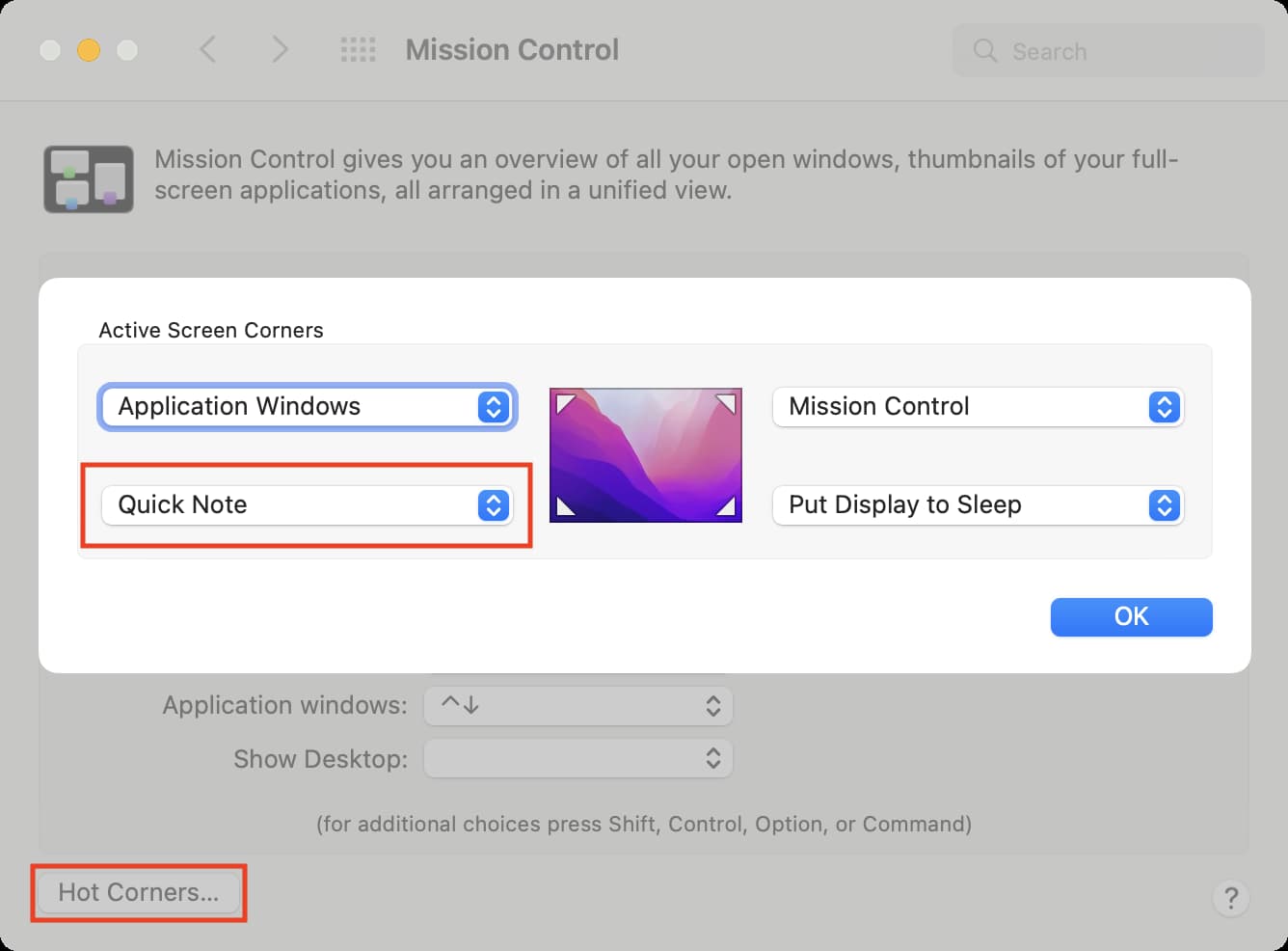
From now when you move the cursor to the chosen corner, the Quick Note interface will appear. Click it to open up Quick Note and jot down whatever you need to.
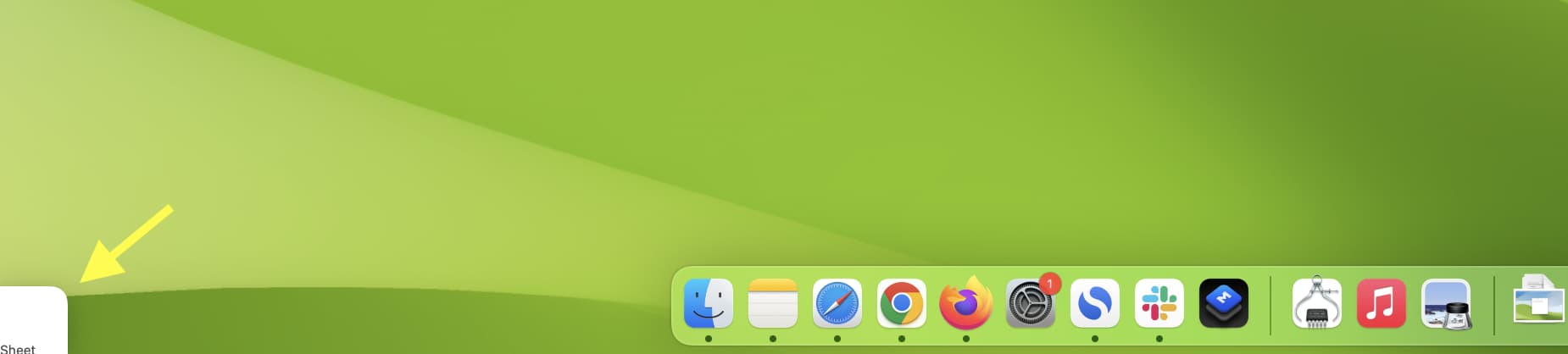
You can also add images, text, and links to your Quick Notes. To add text and images from a web page, simply select the content, then right-click and choose Add to Quick Note. If you want to add a link, click on the link button in the Quick Note toolbar and add a link.
In case clicking the Quick Note corner doesn’t bring up the Quick Note window, press together Command + Option + esc keys and force quit the frozen Notes app. Once that’s done, Quick Notes should work properly.
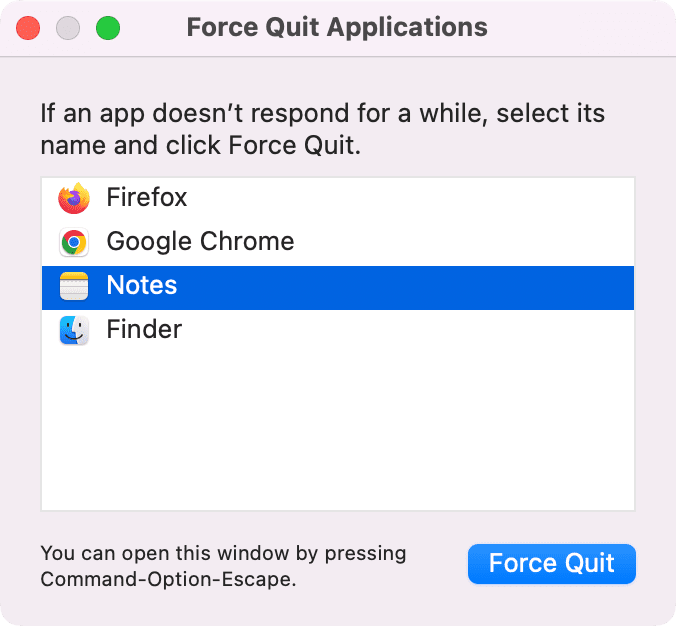
Create Quick Note on iPad
You can use Quick Notes on an iPad running iPadOS 15 and later by following any of these methods.
Use Apple Pencil
If you own an Apple Pencil, then this is the best way to bring up a Quick Note on your iPad. Here’s how:
1) Unlock your iPad.
2) Use your Apple Pencil and swipe inwards from the bottom right corner. Keep swiping until the Quick Note box is fully expanded.
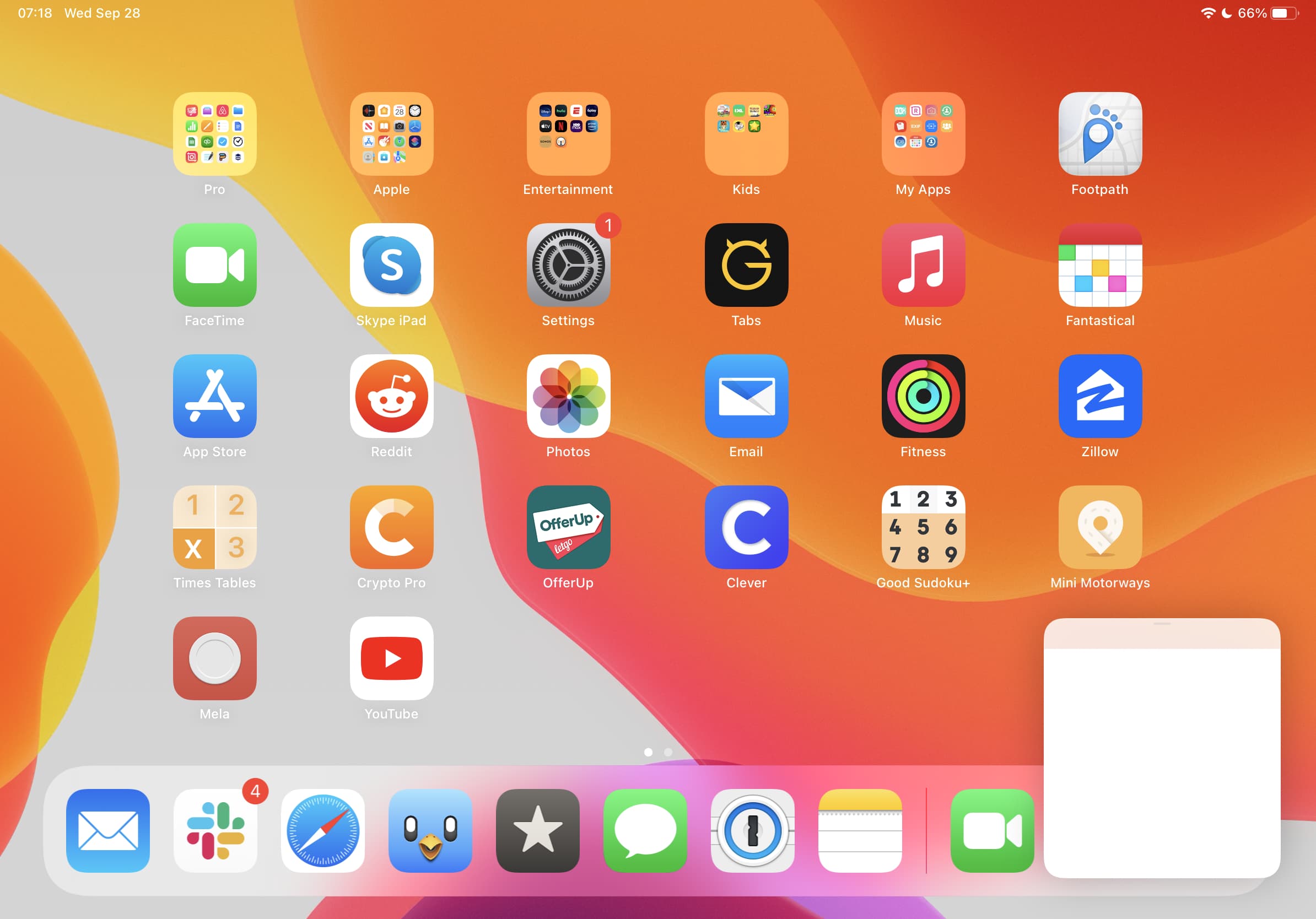
You’ll now be able to write down things or copy-paste images, links, and text to the Quick Note.
Launch Quick Notes from Control Center
You can also open a Quick Note by using the Control Center, which is an easy method for those who don’t use an Apple Pencil.
1) Open the Settings app on your iPad.
2) Select Control Center from the sidebar.
3) Enable Access Within Apps.
4) Navigate to More Controls and hit the ‘+‘ icon next to Quick Notes to add it to the Control Center.
Now, you’ll be able to access Quick Note when you swipe down from the top right corner of the display.
Use Globe key + Q
If you’re a pro iPad user with a physical keyboard connected to it, you can use the Globe key + Q keyboard shortcut to bring up Quick Notes.

Create Quick Note on iPhone
There are two easy ways to create Quick Notes inside the Apple Notes app on your iPhone.
Add Quick Note to the Control Center
The first method involves adding the Quick Note button to the Control Center. After that, you can create notes from anywhere, including the Lock Screen. To do that, go to the Settings app > Control Center and tap the green plus button next to Quick Note.
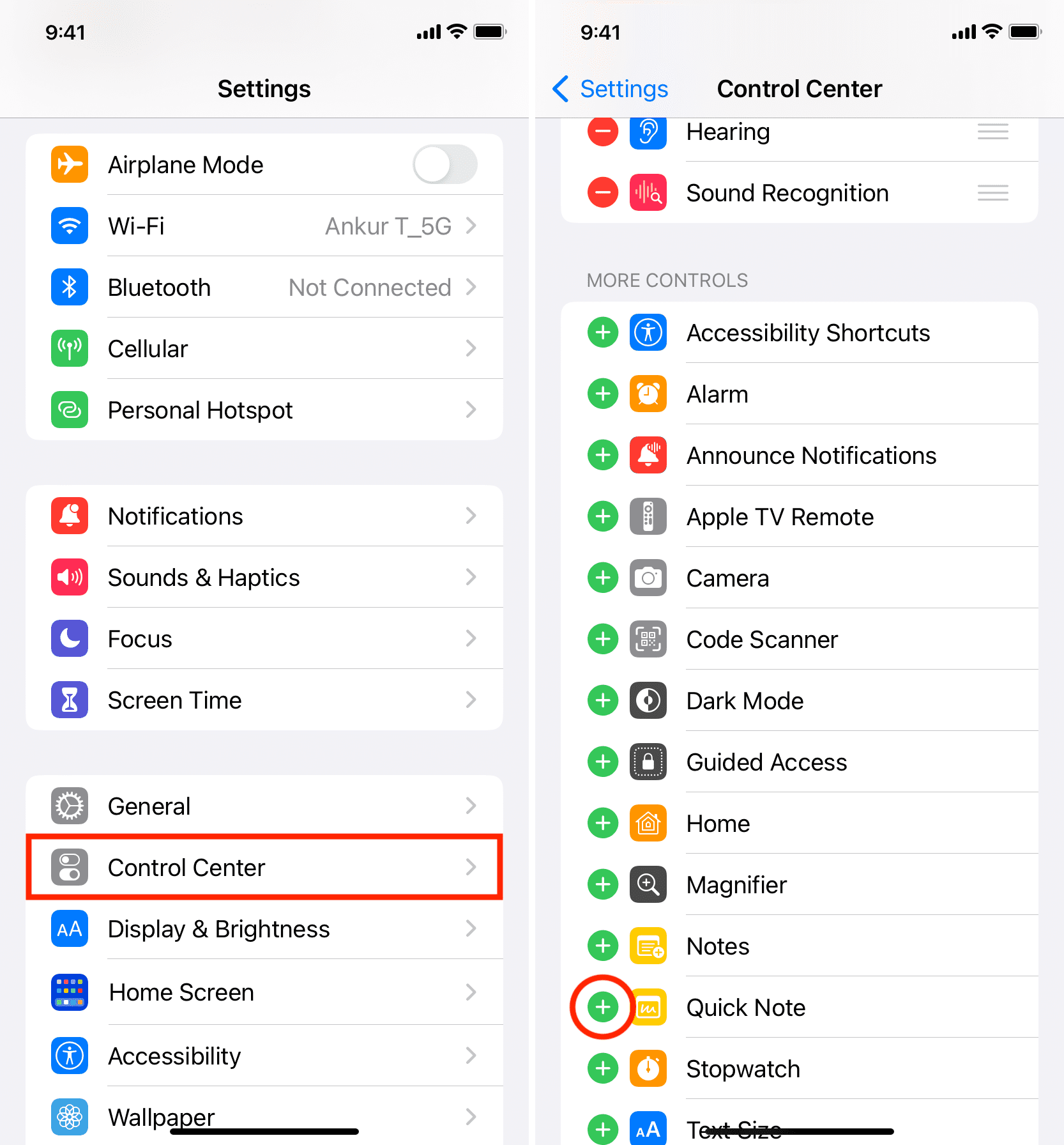
After this, go to the Control Center and tap the Quick Note button. A New Quick Note screen will slide up.
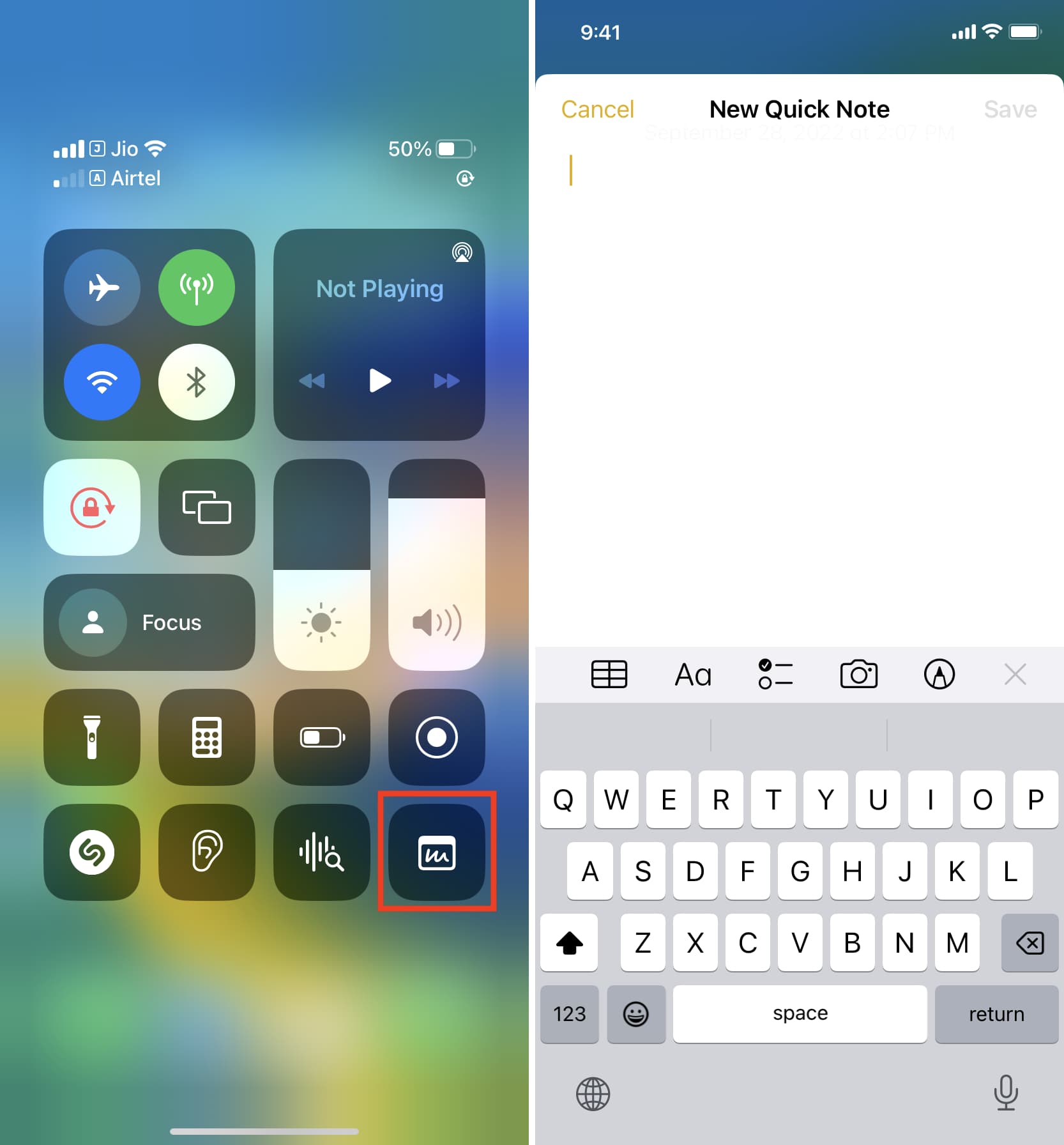
To customize your Quick Note experience on the Lock Screen, go to iPhone Settings > Notes > Access Noted from Lock Screen. From here, you can choose whether you wish to turn off access from the Lock Screen, always create a new note, or resume the last note.
iOS 16 has added the option to create Quick Notes in any app from the Share Sheet. From inside another app, tap the share button and pick Add to Quick Note.
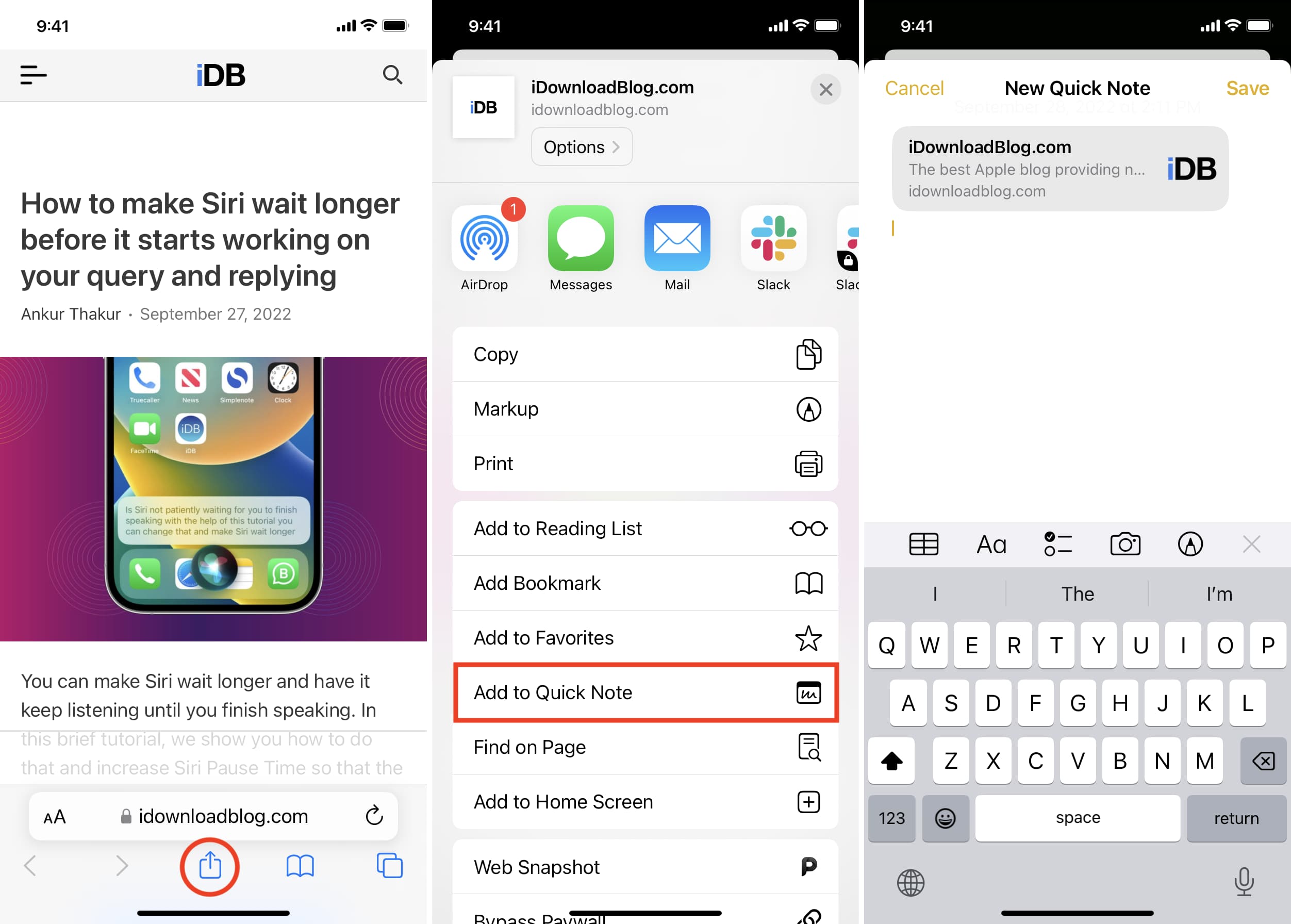
After you create your Quick Note, its tiny floating window will temporarily appear on your iPhone screen. It may also show up when you go to the App Switcher from that app.
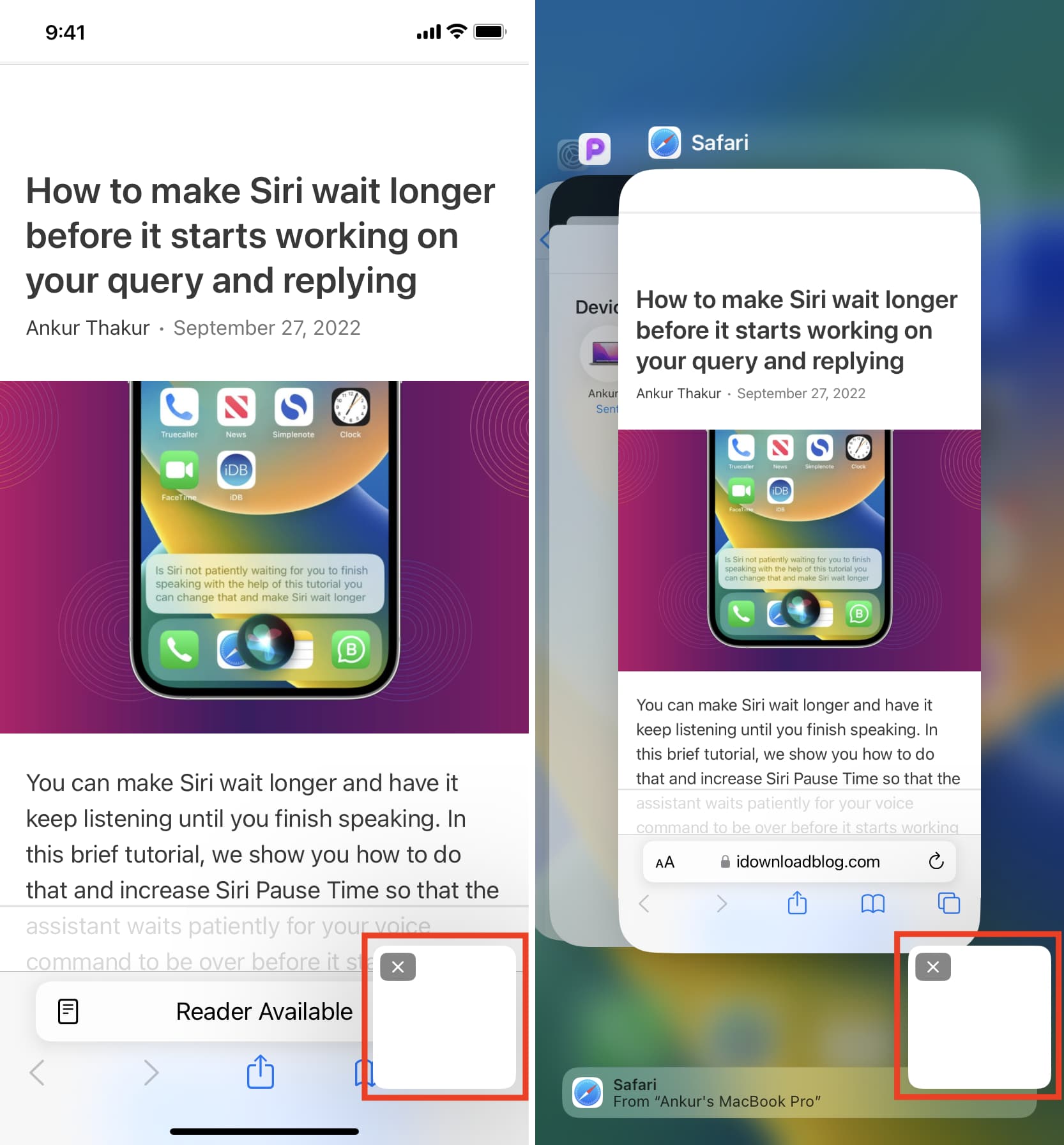
Tip: Want to add a screenshot to Quick Notes? Take a screenshot and tap & hold its thumbnail from the bottom of the screen. After a few seconds, it will bring up the Share Sheet. From here, tap Add to Quick Note.
Access your saved Quick Notes
You can view and edit a Quick Note from the Notes app by selecting the note from the Quick Notes folder. This works across iPhone, iPad, and Mac. Plus, if you use iCloud, your Quick Notes sync between all your Apple devices.
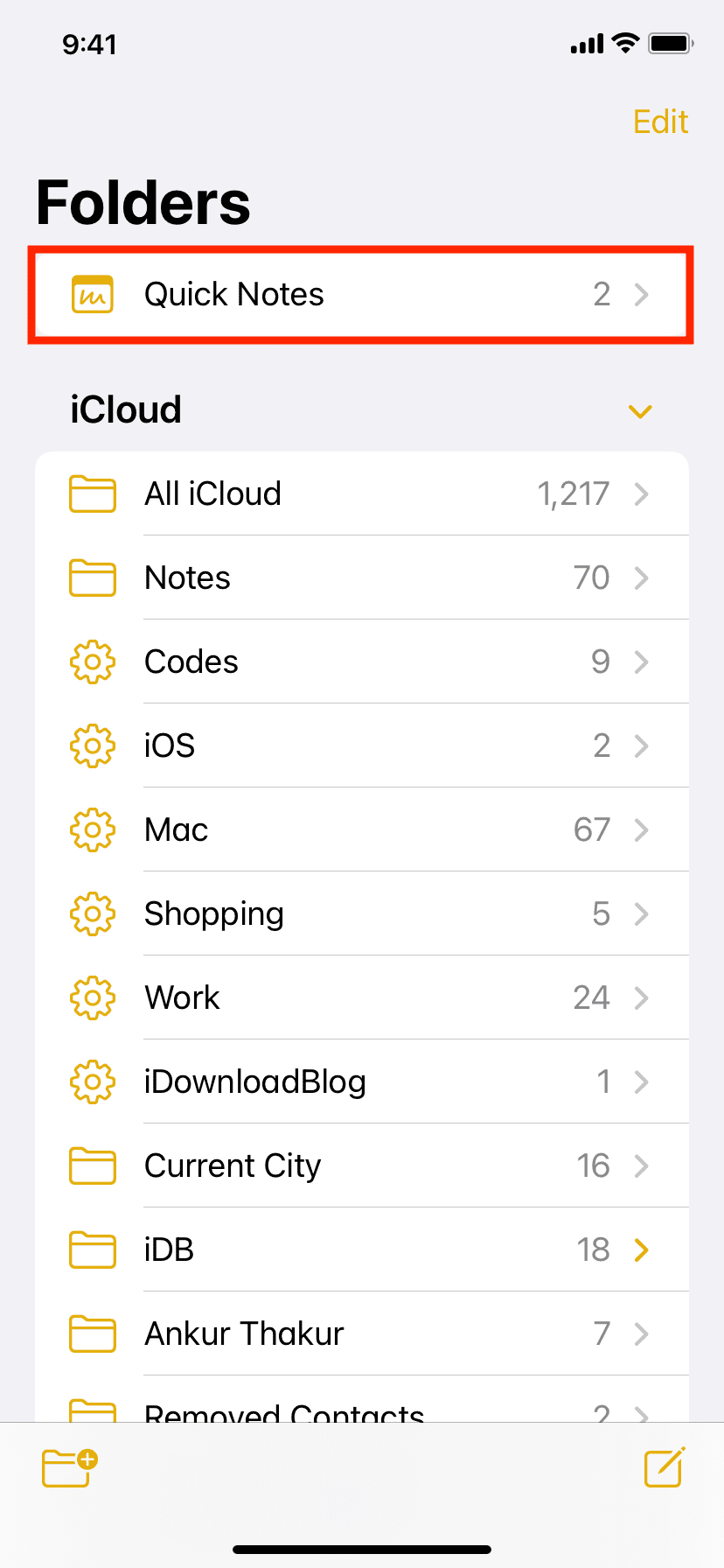
Using Quick Notes
Quick Note is an excellent feature that’ll improve productivity. It doesn’t interfere with the app that you’re using, and you can use it to take down notes, and copy text, images and links. iPad users will find this most useful, especially those who have an Apple Pencil. We hope this guide helped you figure out how to use Quick Notes on your Mac and iPad.
Other Notes tips: