Learn how to remove movies and TV shows from your Netflix and Amazon Prime Video watch history on your iPhone, iPad, Android phone, or computer.
What you watch on Netflix and Prime Video gets saved to your account history. And if you have not finished watching that item, it will stay in the ‘Continue Watching’ section for you to quickly resume.
The video streaming services use your watch history data to understand what you like and recommend similar movies and TV shows.
However, if you share your account or device with other people, there can be instances where you may not want them to know what you were watching.
So, whether it’s for privacy reasons or to stop the streaming service from using specific watched items to build your taste profile, we will outline the steps to delete one or all movies and TV shows from your Netflix or Prime Video watch history.
Note: While we have mentioned the steps for both the app and website, if you delete an item from just one device, it will be deleted from your devices everywhere.
Netflix
Delete selected items from your watch history
Using the app
1) Open the Netflix app on your iPhone, iPad, or Android phone.
2) Select your profile from the ‘Who’s Watching?’ screen if you have set it up.
3) Tap My Netflix from the bottom row.
4) Scroll down, and you will see a Recently Watched section. Swipe horizontally to browse through the movies and shows you have watched.
5) Tap the three dots icon for the item you want to remove and tap Hide from Watch History.
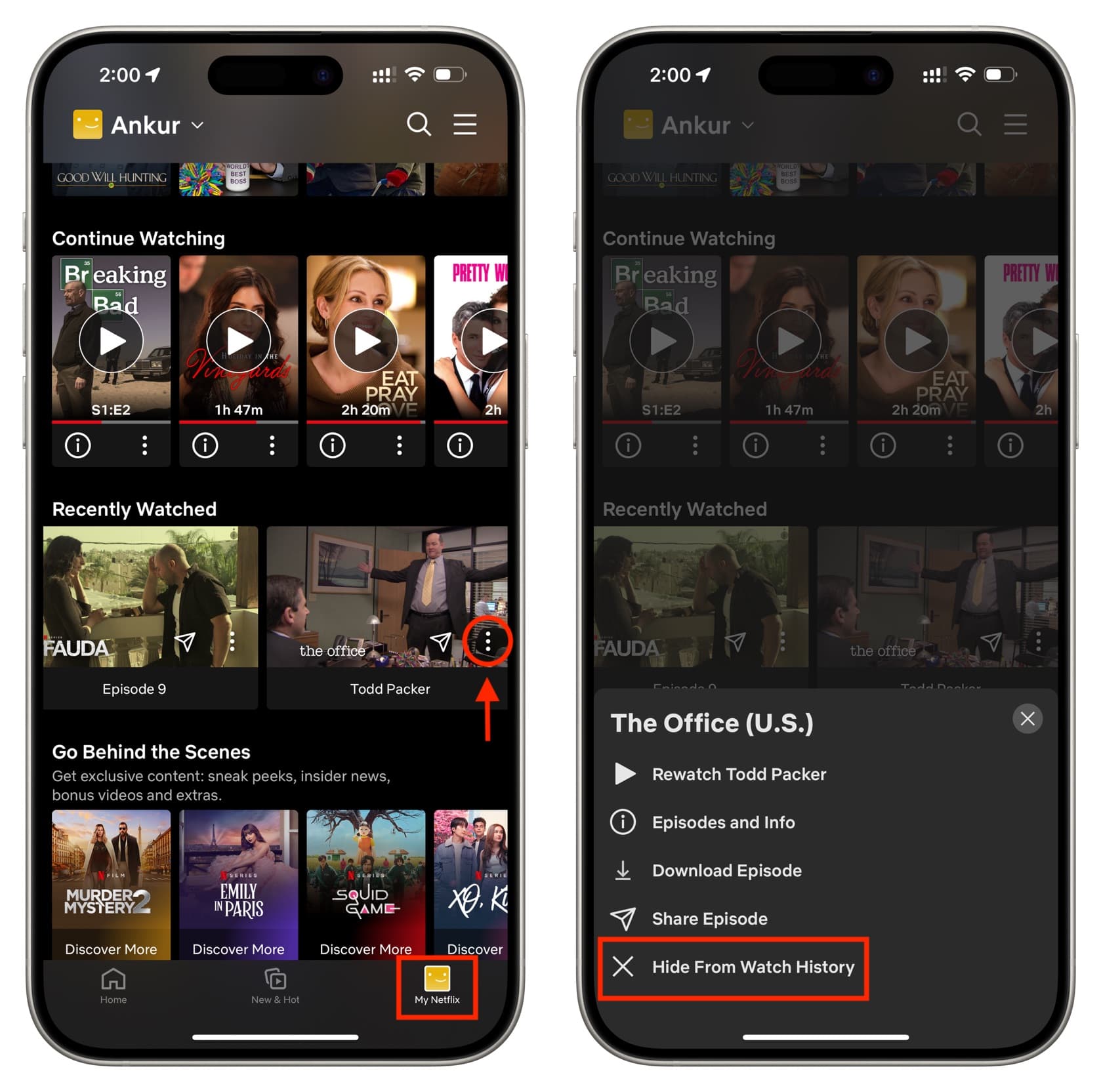
You must use the website to delete all items at once.
From the website
1) Visit netflix.com in Safari, Chrome, Edge, or browser of choice and sign in with your account details.
2) Select your profile from the ‘Who’s Watching?’ screen to go inside.
3) Click your profile picture icon from the top right and select Account.
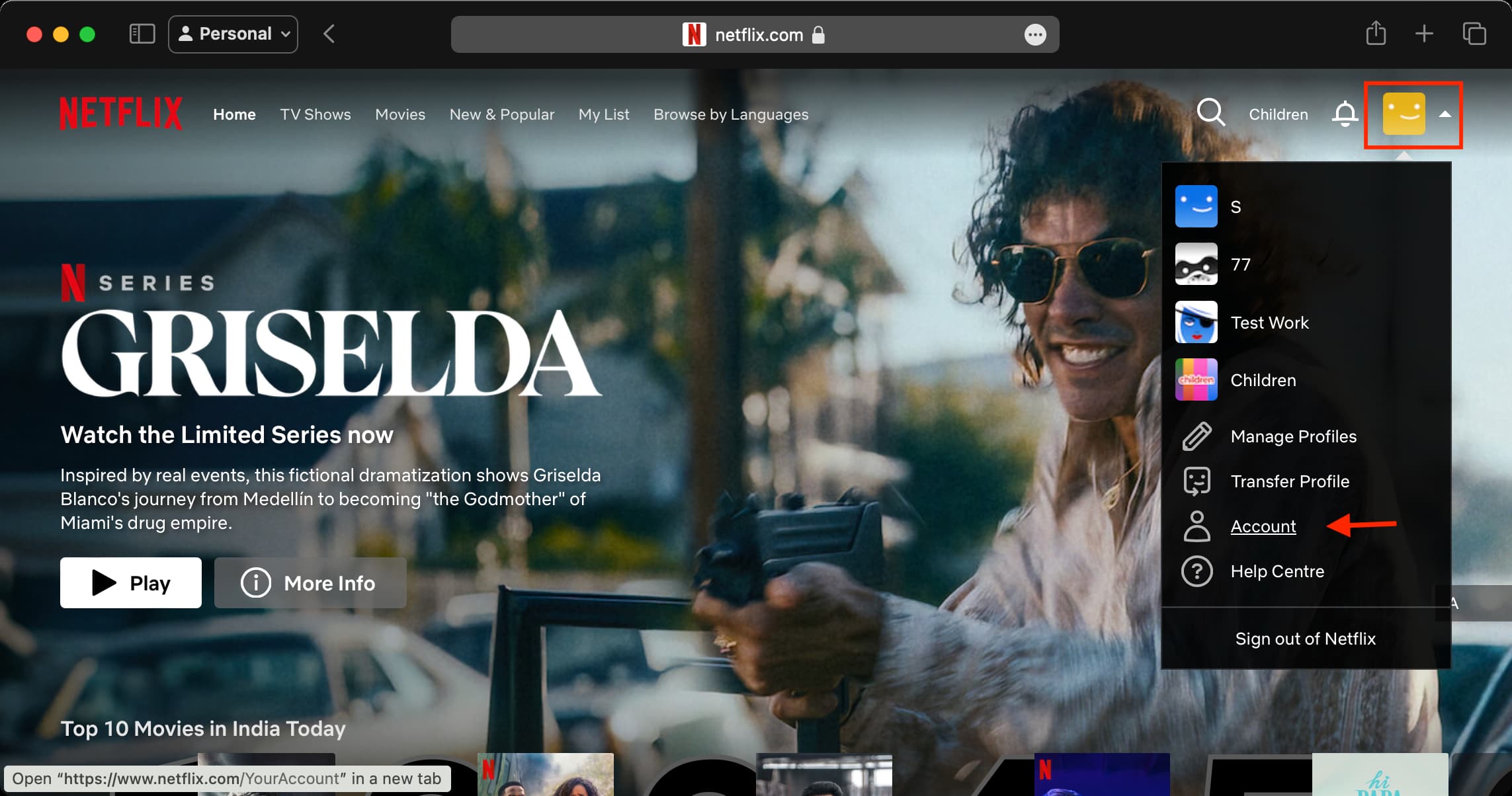
4) Scroll down to PROFILE & PARENTAL CONTROLS and click your profile to unhide its sub-options.
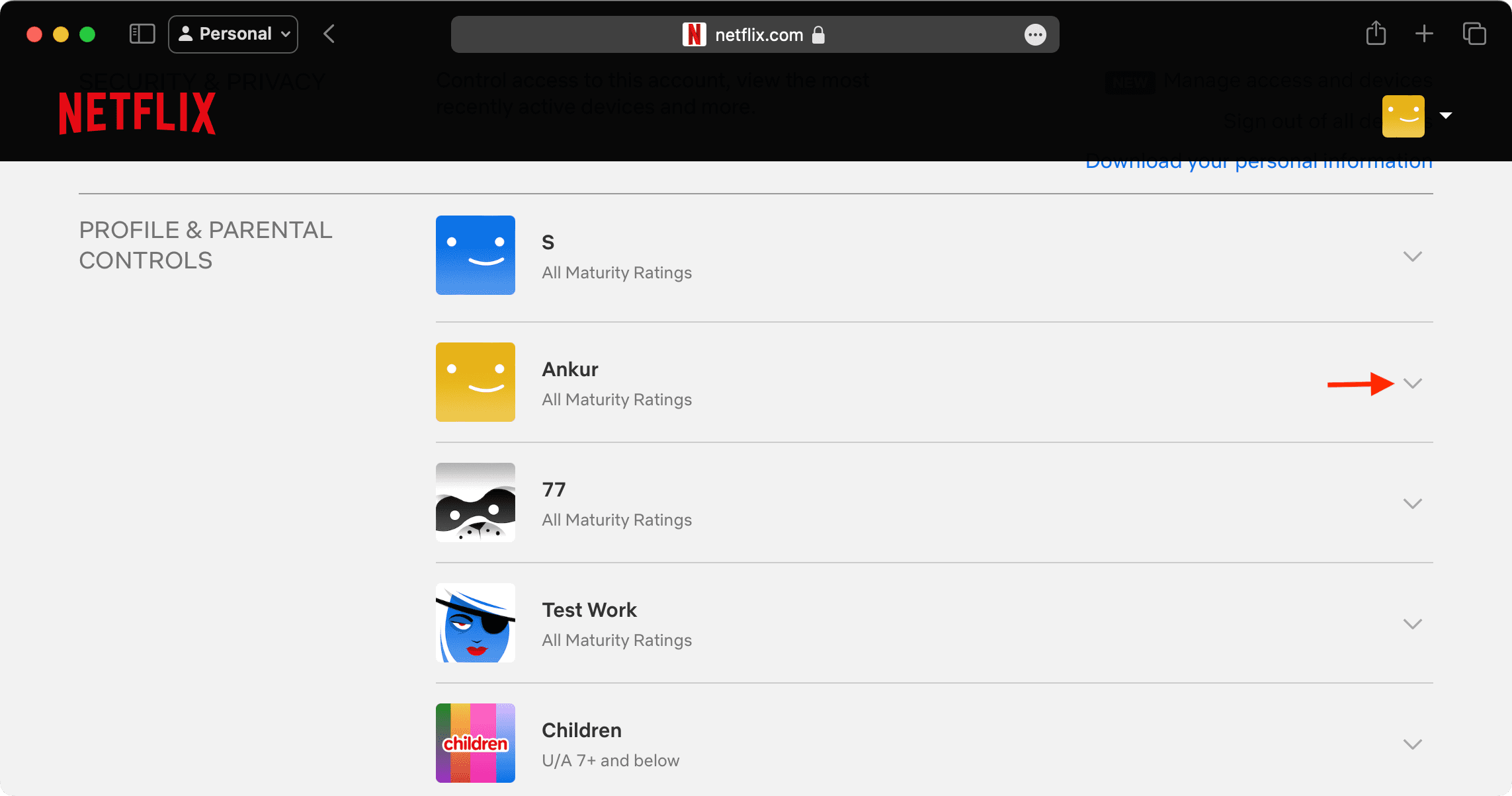
5) Now, click View next to Viewing activity.
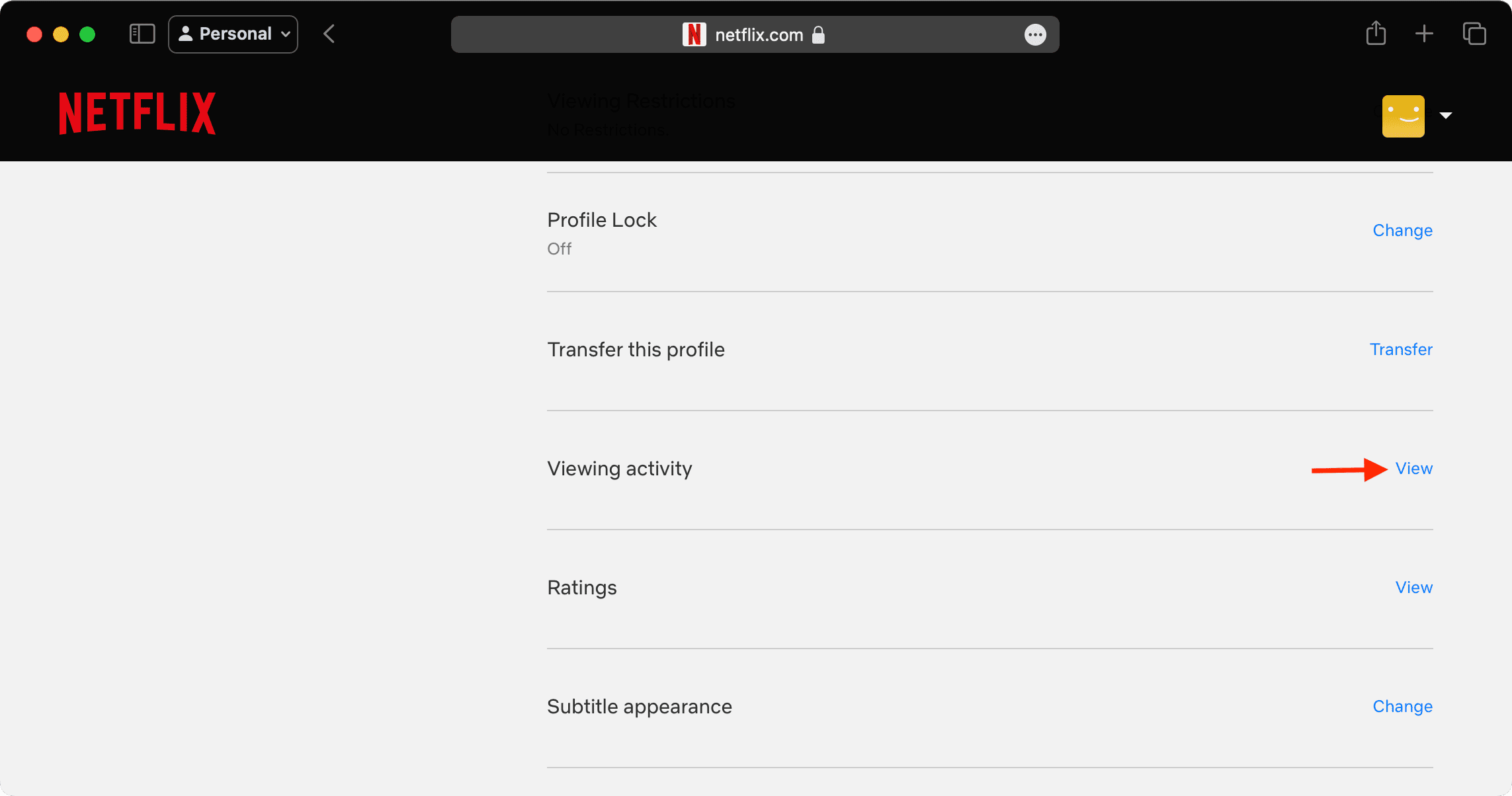
6) You will see everything you have watched. Click the hide icon next to a movie or TV show to remove it from your viewing history.
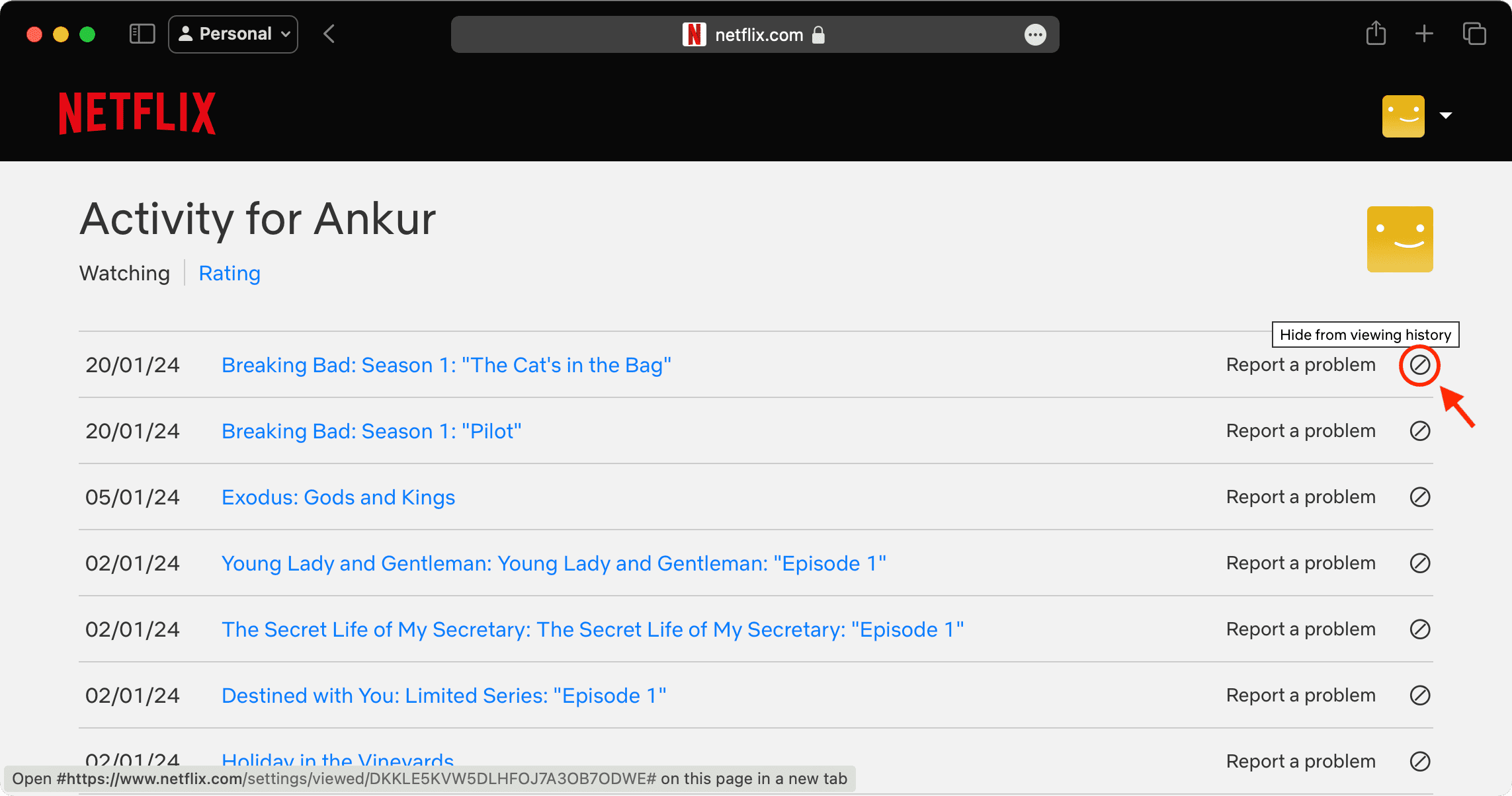
Delete all items from your watch history
You cannot delete all items from your Netflix watch history using the Netflix app. Therefore, to do that, you must access your watch activity in a computer browser and click Hide all from the bottom. After that, confirm by clicking ‘Yes, hide all my viewing activity.’
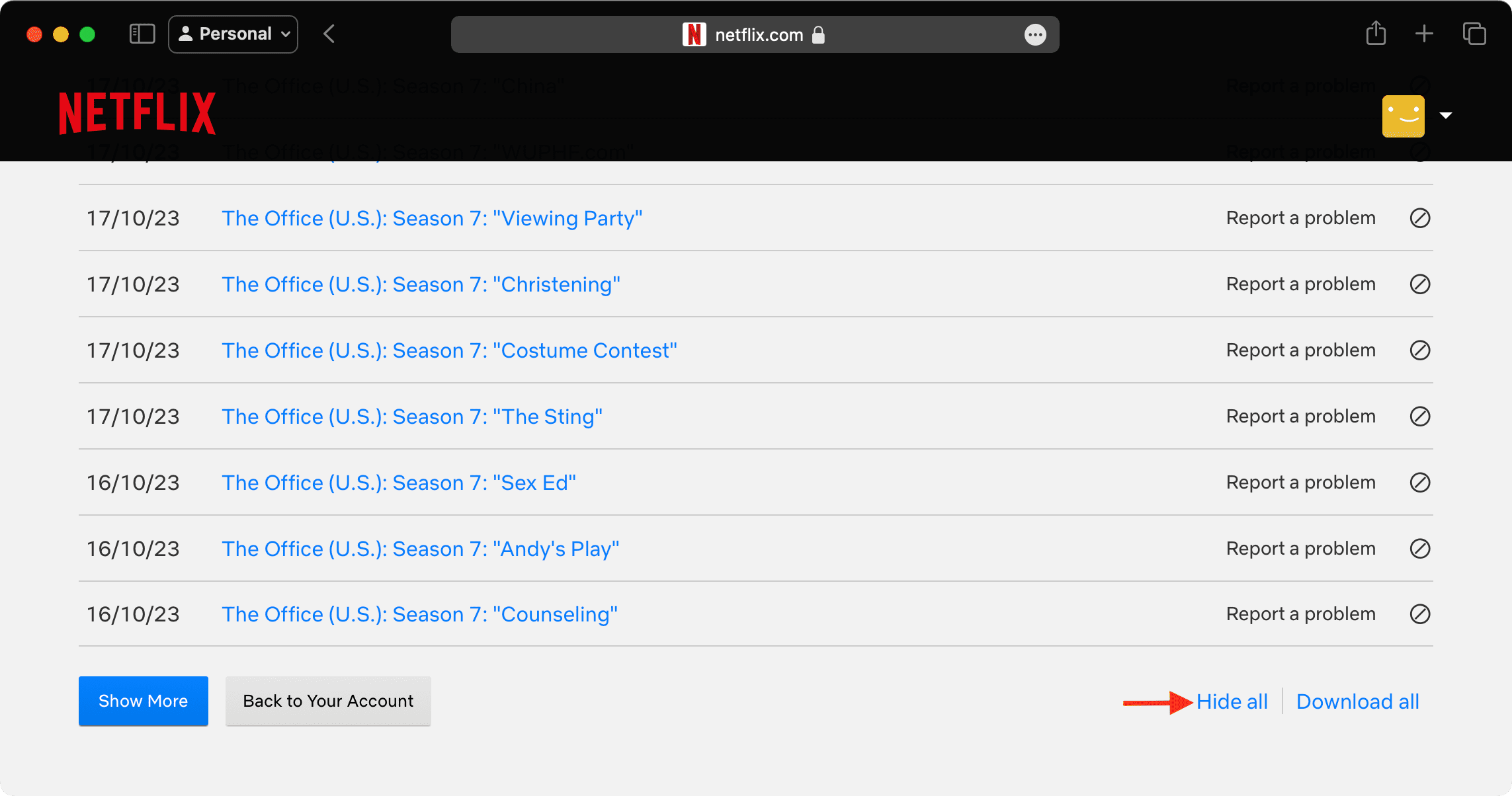
Amazon Prime Video
You will need your computer for this one!
Delete items from your watch history
The Prime Video app on a mobile phone does not offer a way to remove previously watched items from your history. Therefore, you will have to use a computer browser to access this list and hide items from there.
But before we outline those steps, you should know that you can easily remove items from the Continue watching section of the Prime Video app by touching and holding an item and choosing Hide this video.
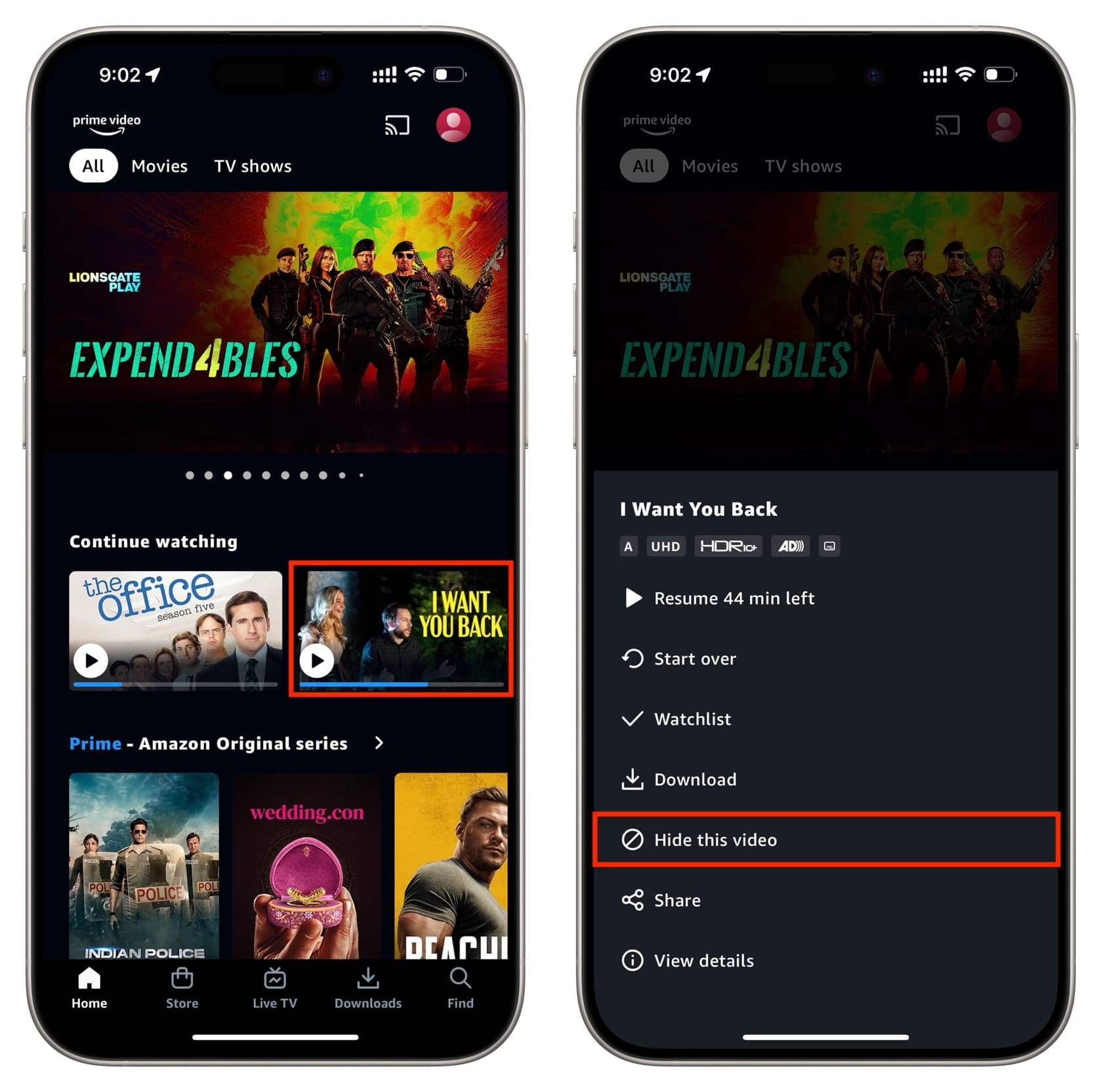
Additionally, the app lets you clear your search history. To do that, tap your profile picture from the top right and then hit the gear icon. Now, tap Clear video search history.
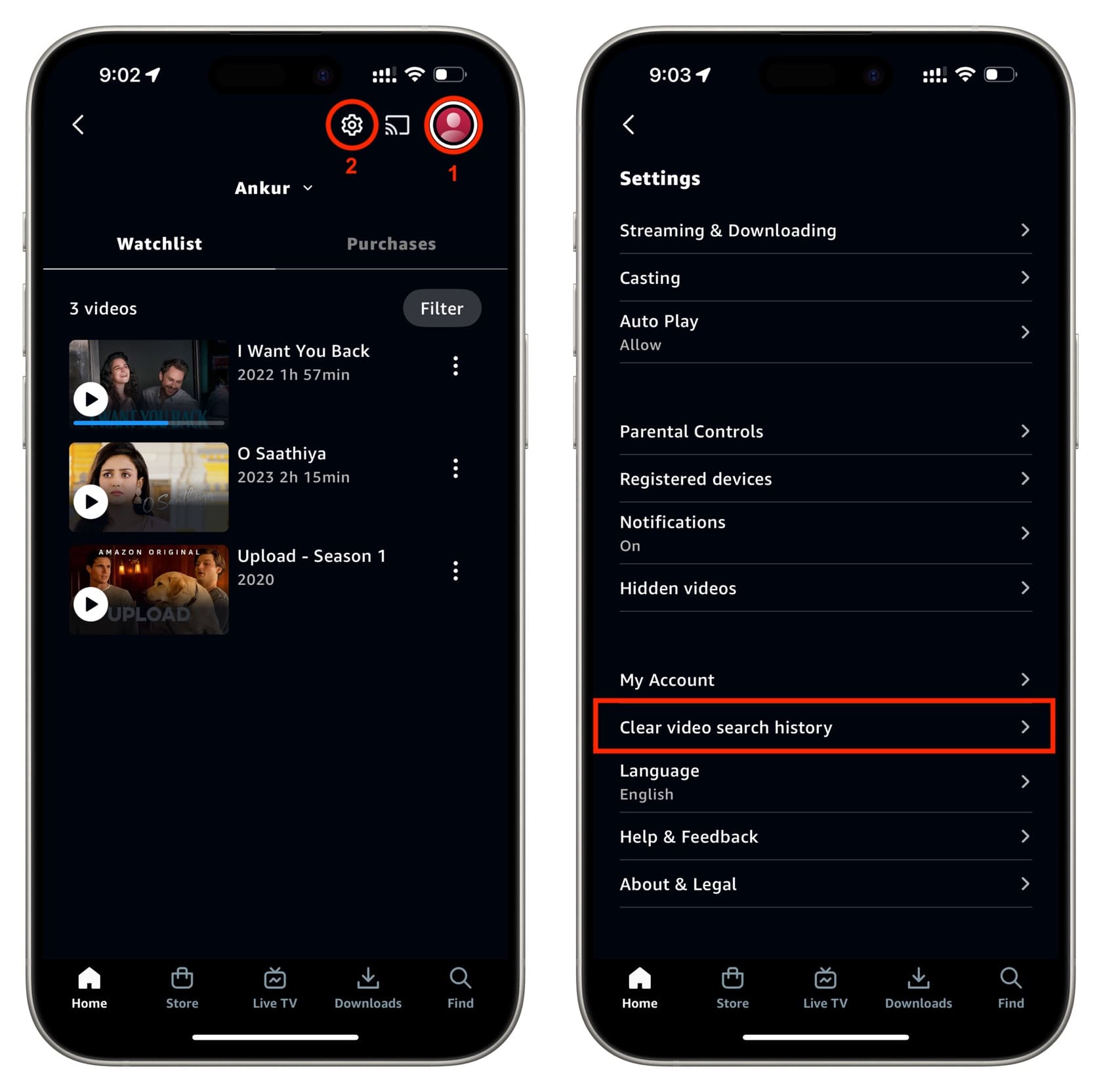
Follow these steps to delete items from your Prime Video watch history:
1) Visit primevideo.com in a web browser and log in with your Amazon account details.
2) Take the mouse pointer over your profile picture and select Account & Settings. You may have to authenticate by signing in again.
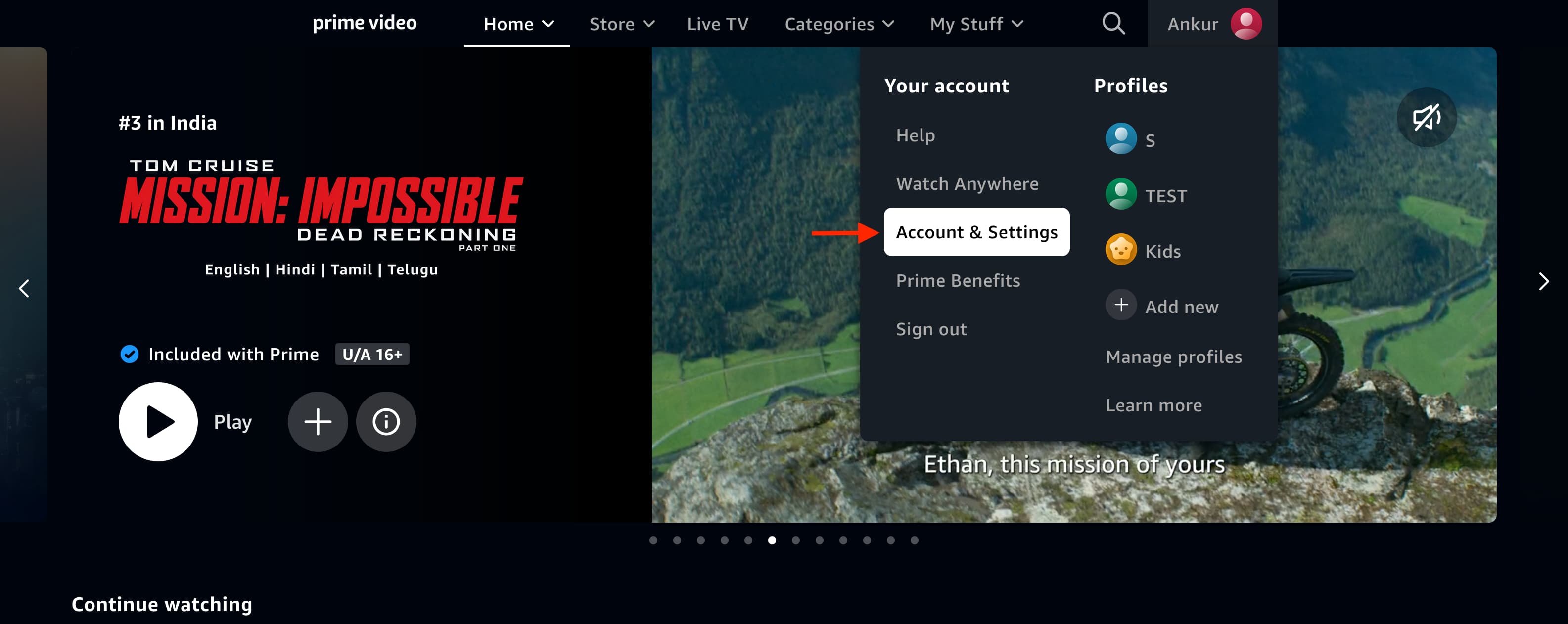
3) Go to the Watch history tab.
4) Click ‘Delete movie from Watch History’ or ‘Delete episodes from Watch History.’
Note: You can also click the Episodes watched option under a TV show and hit the cross icon (X) next to an individual episode to remove it from your Prime Video history.
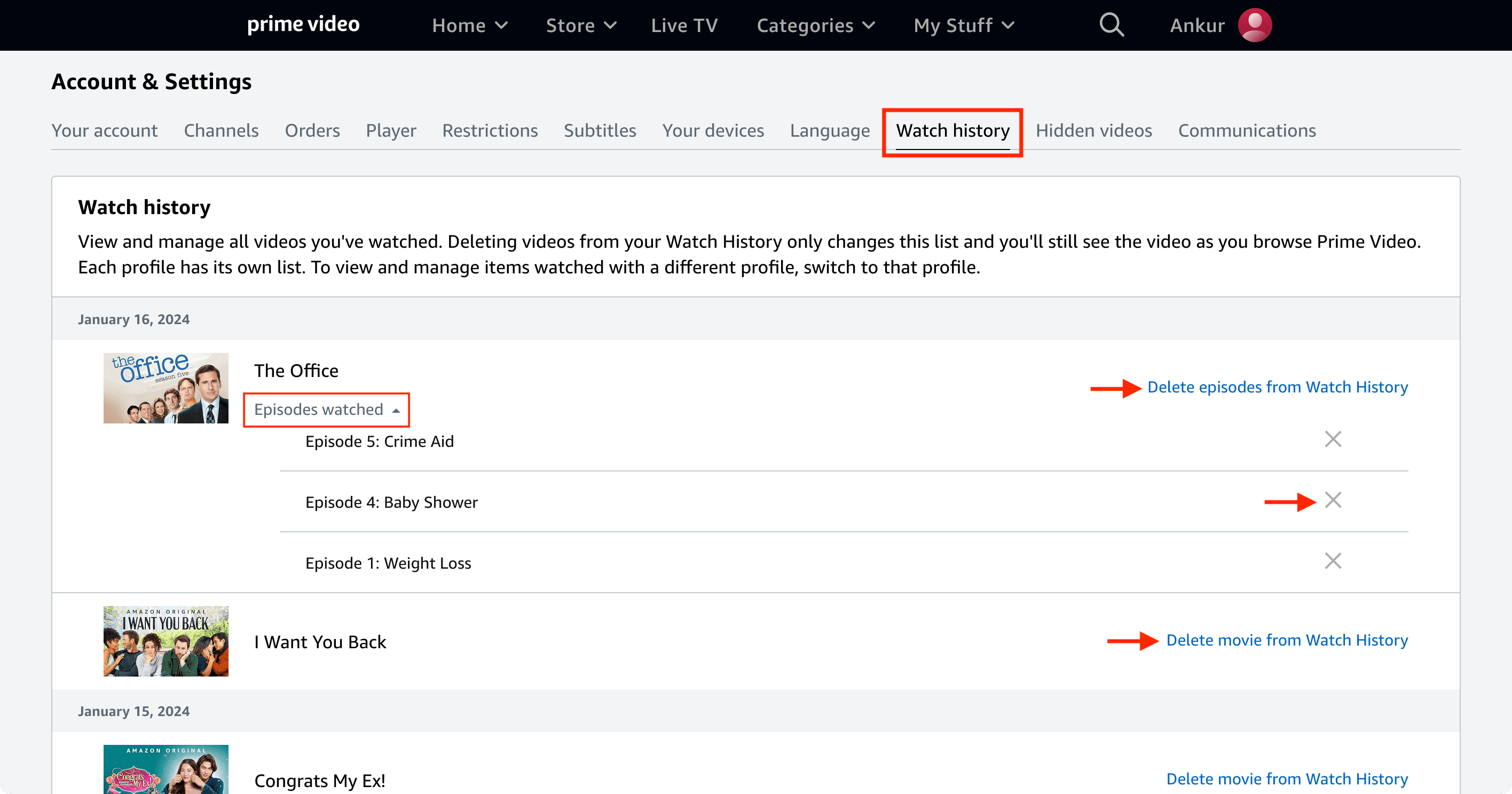
Delete all items
Unlike Netflix, Amazon Prime Video does not offer a way to delete all movies and TV shows from your watch history. Therefore, you will have to remove them individually, or you can delete the profile to get rid of your entire watch history.
Delete your watch profile to remove everything
Netflix and Prime Video let you create profiles so different people can have their separate personalized experiences. For instance, you can have the main profile, and create additional ones for your spouse and your kids.
Profiles help you keep the watchlist, Continue Watching, watch history, and recommendations separated.
Netflix lets you create a total of five profiles, and Prime Video ups this to six.
While you cannot delete your main profile on Netflix and Prime Video, you can delete the other profiles to remove all its watch history and associated data like watchlist history, Continue Watching, etc.
So, if you want to exterminate your entire Netflix and Prime Video watch history in one swoop, you can delete that profile, provided it’s not the main account profile.
You should be able to delete the profile on both the app and computer. We have used the app for the steps below.
Netflix
1) Open the Netflix app and select your main profile or a profile other than what you want to delete. Note that you should not select the Children’s profile.
2) Tap My Netflix.
3) Tap the profile name and photo from the top and select Manage Profiles.
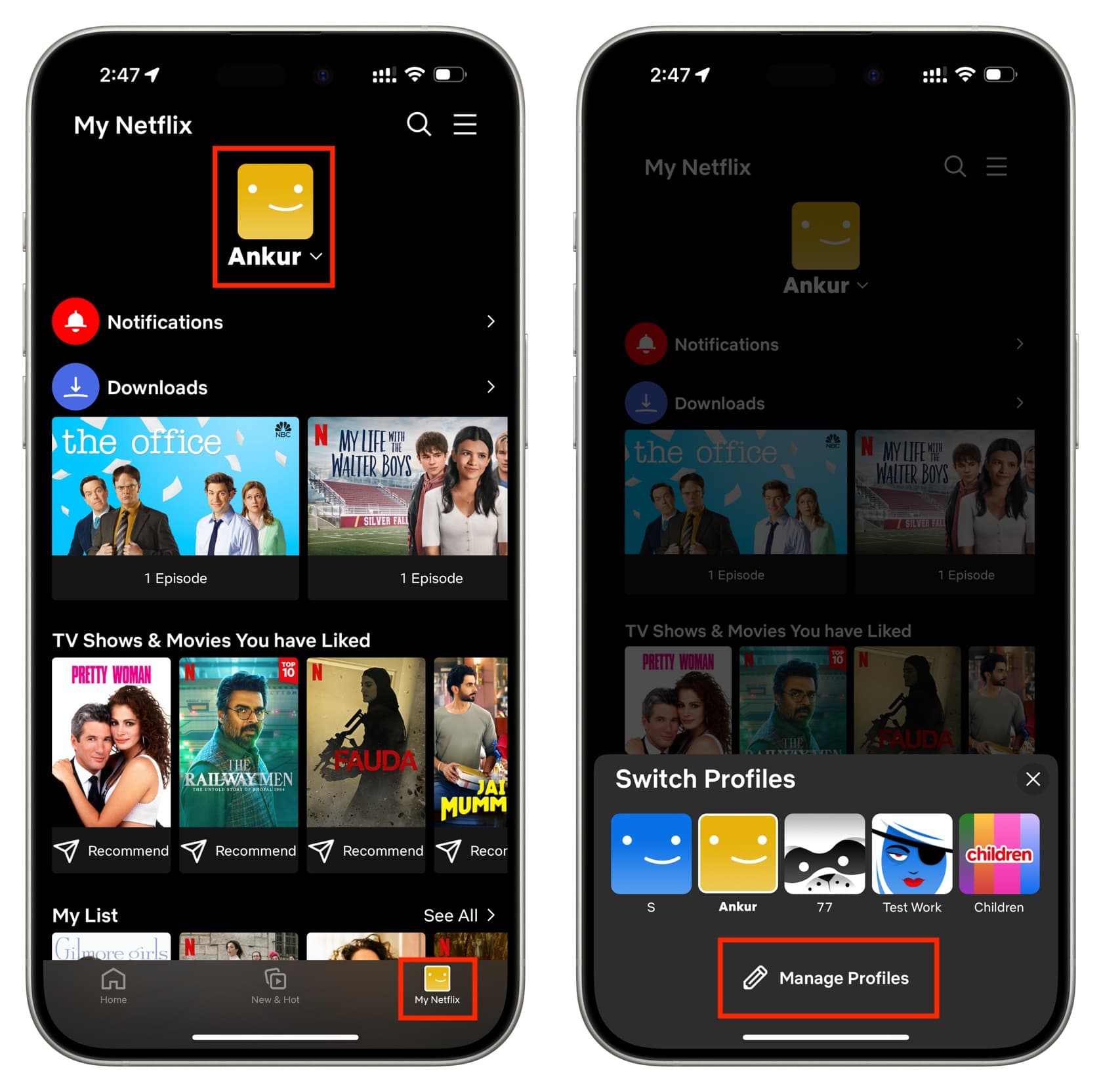
4) Select the profile you want to delete.
5) Tap Delete Profile.
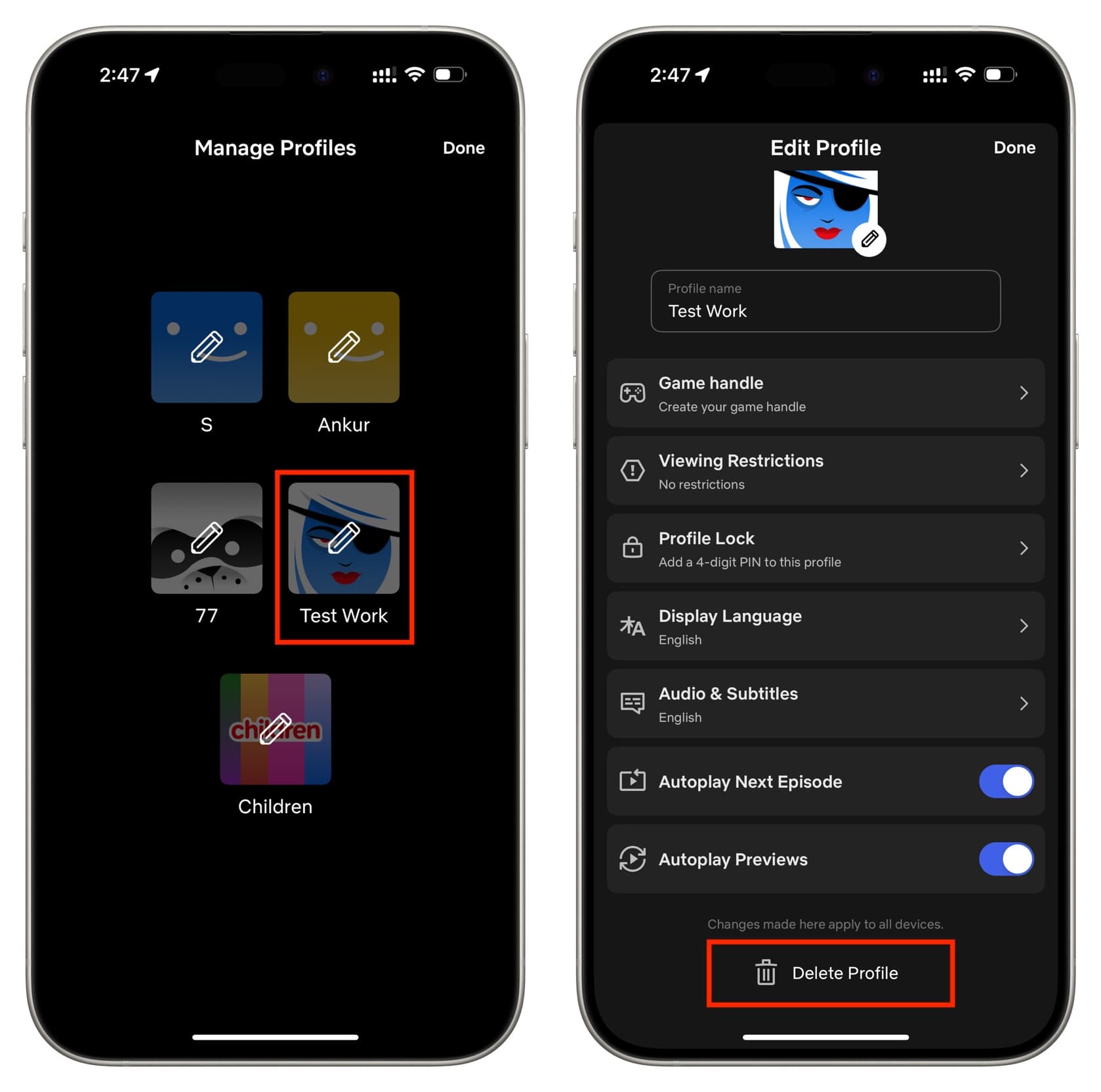
Prime Video
1) Go inside the Prime Video app and tap your profile picture from the top right.
2) Tap the current profile name.
3) Tap Edit profiles.
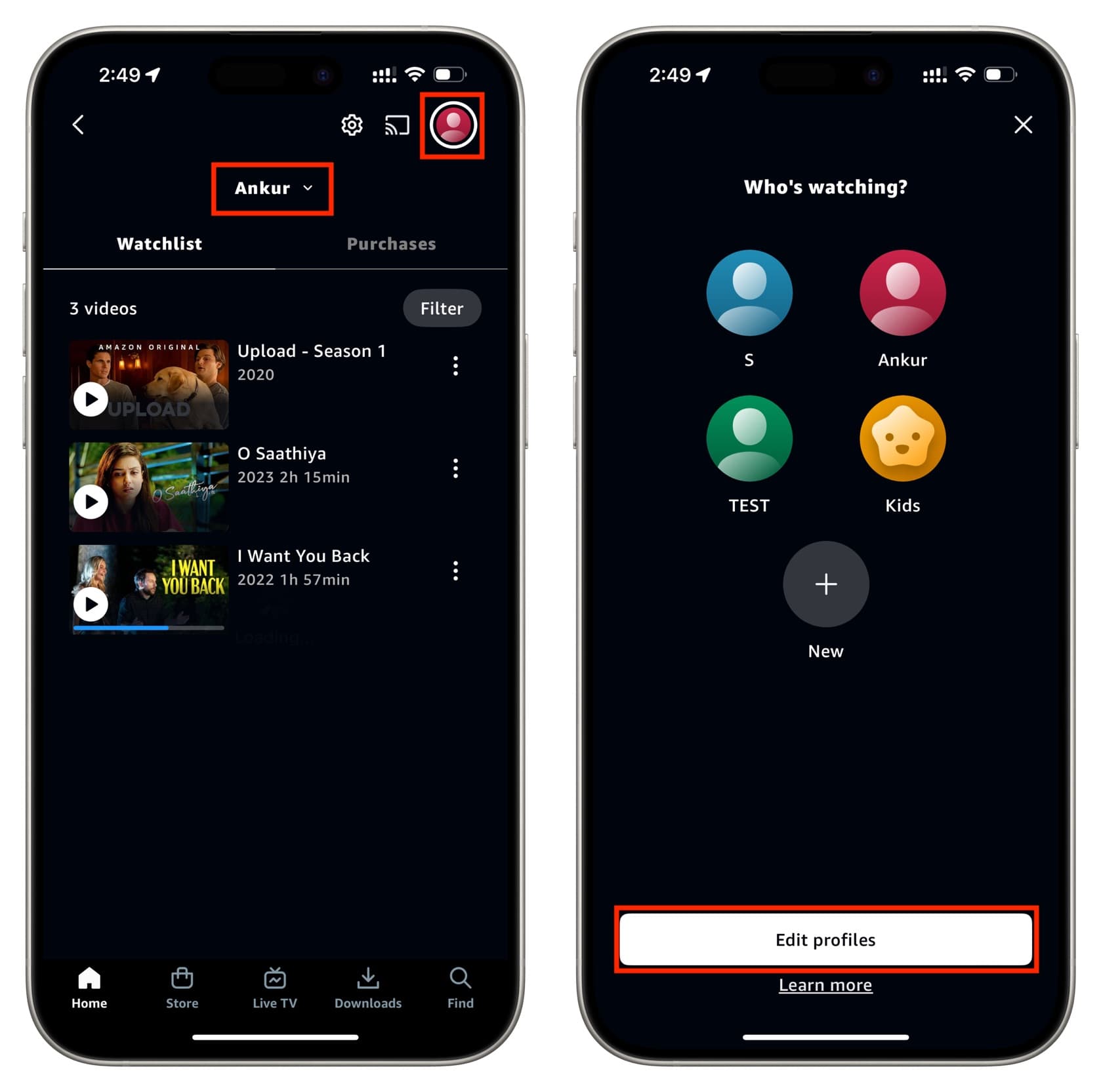
4) Select the profile you want to delete.
5) Tap Remove profile.
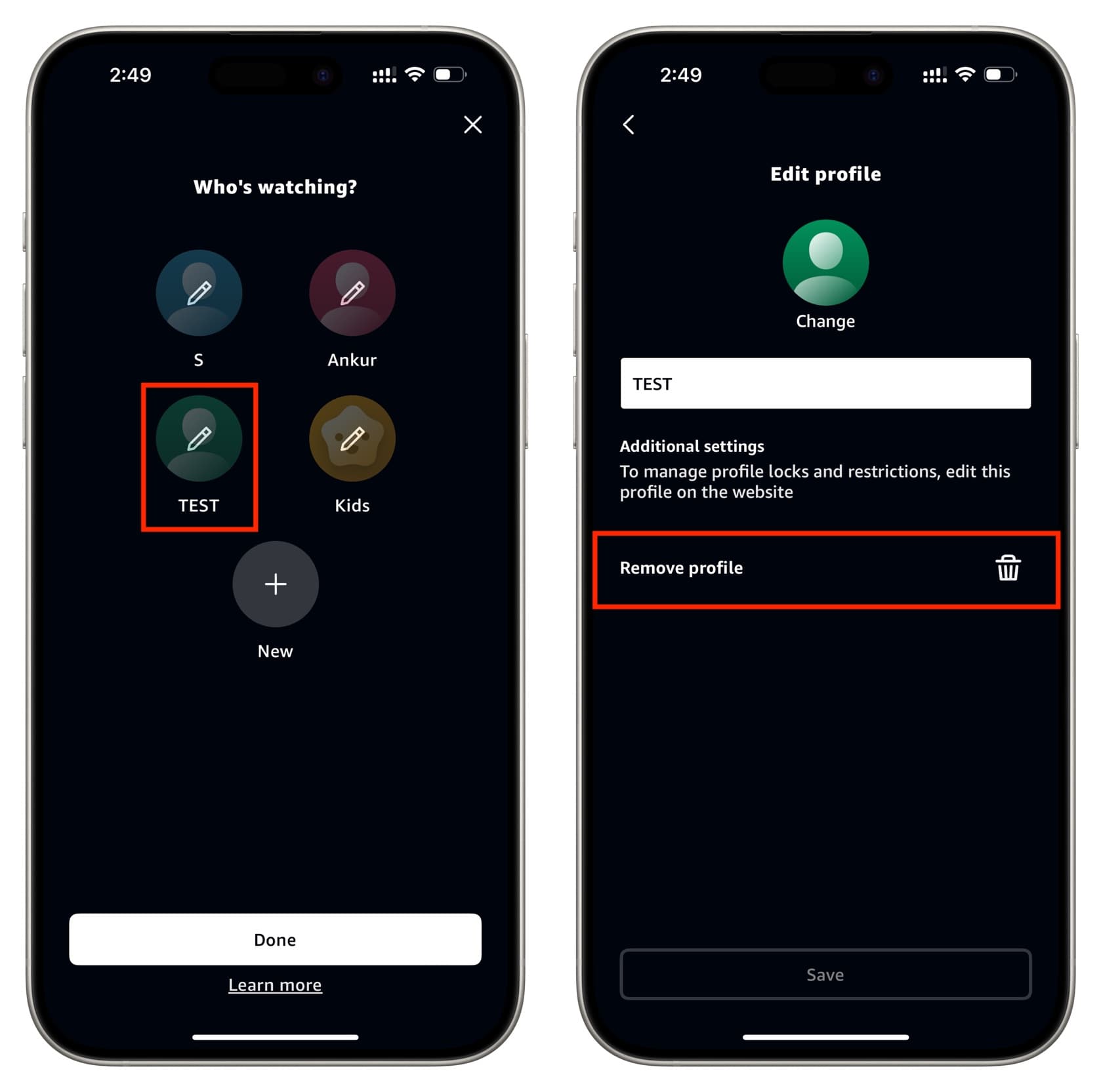
Check out next: