In this tutorial, we will show you how to download Netflix movies and TV series to watch on the go, and also share what to do if downloading fails on your iPhone, iPad, or other devices.
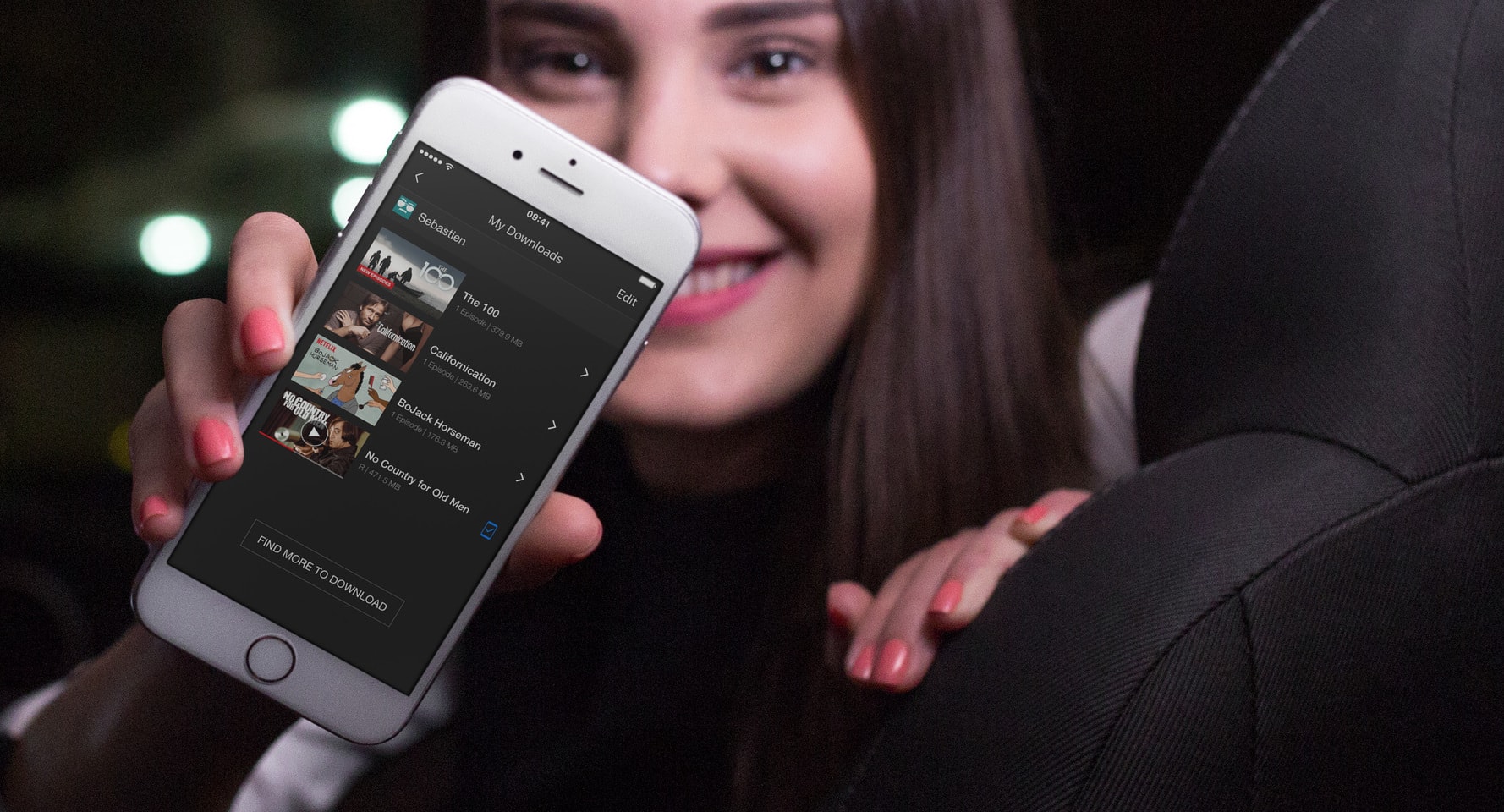
Netflix allows its users to download TV shows and movies for offline viewing.
This can be particularly helpful for long car or airplane rides or just about any other situation where you might not want to put a dent in your data cap while watching your favorite episodes of The Office when not connected to Wi-Fi.
Devices you can download on
You can only download movies and shows in the Netflix app on iPhone, iPad, Android phone and tablet, Windows 10 and Windows 11 PC, Chromebook, and Amazon Fire tablet.
Note:
- Although you can stream content in a web browser at netflix.com, you cannot download them there.
- Netflix does not offer a Mac app yet.
Download Netflix movies and TV shows
- Open the Netflix app and find the movie or TV show you’d like to save for offline viewing.
- Tap the movie or show. If it’s under the Continue Watching section, tap the info icon ⓘ.
- Hit Download, and it will begin immediately. For TV shows, you will also see the download icon next to individual episodes.
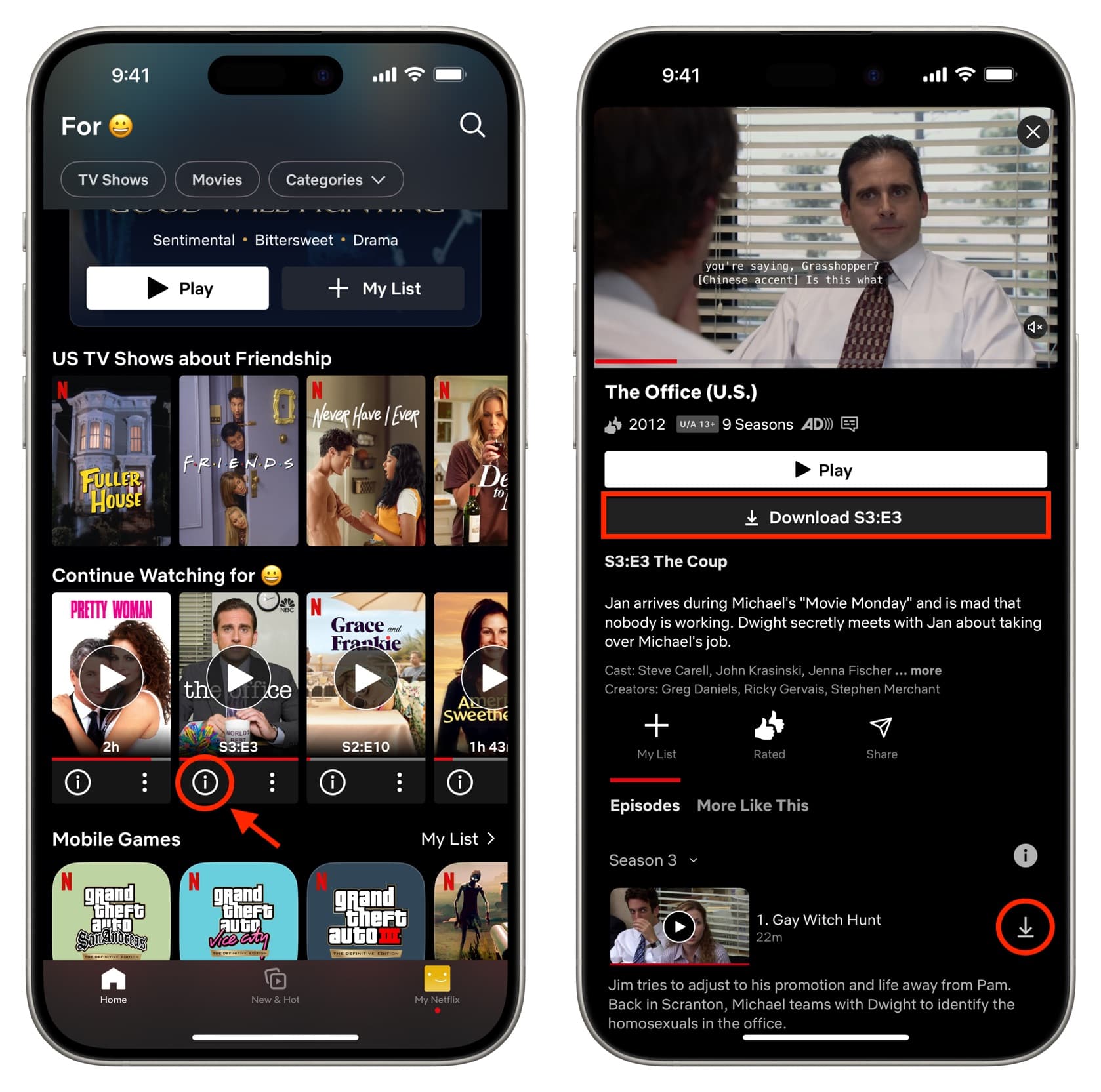
Note: Keep the Netflix app on the screen for the ongoing download to complete successfully and not fail or pause midway.
Watch downloaded content
- Launch the Netflix app and tap My Netflix.
- Tap Downloads.
- It will load up the list of movies or TV show episodes you have saved to your device. Simply tap one’s thumbnail to start watching.
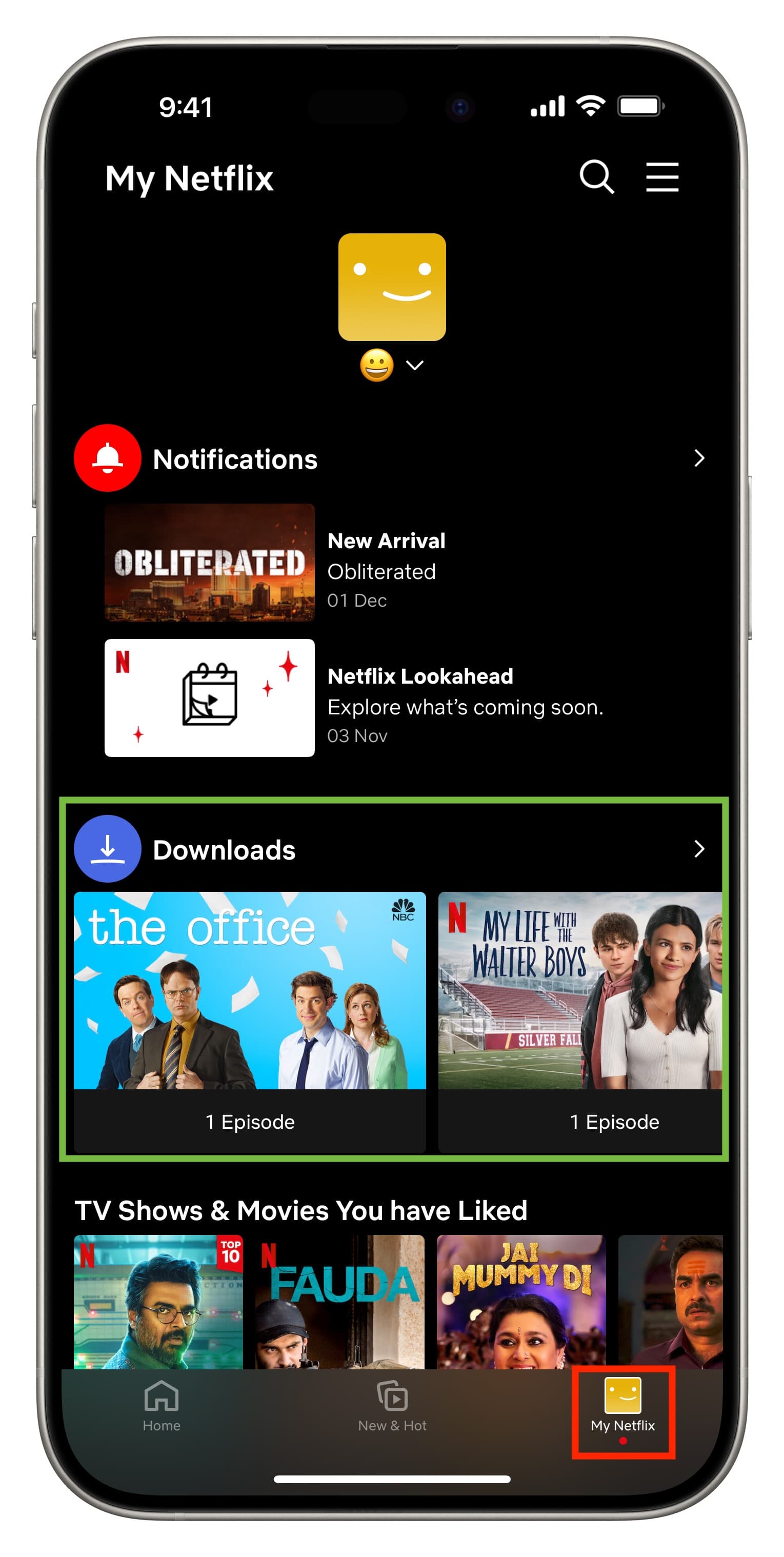
Use Smart Downloads
Smart Downloads in the Netflix app offers two things:
- The app can automatically download the next episode of a TV show and delete the one you have already watched.
- It can automatically download movies and shows that Netflix thinks you will like. This one is similar to Smart Downloads in the YouTube app.
To turn on Smart Downloads:
- Open the Netflix app and tap My Netflix.
- Hit the hamburger menu icon and choose App Settings.
- Tap Smart Downloads.
- Turn on Download Next Episode and/or Downloads for You.
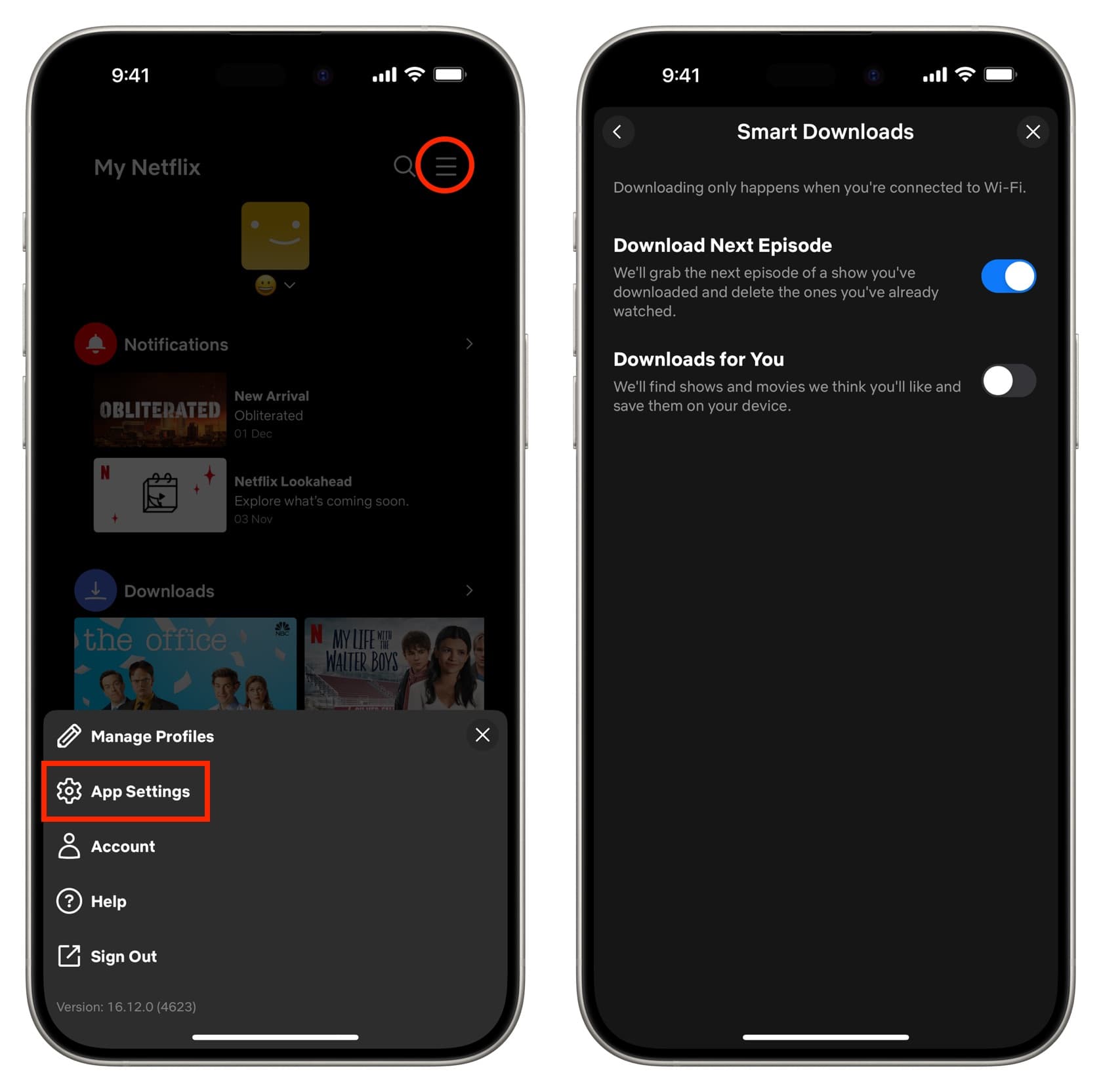
Change Netflix download quality
- Go to Netflix App Settings.
- Tap Video Quality under the Downloads heading.
- You have two options to choose from: Standard (SD) and Higher (1080p or HD).
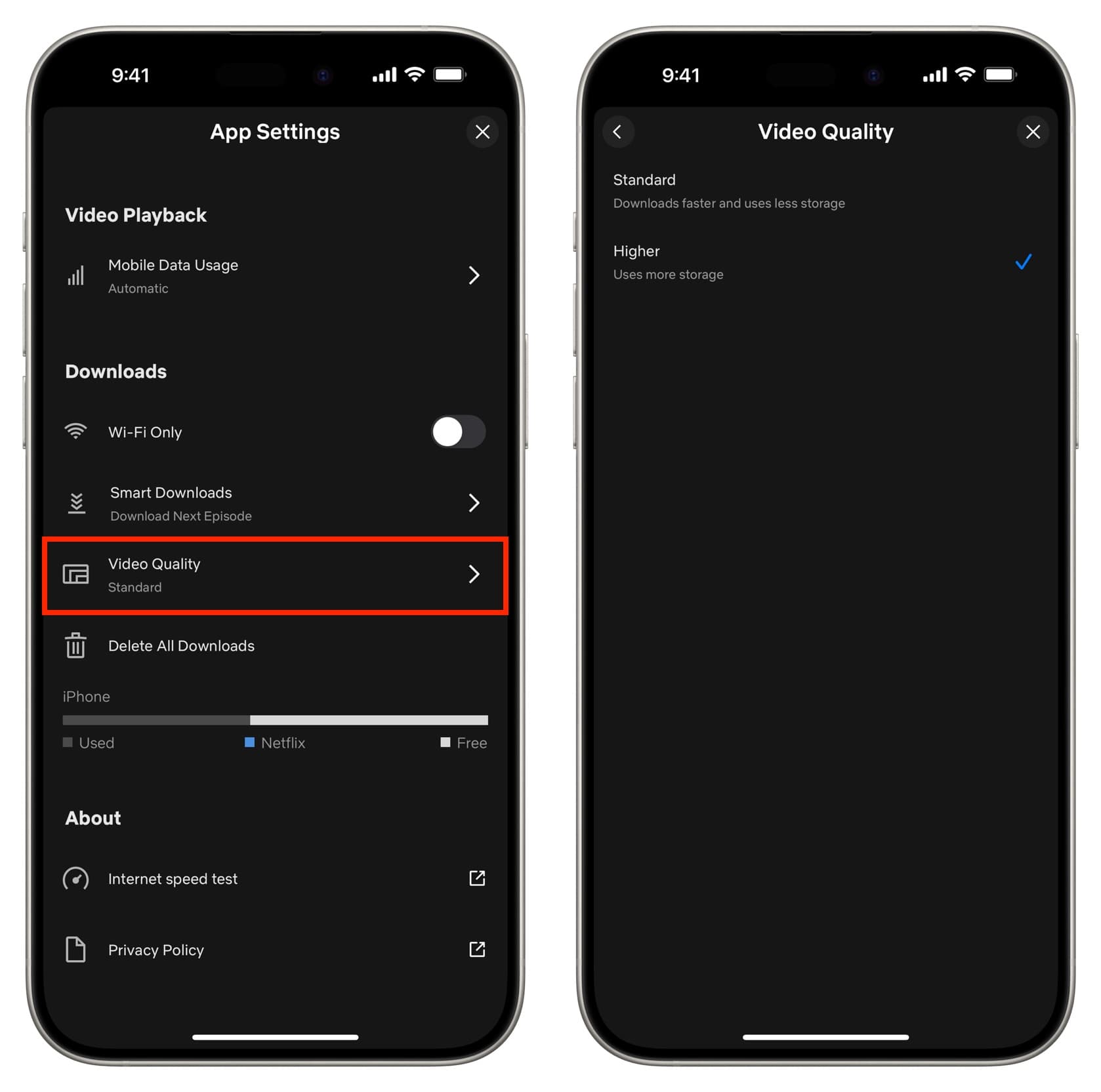
Standard downloads are faster, use less local space on your device, and obviously come at the cost of lower quality. Higher downloads offer better quality in comparison. But note that a few movies and shows may not be available in HD.
Download over cellular data as well
By default, Netflix will download movies and TV shows only when your device is connected to Wi-Fi. But if you’re on a plan with unlimited or a high data cap, go to Netflix App Settings and turn off the switch for Wi-Fi Only. After this, you can download Netflix movies and TV shows using cellular data.
Delete downloaded content
Go to the Downloads page and swipe left on a title, followed by tapping the X icon.
To delete all downloads at once, tap My Netflix > menu icon > App Settings and hit Delete All Downloads.
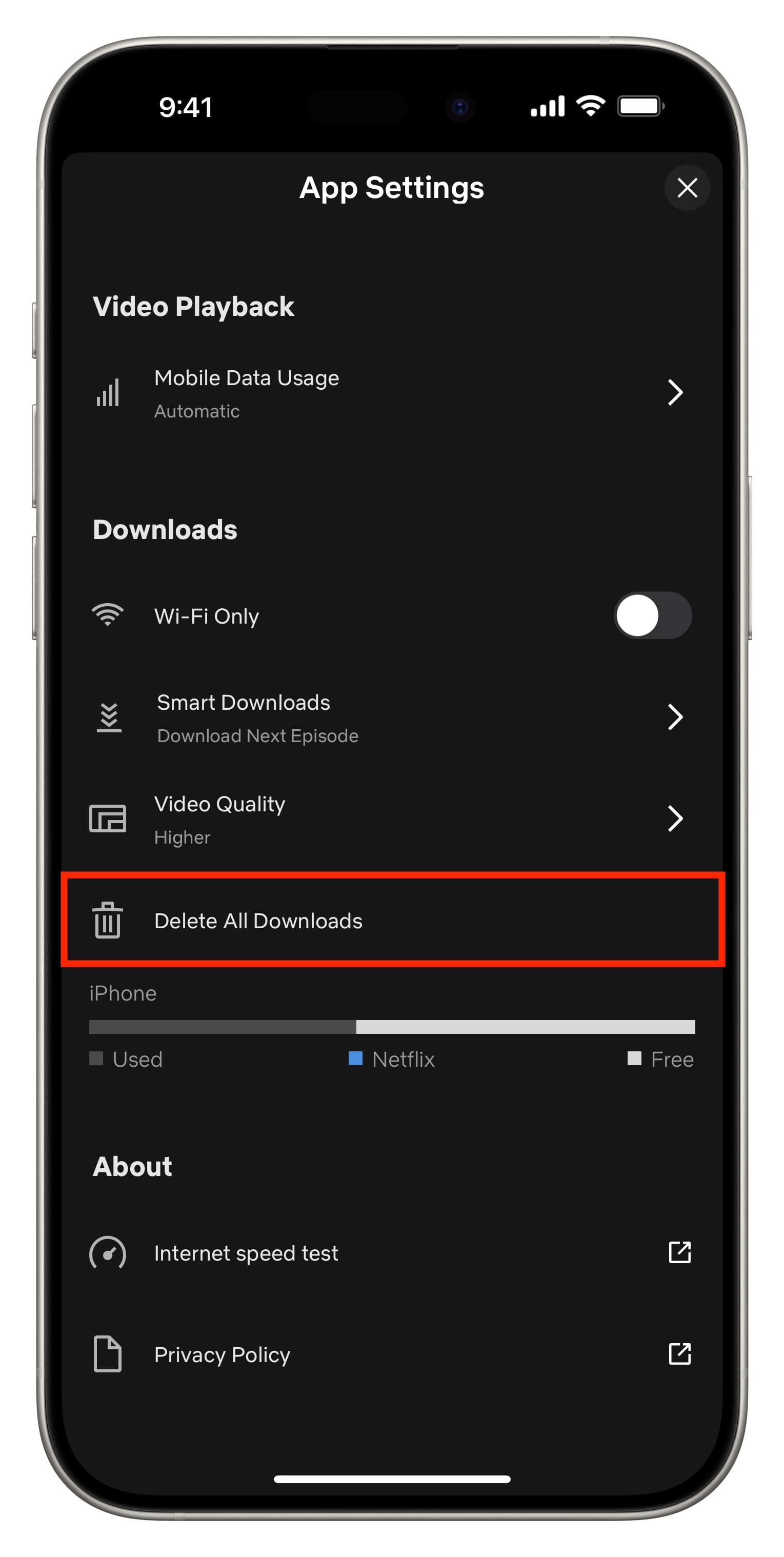
If you cannot download movies and TV shows in the Netflix app
Check the basics
- Update the app as well as your device.
- Restart your phone or tablet.
- Make sure you have sufficient free space on your phone or tablet.
- Ensure your Wi-Fi is working correctly.
- Try turning off the VPN if you’re using one.
- Delete and reinstall the Netflix app.
- Make sure you’re not using Netflix Kids mode, as that can prevent some mature content downloaded using another profile from showing up or playing.
- Netflix only allows up to 100 active downloads at a time per device. Delete past downloads to make way for new ones.
Remove downloads from your other devices
Every Netflix plan has a limit on the number of devices content can be downloaded for offline viewing.
- Mobile and Basic plans: 1 device
- Standard plan: 2 devices
- Premium plan: 6 devices
You will see an error message if you exceed the limit. In this case, delete all downloads from other devices or log out from them and retry.
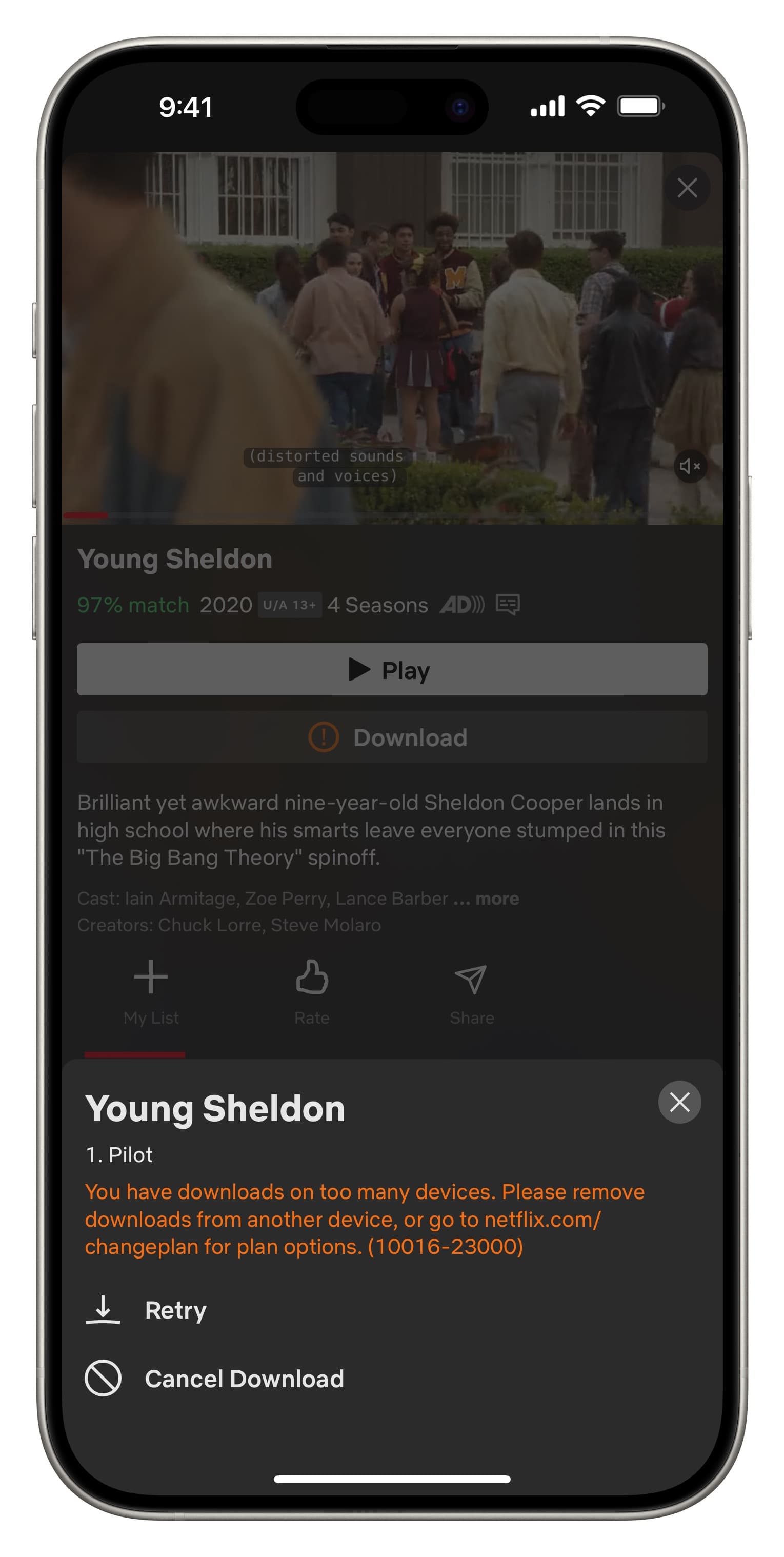
Not everything can be downloaded
On rare occasions, you may come across some movie or show title for which you won’t see the Download button or the icon. These titles can’t be downloaded because of licensing agreements, which only allow Netflix to stream them but not make them available to download. You can learn more here.