Are you or your friends having trouble joining FaceTime calls from an Android phone or Windows computer? In this troubleshooting guide, we will share all the solutions to fix this problem.
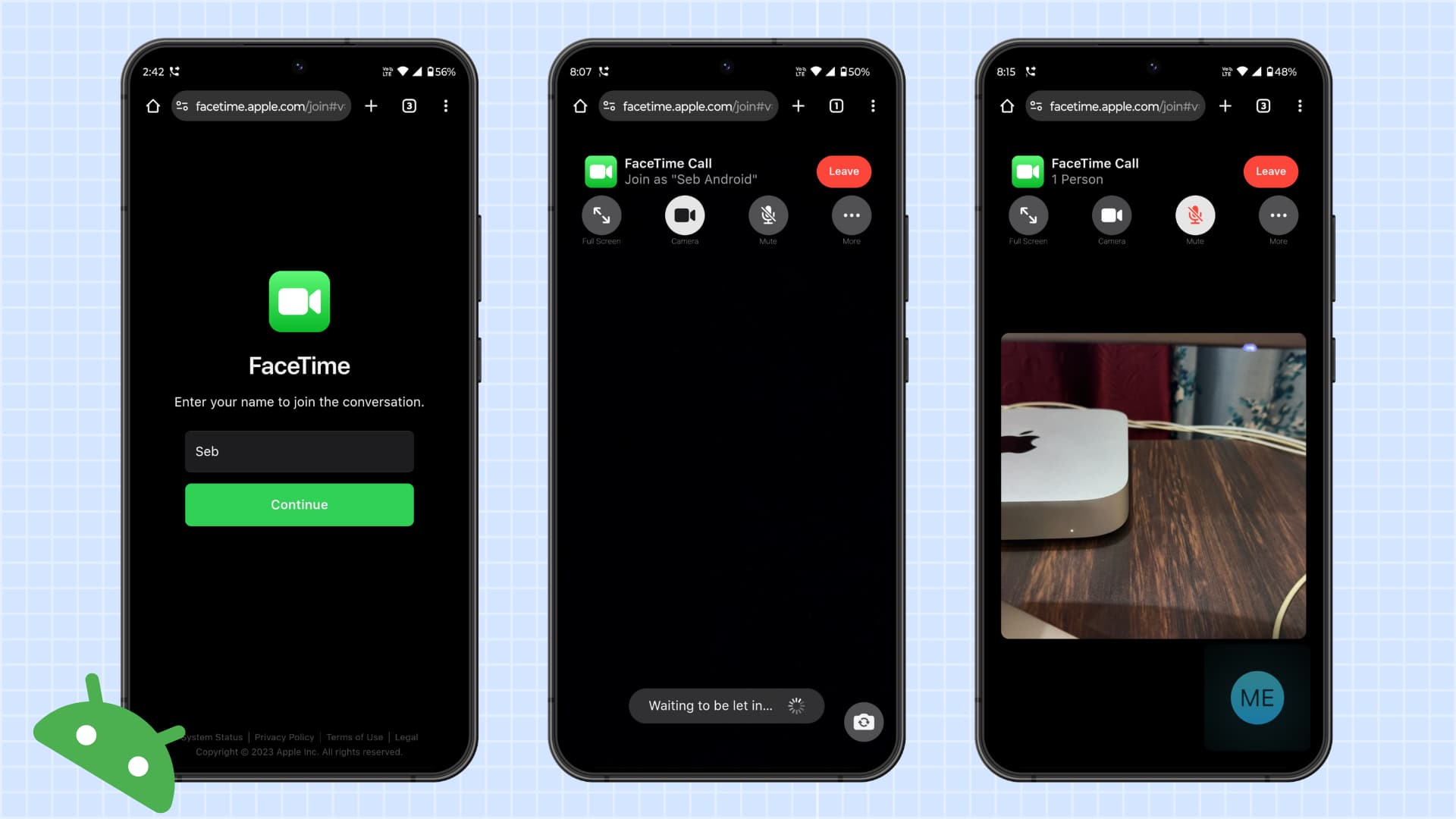
1. You can only join the call, not start one
Users with an iPhone, iPad, Mac, Apple Watch, and Apple TV can make and receive FaceTime calls. However, users with an Android phone or Windows PC can only join a FaceTime call started by an Apple user. They cannot start a new call.
2. Ask the other person to join the call
Imagine your friend with an iPhone has shared a FaceTime call link with you, and you have joined it. But for a conversation to happen, your friend also needs to join the call. They can do this by tapping FaceTime’s ‘Someone requested to join‘ notification and then hitting the Join button.

3. Ask the Apple user to let you join the call
After you click the FaceTime call link, you will see “Waiting to be let in” on the Android phone or Windows PC screen until the person who created the FaceTime call link lets you be a part of the conversation. To do that, the person should tap the info button ⓘ next to Person Waiting and then tap the green checkmark icon > Done.

In case you’re stuck waiting, reach out to the Apple user via other mediums like SMS, phone call, or WhatsApp and ask them to let you join the call.
4. Change your current Internet connection
Make sure cellular data or Wi-Fi is working on your device. If the problem continues, switch to another Wi-Fi network or use mobile data in place of Wi-Fi or vice versa and see if it does the trick.
5. Visit the FaceTime link again
In rare cases, if you’re unable to talk, close the FaceTime browser tab and tap the call link one more time. Next, enter your name to join.
6. Close and reopen the web browser
There is no FaceTime app for Android or Windows, and you have to use the web browser. But sometimes, things can go south here. To fix this, quit the browser, reopen it, and visit the link again. If existing FaceTime call tabs are open, close them as well.
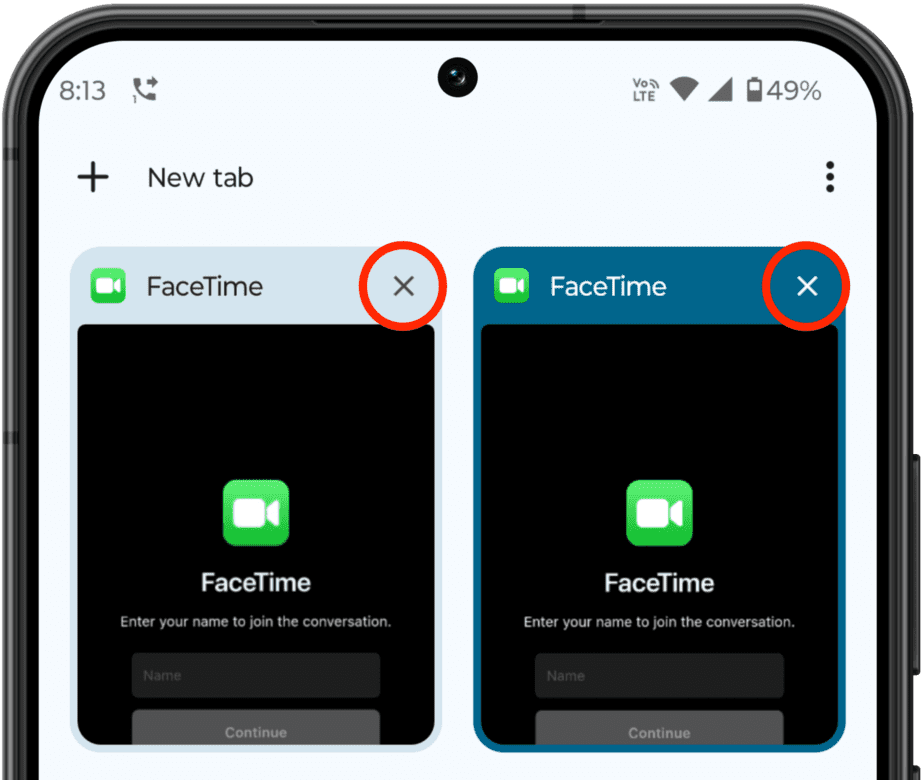
7. Check the mic and camera permission for the browser
When you use FaceTime for the first time on your Android phone or PC, you will see popups requesting permission to use the device’s camera and microphone. Make sure you allow that.
In case you didn’t allow or had already blocked that browser from accessing your camera or microphone, go to device settings and allow them. Here are the steps for an Android phone:
- Open the Settings app and tap Apps.
- Select the browser like Chrome or Edge where you want to use FaceTime.
- Tap Permissions.
- From here, tap Camera and choose Allow only while using the app (or Ask every time). Next, do the same for Microphone.
- Now, quit and reopen the browser, visit the FaceTime link, and join the call.
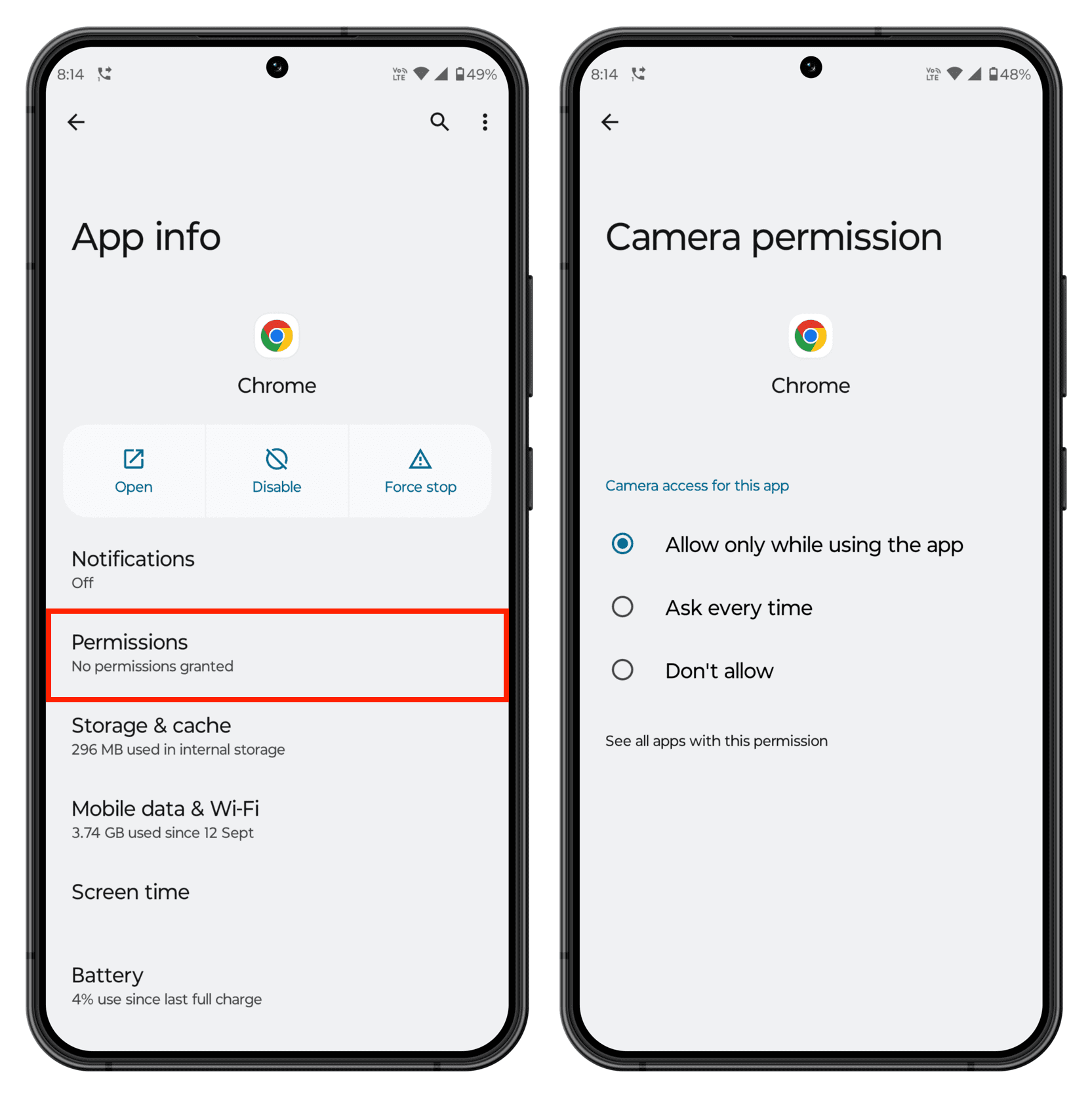
8. Change the mic and camera input
If it happens that the call is connected, but there is no audio or video, tap the More button and use the Camera and Microphone options to select the right webcam or mic (like that of your connected Bluetooth buds).
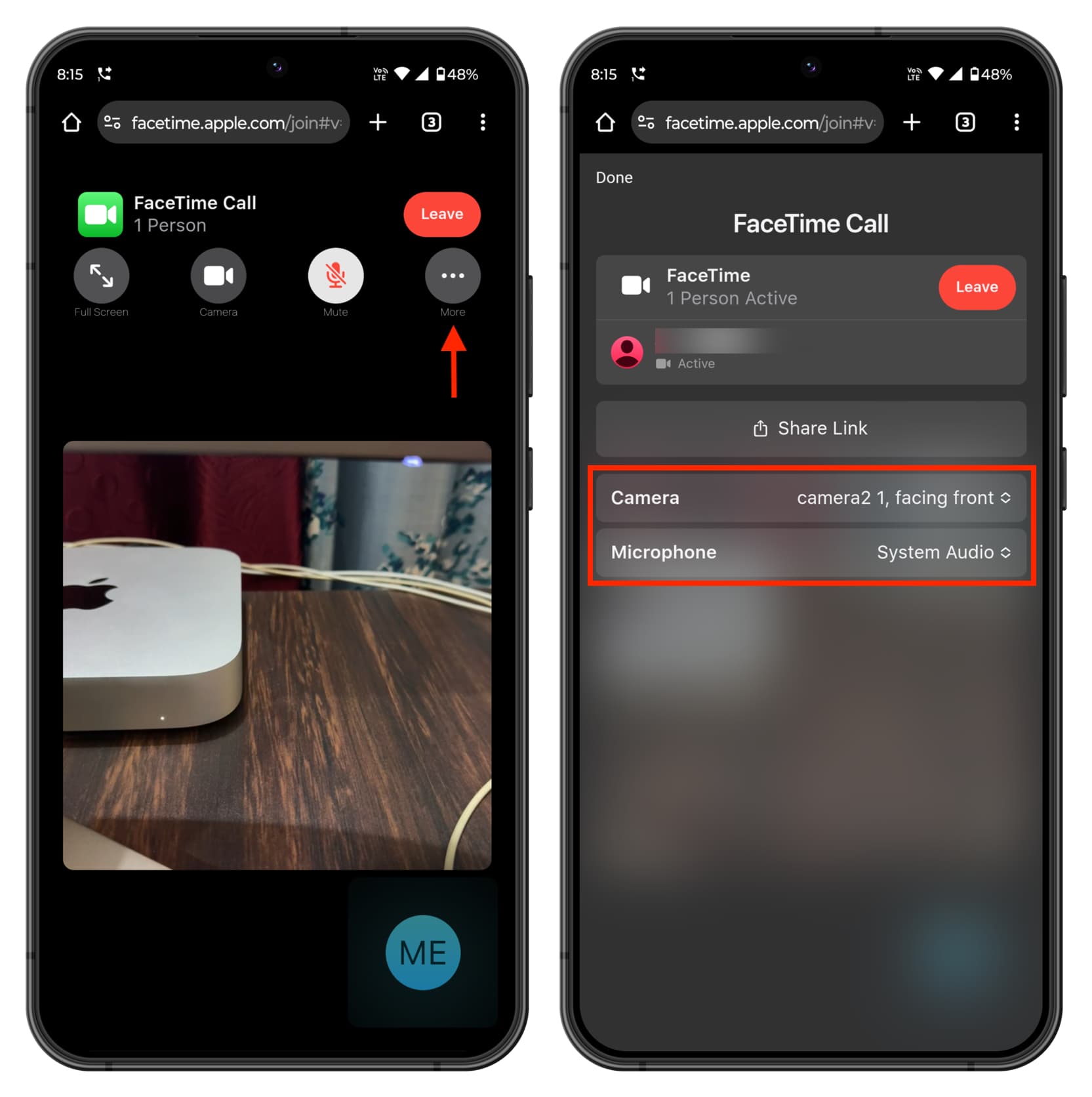
9. Restart your Android phone or Windows PC
Random system glitches can also prevent you from being a part of a FaceTime call. Simply turn off your phone or computer and turn it back on to fix this.
10. Ask for a new FaceTime call link
You can tap a FaceTime call link more than once and join the call. But if the call fails, you’re stuck on the waiting screen, or the Apple user does not receive a notification to approve you to join the call, ask your Apple friend to create a new link from the FaceTime app on their device and share it with you.

11. Check FaceTime server status
It can also happen that everything is fine on your end, but there is an outage on Apple’s end. To check, visit their System Status page and make sure FaceTime is working correctly.
12. Use Chrome or Edge
If you’re using another browser, switch to Google Chrome or Microsoft Edge, and the FaceTime problems should no longer bother you.
13. Update the browser
Bugs in the browsers can cause all sorts of issues of varying severity. You can fix it by updating Chrome or Edge from the Play Store, Microsoft Store, or the app’s website.
14. Clear all browser history and data, or reinstall it
When you use a service like FaceTime, Slack, Canva, etc., inside a web browser and it stops working correctly or causes random issues like long loading times, the one reliable solution to fix this is to clear the entire browser cache, cookies, history, and data.
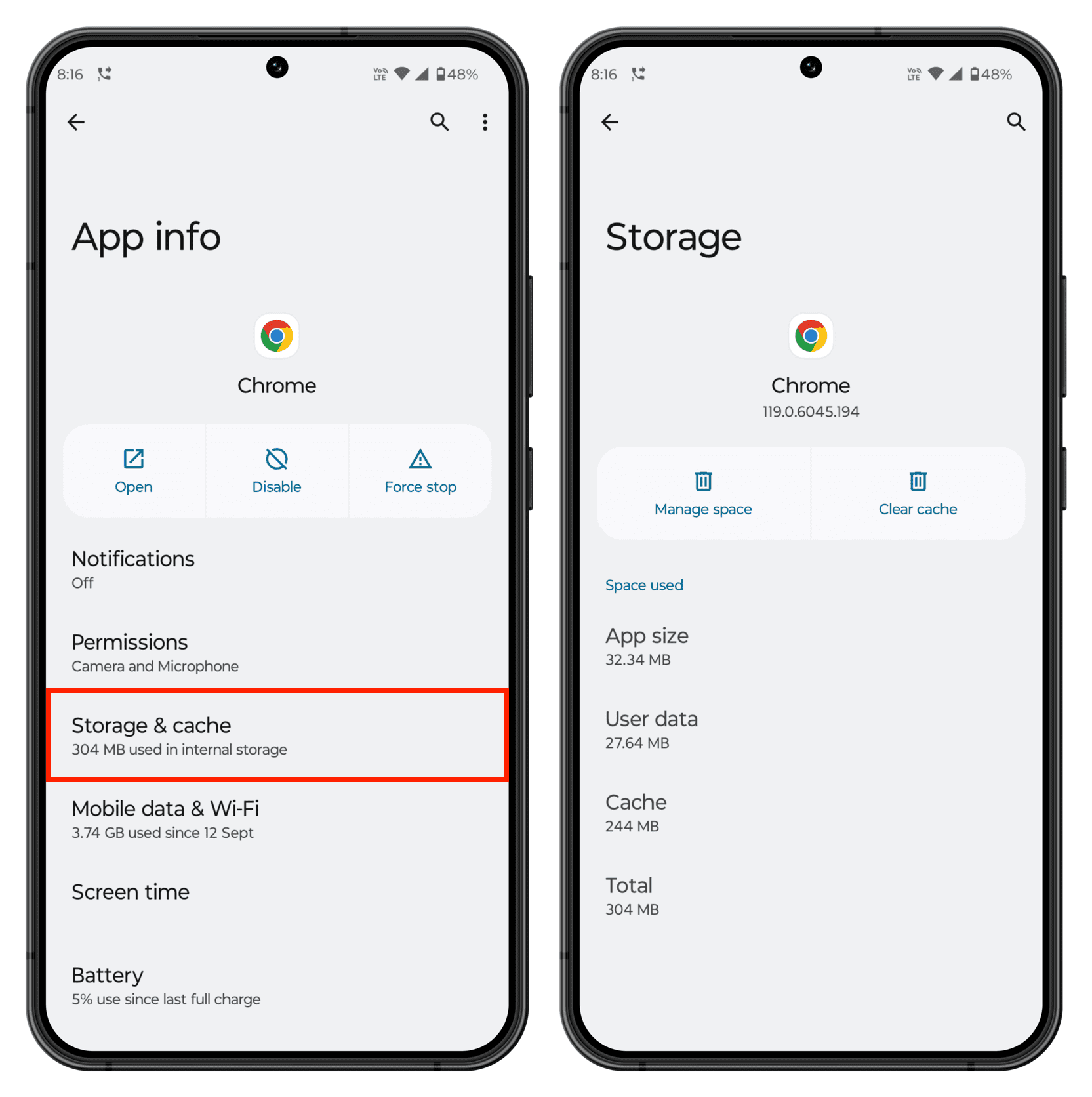
After that’s done, things should smooth out. If not, you can delete and reinstall a fresh copy of the browser app.
15. Update your phone or computer
In case your phone or computer is running outdated software, go to its settings and update to the latest available Android or Windows version offered for your device.
Also see: How to fix FaceTime not working on: