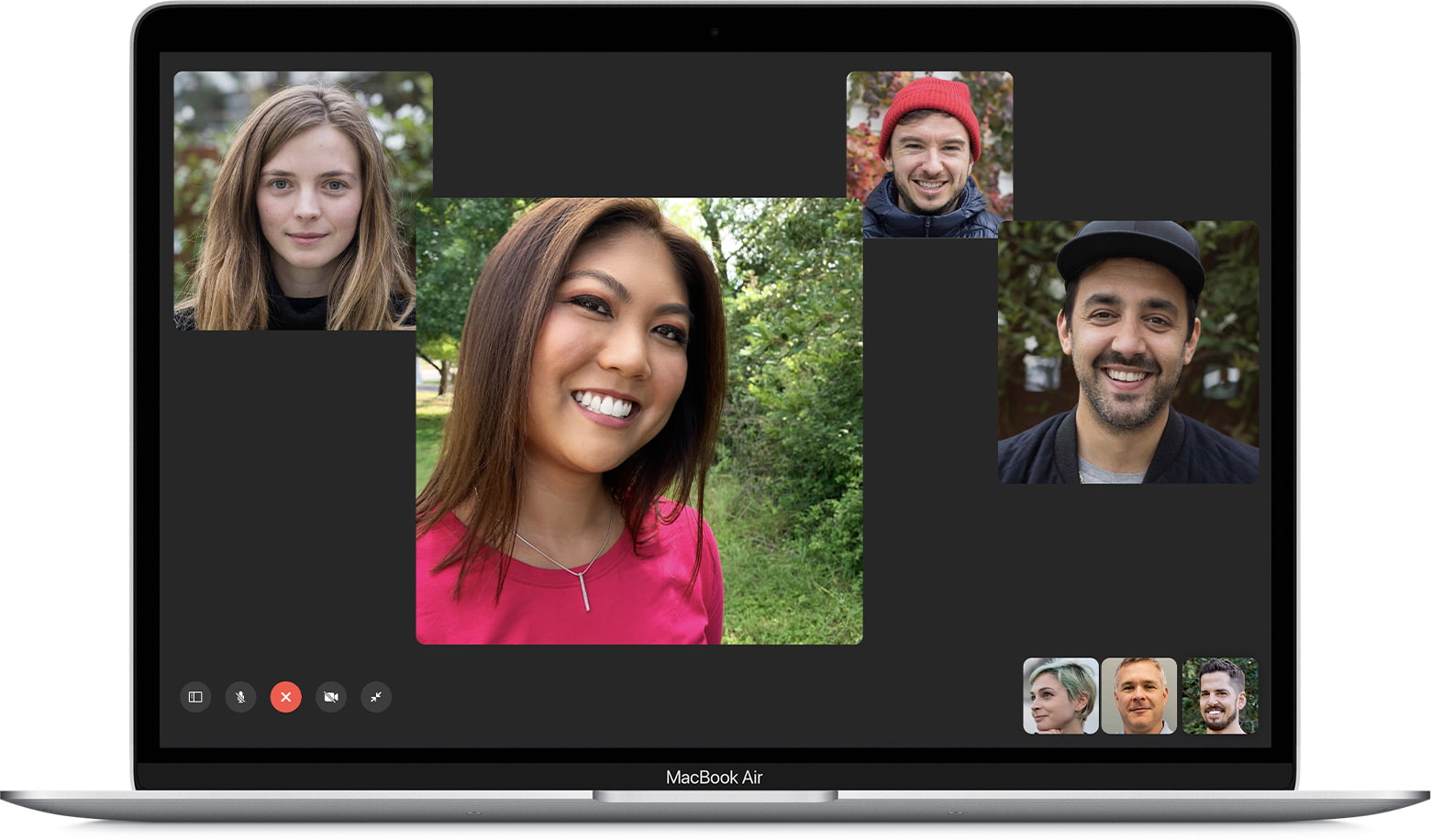In most cases, FaceTime on Mac may not work or suddenly stop working due to wrong settings, temporary problems, or network issues. Once that happens, making video and audio FaceTime calls from your computer becomes impossible.
To fix this issue, here are 14 reliable solutions. Once you follow these, FaceTime not working, activating, or connecting on Mac should be a thing of the past. Have a look.
1. Make sure you are signed in with the correct account
First, ensure you are signed in to FaceTime with the correct email and phone number.
To check this, open the FaceTime app on your MacBook. If you see the login screen, enter your Apple ID and password to sign in. Once that’s done, you should be able to make FaceTime calls.
If you do not see the login screen, that means you are already signed in, which is excellent. On your keyboard, press Command + Comma (,). Or, you may click FaceTime from the top left of the screen and choose Preferences.
Here, make sure you see your correct Apple ID. Also, check that the email and phone number under You can be reached for FaceTime at and Start new calls from are set correctly. If options here are disabled, check the boxes to enable them. If Apple ID is incorrect or of someone else (like a family member), click Sign Out and then sign in using your right Apple ID.
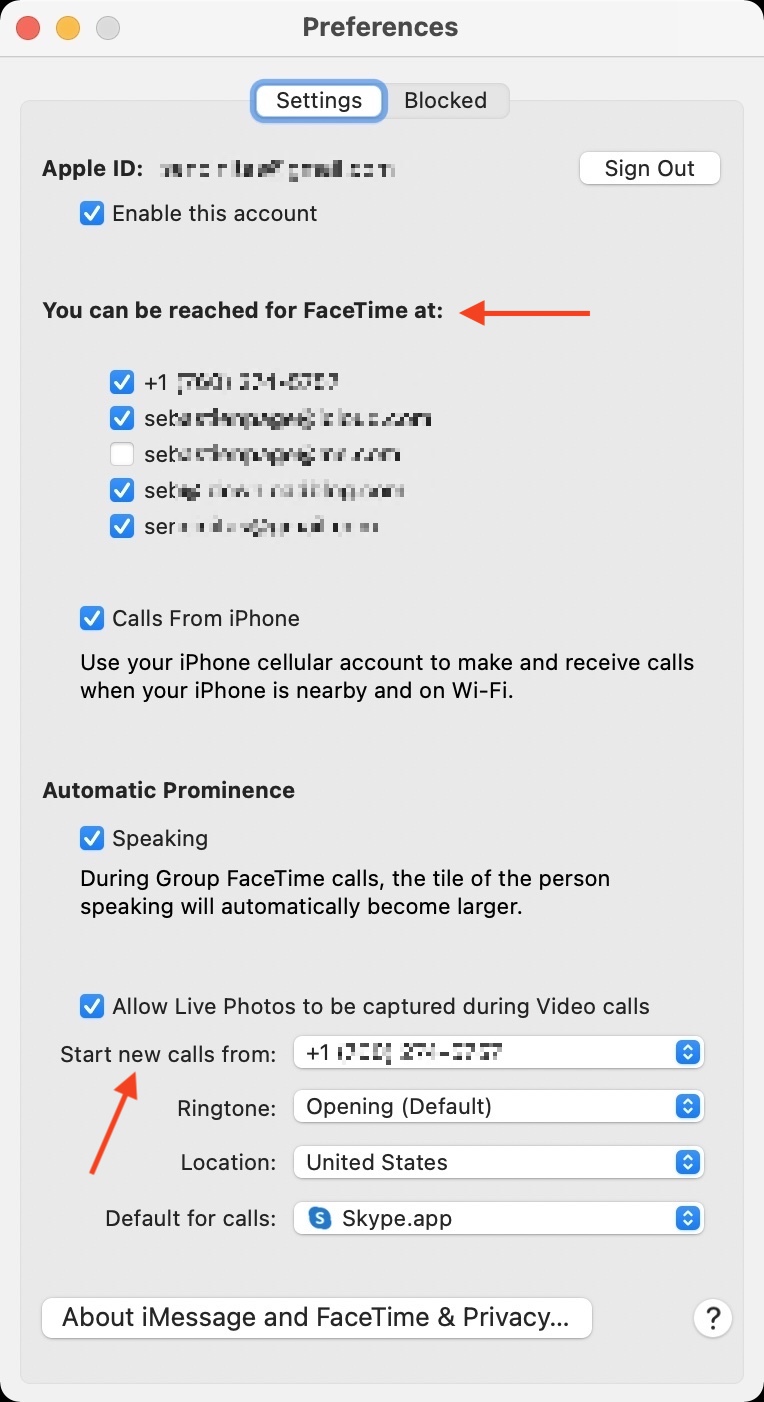
To make your FaceTime experience comfortable, learn how to sync or transfer contacts from iPhone to Mac.
2. Set the correct date and time
For FaceTime to work on your Mac, its data and time settings must be accurate. The easiest way to ensure your computer has the correct date and time is to set them to update automatically.
Click the Apple icon > System Preferences > Date & Time. If the options here are grayed, click the lock icon from the bottom left and enter your Mac’s password. Now, enable Set date and time automatically.
Next, click the Time Zone tab and enable Set time zone automatically using current location.
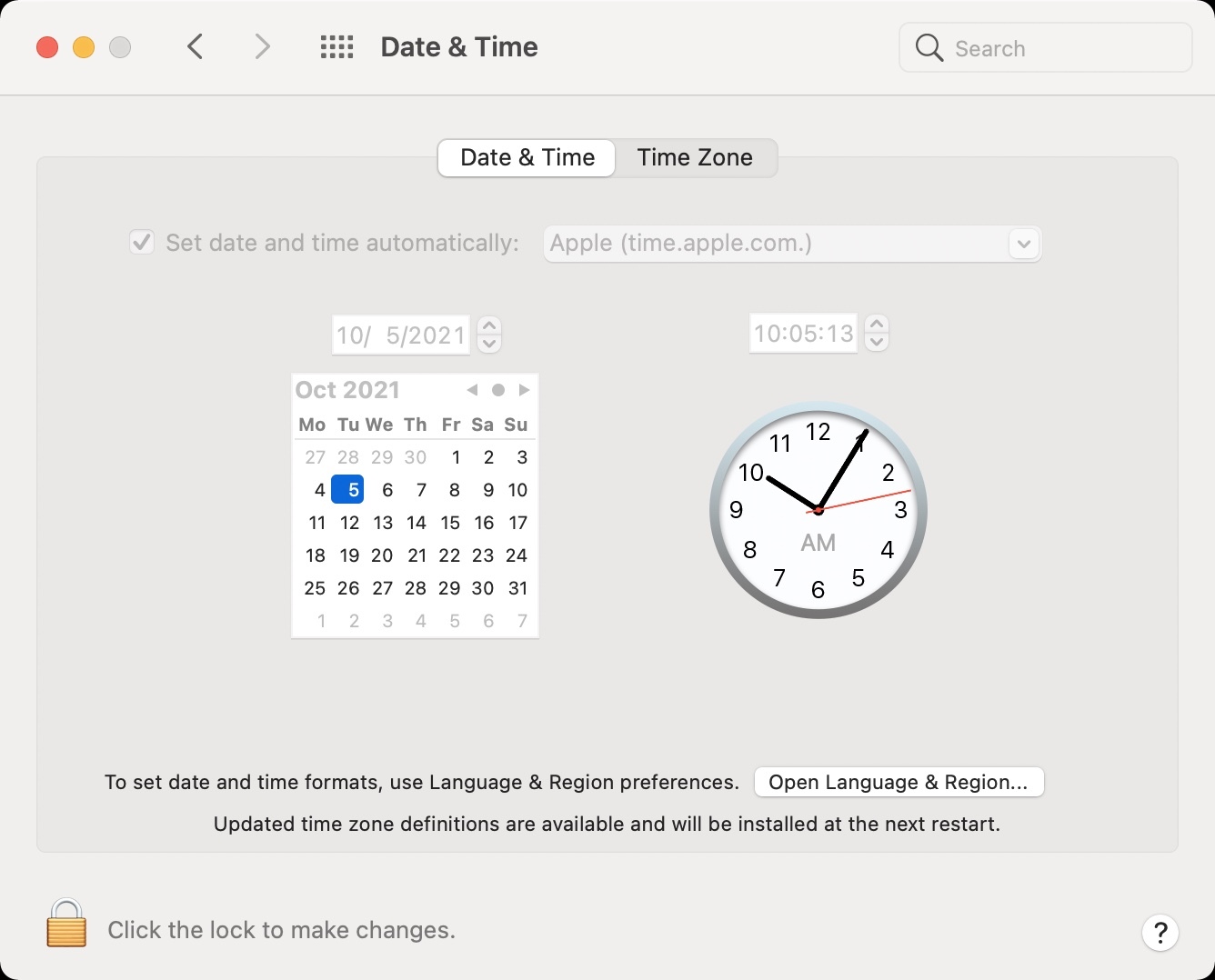
3. Force Quit and reopen FaceTime
On your Mac’s keyboard, press together the Command + Option + Esc keys. Now, select FaceTime and click Force Quit. You may also do this by clicking the Apple icon and choosing Force Quit. After a few seconds, open FaceTime again on your Mac, and it should work.
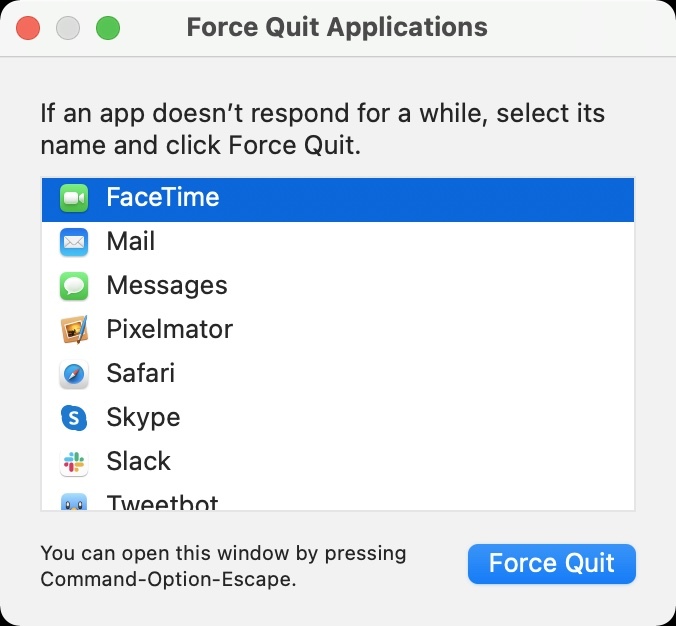
4. Quit other video calling apps like Zoom
Are other video calling apps like Skype, Zoom open in the background and using your Mac’s camera and microphone? If yes, consider quitting these apps. You can do that by right-clicking their app icon in the Mac’s Dock and choose Quit.
5. Restart your Mac and Wi-Fi Router
This is an important troubleshooting step that you you must not dismiss thinking it’s too basic.
Click the Apple icon from the top left and choose Restart. While this happens, make sure to turn off your Wi-Fi router and turn it back on in a few seconds. Once both your MacBook and router have restarted, FaceTime should work like a charm.
6. Ensure your Mac is connected to the internet
As you already know, FaceTime works over the internet. Therefore, it is essential to ensure your Mac is connected to Wi-Fi or Ethernet and has working internet. Once that’s done, you should not see errors like “FaceTime unavailable.”
To check, open Safari and try visiting a site. If it loads quickly, your internet connection is good. Move to the next solutions to fix FaceTime issues.
Related: Websites not loading in Safari? Try these fixes
7. Check Apple’s System Status when FaceTime isn’t working
On rare occasions, it can happen that everything is working on your side. But the fault lies on Apple’s end, due to which FaceTime does not let you make calls.
To check this, visit Apple’s System Status page. If you see a green dot for FaceTime, it means everything is ok. If you see an orange or red dot for FaceTime, Apple ID, or iCloud Account & Sign In, please wait until Apple fixes the issue.
8. Perform mic, camera, and speaker tests
Press Command + Space Bar to launch Spotlight Search. In this, type Photo Booth and open it.
From the bottom left, click the video recording icon and then click the red record button. You should see your face. This proves Mac’s camera is working fine.
Now, speak something loudly. Once done, stop the video recording and click its thumbnail from the bottom to play the recording. If you hear your voice, it means your Mac’s microphone and speakers are working correctly. You may also check your Mac’s mic and speaker using the Voice Memos and Music apps.
Are multiple mics or cameras attached to your Mac? If yes, when on a FaceTime call, click Video from the top menu bar and select the desired (working) microphone and camera.
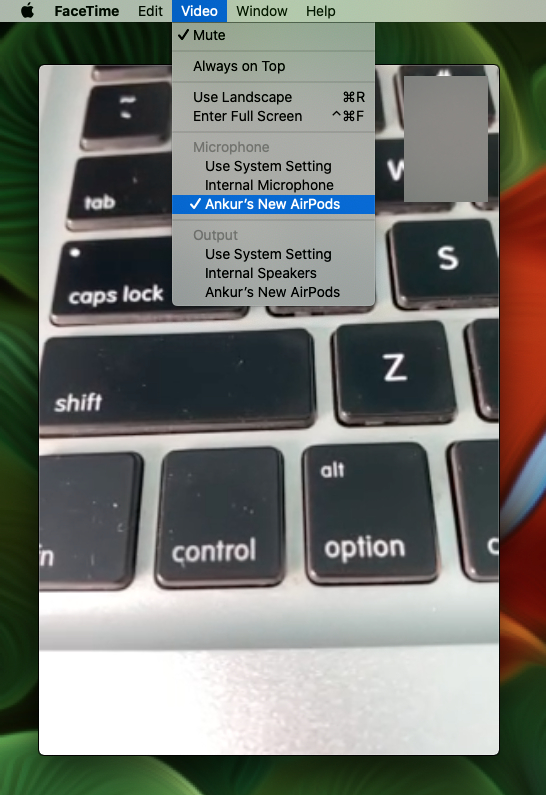
9. Sign out of FaceTime and sign in again
If the above solutions did not fix the problem, this one should help.
Open the FaceTime app and press Command + K to turn it off. After one minute, press Command + K again to turn it on. See if this quick fix works for you or not.
If not, press Command + Comma (,) to open FaceTime Preferences. Next, click Sign Out.
Now restart your Mac. Once that’s done, open the FaceTime app and sign in. FaceTime should start working perfectly.
10. Update to the latest version of macOS
For everyday users, it is a good practice to keep their Mac updated. Doing this ensures you have the latest operating system with all the recent features and security updates. For example, you can enjoy group FaceTime only if you are on macOS Mojave or later.
So, if FaceTime is not working or some features are missing, open System Preferences and go to Software Update. From here, download and install the update.
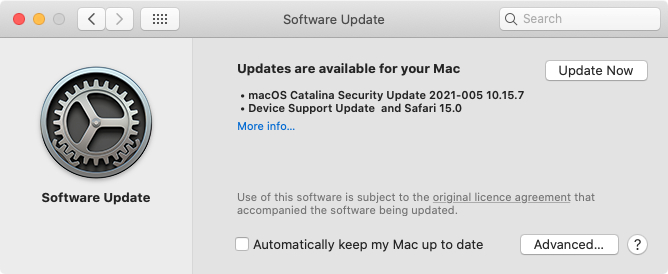
11. Sign out of Apple ID, remove your Mac, and sign in again
Signing out of Apple ID and signing again can help fix FaceTime issues successfully. Follow these steps if you have problems with FaceTime activation or when none of the above solutions work for you.
1) Go to System Preferences > Apple ID > Overview and Sign Out from here. When asked, you may keep a copy of contacts, calendars, etc. Even if you do not, these will sync once again when you sign in with your Apple ID (step 3 below).
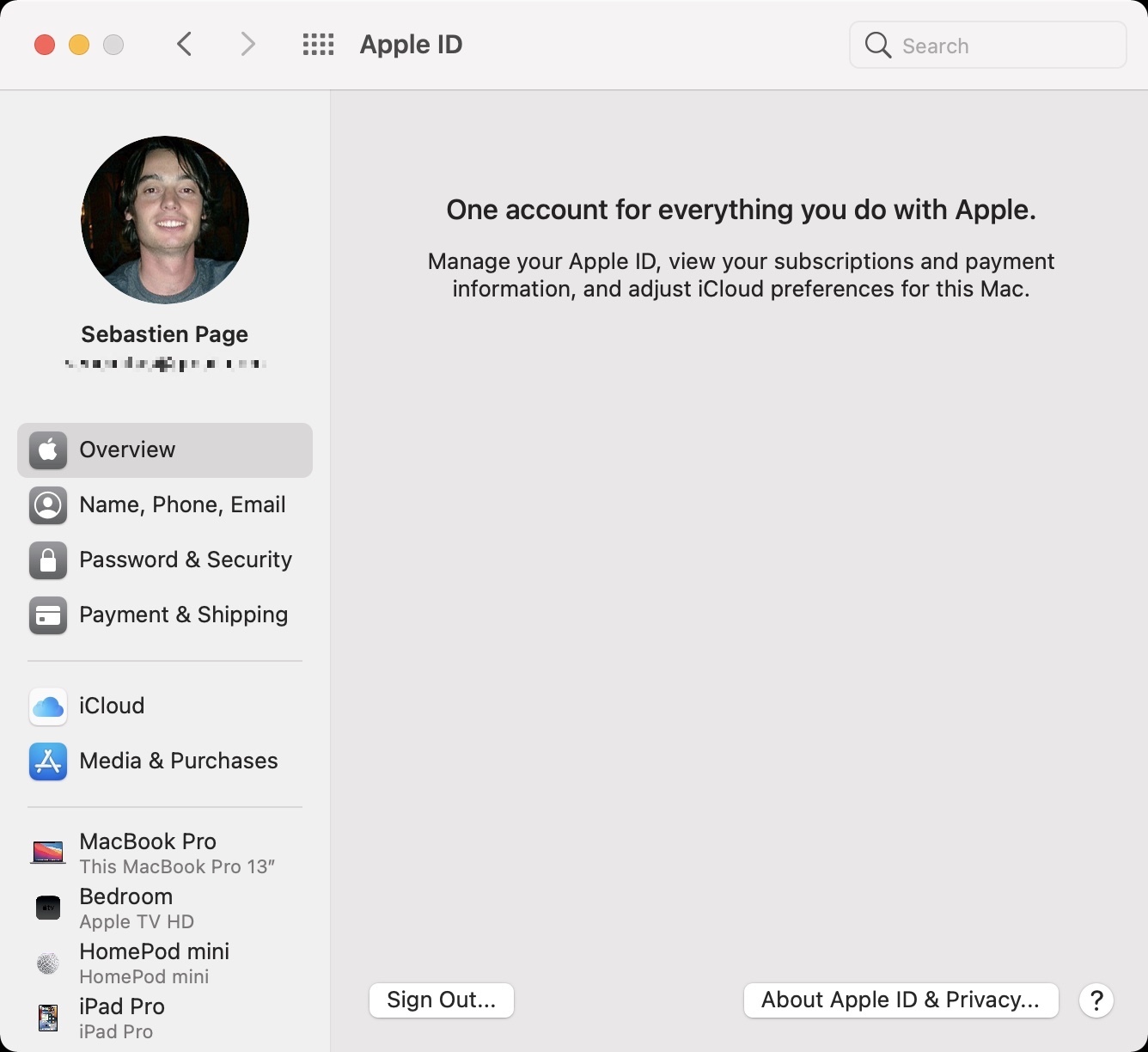
2) If you own an iPhone or iPad, you can follow these steps to remove a device from your Apple account. Else, visit iCloud.com on your Mac and sign in with your Apple ID. Next, click Account Settings and select your Mac under My Devices. Click the x next to your Mac’s name and remove it.
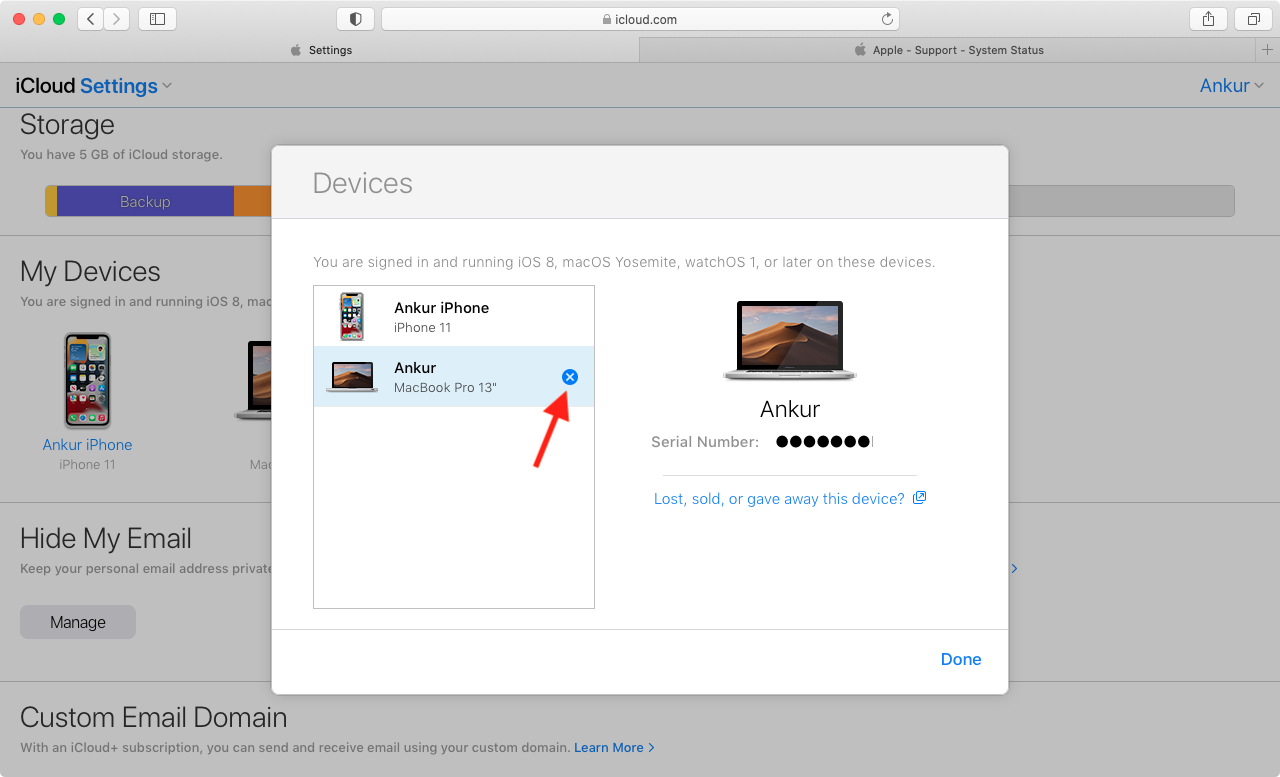
3) Open System Preferences and click Sign In. Make sure to use the correct Apple ID.
Now, you should have no issue with FaceTime activation or using it. Open the Mac’s FaceTime app and enjoy your video calls.
12. Use Google’s DNS to fix FaceTime issues
Did nothing mentioned above work for you? In this case, consider using Google DNS for a while. If FaceTime’s issue is due to your Internet Service Provider (ISP), changing Mac’s DNS might help.
13. Some things to keep in mind
1) Make sure your FaceTime mic is not muted. If you are using an external camera, check it’s not covered or unplugged.
2) Ensure the other person is on FaceTime. For this:
Type the contact name, email, or phone number. Give it a few seconds, and if the Video button becomes green, that means the person is on FaceTime. If only the Audio button or none of the buttons become green, that means the person is not on FaceTime.
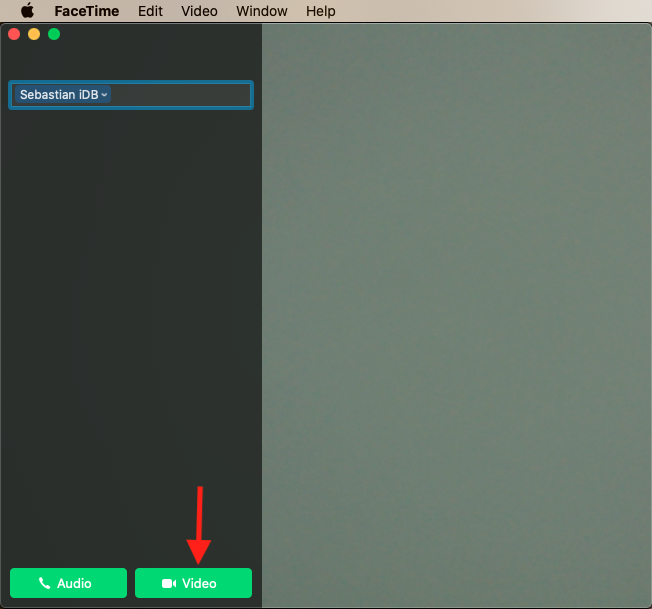
Or, in the FaceTime app’s call list, click the info icon (i) next to a person. If they are on FaceTime, you should see the word FaceTime, and its icons would be blue and active. If not, they would be grayed out.
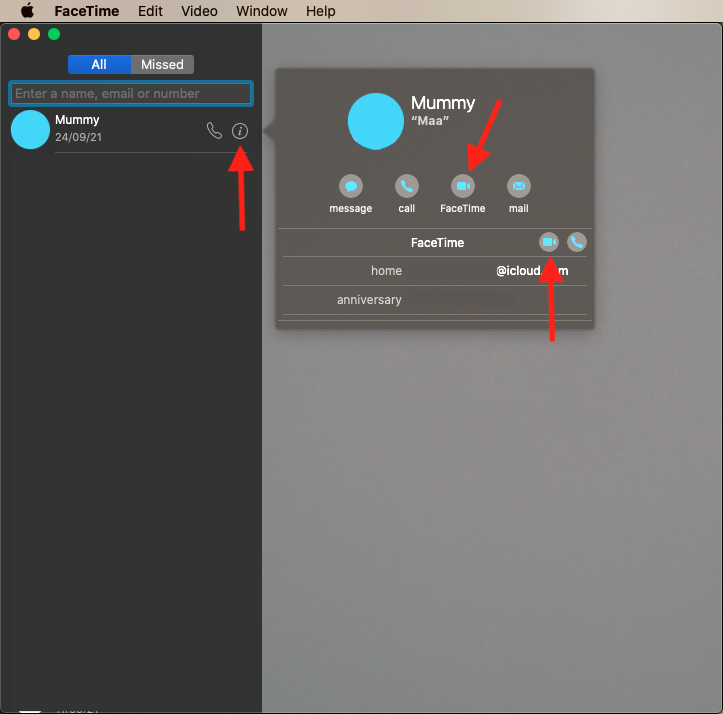
14. Are you in a country where FaceTime is restricted?
FaceTime isn’t available in all regions and with all carriers. For example, if you are in the United Arab Emirates or Pakistan, FaceTime may not be available for you. You can check the region and carrier availability on this official Apple Support Page. Finally, if your office or organization networks use firewalls, the are steps you must take to use FaceTime and iMessage behind that firewall.
FaceTime working perfectly on Mac!
By now, I hope your problem with FaceTime is solved, and you can use it on your Mac. If so, do not forget to check out this cool feature to listen to music and watch videos together on FaceTime. You may also see like to learn how to record FaceTime calls. But sadly, if the problem persists, you should contact Apple Support.