In this tutorial, we will explain what Center Stage is and how to enable or disable it when you are on a video call on your iPad or Mac.
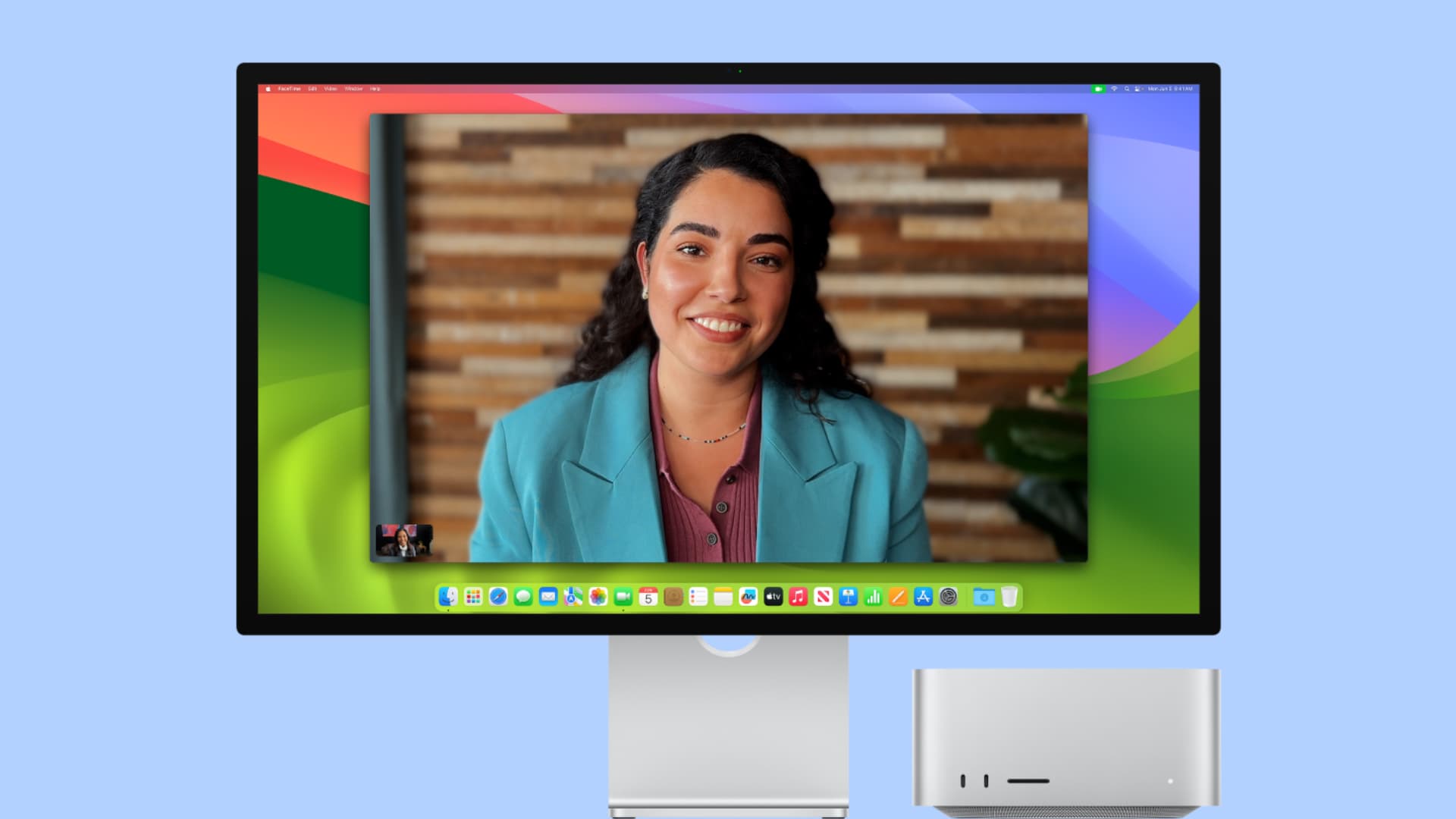
What is Center Stage, and how it works
Center Stage is a video call feature that uses machine learning to keep you visible to the participants even if you move around with your iPad or Mac still on the desk.
So, when you are on a FaceTime or Zoom call and adjust your chair or walk slightly to a different part of the room, your iPad or Mac will use its software powers to keep you in the call frame, preferably somewhere near the center.
In addition to that, if a new person walks near you, Center Stage will expand automatically to show them on the call. And if a person walks out, it will zoom in to focus solely on you or the remaining people.
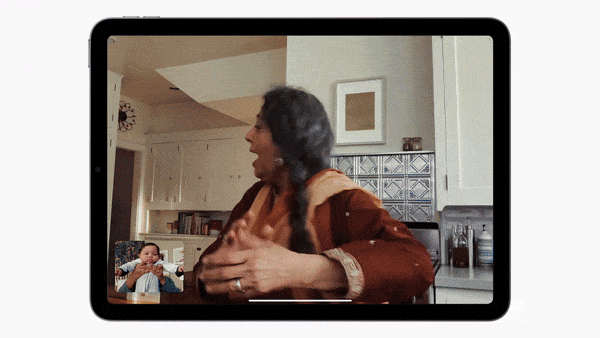
What if you walk too far
Center Stage uses the ultra-wide camera and then adjusts accordingly so you are always a part of the video call. However, this software trickery has apparent limitations.
If you walk outside the ultra-wide camera’s view (120 degrees on iPad and 122 degrees for Studio Display), it can obviously not do anything to show you on the call.
Supported devices
Center Stage is natively available on these iPad models:
- iPad Air (5th generation or newer)
- iPad mini (6th generation or newer)
- iPad (9th generation or newer)
- iPad Pro 11-inch (3rd generation or newer)
- iPad Pro 12.9-inch (5th generation or newer)
You can also use it on your Mac connected to an Apple Studio Display monitor or when using Continuity Camera with an iPhone 11 or newer.
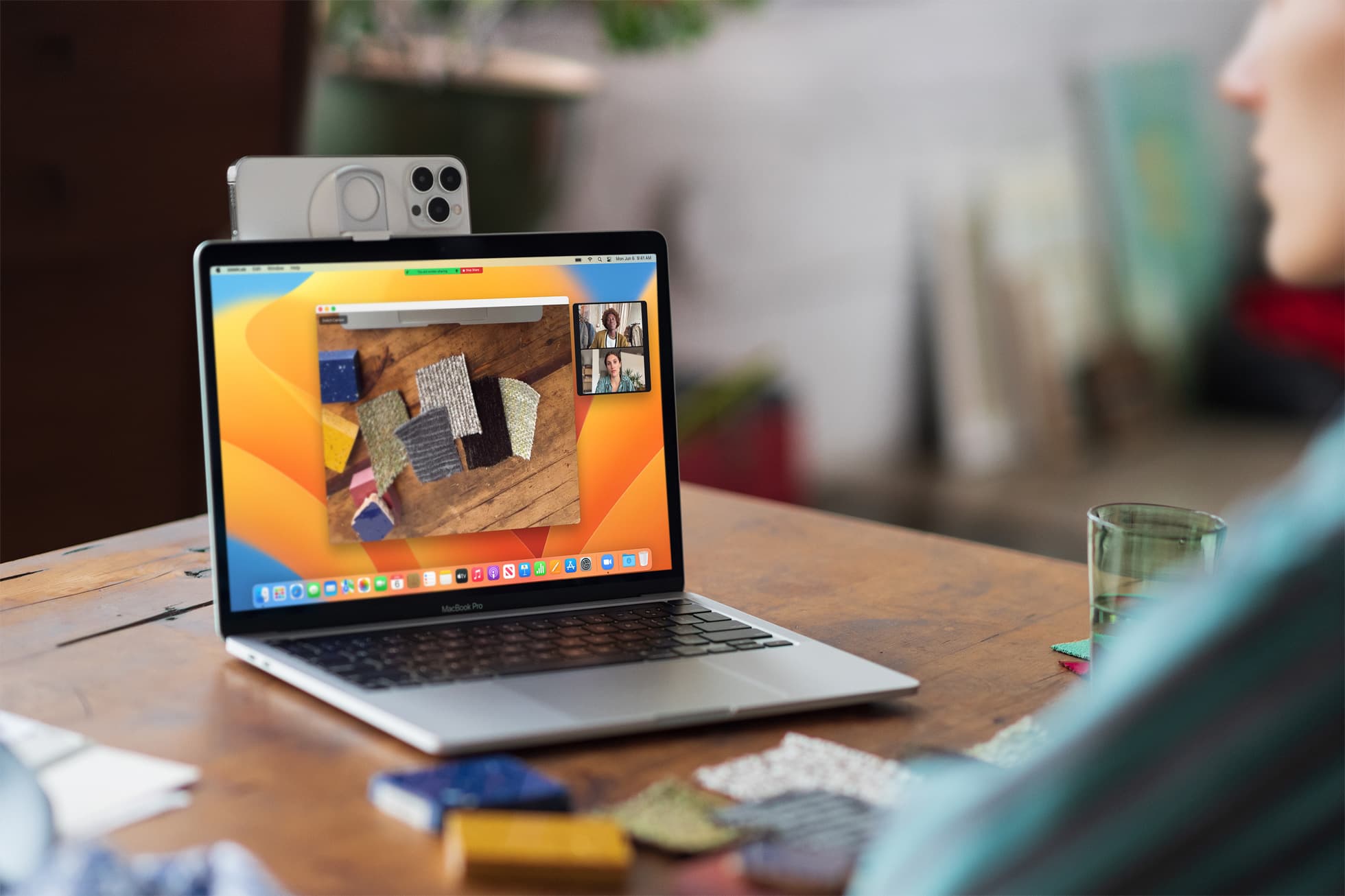
Note: Center Stage is not available during video calls on iPhone.
Compatible apps
You can use Center Stage in FaceTime, and other supported third-party video conferencing apps like Zoom, Slack, Microsoft Teams, Google Meet, Skype, WebX, and more.
Supported cameras
Center Stage only works when using the front camera on your iPad in either portrait or landscape orientation. It won’t work if you switch to the rear cameras.
Note: Only the rear phone cameras are used when you use Continuity Camera with your iPhone on your Mac or Apple TV. You cannot switch to the front camera.
Turn Center Stage off or on
Center Stage is enabled by default when you make a video call on supported devices. But if it isn’t, you can check manually.
Secondly, you can turn it off if you find it distracting and would prefer a standard, non-moving look on the call.
On iPad
- Launch FaceTime or another supported app.
- Open the Control Center by swiping down from the top right corner of the screen.
- Tap Video Effects.
- If the Center Stage tile is white, that means it’s active. Tap to turn it off.
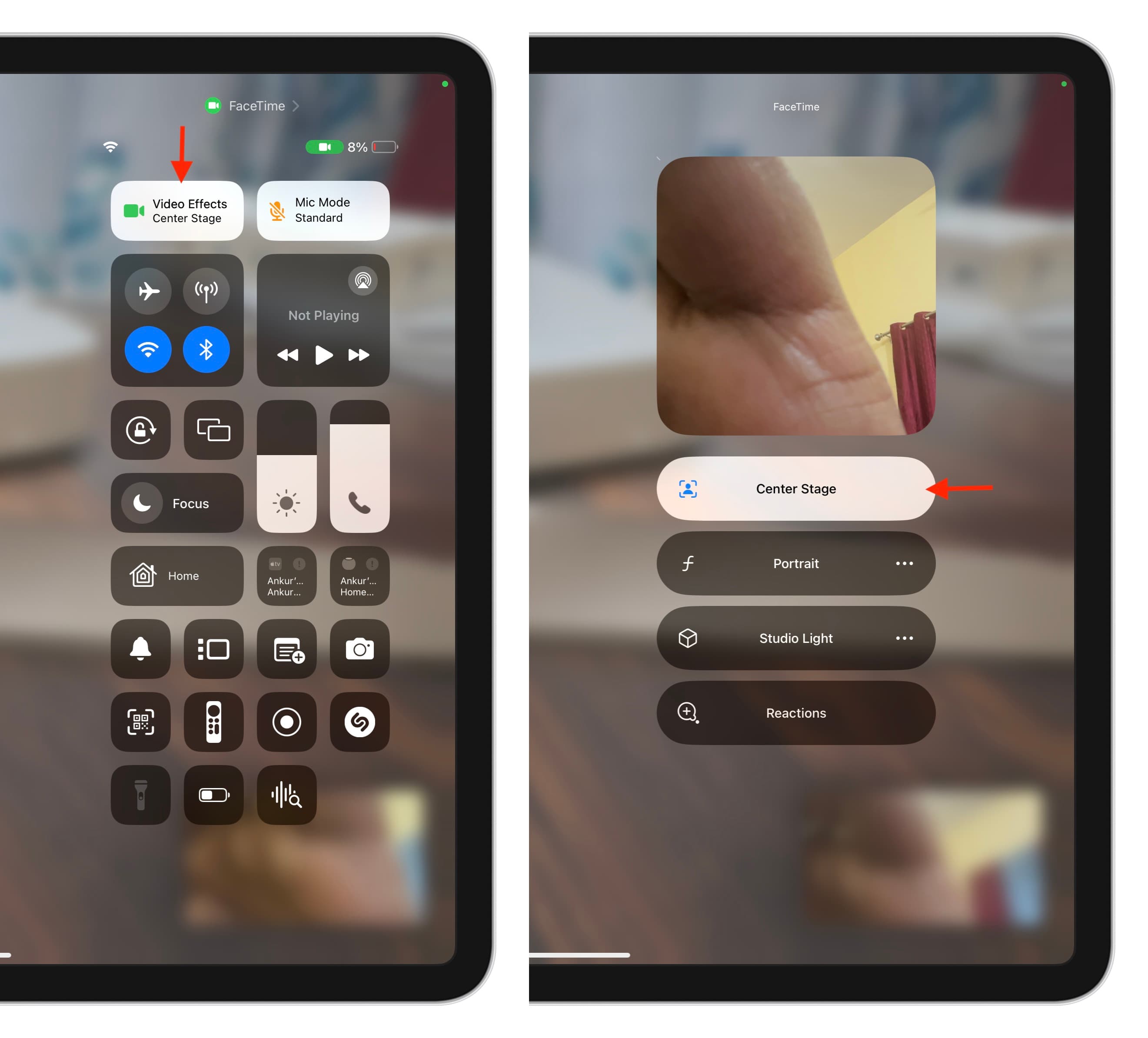
Note:
- You don’t have to necessarily start a call in FaceTime to access Video Effects. But if you don’t see it when in FaceTime or other apps, just start or join a call and then open the Control Center.
- You can also turn it off or on by tapping your front camera feed tile from the FaceTime screen and then tapping the Center Stage icon.
On Mac
- Open FaceTime or another supported app.
- Click the video icon from the top menu bar. If you are on an old version of macOS, open the Control Center.
- If the Center Stage icon is green, that means it’s active. Click to turn it off.
- When you’re using your iPhone as Mac’s webcam, you will also see an arrow next to Center Stage. Click it to switch the camera view by selecting Main or Ultra Wide. Note that your field of view is reduced if you switch to the Main camera.
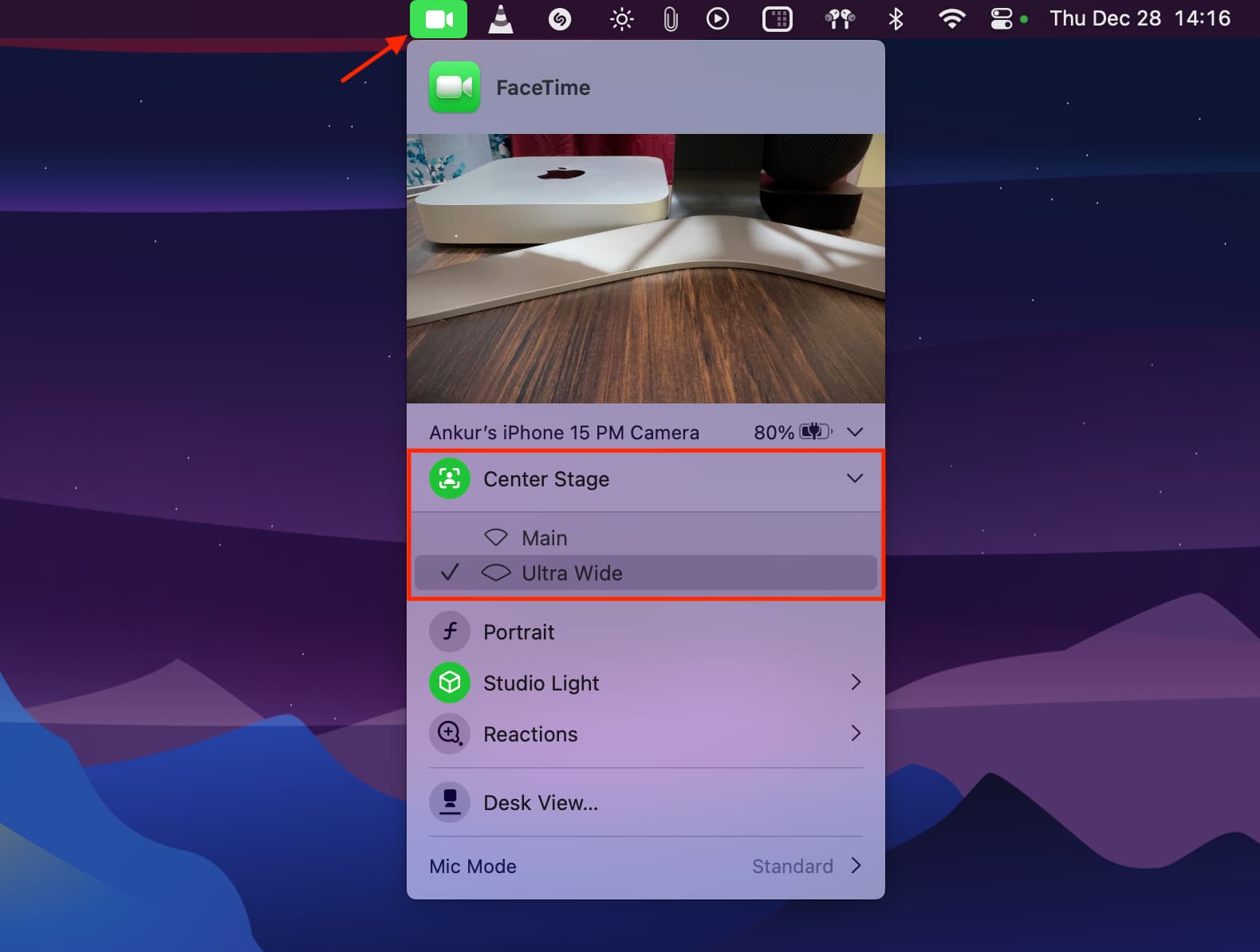
What to do if you cannot use Center Stage on Mac
With FaceTime open, click Video from the top menu bar and select Studio Display Camera or your iPhone as the camera. Center Stage won’t work if the camera input is set to anything else, like MacBook’s internal camera or a third-party webcam.
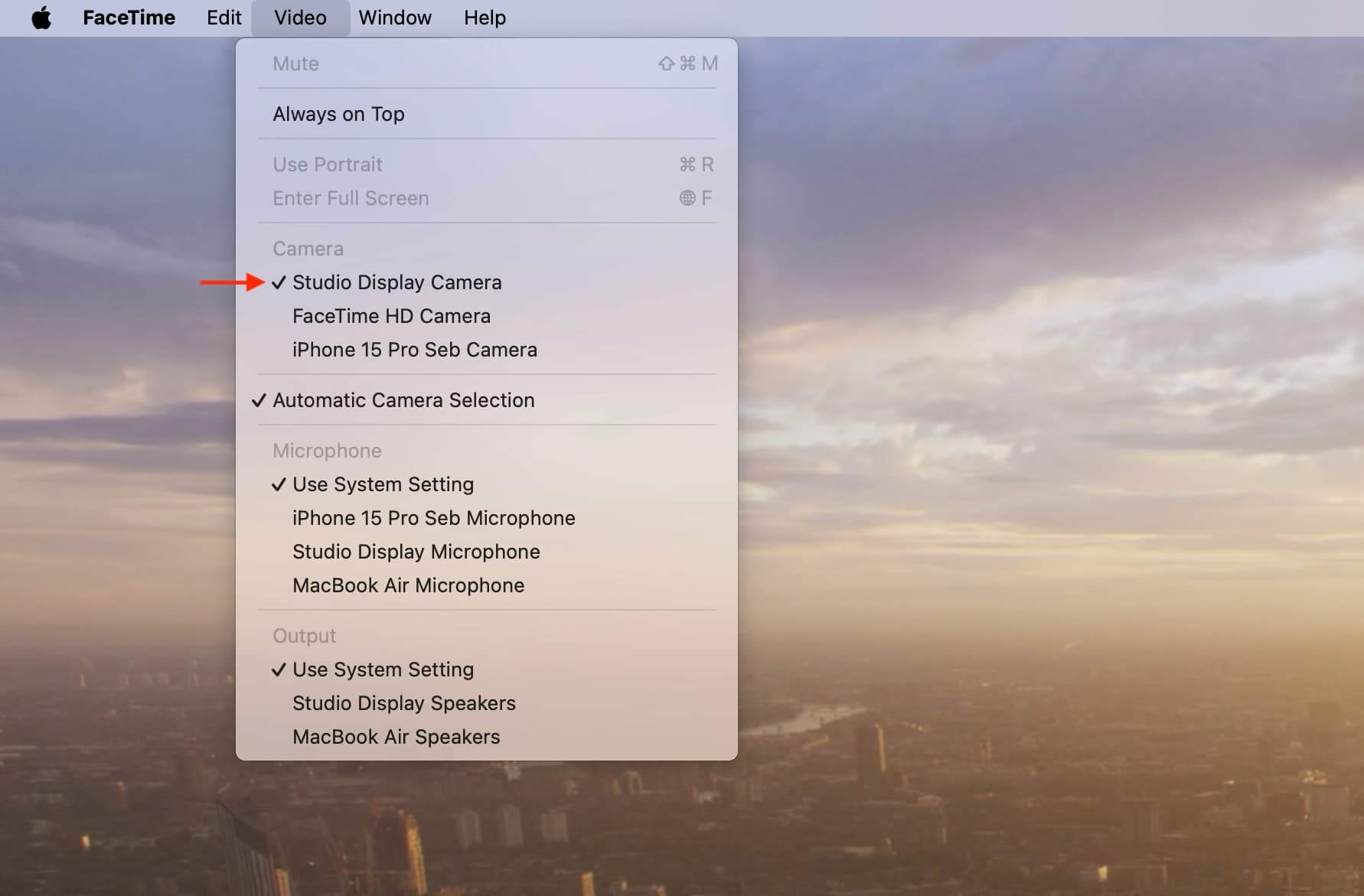
For other video calling apps, explore their settings and choose Studio Display Camera or iPhone Continuity Camera as the video input.
On a related note: