In this brief tutorial, we will explain why your iPhone shows a full-screen Now Playing popup when you bring it near your HomePod and how to turn it off if you find it distracting to your ongoing music playback.
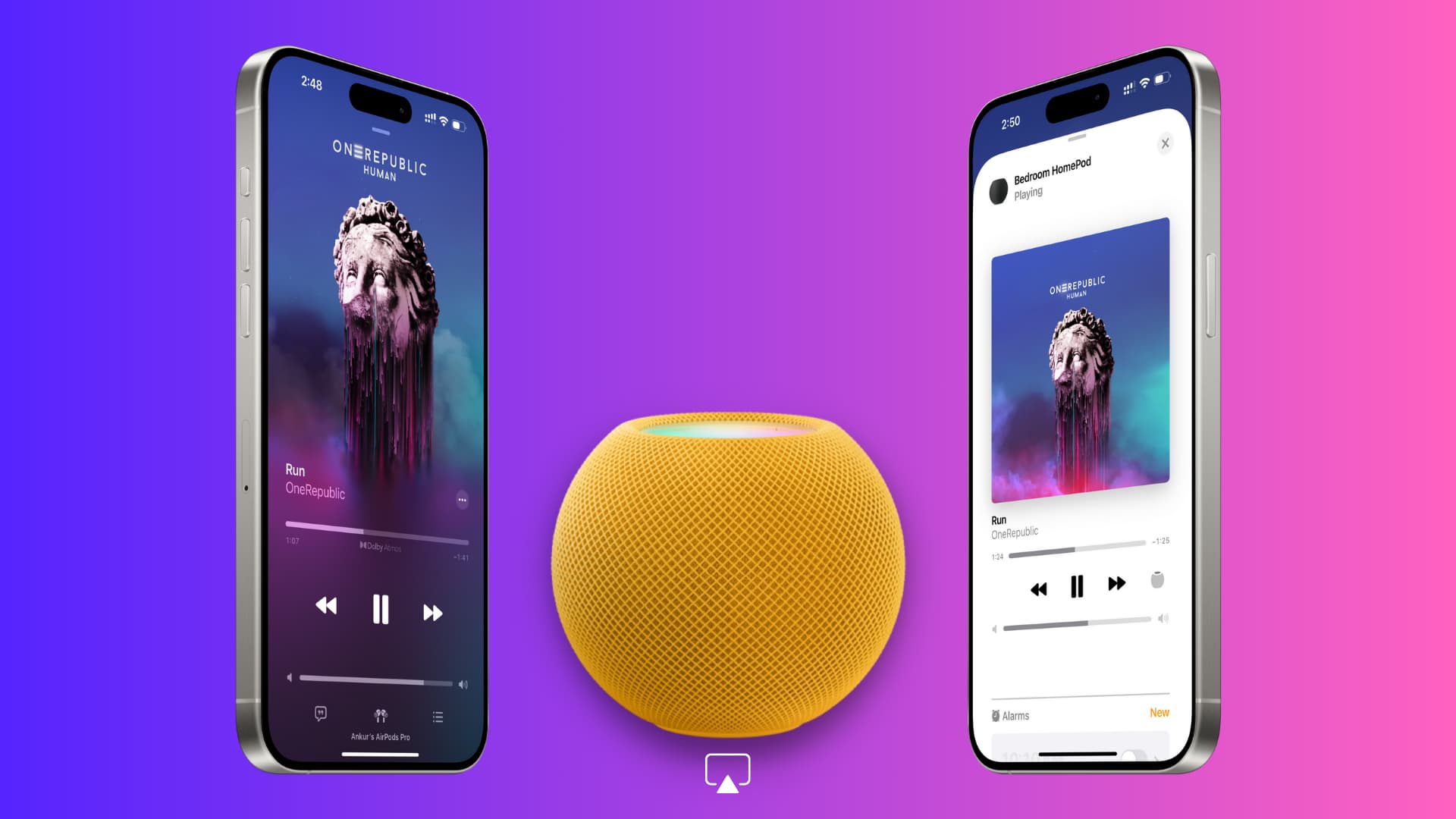
A Handoff feature lets you bring your iPhone near your HomePod or HomePod mini and seamlessly transfer the call or what’s playing on your phone to the speakers. It works with Apple Music and all other media apps like Spotify, YouTube, YT Music, etc.
However this feature can sometimes get in your way.
The problem
If you keep the HomePod on your work desk or bedside table, moving your iPhone slightly around may bring up the Handoff audio to the HomePod screen, thus disrupting your workflow. And in case you move too close, it may transfer the playback from your iPhone or AirPods to the HomePod.
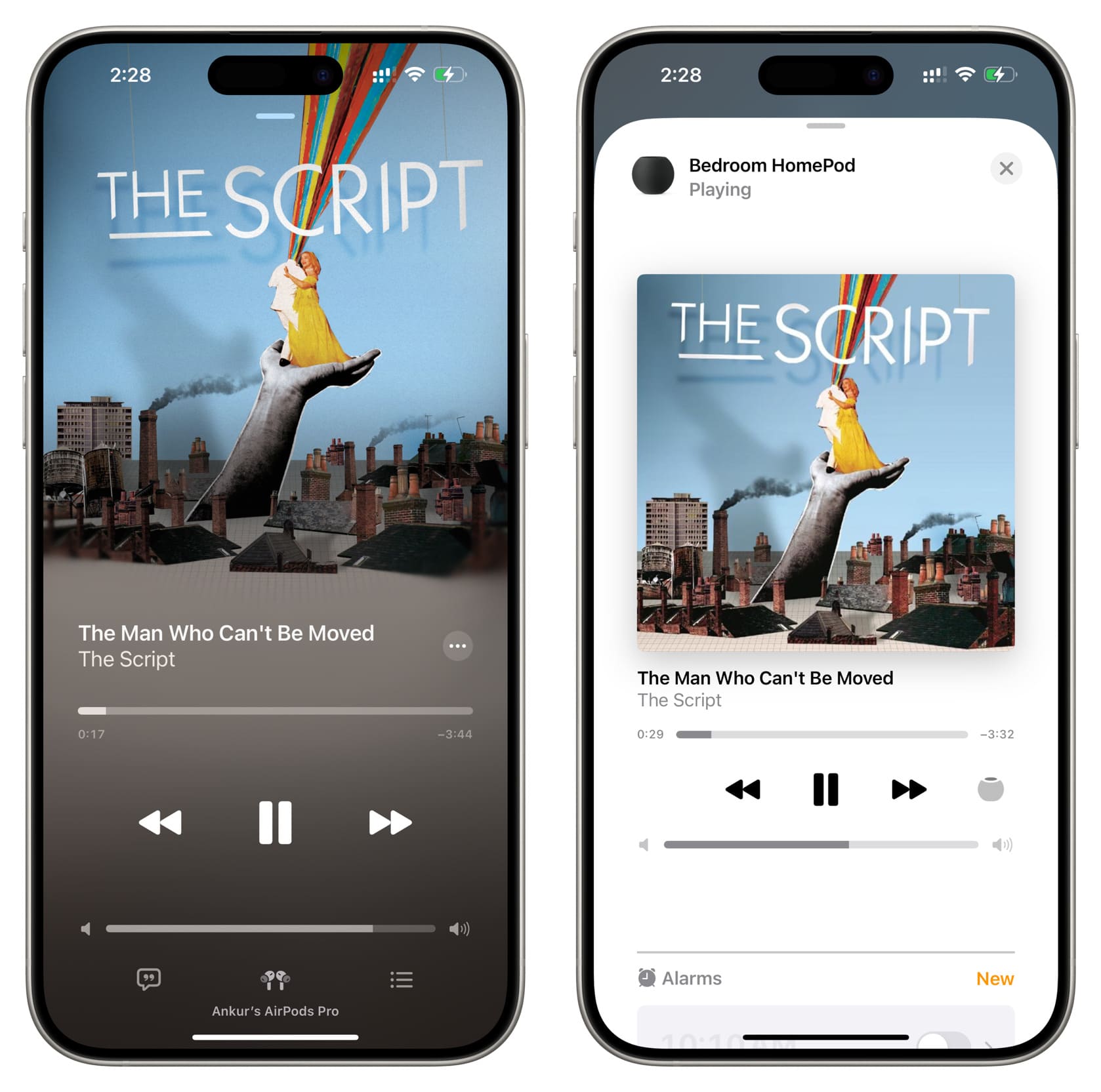
Secondly, even when nothing is playing on your iPhone, and it comes in close proximity to your HomePod, a full-screen Home app interface will slide up on your iPhone, thus blocking what you are currently doing.
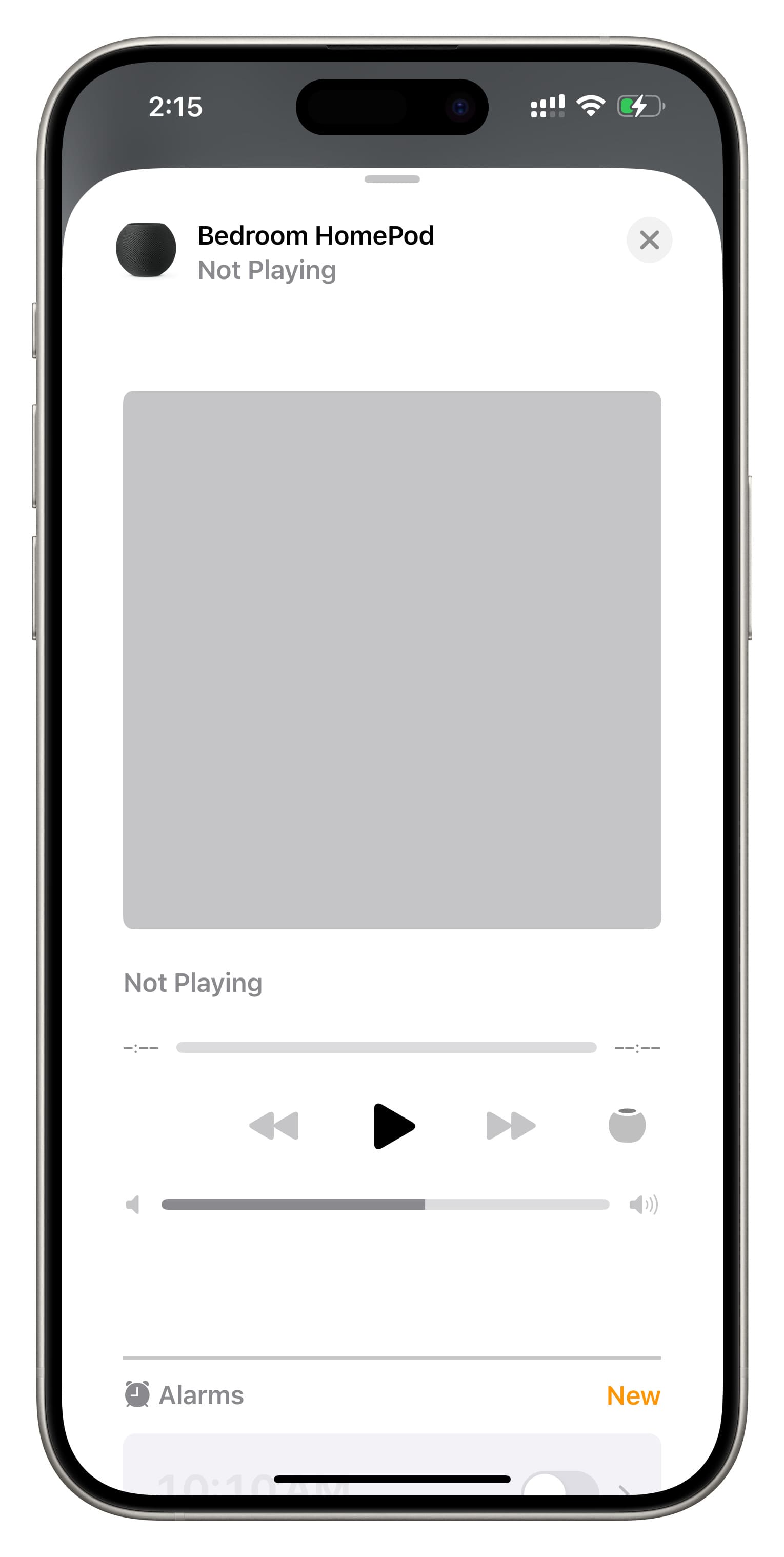
And finally, on some occasions, after the music playback is unintentionally transferred from your iPhone to your HomePod, moving it back to your iPhone or AirPods may freeze the Music app, showing you a gray screen like the one you see below. It can be fixed only after you force quit the Music app or restart your iPhone.
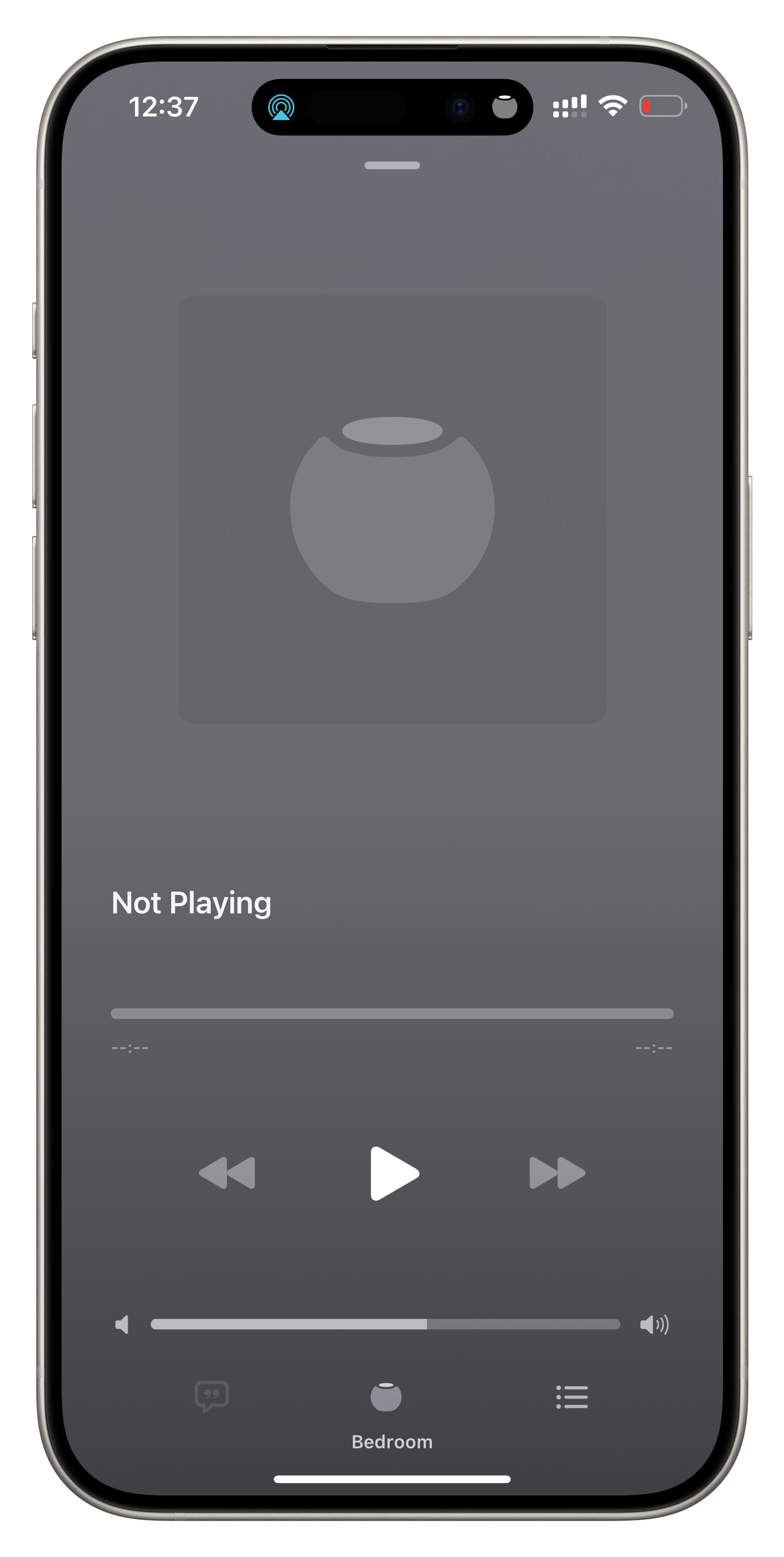
To avoid the above problems, here’s how to turn off the Handoff feature between iPhone and HomePod. Note that this isn’t available on iPad.
Stop playback transfer from iPhone to HomePod when you bring them near
- Open the Settings app on your iPhone.
- Tap General.
- Tap AirPlay and Handoff.
- Now turn off Transfer to HomePod.
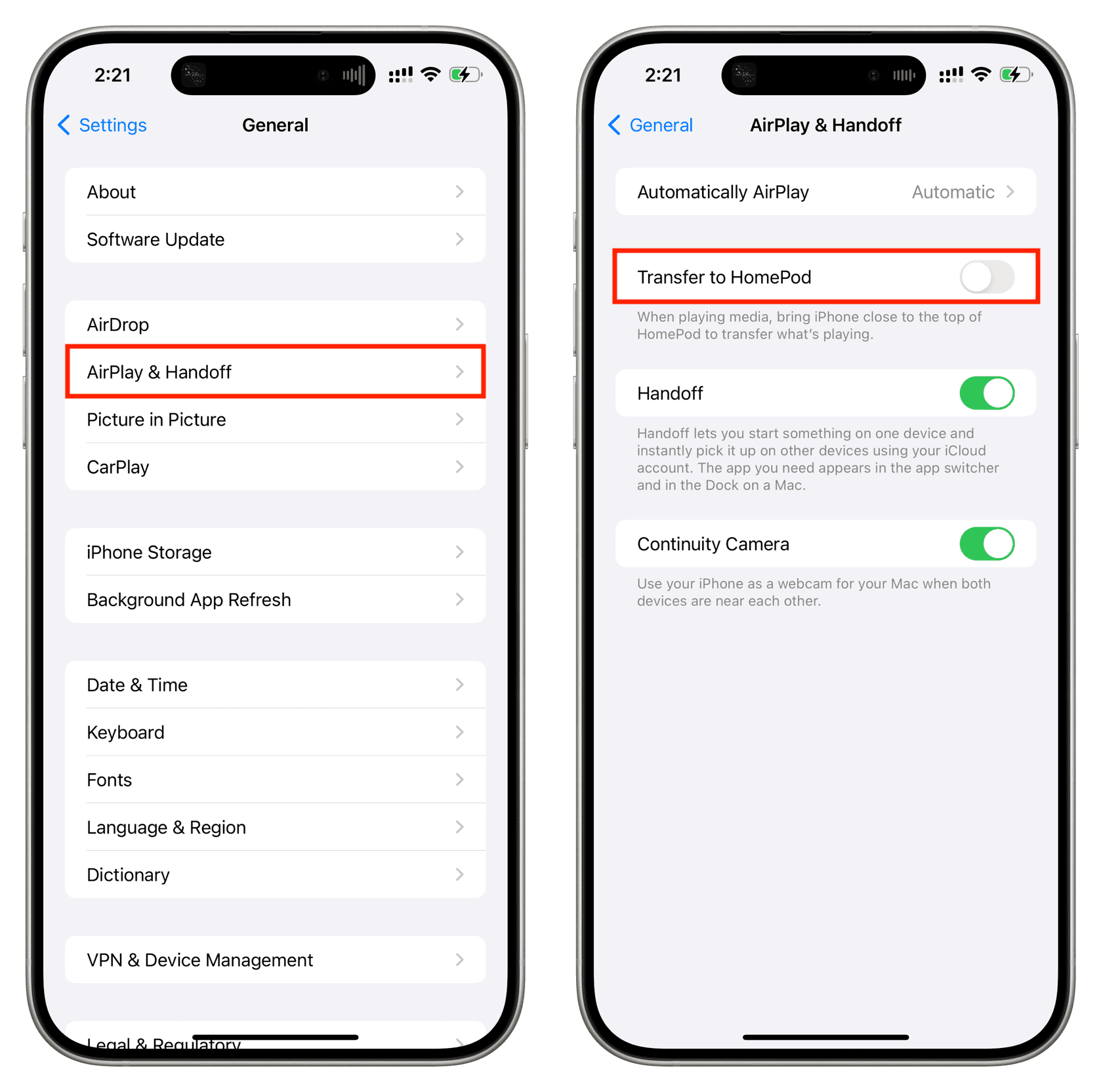
After this, you can freely move or take your iPhone near your HomePod, and it won’t show the AirPlay audio transfer screens or move the playback from your phone to the HomePod.
As of now, there is no option to turn off this feature for specific HomePods.
Turn off Automatic AirPlay
Your iPhone and iPad can understand your behavior and automatically connect to nearby AirPlay speakers and TVs when you play content from apps that you regularly use with AirPlay. But if you want to control that, you can do so by following these simple steps:
- Open iPhone or iPad Settings.
- Go to General > AirPlay & Handoff.
- Tap Automatically AirPlay.
- Choose Never or Ask.
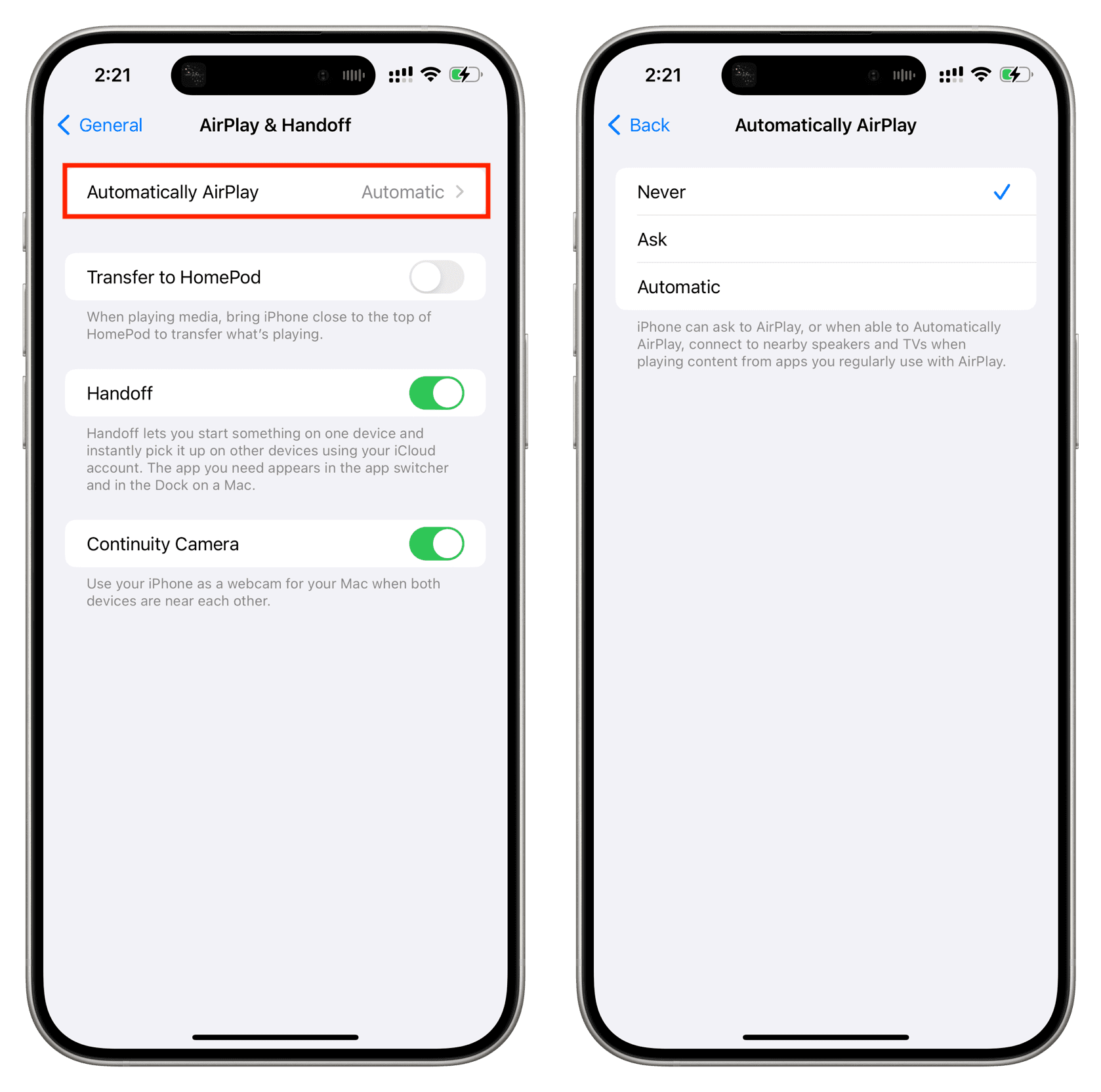
Check out next: