In this tutorial, we will tell you everything there is to know about Smart Stack widgets on your Apple Watch, and help you use them so you have quick access to relevant information right from your wrist.

Widgets are found across all major Apple platforms:
- On iPhone and iPad: You have Home Screen, Lock Screen, and Today View widgets.
- On Mac: You have widgets on the desktop and the Notification Center.
- On Apple Watch: And with watchOS 10, widgets have also made it to your wrist.
What are Smart Stack widgets on Apple Watch?
You might be familiar with the Smart Stack widget on your iPhone or iPad. This is a bundle of multiple widgets stacked on top of one another, which changes automatically throughout the day and displays the most relevant app widget depending on when it makes the most sense.
On that principle, Smart Stack on watchOS 10 and later is a widget area on your Apple Watch where you can add app widgets to see relevant information without going inside the app. Your Apple Watch uses factors like time, location, your app activity, etc., to auto-display the most relevant widget on the top of the Smart Stack screen when you access it.
As an example, when you wake up in the morning, you may see the weather widget giving you the report for the next few hours. Around 9 AM, it may show you your calendar events, and if you’re traveling, the Wallet widget can display your boarding passes.
Widgets also show up automatically here
When you use certain apps on your Apple Watch, their widgets appear in the Smart Stack area.
For example, even if the Music widget is not added to the Smart Stack, when I play a song on my Apple Watch, that widget appears in the Smart Stack and disappears when I close the Music app or stop listening. Similarly, the Workout widget automatically starts showing in Smart Stack when I start a workout session. It’s great!
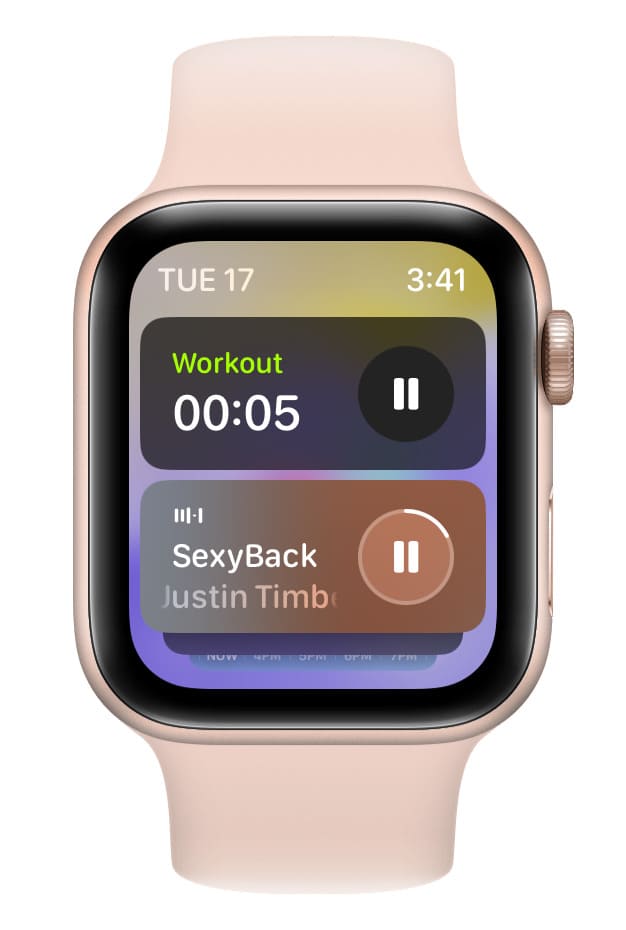
Access Smart Stack widgets
- Make sure you’re on the watch face of your Apple Watch.
- Swipe up from the bottom of the screen or rotate up the Digital Crown to open the Smart Stack area that shows watch app widgets.
- You can see the relevant information on the app widgets. And if you need more info, tap the widget, and it will take you inside its associated app.
- At the bottom, you have the All Apps button that takes you to the Apple Watch app bubble screen.
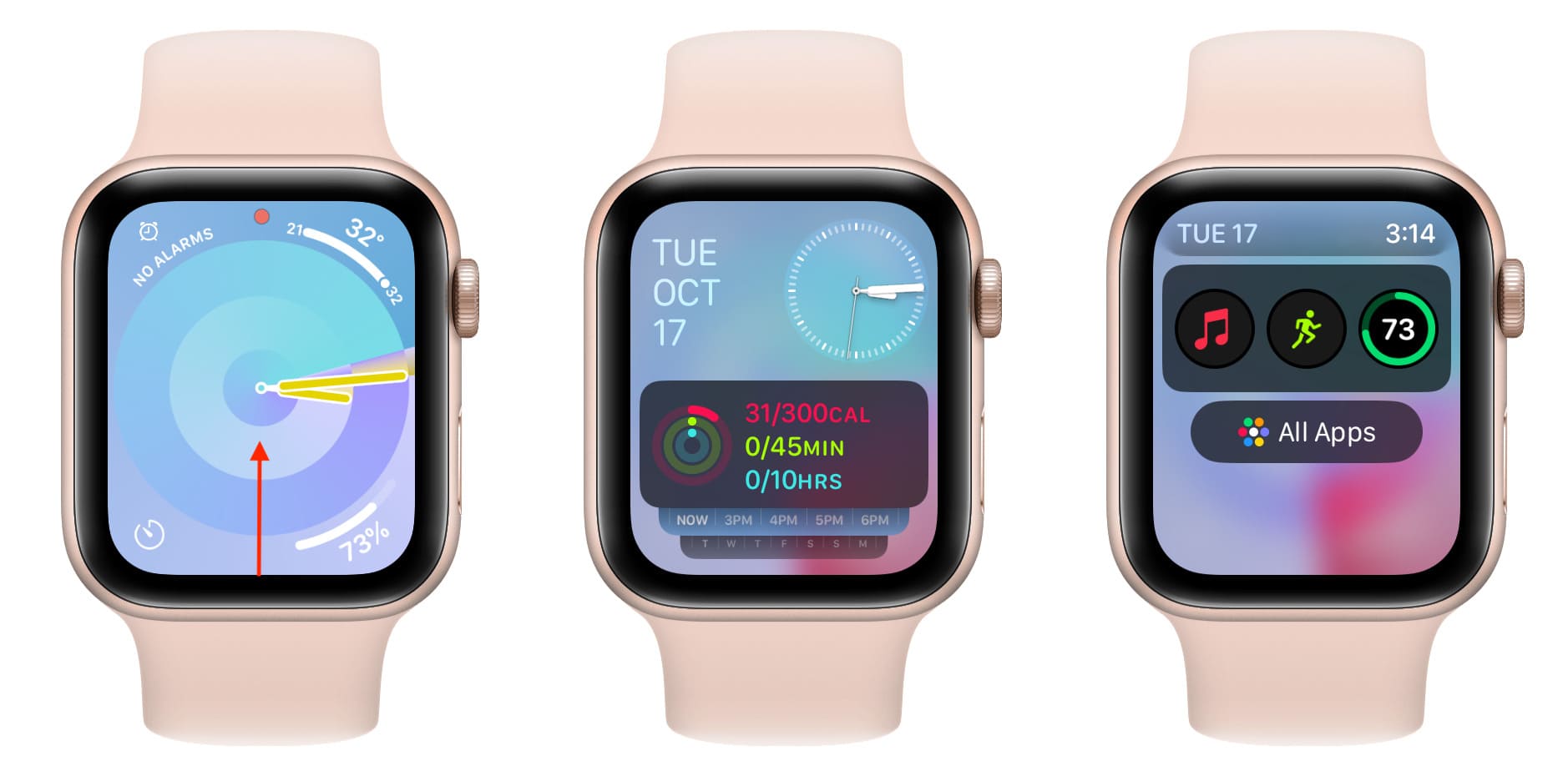
Note: You cannot access the Smart Stack on a few watch faces like the Siri watch face.
Add more widgets to the Smart Stack
watchOS 10 comes with three added widgets: Weather, Activity, and App Launcher. But you can add one more here.
- Access the Smart Stack widget area on your Apple Watch.
- Touch and hold anywhere on the screen.
- Tap the plus button.
- Select the widget you want to add to Smart Stack.
- Now, tap the widget you want to add. An app can have more than one widget.
- Finally, tap Done.
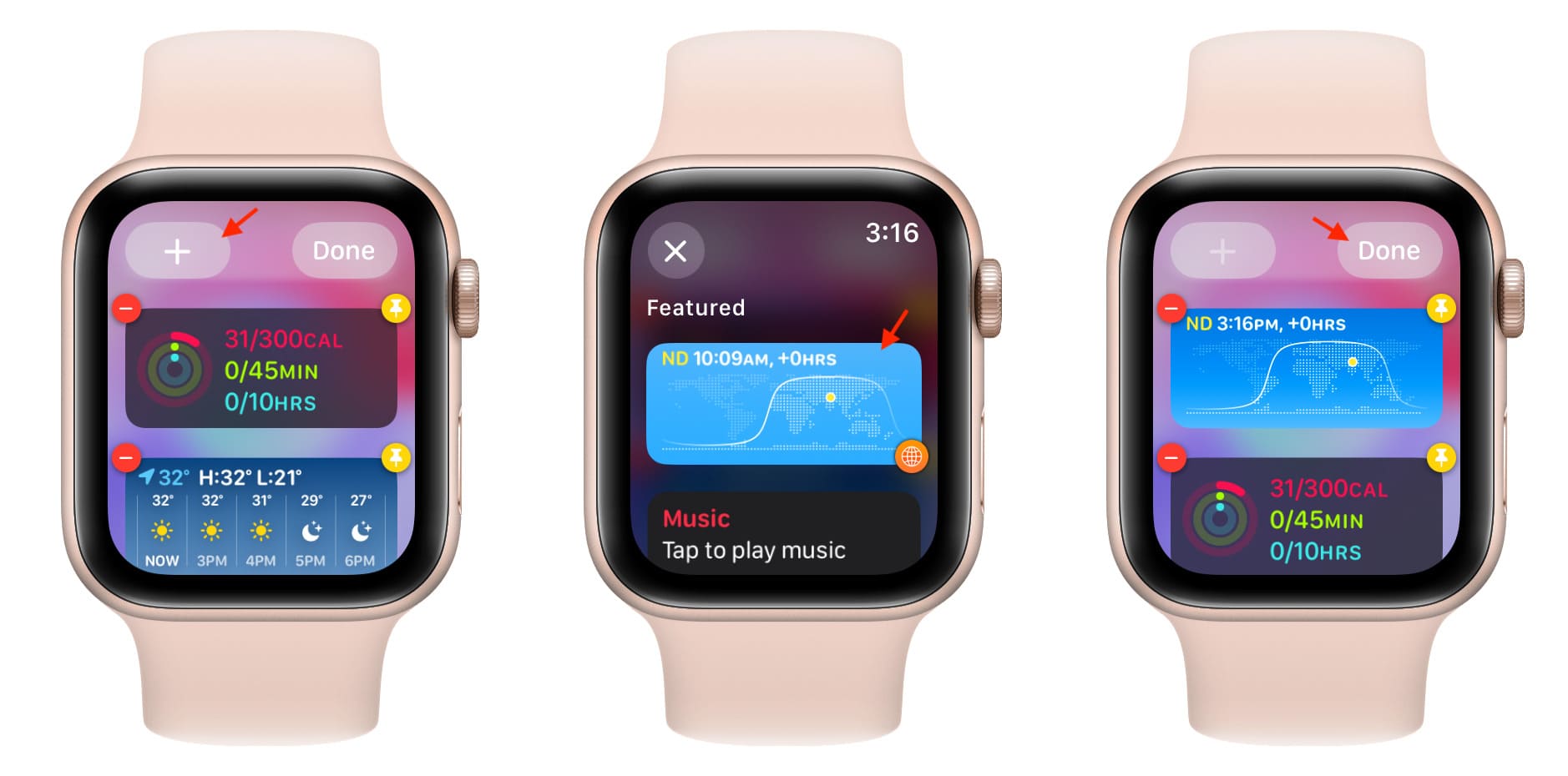
Important: you can only have up to four widgets in the Smart Stack on your Apple Watch at any given time.
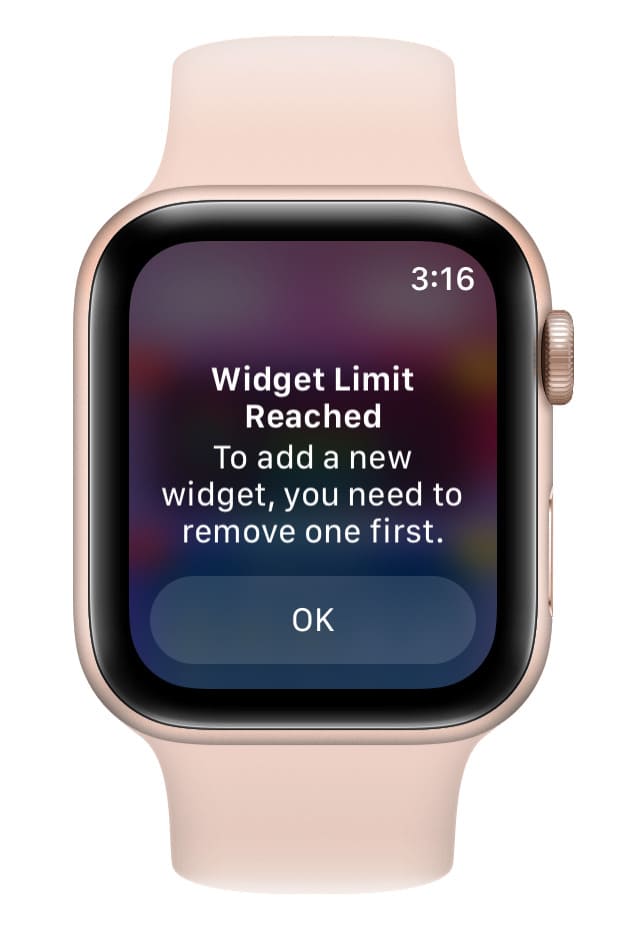
Select another format for an existing app widget
Imagine the Conditions widget of the Weather app is added to the Smart Stack. You can easily change it to the Rain or Wind widget by following these steps.
- Touch and hold on the Smart Stack screen to enter editing mode.
- Tap the added widget like Weather.
- Pick another widget and tap Done.
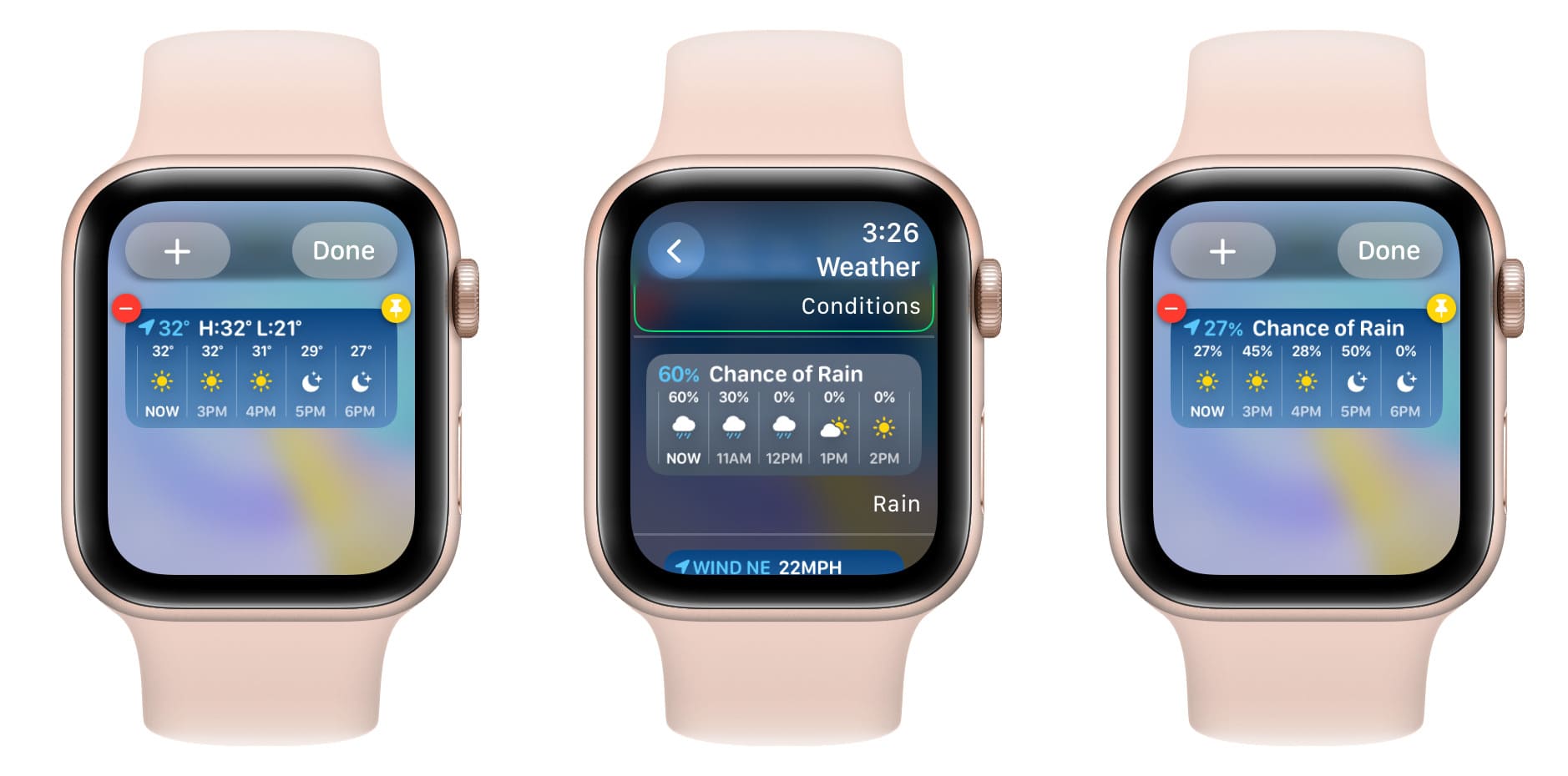
Note: Not all apps offer multiple widgets.
Pin widgets
You can pin widgets to the top of the Smart Stack area.
- Touch and hold anywhere on the Smart Stack screen.
- Tap the yellow pin icon for the widget, and you will see the red minus button is replaced with the word “Pinned.”
- Tap Done.
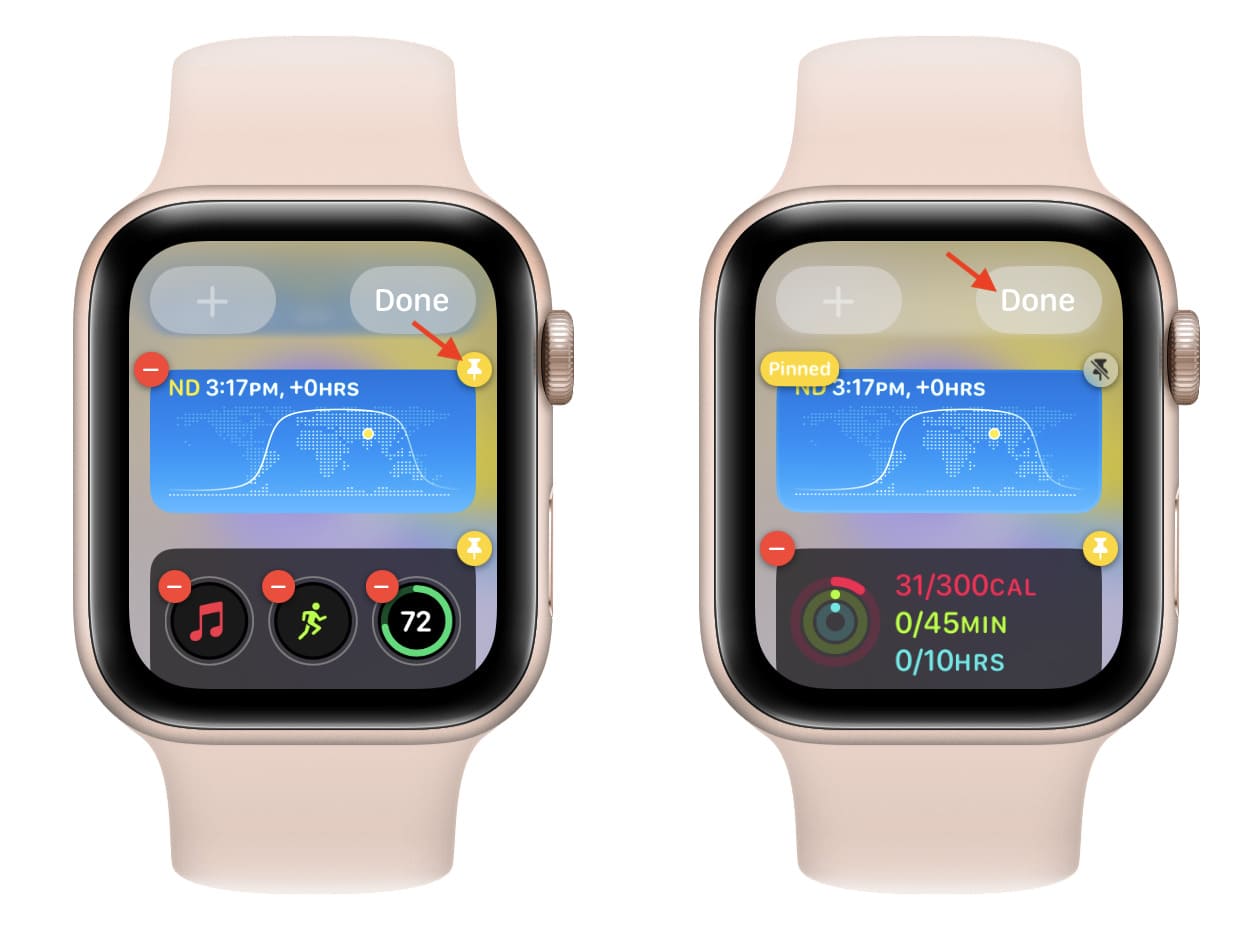
Follow step 1 and tap the unpin icon to reverse the change.
Change the order of widgets
As mentioned earlier, Smart Stack automatically shuffles and arranges your added widgets based on what watchOS thinks is suitable for you at that time. But if you want to manually arrange the widgets in a certain order, you can’t do that directly unless you pin the widgets first.
- Pin all the widgets in the Smart Stack area.
- After that, touch and hold a widget, drag it up or down, and drop it at the desired position.
- Finally, tap Done.

Customize the app launcher widget on the Apple Watch
By default, the last widget on the Smart Stack screen is the app launcher that features three apps: Music, Workouts, and Messages. You can tap the tiny individual app icon to open the respective app.
You can also remove these default apps and add another app of your choice. Here’s how:
- Open the Smart Stack widgets area and scroll to the bottom.
- Touch and hold anywhere on the screen.
- Now, tap the red minus button to remove the app from the app launcher widget.
- Tap the plus button and choose another app.
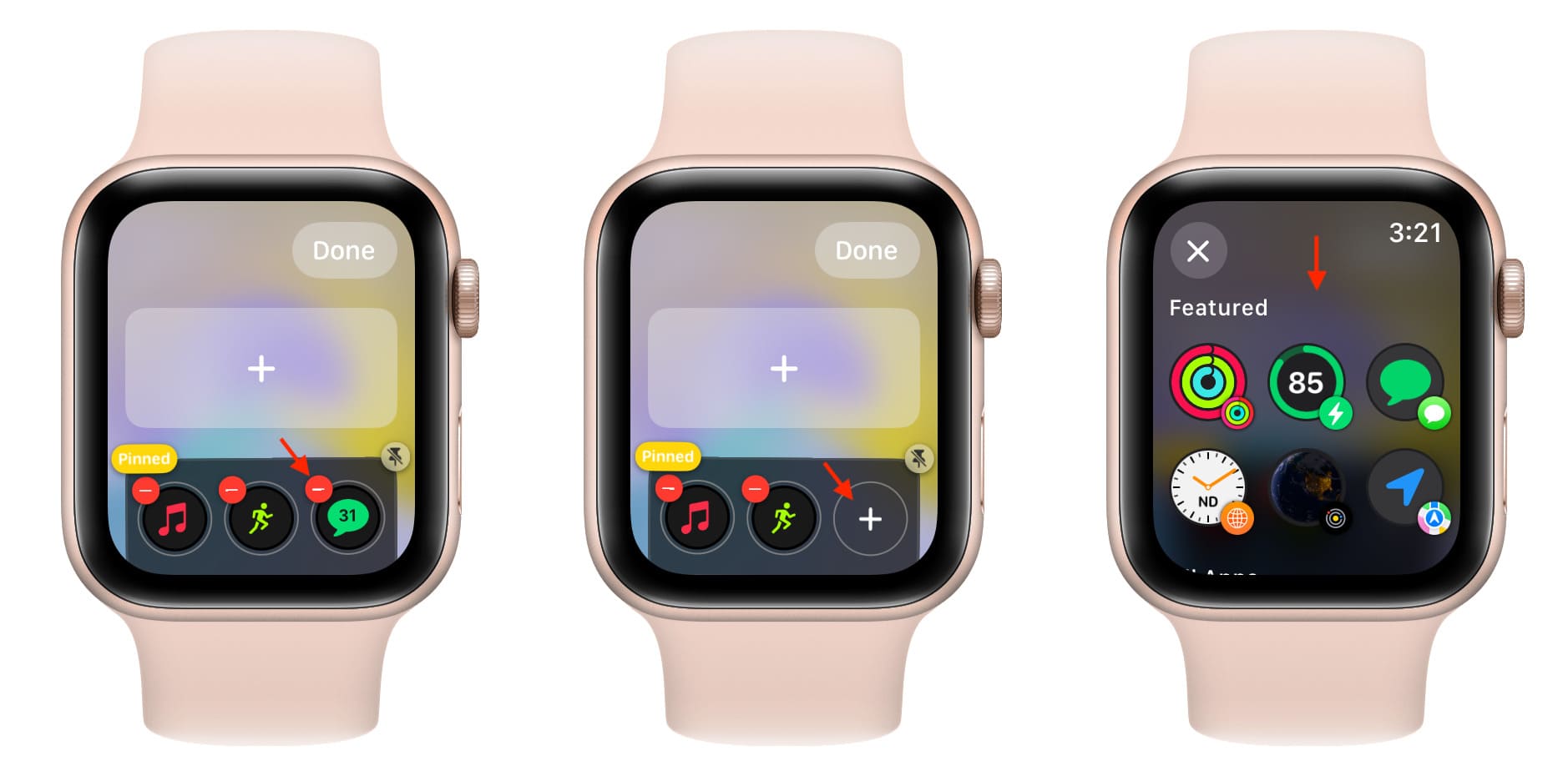
Remove widgets from the Smart Stack
Follow these steps if you no longer need a widget on your Apple Watch, want to replace a particular widget with another one, or are looking to clean up the Smart Stack area.
- Go to the Smart Stack widgets section and touch and hold on the screen.
- Tap the red minus button for the widget you want to remove.
- Repeat step 2 to get rid of all unnecessary added widgets.
- Finally, tap Done.
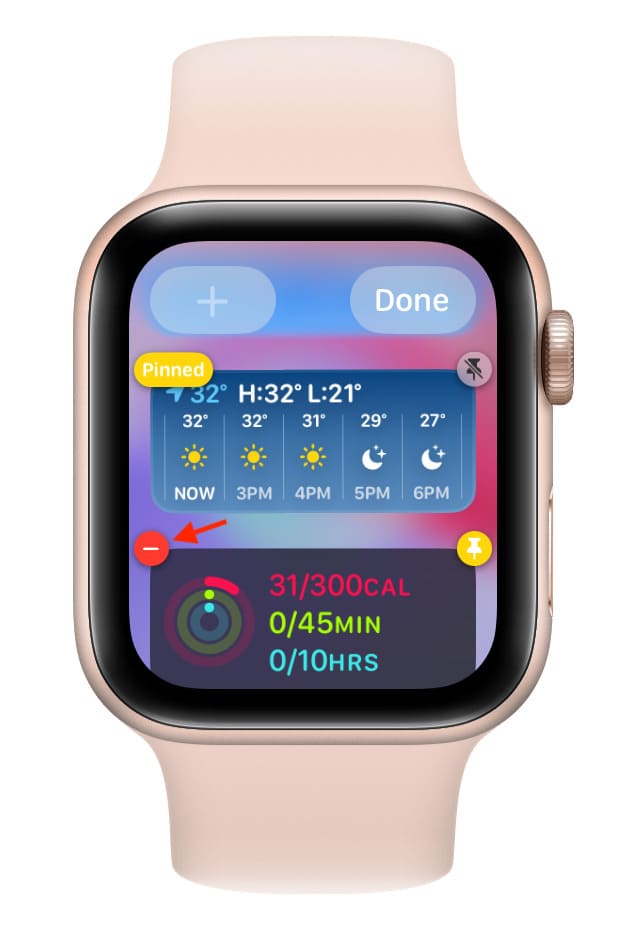
Note: You cannot remove a pinned widget until you unpin it.
Check out next: